หาก Microsoft Windows PowerShell เด้งขึ้นมาโดยไม่มีเหตุผลที่ชัดเจน อาจทำให้คอมพิวเตอร์ของคุณใช้งานยากและทำให้คุณกังวลว่าจะมีบางอย่างผิดปกติ
มีหลายเหตุผลที่ PowerShell เปิดตลอดเวลา บางคนใจดีในขณะที่คนอื่นจริงจังมากขึ้น ทำตามขั้นตอนการแก้ไขปัญหาเหล่านี้แล้วเราจะพิจารณาว่าปัญหาใดในกรณีของคุณ
สารบัญ
1. เรียกใช้การสแกนไวรัสหรือมัลแวร์
โปรแกรมหรือสคริปต์ที่เป็นอันตรายอาจทำให้ PowerShell ทำงานโดยอัตโนมัติ นี่อาจเป็นไวรัส มัลแวร์ หรือภัยคุกคามความปลอดภัยประเภทอื่นที่ใช้ PowerShell เพื่อดำเนินการที่เป็นอันตรายกับคอมพิวเตอร์ของคุณ
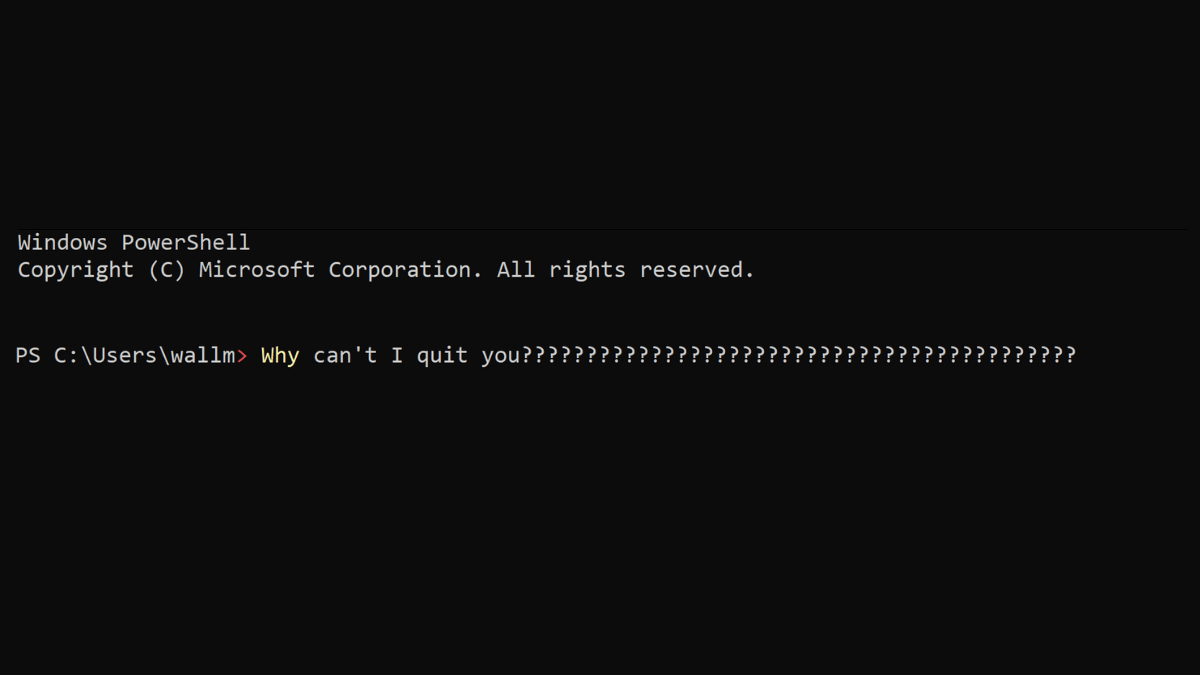
หากโปรแกรมหรือสคริปต์ที่เป็นอันตรายทำให้ PowerShell ทำงานโดยอัตโนมัติ คุณควรทำตามขั้นตอนต่อไปนี้เพื่อแก้ไขปัญหา:
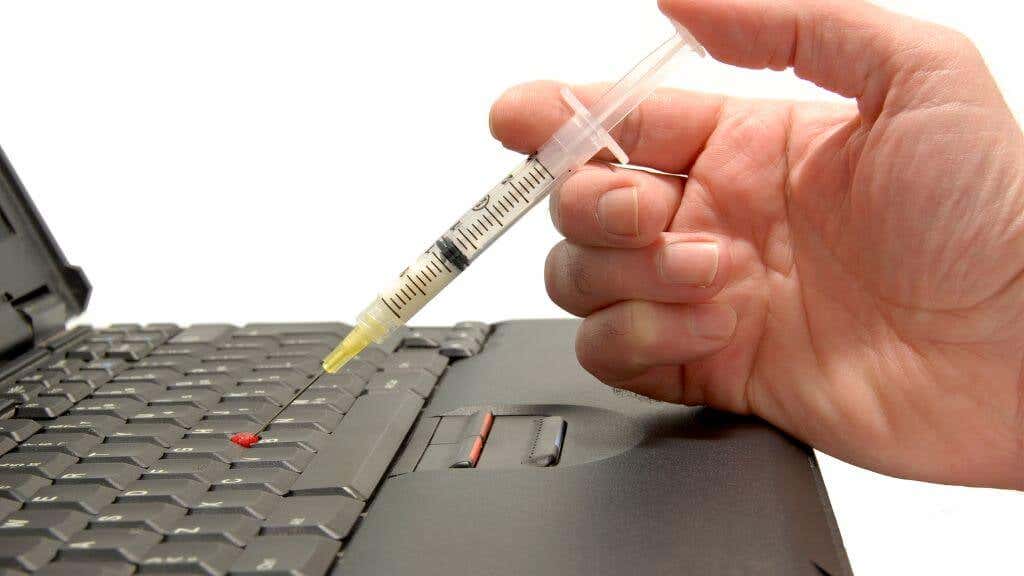 ตัดการเชื่อมต่อคอมพิวเตอร์ของคุณจากอินเทอร์เน็ตเพื่อป้องกันไม่ให้โปรแกรมหรือสคริปต์ที่เป็นอันตรายสื่อสารกับเซิร์ฟเวอร์หรือดาวน์โหลดมัลแวร์เพิ่มเติม ใช้ซอฟต์แวร์รักษาความปลอดภัยของคุณเพื่อสแกนหามัลแวร์ในคอมพิวเตอร์ของคุณ และลบภัยคุกคามใดๆ ที่ตรวจพบ ซึ่งอาจเกี่ยวข้องกับการสแกนระบบทั้งหมดด้วยซอฟต์แวร์ป้องกันไวรัสของคุณ หรือใช้เครื่องมือลบมัลแวร์โดยเฉพาะ หลังจากลบโปรแกรมหรือสคริปต์ที่เป็นอันตรายแล้ว คุณควรรีสตาร์ทคอมพิวเตอร์และทำการสแกนอีกครั้งเพื่อให้แน่ใจว่าภัยคุกคามนั้นได้ถูกลบออกไปอย่างสมบูรณ์แล้ว
ตัดการเชื่อมต่อคอมพิวเตอร์ของคุณจากอินเทอร์เน็ตเพื่อป้องกันไม่ให้โปรแกรมหรือสคริปต์ที่เป็นอันตรายสื่อสารกับเซิร์ฟเวอร์หรือดาวน์โหลดมัลแวร์เพิ่มเติม ใช้ซอฟต์แวร์รักษาความปลอดภัยของคุณเพื่อสแกนหามัลแวร์ในคอมพิวเตอร์ของคุณ และลบภัยคุกคามใดๆ ที่ตรวจพบ ซึ่งอาจเกี่ยวข้องกับการสแกนระบบทั้งหมดด้วยซอฟต์แวร์ป้องกันไวรัสของคุณ หรือใช้เครื่องมือลบมัลแวร์โดยเฉพาะ หลังจากลบโปรแกรมหรือสคริปต์ที่เป็นอันตรายแล้ว คุณควรรีสตาร์ทคอมพิวเตอร์และทำการสแกนอีกครั้งเพื่อให้แน่ใจว่าภัยคุกคามนั้นได้ถูกลบออกไปอย่างสมบูรณ์แล้ว
เมื่อคอมพิวเตอร์ของคุณสะอาดและปราศจากมัลแวร์แล้ว คุณควรเปลี่ยนรหัสผ่านหรือข้อมูลรับรองความปลอดภัยที่อาจถูกบุกรุก และอัปเดตซอฟต์แวร์ความปลอดภัยเป็นเวอร์ชันล่าสุด
2. ตรวจสอบว่า PowerShell ถูกตั้งค่าเป็นการทำงานอัตโนมัติเมื่อเริ่มต้นหรือไม่
PowerShell อาจไม่ได้ทำอะไรเป็นพิเศษ แต่เพียงตั้งค่าให้ทำงานเมื่อเริ่มต้น ในการตรวจสอบว่า PowerShell ได้รับการตั้งค่าให้ทำงานเมื่อเริ่มต้นบนคอมพิวเตอร์ของคุณหรือไม่ คุณสามารถทำตามขั้นตอนเหล่านี้:
เปิดตัวจัดการงานบนคอมพิวเตอร์ของคุณโดยกดแป้น Ctrl + Shift + Esc บนแป้นพิมพ์ ในหน้าต่าง Task Manager คลิกที่แท็บ Startup 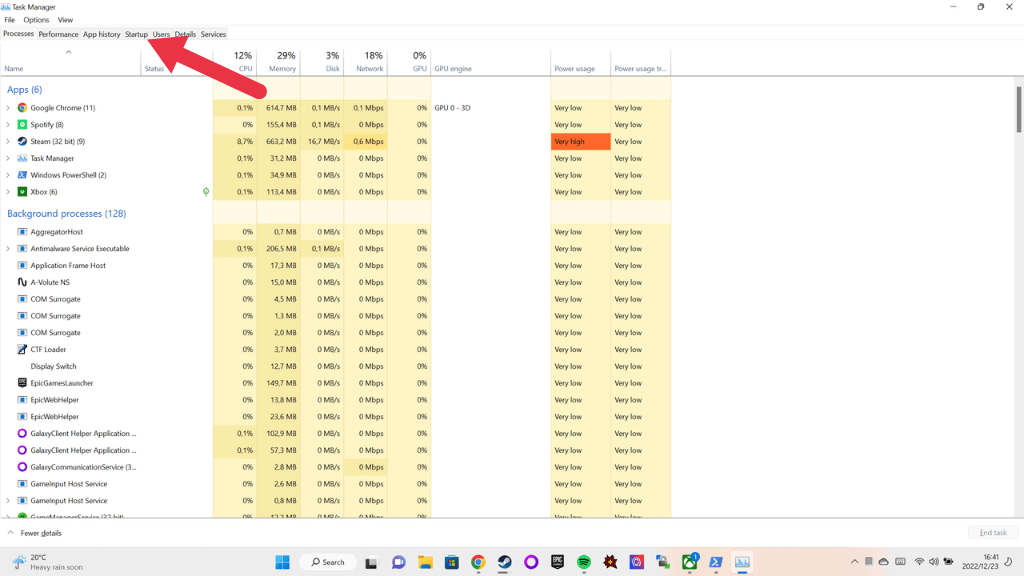 ในแท็บ Startup ให้มองหารายการสำหรับ “Windows PowerShell” ในรายการของรายการเริ่มต้น
ในแท็บ Startup ให้มองหารายการสำหรับ “Windows PowerShell” ในรายการของรายการเริ่มต้น 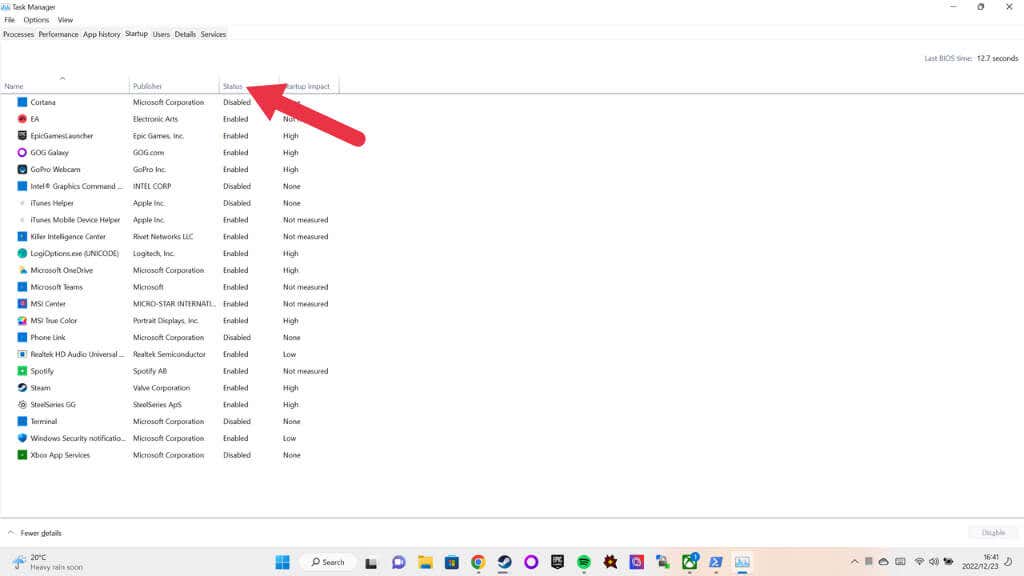
หากคุณเห็นรายการสำหรับ Windows PowerShell ในรายการเริ่มต้น แสดงว่า PowerShell ได้รับการตั้งค่าให้ทำงานโดยอัตโนมัติเมื่อคุณเริ่มคอมพิวเตอร์ คอลัมน์สถานะสำหรับรายการ Windows PowerShell จะระบุว่าโปรแกรมเปิดใช้งานหรือปิดใช้งานเพื่อให้ทำงานเมื่อเริ่มต้น
หากคุณไม่เห็นรายการสำหรับ Windows PowerShell ในรายการเริ่มต้น แสดงว่า PowerShell ไม่ได้รับการตั้งค่าให้ทำงานเมื่อเริ่มต้นระบบในขณะนี้ อย่างไรก็ตาม ไม่จำเป็นต้องหมายความว่า PowerShell ไม่ได้ทำงานโดยอัตโนมัติ-อาจทำงานเป็นผลจากโปรแกรม สคริปต์ หรือการตั้งค่าอื่นบนคอมพิวเตอร์ของคุณ
หากต้องการตรวจสอบและแก้ไขปัญหาเพิ่มเติม คุณอาจต้องตรวจสอบการตั้งค่าและการกำหนดค่าอื่นๆ บนคอมพิวเตอร์ของคุณ เช่น งานตามกำหนดการ สคริปต์เริ่มต้น และบริการระบบ คุณอาจต้องการตรวจสอบโฟลเดอร์เริ่มต้นใน Windows 10 หรือ Windows 11 และเรียนรู้วิธีปิดใช้งานโปรแกรมเริ่มต้น
3. งานหรือสคริปต์ทำงานในพื้นหลัง
หากต้องการตรวจสอบว่างานหรือสคริปต์ที่ทำงานอยู่เบื้องหลังเป็นสาเหตุให้ PowerShell ปรากฏขึ้นบนคอมพิวเตอร์ของคุณหรือไม่ คุณสามารถทำตามขั้นตอนเหล่านี้:
เปิดงาน ตัวกำหนดตารางเวลาโดยคลิกที่ปุ่มเริ่มบนแถบงานและค้นหา”ตัวกำหนดเวลางาน”หรือพิมพ์ taskchd.msc ในกล่องโต้ตอบเรียกใช้ (ปุ่ม Windows + R) แล้วกด Enter 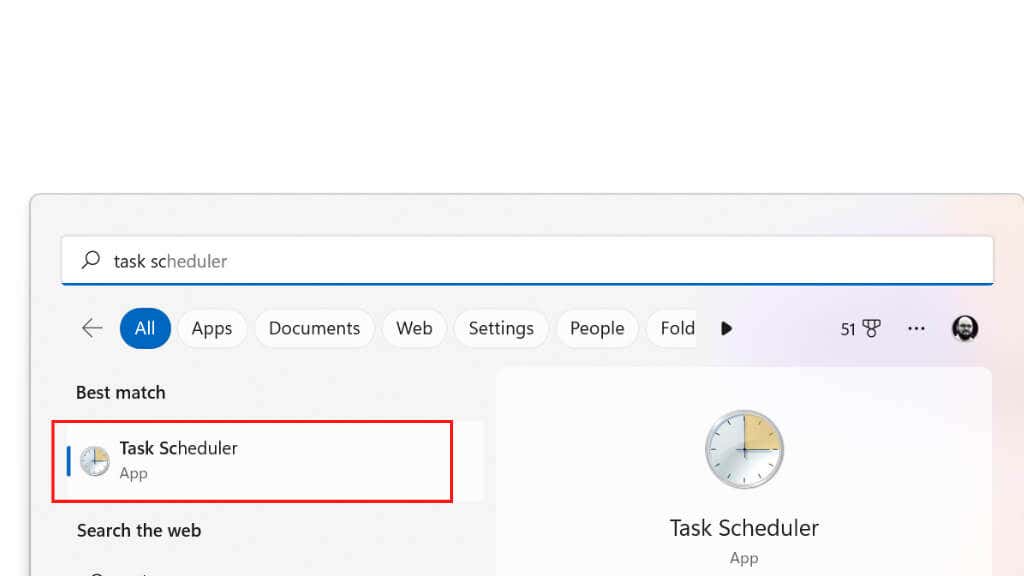 ในหน้าต่าง Task Scheduler ภายใต้ Task Scheduler Library ให้มองหางานหรือสคริปต์ที่กำหนดให้ทำงานตามช่วงเวลาปกติหรือเมื่อเริ่มต้น สิ่งนี้จะระบุไว้ในคอลัมน์ทริกเกอร์ หากคุณพบงานหรือสคริปต์ใดๆ ที่คุณสงสัยว่าอาจเป็นสาเหตุของปัญหา คุณสามารถคลิกขวาที่งานหรือสคริปต์นั้นแล้วเลือกปิดใช้งานจากเมนู
ในหน้าต่าง Task Scheduler ภายใต้ Task Scheduler Library ให้มองหางานหรือสคริปต์ที่กำหนดให้ทำงานตามช่วงเวลาปกติหรือเมื่อเริ่มต้น สิ่งนี้จะระบุไว้ในคอลัมน์ทริกเกอร์ หากคุณพบงานหรือสคริปต์ใดๆ ที่คุณสงสัยว่าอาจเป็นสาเหตุของปัญหา คุณสามารถคลิกขวาที่งานหรือสคริปต์นั้นแล้วเลือกปิดใช้งานจากเมนู 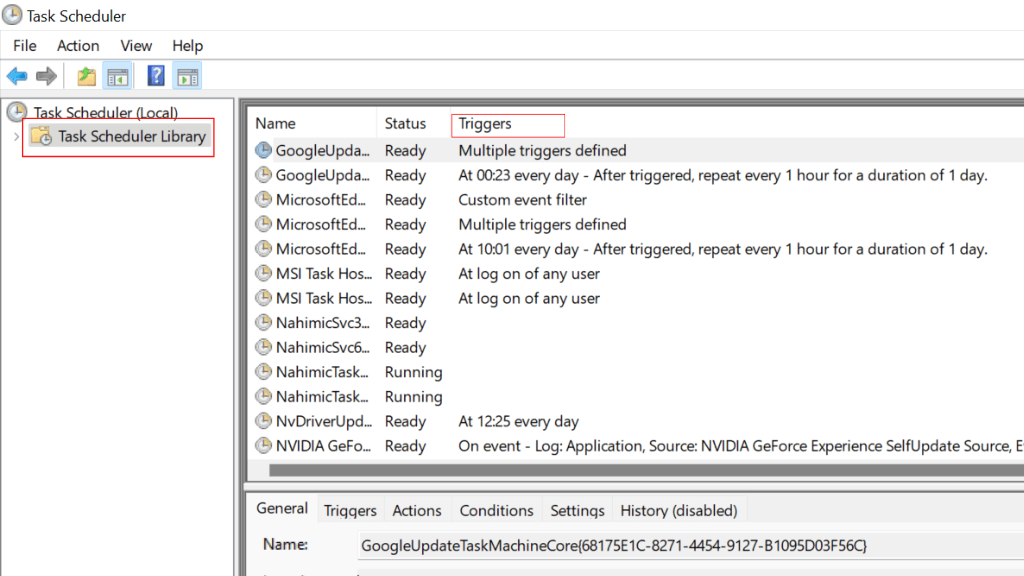
4. ปุ่มลัดหรือปุ่มลัด PowerShell กำลังเปิด PowerShell
PowerShell อาจแสดงขึ้นมาเนื่องจากปุ่มดังกล่าวเชื่อมโยงกับปุ่มลัดหรือปุ่มลัดที่คุณเรียกใช้โดยไม่ได้ตั้งใจ หากคุณมีโปรแกรมเช่น WinHotKey ติดตั้งอยู่ โปรแกรมดังกล่าวอาจกำหนดค่าคอมโบคีย์ดังกล่าวไว้

คุณยังสามารถคลิกขวาที่ทางลัดใดก็ได้ แล้วตรวจสอบคุณสมบัติเพื่อดูว่ามีการกล่าวถึง PowerShell ว่าเป็นส่วนหนึ่งของพารามิเตอร์เริ่มต้นหรือไม่ นี่เป็นสัญญาณว่าทางลัดอาจเปิด PowerShell ซึ่งอาจเปิดใช้สคริปต์ แล้วก็ไม่ปิดอีก
5. แอปหนึ่งของคุณกำลังใช้ PowerShell
แอปของบริษัทอื่นอาจใช้ PowerShell สำหรับฟังก์ชันบางอย่าง ต่อไปนี้คือขั้นตอนบางอย่างที่คุณสามารถปฏิบัติตามเพื่อตรวจสอบว่าเป็นกรณีนี้หรือไม่:
ตรวจสอบเอกสารประกอบของแอป: แอปจำนวนมากมีเอกสารประกอบหรือไฟล์วิธีใช้ที่อธิบายคุณลักษณะและความสามารถของแอป ตรวจสอบเพื่อดูว่ามีการกล่าวถึง PowerShell หรือไม่ ค้นหาการอ้างอิงถึง PowerShell ในการตั้งค่าหรือตัวเลือกการกำหนดค่าของแอพ: แอพจำนวนมากมีตัวเลือกที่ให้คุณปรับแต่งลักษณะการทำงานของแอพ คุณสามารถตรวจสอบการตั้งค่าเหล่านี้เพื่อดูว่ามีการอ้างอิงถึง PowerShell หรือไม่ ใช้แอปและมองหาคำสั่ง PowerShell ที่กำลังดำเนินการ: หากคุณไม่พบการอ้างอิงถึง PowerShell ในเอกสารประกอบหรือการตั้งค่าของแอป ให้ลองเรียกใช้แอปและใช้แอปนั้นเพื่อทำงานที่คุณสนใจ ให้ความสนใจกับ ข้อความหรือพร้อมท์ใดๆ ที่ปรากฏบนหน้าจอ เพื่อดูว่าอ้างอิงถึง PowerShell หรือไม่
ไม่ใช่ทุกแอปที่ใช้ PowerShell ที่จะแสดงข้อเท็จจริงนี้อย่างชัดเจน แอพบางตัวอาจใช้ PowerShell ภายในโดยไม่เปิดเผยต่อผู้ใช้ ในกรณีเหล่านี้ คุณอาจไม่สามารถระบุได้ว่าแอปใช้ PowerShell โดยไม่มีข้อมูลโดยละเอียดเพิ่มเติม หรือใช้เครื่องมือและเทคนิคขั้นสูงเพิ่มเติม หากคุณมีเวลา คุณสามารถลองถอนการติดตั้งแล้วติดตั้งแอปใหม่อีกครั้งเพื่อติดตามว่าแอปใดที่อาจมีส่วนรับผิดชอบ
ในบางกรณี คุณสามารถดูสิ่งที่กำลังเรียกใช้ใน PowerShell เมื่อป๊อปอัป และรายละเอียดของเอาต์พุตนั้นยังสามารถเป็นเบาะแสว่าแอปพลิเคชันใดเกี่ยวข้องกับปัญหา
6. ความขัดแย้งของฮาร์ดแวร์และซอฟต์แวร์

ความขัดแย้งของฮาร์ดแวร์และซอฟต์แวร์อาจทำให้ PowerShell ปรากฏขึ้นได้หลายวิธี วิธีแก้ปัญหาที่เป็นไปได้สำหรับการแก้ไขข้อขัดแย้งเหล่านี้ได้แก่:
อัปเดตไดรเวอร์ของคุณ: ไดรเวอร์ที่ล้าสมัยหรือไม่ถูกต้องอาจทำให้เกิดข้อขัดแย้งกับ PowerShell และซอฟต์แวร์อื่นๆ คุณสามารถลองอัปเดตไดรเวอร์ของคุณเป็นเวอร์ชันล่าสุดเพื่อดูว่าสามารถแก้ไขปัญหาได้หรือไม่ ตรวจหาซอฟต์แวร์หรือการอัปเดต Windows: การอัปเดตซอฟต์แวร์มักจะสามารถแก้ไขข้อขัดแย้งได้โดยการแก้ไขจุดบกพร่องหรือปัญหาความเข้ากันได้ คุณสามารถตรวจหาการอัปเดตสำหรับระบบปฏิบัติการของคุณและซอฟต์แวร์อื่น ๆ ที่คุณใช้เพื่อดูว่ามีการอัปเดตใด ๆ ที่อาจช่วยแก้ไขปัญหาได้หรือไม่ รีสตาร์ทคอมพิวเตอร์: ในบางครั้ง การรีสตาร์ทคอมพิวเตอร์สามารถช่วยแก้ไขข้อขัดแย้งได้โดยการรีเซ็ตระบบและล้างไฟล์หรือข้อมูลชั่วคราวที่อาจทำให้เกิดปัญหา ใช้เครื่องมือ System File Checker: เครื่องมือ System File Checker (SFC) เป็นยูทิลิตี้ในตัวที่สามารถสแกนระบบของคุณเพื่อหาไฟล์ที่เสียหายหรือหายไป และทำการซ่อมแซม คุณสามารถใช้คำสั่ง sfc/scannow ใน Command Prompt (CMD) เพื่อลองและแก้ไขปัญหาที่อาจก่อให้เกิดความขัดแย้งกับ PowerShell คุณจะต้องเรียกใช้ในฐานะผู้ดูแลระบบ ใช้เครื่องมือ DISM: เครื่องมือ Deployment Image Servicing and Management (DISM) เป็นอีกหนึ่งยูทิลิตี้ในตัวที่สามารถช่วยแก้ไขปัญหาเกี่ยวกับระบบของคุณได้ คุณสามารถใช้เครื่องมือ DISM เพื่อสแกนระบบเพื่อหาปัญหาและพยายามซ่อมแซม
7. คุณมีลูปในสคริปต์ PowerShell ของคุณ!
หากคุณมีลูปในสคริปต์ PowerShell ที่ทำให้ PowerShell ปรากฏขึ้นอย่างต่อเนื่อง คุณสามารถลองทำตามขั้นตอนต่อไปนี้เพื่อแก้ไข ปัญหา:
เปิดสคริปต์ในโปรแกรมแก้ไขข้อความ: ขั้นตอนแรกคือการเปิดสคริปต์ในโปรแกรมแก้ไขข้อความเพื่อให้คุณเห็นรหัสและทำการเปลี่ยนแปลงได้ คุณสามารถใช้โปรแกรมแก้ไขข้อความใดก็ได้ที่คุณคุ้นเคย เช่น Notepad, TextEdit หรือโปรแกรมแก้ไขขั้นสูงเช่น Notepad++ ค้นหาการวนซ้ำในสคริปต์: เมื่อคุณเปิดสคริปต์ในโปรแกรมแก้ไขข้อความแล้ว คุณต้องค้นหาการวนซ้ำที่เป็นสาเหตุของปัญหา การวนซ้ำคือบล็อกของโค้ดที่ดำเนินการซ้ำๆ จนกว่าจะตรงตามเงื่อนไขที่กำหนด ในสคริปต์ของคุณ การวนซ้ำอาจถูกทำเครื่องหมายด้วยคำหลัก เช่น”สำหรับ””ในขณะที่”หรือ”ทำ”แก้ไขการวนซ้ำเพื่อแก้ไขปัญหา: เมื่อคุณพบการวนซ้ำในสคริปต์แล้ว คุณต้องแก้ไขเพื่อแก้ไขปัญหา ซึ่งอาจเกี่ยวข้องกับการเปลี่ยนเงื่อนไขที่กำหนดว่าเมื่อใดที่ลูปควรหยุดดำเนินการ หรือเพิ่มโค้ดเพิ่มเติมเพื่อแยกออกจากลูปภายใต้เงื่อนไขบางประการ บันทึกสคริปต์และทดสอบ: หลังจากที่คุณทำการเปลี่ยนแปลงที่จำเป็นกับสคริปต์แล้ว ให้บันทึกไฟล์และเรียกใช้สคริปต์อีกครั้งเพื่อดูว่าปัญหาได้รับการแก้ไขหรือไม่ หากปัญหายังคงอยู่ คุณอาจต้องแก้ไขลูปต่อไปจนกว่าจะทำงานได้ตามที่ต้องการ
หากคุณไม่ใช่ผู้เขียนสคริปต์และไม่รู้อะไรเกี่ยวกับการเขียนสคริปต์ PowerShell ทางที่ดีควรมองหาการแก้ไขเฉพาะสำหรับสคริปต์นั้นๆ หรือติดต่อผู้เขียนสคริปต์
8. ปิดใช้งาน Windows PowerShell
หากไม่ได้ผล ทำไมไม่ปิด PowerShell.exe ล่ะ โดยมีวิธีการดังนี้:
เปิดเมนู Start และพิมพ์ Windows Features ในช่องค้นหา เลือก เปิดหรือปิดคุณสมบัติ Windows  ในหน้าต่างคุณสมบัติ Windows ให้เลื่อนลงไปที่ส่วน Windows PowerShell
ในหน้าต่างคุณสมบัติ Windows ให้เลื่อนลงไปที่ส่วน Windows PowerShell 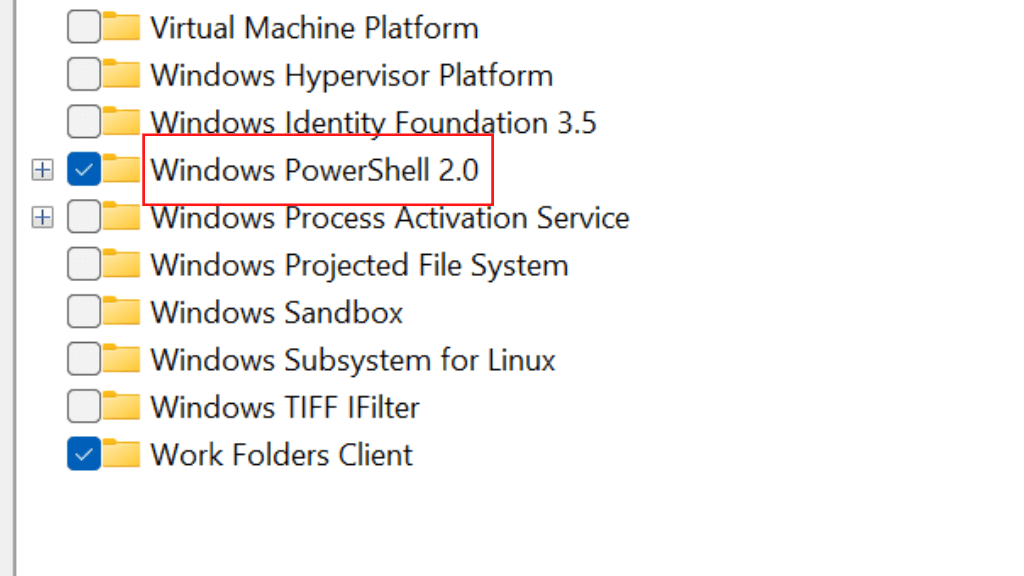 ยกเลิกการทำเครื่องหมายที่ช่องถัดจาก Windows PowerShell เพื่อปิดใช้งาน
ยกเลิกการทำเครื่องหมายที่ช่องถัดจาก Windows PowerShell เพื่อปิดใช้งาน 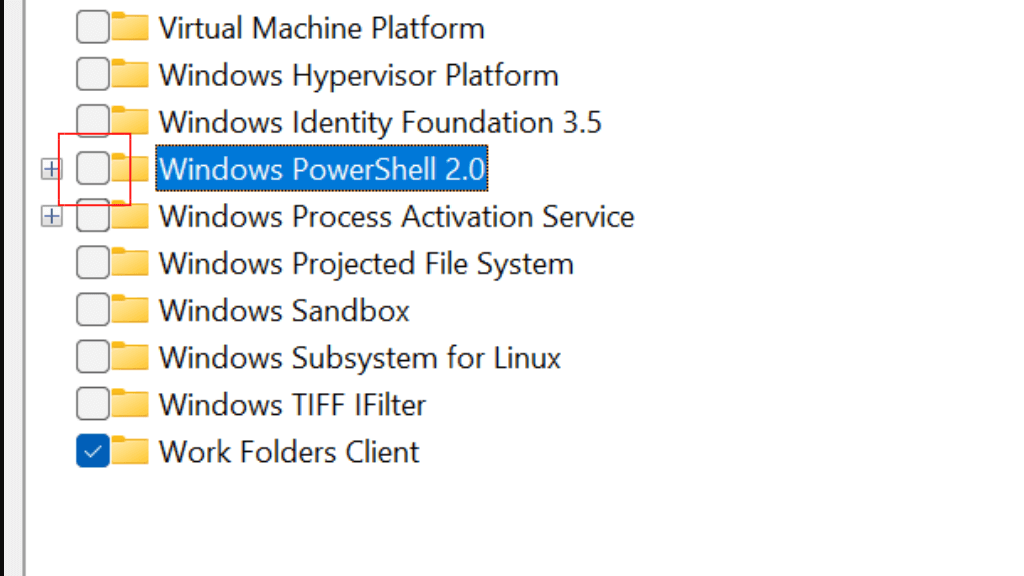 เลือก ตกลง รีสตาร์ทเครื่องคอมพิวเตอร์ของคุณ
เลือก ตกลง รีสตาร์ทเครื่องคอมพิวเตอร์ของคุณ
การปิดใช้งาน PowerShell อาจทำให้แอปหรือคุณลักษณะบางอย่างทำงานไม่ถูกต้อง คุณควรปิดใช้งาน PowerShell หากคุณแน่ใจว่าไม่ต้องการใช้ อย่างไรก็ตาม สิ่งนี้มักจะป้องกันปัญหาป๊อปอัป PowerShell อย่างถาวร