คุณได้รับข้อผิดพลาด”ไม่มีการติดตั้งอุปกรณ์เสียง”เมื่อคุณเล่นเพลงหรือไฟล์วิดีโอบนคอมพิวเตอร์ Windows 11 ของคุณหรือไม่ ซึ่งมักจะเกิดขึ้นเมื่อ Windows ไม่สามารถตรวจพบหรือสื่อสารกับอุปกรณ์เสียงของคุณ ซึ่งจะเกิดขึ้นเมื่อซอฟต์แวร์ตรวจไม่พบอุปกรณ์เอาต์พุตเสียงในคอมพิวเตอร์ Windows ของคุณ
ปัจจัยหลายประการ ตั้งแต่การตั้งค่าที่ไม่ถูกต้องไปจนถึงไดรเวอร์ที่ผิดพลาด สามารถทริกเกอร์ได้ ข้อผิดพลาด’ไม่มีอุปกรณ์เสียงติดตั้ง’ใน Windows 11 หากคุณหาสาเหตุของข้อผิดพลาดไม่ได้ ให้ลองทำตามเคล็ดลับการแก้ปัญหาต่อไปนี้

1. ตัดการเชื่อมต่อและเชื่อมต่ออุปกรณ์เสียงภายนอกอีกครั้ง
เมื่อคุณมีปัญหากับอุปกรณ์เสียงภายนอก คุณจะต้องตรวจสอบการเชื่อมต่อกับคอมพิวเตอร์ของคุณ สำหรับสายเคเบิล ให้ถอดปลั๊กอุปกรณ์เสียง (เช่น หูฟังหรือลำโพง) แล้วเสียบกลับเข้าไปใหม่ หากคุณใช้หูฟังหรือลำโพงบลูทูธ ให้เลิกจับคู่อุปกรณ์และเชื่อมต่อกับคอมพิวเตอร์อีกครั้ง
หากเป็นเพียง ปัญหาการเชื่อมต่อเล็กน้อย ควรแก้ไขปัญหานี้และแก้ไขข้อผิดพลาด”ไม่ได้ติดตั้งอุปกรณ์เสียง”
2. เปิดใช้งานอุปกรณ์เสียงของคุณบน Windows
ถัดไป คุณต้องแน่ใจว่าคุณไม่ได้ปิดใช้งานอุปกรณ์เสียงบน Windows โดยไม่ได้ตั้งใจ อาจเกิดขึ้นได้หากคุณเชื่อมต่อหูฟัง หูฟังบลูทูธ และลำโพงหลายตัวกับคอมพิวเตอร์ของคุณ ต่อไปนี้เป็นวิธีตรวจสอบและแก้ไข
ขั้นตอนที่ 1: คลิกขวาที่ไอคอนลำโพงบนแถบงานที่มุมขวาล่าง แล้วเลือกการตั้งค่าเสียงจากเมนูที่ปรากฏ
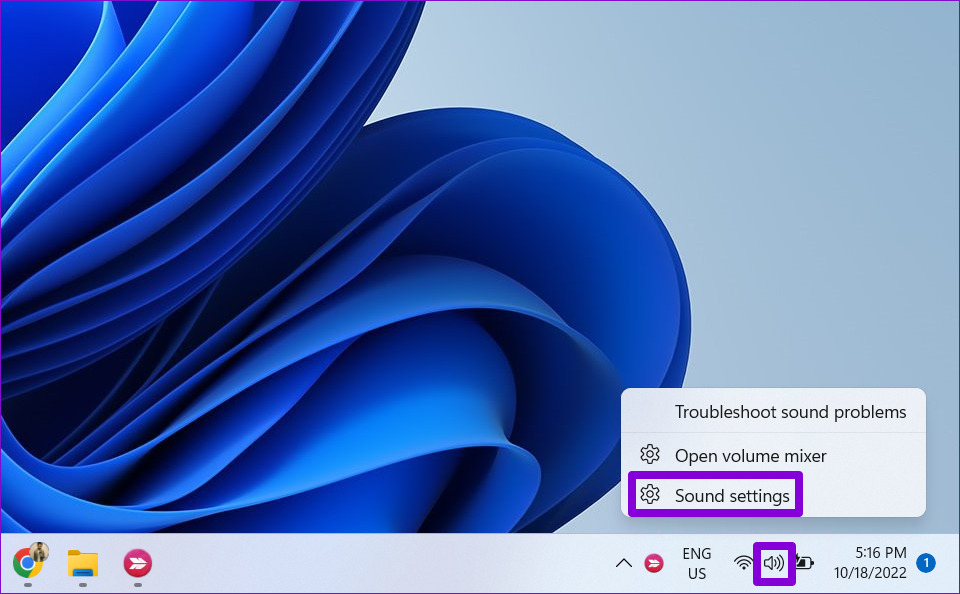
ขั้นตอนที่ 2: ในหน้าต่างการตั้งค่า คลิกที่เสียงจากบานหน้าต่างด้านขวาขณะที่อยู่ในส่วนระบบ จากนั้น เลื่อนลงไปที่ส่วนขั้นสูงแล้วคลิก’การตั้งค่าเสียงเพิ่มเติม’
ขั้นตอนที่ 3: ใต้แท็บเล่น ค้นหาอุปกรณ์เสียงของคุณที่แสดงว่าปิดใช้งาน คลิกขวาที่มันแล้วเลือกเปิดใช้งาน
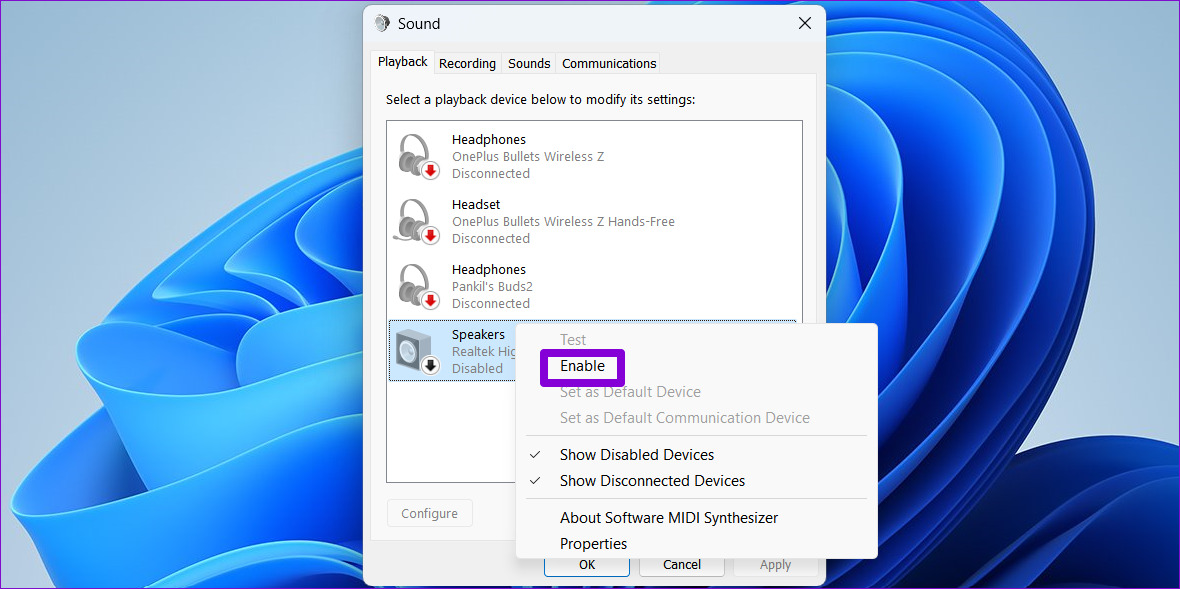
หากอุปกรณ์ของคุณไม่ปรากฏในรายการ ให้คลิกขวาที่ใดก็ได้ภายในแท็บการเล่นและเลือกตัวเลือก’แสดงอุปกรณ์ที่ปิดใช้งาน’เมื่ออุปกรณ์ของคุณปรากฏขึ้น ให้คลิกขวาที่อุปกรณ์แล้วเลือกเปิดใช้งาน
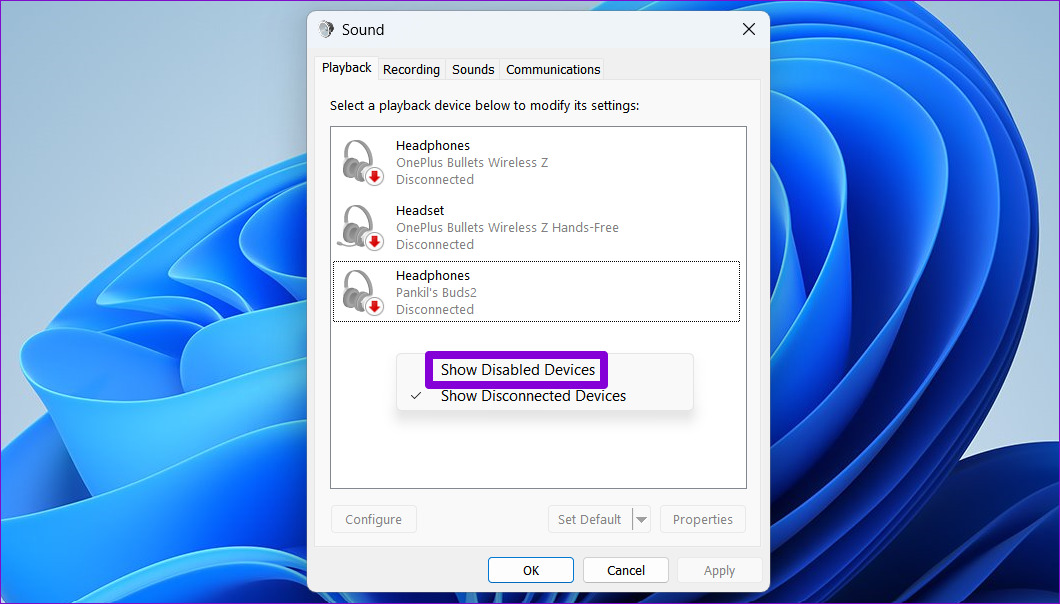
3. เรียกใช้ตัวแก้ไขปัญหาการเล่นเสียง
ตัวแก้ไขปัญหาในตัวของ Windows ค่อนข้างมีประสิทธิภาพเมื่อต้องแก้ไขปัญหาและข้อผิดพลาดเกี่ยวกับระบบ ในกรณีนี้ คุณสามารถเรียกใช้เครื่องมือแก้ปัญหาการเล่นเสียงเพื่อให้ Windows ค้นหาและแก้ไขปัญหาเกี่ยวกับเสียงในคอมพิวเตอร์ของคุณ
ขั้นตอนที่ 1: คลิกที่เมนูเริ่มและ คลิกไอคอนรูปเฟืองเพื่อเปิดแอปการตั้งค่า
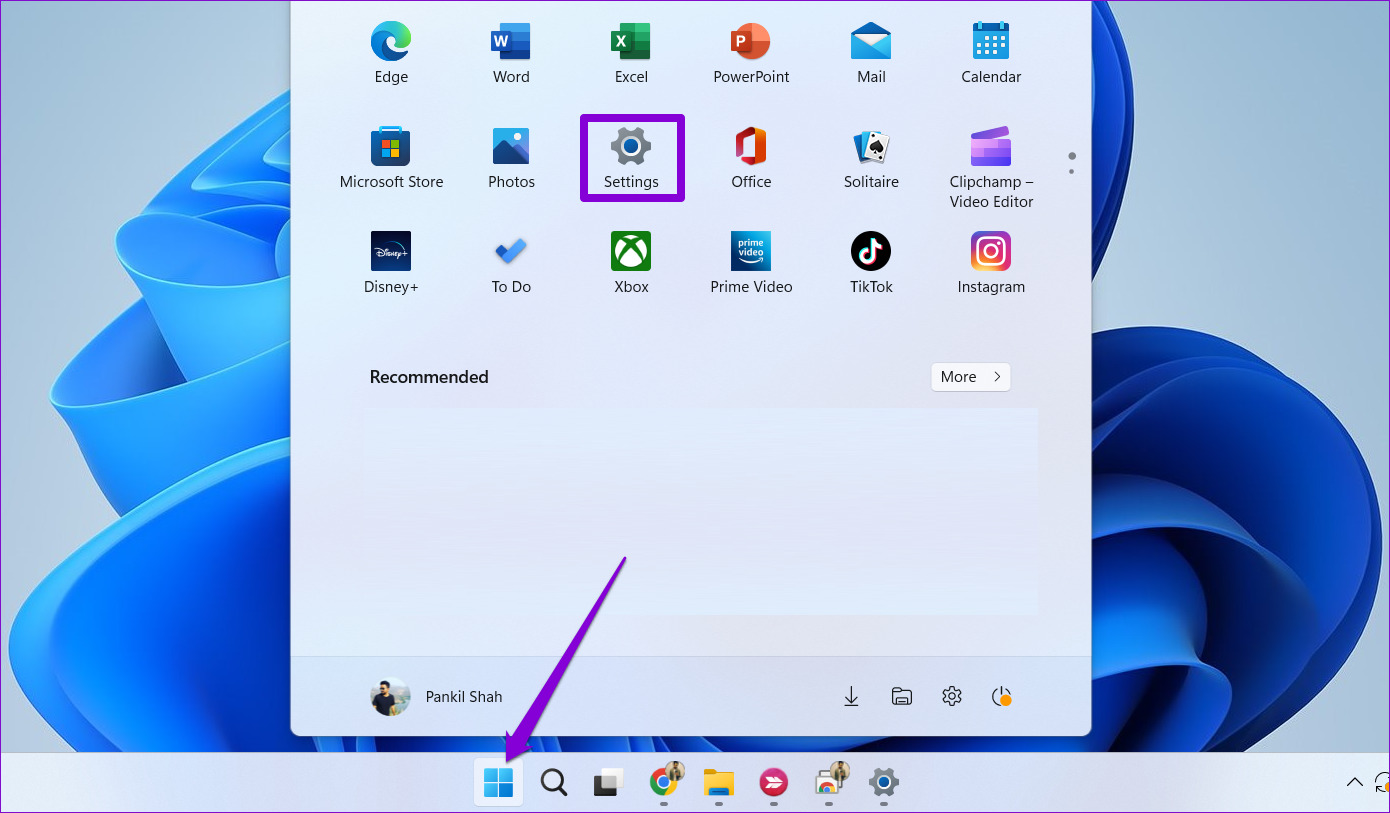
ขั้นตอนที่ 2: ในแท็บระบบ คลิกแก้ไขปัญหา
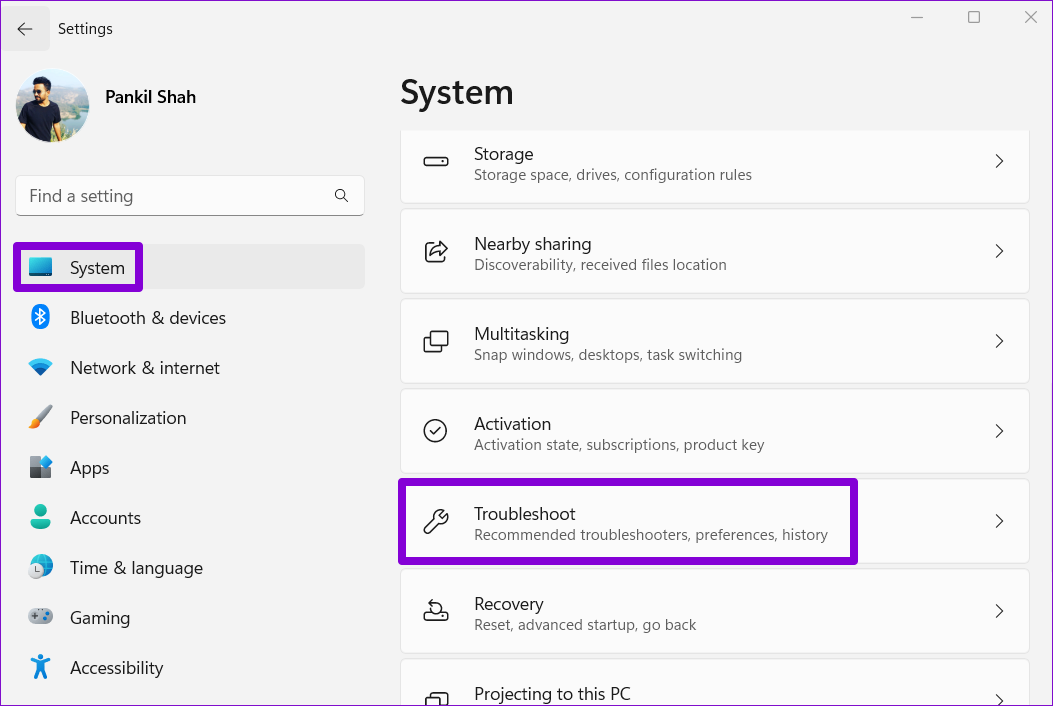
ขั้นตอนที่ 3: เลือกเครื่องมือแก้ปัญหาอื่นๆ
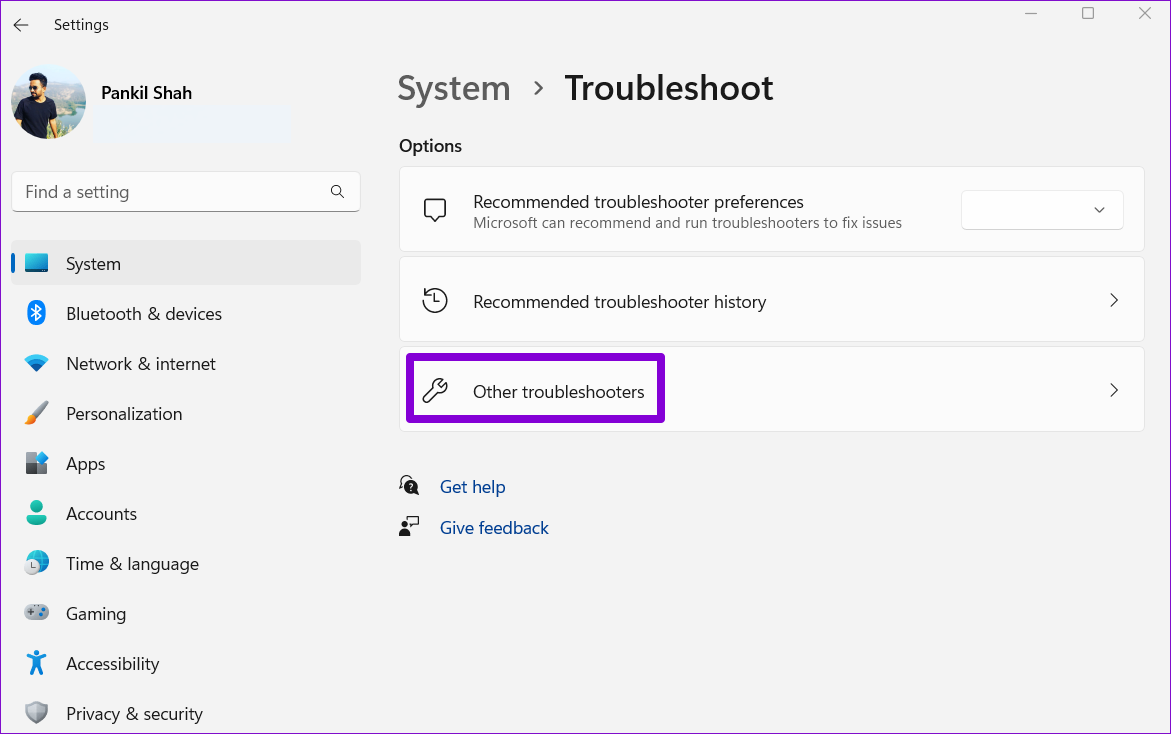
ขั้นตอนที่ 4: คลิกปุ่มเรียกใช้ถัดจากการเล่นเสียง

รอให้เครื่องมือแก้ปัญหาแก้ไขปัญหาเกี่ยวกับ ระบบของคุณและข้อผิดพลาดไม่ควรรบกวนคุณหลังจากนั้น.
4. ตรวจสอบบริการเสียง
เพื่อให้เสียงทำงานบนคอมพิวเตอร์ของคุณ Windows อาศัยบริการสองระบบ: Windows Audio และ Windows Audio Endpoint Builder หากหนึ่งในบริการเหล่านี้ไม่ทำงานด้วยเหตุผลบางประการ คุณอาจพบปัญหาด้านเสียงใน Windows 11 ต่อไปนี้คือสิ่งที่คุณสามารถทำได้เพื่อแก้ไข
ขั้นตอนที่ 1: กดปุ่ม Windows ปุ่มลัด + R เพื่อเปิดกล่องโต้ตอบเรียกใช้ พิมพ์ services ในช่องแล้วกด Enter
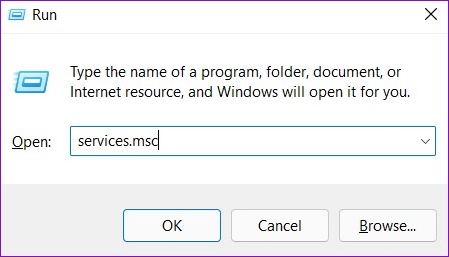
ขั้นตอนที่ 2: ในหน้าต่างบริการ ให้เลื่อนลงจนสุดเพื่อหา Windows Audio ในรายการ ดับเบิลคลิกเพื่อเปิดคุณสมบัติ
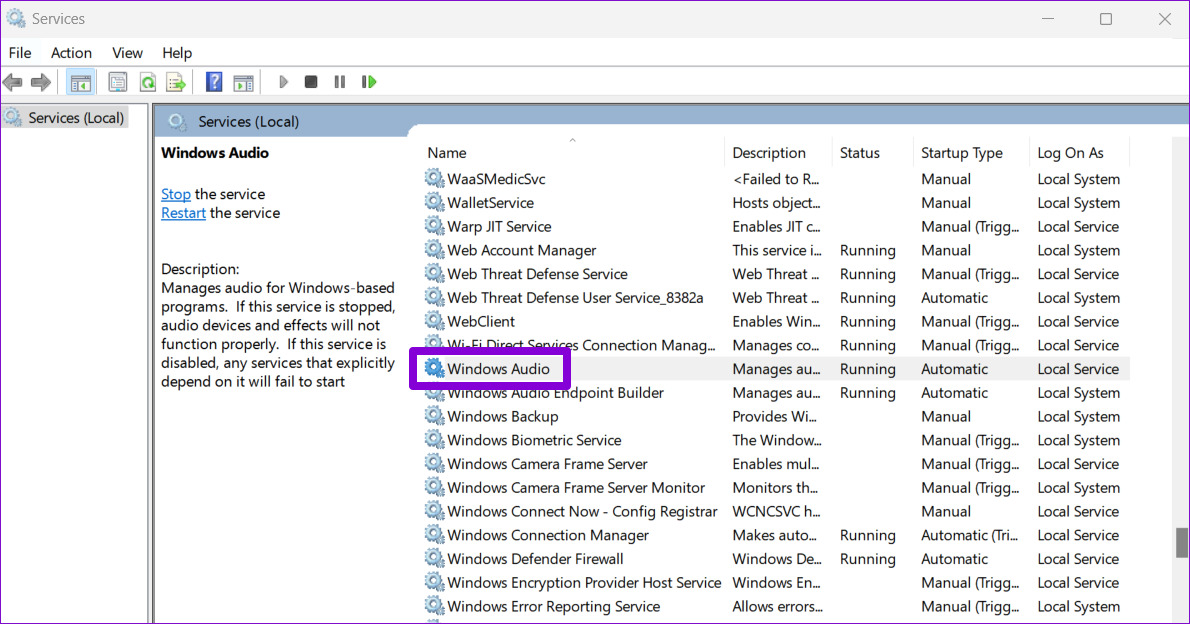
ขั้นตอนที่ 3: เปลี่ยนประเภทการเริ่มต้นเป็นอัตโนมัติ แล้วคลิกใช้ ตามด้วยตกลง
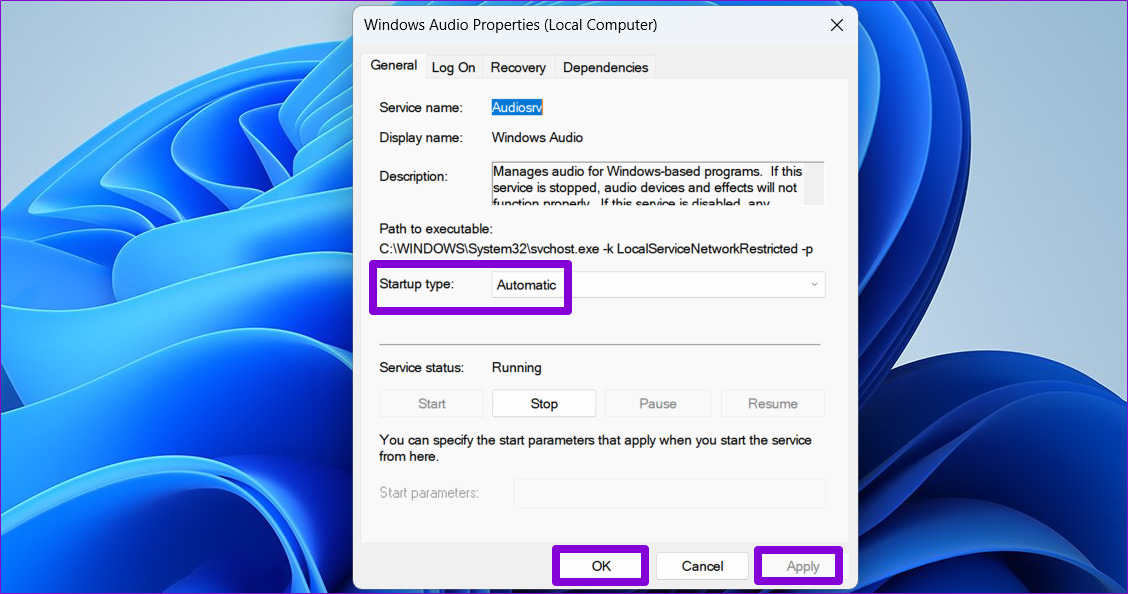
ทำซ้ำขั้นตอนข้างต้นเพื่อกำหนดค่าประเภทการเริ่มต้นสำหรับบริการ’Windows Audio Endpoint Builder’ด้วย จากนั้น รีสตาร์ทพีซีของคุณและดูว่า Windows ตรวจพบอุปกรณ์เสียงของคุณหรือไม่
5. อัปเดตหรือติดตั้งไดรเวอร์เสียงใหม่
ไดรเวอร์เสียงที่ผิดพลาดอาจป้องกันไม่ให้ Windows สื่อสารกับอุปกรณ์ของคุณและทำให้เกิดข้อผิดพลาด’ไม่มีอุปกรณ์เสียงติดตั้ง’ส่วนใหญ่แล้ว คุณสามารถแก้ไขปัญหาดังกล่าวได้เพียงแค่อัปเดตไดรเวอร์เสียง ต่อไปนี้คือวิธีดำเนินการ
ขั้นตอนที่ 1: กดปุ่ม Windows + S ทางลัดเพื่อเปิดเมนู Windows Search
ขั้นตอน 2: พิมพ์ตัวจัดการอุปกรณ์ในช่องค้นหาและเลือกผลลัพธ์แรกที่ปรากฏขึ้น
ขั้นตอนที่ 3: ขยาย’ตัวควบคุมเสียง วิดีโอ และเกม’จากนั้น ไปทางขวา-คลิกที่อุปกรณ์เสียง แล้วเลือกอัปเดตไดรเวอร์จากรายการ
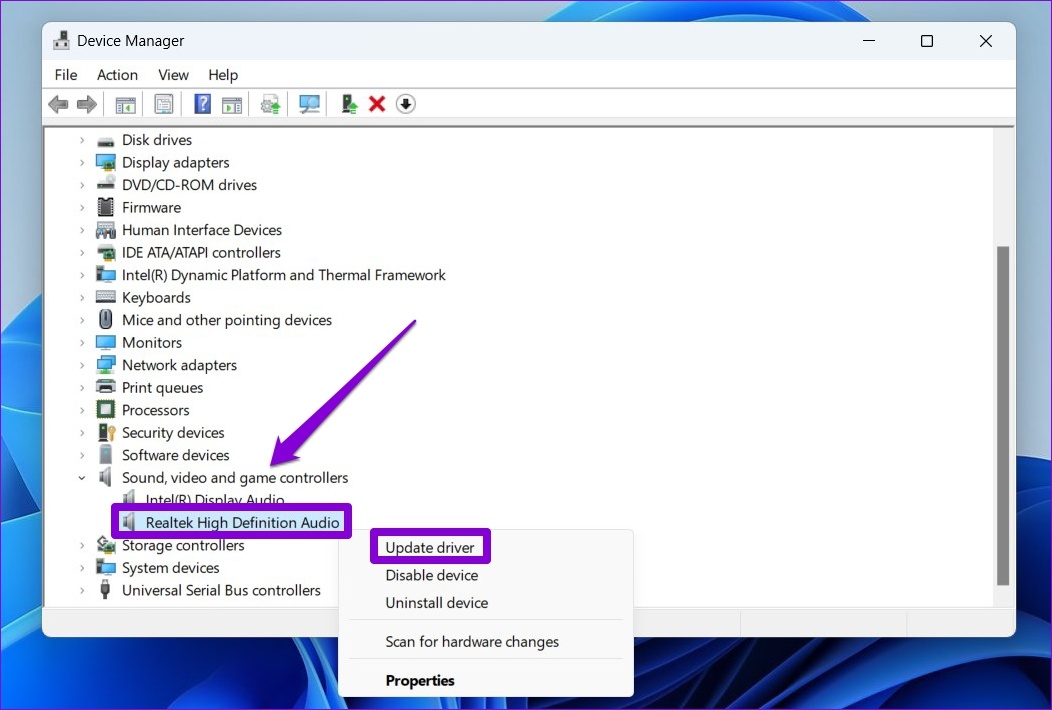
ทำตามคำแนะนำบนหน้าจอเพื่อสิ้นสุดการอัปเดตไดรเวอร์
หากการอัปเดตไดรเวอร์ไม่ได้ผล ให้ถอนการติดตั้งไดรเวอร์ที่มีปัญหาและรีสตาร์ทคอมพิวเตอร์ของคุณ Windows จะติดตั้งไดรเวอร์เสียงที่ขาดหายไปโดยอัตโนมัติหลังจากบูต Windows เพื่อแก้ไขข้อผิดพลาด
6. ทำการคืนค่าระบบ
ข้อผิดพลาดดังกล่าวอาจปรากฏขึ้นหากพีซีของคุณผ่านการเปลี่ยนแปลงระบบที่ไม่ถูกต้อง หากวิธีแก้ปัญหาข้างต้นไม่ได้ผล คุณสามารถใช้การคืนค่าระบบเพื่อเลิกทำการเปลี่ยนแปลงล่าสุดและเปลี่ยนพีซีของคุณกลับเป็นตำแหน่งก่อนที่ข้อผิดพลาดจะปรากฏขึ้นครั้งแรก
ขั้นตอนที่ 1: เปิดการค้นหา เมนู พิมพ์สร้างจุดคืนค่า แล้วกด Enter

ขั้นตอนที่ 2: ในหน้าต่างคุณสมบัติของระบบ คลิกปุ่มคืนค่าระบบ
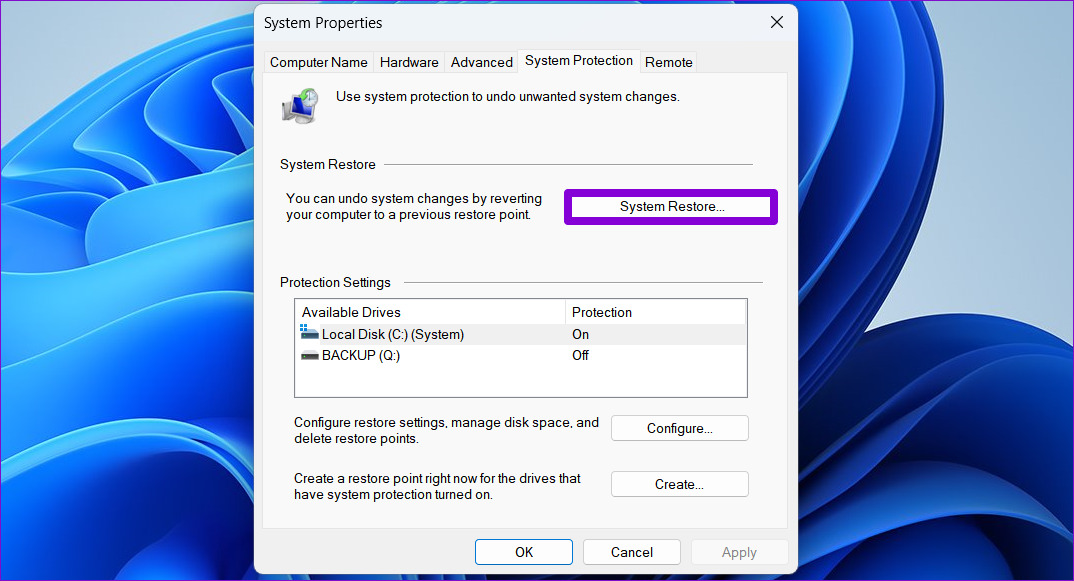
ขั้นตอนที่ 3: คลิกถัดไป
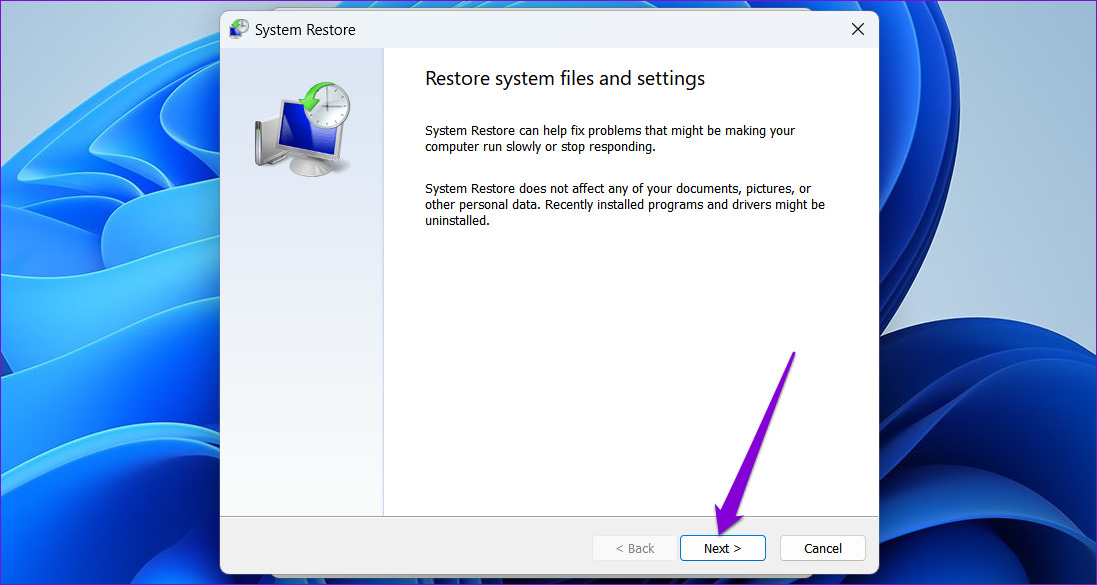
ขั้นตอนที่ 4: เลือกจุดคืนค่าก่อนที่จะเกิดข้อผิดพลาดก่อน ปรากฏขึ้น
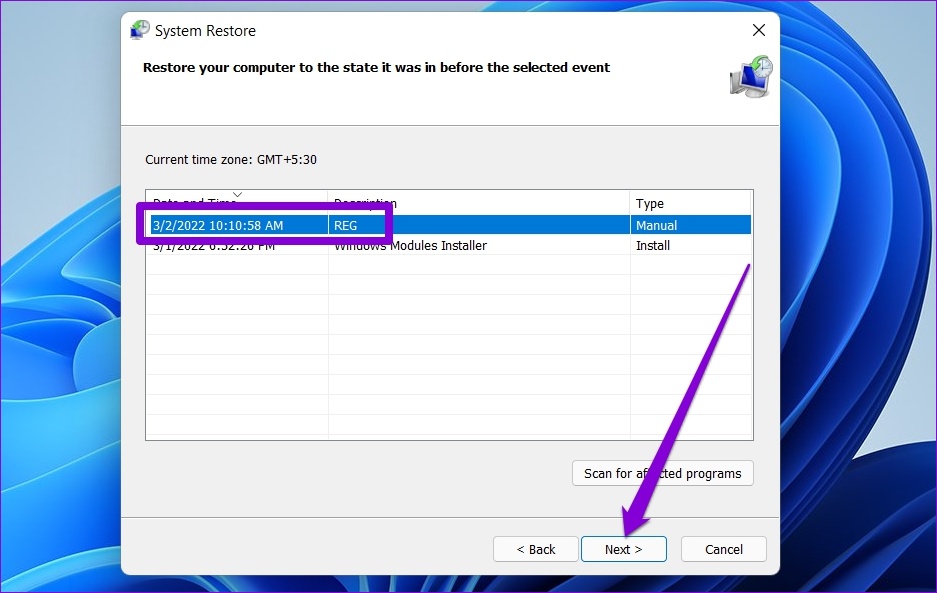
ขั้นตอนที่ 5: สุดท้าย คลิกเสร็จสิ้น
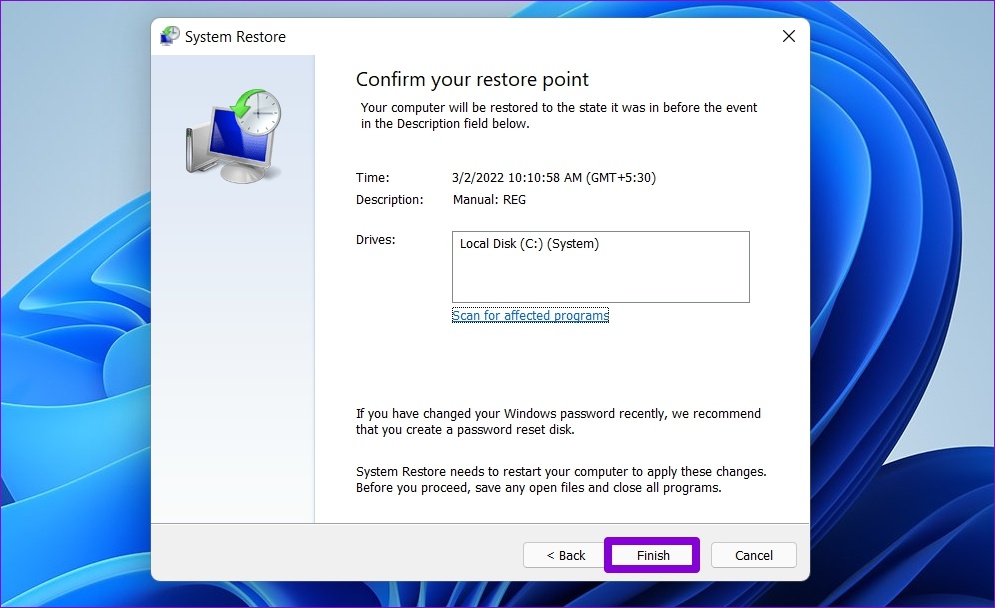
พีซีของคุณจะรีบูตและเปลี่ยนกลับ ไปยังจุดคืนค่าที่ระบุ หลังจากนั้น ข้อผิดพลาดไม่ควรปรากฏบน Windows
It’s All About the Sound
แม้ว่า Windows จะทำงานได้ดีในการตรวจหาอุปกรณ์เสียงที่มีอยู่ด้วยตัวเอง แต่ก็อาจล้มเหลวในบางครั้งและ แสดงข้อผิดพลาด’ไม่มีอุปกรณ์เสียงติดตั้ง’และเป็นเรื่องปกติที่จะต้องกังวลเมื่อสิ่งนั้นเกิดขึ้น หวังว่าหนึ่งในวิธีแก้ปัญหาข้างต้นจะช่วยคุณแก้ไขข้อผิดพลาดและคุณก็สบายใจได้
