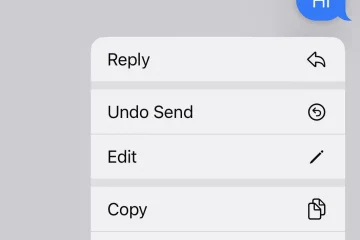แดกดัน ซอฟต์แวร์ iTunes อันเป็นเอกลักษณ์ของ Apple พร้อมใช้งานบน Windows เท่านั้น บน macOS และ iOS แอปพลิเคชันถูกแทนที่ด้วยหลายแอป ซึ่งแต่ละแอปทำหน้าที่เฉพาะและทำงานได้ดี อย่างไรก็ตาม ผู้ใช้ Windows บางครั้งประสบปัญหาที่ iTunes ไม่เล่นเพลง
อาจเป็นเพราะ iTunes ไม่ได้รับความสนใจจากนักพัฒนา Apple ในช่วงไพรม์ไทม์อย่างที่เคยเป็นเมื่อเป็นแอปหลักในคลังแสงของ Apple หรืออาจเป็นเพราะมันเป็น iTunes ไม่ว่าจะด้วยวิธีใด มีบางสิ่งที่คุณสามารถลองทำให้บ้านของ Microsoft และ Apple กลับมาเล่นได้อีกครั้ง
สารบัญ
1. ตรวจสอบเอาต์พุตเสียงของคุณ
ก่อนที่คุณจะเริ่มแก้ไขปัญหาการตั้งค่าเสียง ตรวจสอบให้แน่ใจว่าได้ตั้งค่าฮาร์ดแวร์เสียงของคุณอย่างถูกต้อง ลำโพงหรือหูฟังของคุณเสียบอยู่หรือไม่? พวกเขามีอำนาจหรือไม่? ตัวเลื่อนระดับเสียงทั้งหมดอยู่ในระดับที่ถูกต้องหรือไม่ ติดตามห่วงโซ่เพื่อให้แน่ใจว่าทุกอย่างเข้าที่ หากทุกอย่างเรียบร้อยดี ก็ถึงเวลาดูการตั้งค่าซอฟต์แวร์เสียง

อาจเป็นได้ว่า iTunes กำลังเล่นเพลงตามปกติ แต่ส่งเสียงไปยังอุปกรณ์ที่ไม่ถูกต้อง ซึ่งอาจเกิดจากคอมพิวเตอร์ของคุณเองหรือจาก iTunes
วิธีตรวจสอบเป้าหมายเอาต์พุตเสียงสากลของคุณ:
คลิกซ้ายที่ไอคอนลำโพงในพื้นที่แจ้งเตือน เลือกลูกศรชี้ไปทางขวาที่ด้านขวาของแถบเลื่อนระดับเสียง 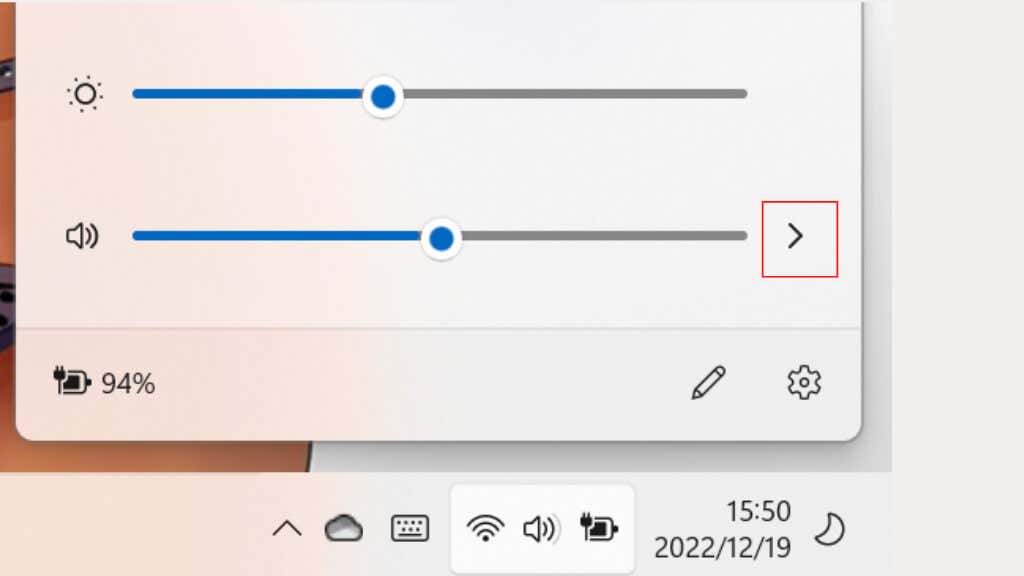 เลือกอุปกรณ์เอาต์พุตที่ถูกต้อง หากไม่ถูกต้อง
เลือกอุปกรณ์เอาต์พุตที่ถูกต้อง หากไม่ถูกต้อง 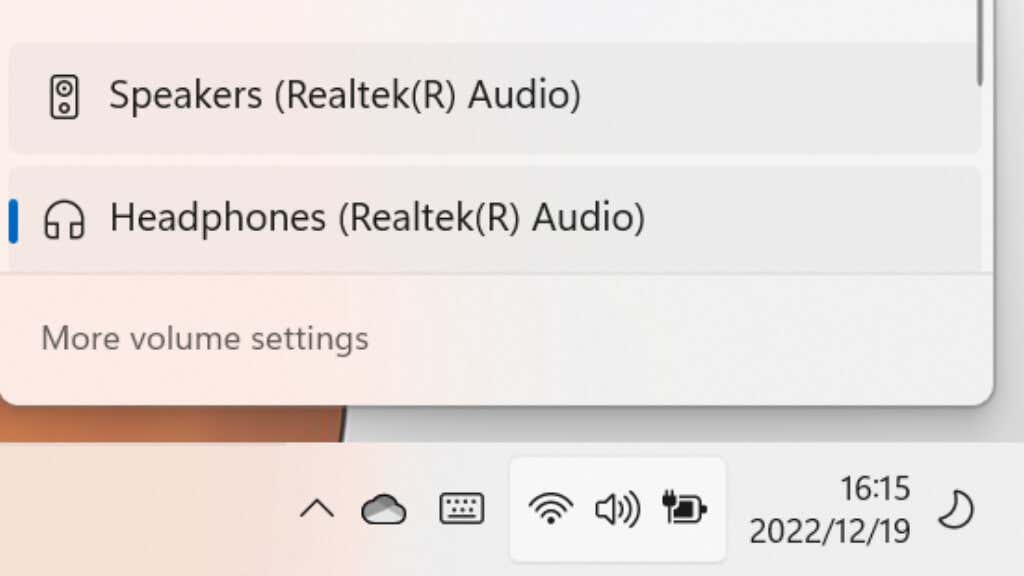
หากอุปกรณ์เอาต์พุตถูกต้อง เราจะตรวจสอบว่า iTunes ตั้งค่าเป็นเอาต์พุตที่ต้องการหรือไม่:
คลิกขวาที่ไอคอนลำโพงในพื้นที่แจ้งเตือน เลือก Open Volume Mixer 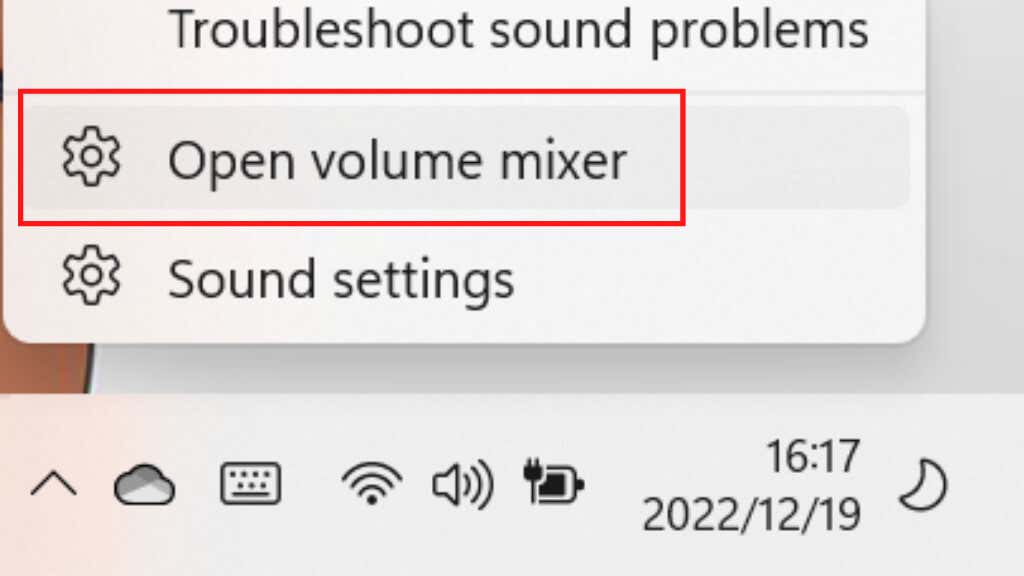 มองหา iTunes (ต้องทำงานอยู่) ในรายการ แล้วเลือกลูกศรเลื่อนลง
มองหา iTunes (ต้องทำงานอยู่) ในรายการ แล้วเลือกลูกศรเลื่อนลง  ในเมนูขยายใต้ iTunes เปิดเมนูแบบเลื่อนลงสำหรับเอาต์พุต
ในเมนูขยายใต้ iTunes เปิดเมนูแบบเลื่อนลงสำหรับเอาต์พุต 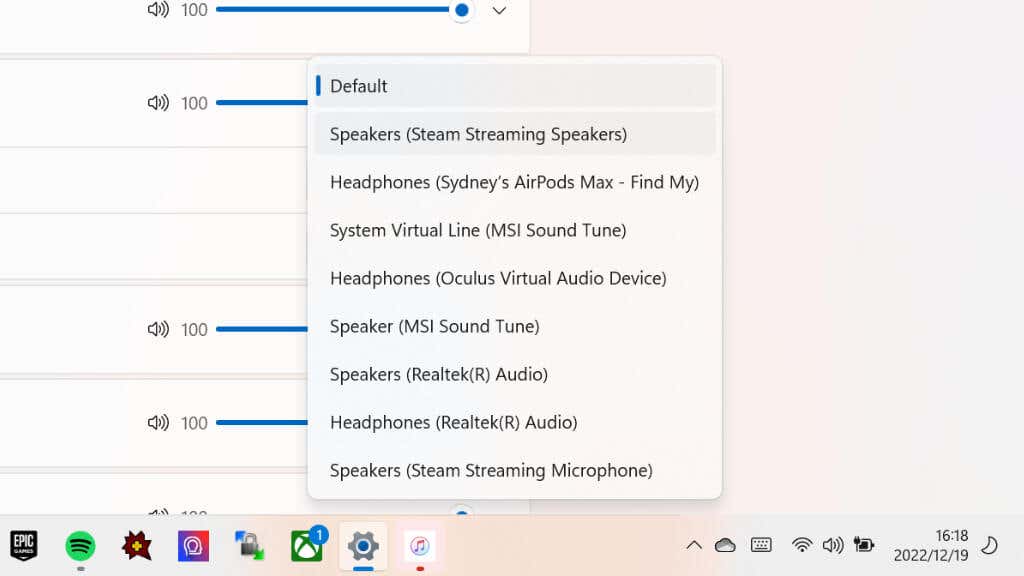 ตรวจสอบให้แน่ใจว่า iTunes ได้รับการตั้งค่าให้ส่งเสียงไปยังอุปกรณ์หรือเอาต์พุตที่ถูกต้อง
ตรวจสอบให้แน่ใจว่า iTunes ได้รับการตั้งค่าให้ส่งเสียงไปยังอุปกรณ์หรือเอาต์พุตที่ถูกต้อง
โดยบังเอิญ นี่เป็นวิธีที่ยอดเยี่ยมในการส่งเพลงจาก iTunes ของคุณไปยังลำโพงบลูทูธ เช่น ลำโพงบลูทูธ ในขณะที่ยังคงรับเสียง PC อื่นๆ ผ่านลำโพงคอมพิวเตอร์ของคุณ
2. ตรวจสอบการตั้งค่าการเล่น iTunes
มีการตั้งค่าการเล่นอีกหนึ่งรายการที่อาจก่อให้เกิดปัญหากับ iTunes และคุณจะพบการตั้งค่าดังกล่าวใน iTunes > แก้ไข > ค่ากำหนด > การเล่น > เล่นเสียงโดยใช้
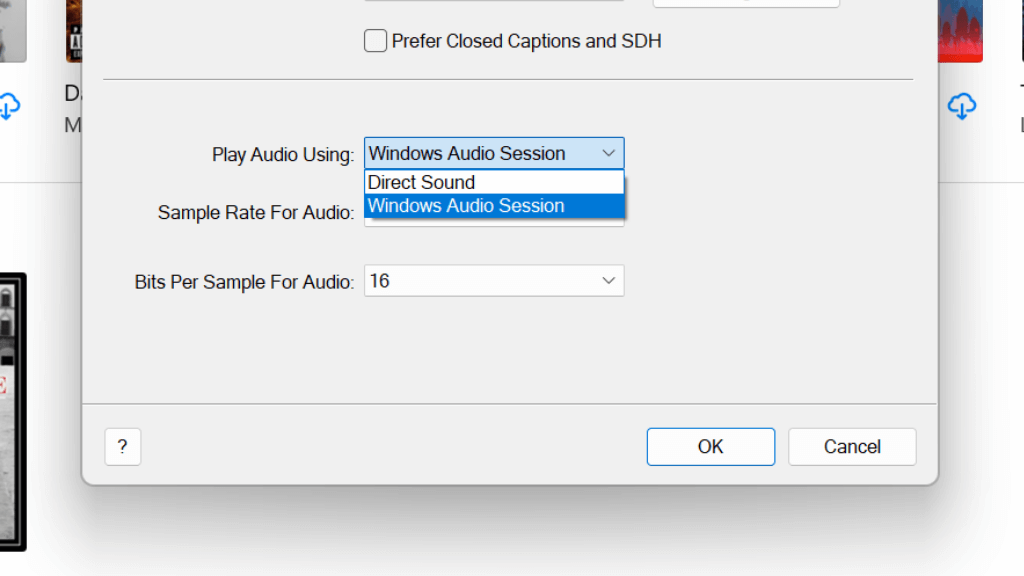
มีเพียงสองตัวเลือกเท่านั้น Windows Audio Session หรือ Direct Sound อะไรก็ตามที่เลือกอยู่ ให้ลองทางเลือกอื่นเพื่อดูว่าจะช่วยได้หรือไม่ หากไม่เป็นเช่นนั้น ให้เปลี่ยนการตั้งค่ากลับก่อนดำเนินการต่อ
3. อัปเดตและรีบูตพีซีของคุณ
หากแหล่งที่มาของเสียงดูถูกต้อง ให้ไปที่ Windows Updates และตรวจสอบว่ามีการอัปเดตใหม่หรือไม่ หากมีให้ดำเนินการต่อและติดตั้ง
ขั้นตอนต่อไปคือการรีเซ็ตพีซี Windows ของคุณในกรณีที่มีปัญหาชั่วคราวกับ Windows, ไดรเวอร์เสียง หรือ iTunes เป็นความคิดที่ดีที่จะรีบูตเครื่องคอมพิวเตอร์ของคุณหลังจากอัปเดต Windows ดังนั้นให้รีบูตระบบไม่ว่าจะมีการอัปเดตหรือไม่ก็ตาม หลังจากรีบูตเครื่องแล้ว ให้ลองเล่นเพลงอีกครั้ง
4. ตรวจหาการอัปเดต iTunes
ปัญหาการเล่นของคุณอาจเป็นผลมาจากบั๊กที่ทราบใน iTunes ซึ่ง Apple ได้แก้ไขตั้งแต่นั้นมาในการอัปเดต เนื่องจาก iTunes ได้รับการติดตั้งโดยใช้ Windows Store ให้ค้นหาในหน้าร้านและดูว่ามีการอัปเดตหรือไม่
หากคุณไม่ได้ติดตั้ง iTunes จาก Windows Store ให้ไปที่ ดาวน์โหลด iTunes หน้าคว้า iTunes เวอร์ชันล่าสุดและติดตั้ง
5. ตรวจหาการอัปเดตไดรเวอร์เสียง
แม้ว่าโดยทั่วไปแล้ว Windows จะทำงานได้ดีในการอัปเดตไดรเวอร์ฮาร์ดแวร์ของคุณอยู่เสมอ แต่อาจล้าหลังกว่าเวอร์ชันล่าสุด ดังนั้น เข้าไปที่เว็บไซต์ของผู้ผลิตการ์ดเสียงของคุณ และตรวจสอบว่ามีไดรเวอร์เวอร์ชันใหม่กว่านี้หรือไม่ จากนั้นติดตั้งด้วยตนเอง
6. พีซี Windows ของคุณได้รับอนุญาตหรือไม่
Apple อนุญาตให้คอมพิวเตอร์จำนวนจำกัดเล่นเนื้อหา iTunes ที่คุณซื้อมาเท่านั้น คุณสามารถมีคอมพิวเตอร์ที่ได้รับอนุญาตได้สูงสุดห้าเครื่องต่อครั้ง หากคุณติดตั้ง Windows ใหม่หรือซื้อคอมพิวเตอร์เครื่องใหม่ คุณต้องยกเลิกการอนุญาตคอมพิวเตอร์เหล่านั้นหากใช้ถึงขีดจำกัด
หากต้องการตรวจสอบจำนวนคอมพิวเตอร์ที่คุณอนุญาตในขณะนี้:
เปิด iTunes ไปที่บัญชี > ดูบัญชีของฉัน ลงชื่อเข้าใช้บัญชี Apple ของคุณ ถัดจากการอนุญาตคอมพิวเตอร์ ให้ตรวจสอบจำนวนคอมพิวเตอร์ที่ได้รับอนุญาต 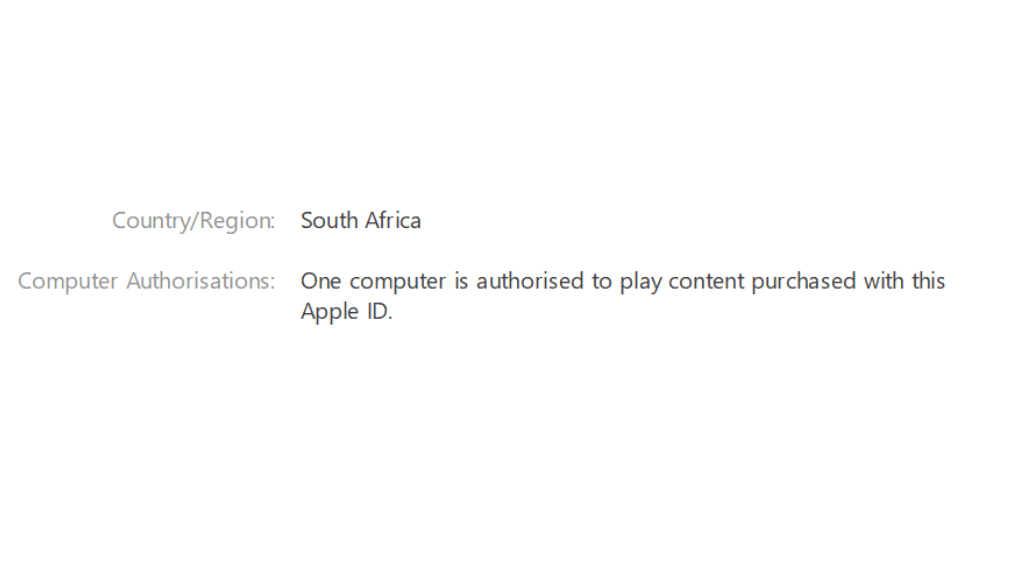
หากคุณอนุญาตคอมพิวเตอร์ 5 เครื่องแล้ว ให้ตรวจสอบว่าคอมพิวเตอร์เครื่องปัจจุบันของคุณเป็นหนึ่งในนั้นหรือไม่:
เปิด iTunes เลือกบัญชี > การอนุญาต > อนุญาตคอมพิวเตอร์เครื่องนี้
ระบบจะขอให้คุณป้อนอีเมลและรหัสผ่าน Apple ID จากนั้นเลือกอนุญาต หากคุณได้รับข้อผิดพลาดว่าคุณได้รับสิทธิ์ถึงจำนวนสูงสุดแล้ว:
เปิด iTunes ไปที่บัญชี > ดูบัญชีของฉัน ลงชื่อเข้าใช้บัญชี Apple ของคุณ ถัดจากการอนุญาตคอมพิวเตอร์ ให้เลือกยกเลิกการอนุญาตทั้งหมด ป้อนข้อมูลรับรองบัญชี Apple ของคุณและยืนยัน
7. ตรวจสอบการตั้งค่าไฟร์วอลล์

ในการสตรีมหรือซิงค์เพลง iTunes จำเป็นต้องเข้าถึงอินเทอร์เน็ต หาก Windows หรือไฟร์วอลล์เครือข่ายอื่นๆ ของคุณบล็อกไม่ให้ iTunes เข้าถึงอินเทอร์เน็ต คุณสมบัติบางอย่างอาจไม่ทำงาน คุณอาจต้องเปิดพอร์ตเครือข่ายบางพอร์ตบนไฟร์วอลล์หรือบนเราเตอร์เพื่อให้สิ่งต่างๆ ทำงานได้ ดูรายการพอร์ตเครือข่ายของ Apple เพื่อดูว่า iTunes ต้องใช้พอร์ตใดบ้าง จากนั้นอ่านคู่มือการส่งต่อพอร์ตของเรา หรือศึกษาเอกสารสำหรับไฟร์วอลล์หรือเราเตอร์ของคุณ
8. iTunes กำลังข้ามเพลงในคลังที่ใช้ร่วมกัน
หากคุณมีคลังเพลงที่ใช้ร่วมกันซึ่งซื้อโดย Apple ID ที่แตกต่างกัน iTunes จะข้ามเพลงนั้นหากคอมพิวเตอร์ของคุณไม่ได้รับอนุญาตให้เล่น
ดับเบิลคลิกที่เพลงที่กำลังข้ามไป และคุณควรได้รับพร้อมท์ให้ป้อนอีเมลและรหัสผ่านสำหรับ Apple ID ที่ซื้อเพลงนั้น การดำเนินการนี้จะอนุญาตให้คอมพิวเตอร์ของคุณเล่นเพลงทั้งหมดที่เป็นของ Apple ID นั้น โดยถือว่า Apple ID นั้นไม่ได้อนุญาตถึงจำนวนสูงสุด
9. คุณกำลังเล่นรูปแบบเสียงที่ไม่รองรับ
โดยทั่วไป iTunes จะแปลงไฟล์เพลงใดๆ ที่คุณนำเข้าเป็นรูปแบบที่ต้องการ แต่ในบางกรณี เพลงมีนามสกุลที่ไม่ถูกต้อง หรือใช้เวอร์ชันของรูปแบบที่เล่นได้ไม่ดีกับ iTunes ควรใช้ตัวแปลงเสียงที่ดีเพื่อให้แน่ใจว่าไฟล์อยู่ในรูปแบบมาตรฐานที่ iTunes สามารถใช้ได้
คุณควรตรวจสอบอีกครั้งเพื่อให้แน่ใจว่าไฟล์มีนามสกุลไฟล์ที่ถูกต้อง ตัวอย่างเช่น หากไฟล์ AAC เป็นไฟล์ MP3 จริงๆ ก็จะใช้งานไม่ได้ หากแม้แต่ซอฟต์แวร์การแปลงก็ไม่สามารถอ่านไฟล์ได้ ไฟล์นั้นอาจมีนามสกุลไม่ถูกต้องหรือไฟล์เสียหาย คุณสามารถลองใช้ส่วนขยายทั่วไปอื่นๆ เพื่อดูว่าจะใช้ได้หรือไม่ แต่การค้นหารูปแบบเพลงที่ถูกต้องจะง่ายกว่า
10. สร้างคลัง iTunes ใหม่
คลังเพลง iTunes ของคุณอาจใช้งานไม่ได้ในทางใดทางหนึ่ง ซึ่งอาจทำให้ข้ามเพลง หรือข้ามไปยังเพลงอื่นได้ครึ่งทางของแทร็กปัจจุบัน คุณสามารถสร้างคลังใหม่ของคุณ แม้ว่าจะต้องดำเนินการหลายขั้นตอน และหากเป็นไปได้ ให้ใช้ภายนอก หรือฮาร์ดไดรฟ์สำรอง
11. ดาวน์โหลดใหม่และติดตั้ง iTunes ใหม่
หากลองแล้วไม่ได้ผล ก็ถึงเวลาถอนการติดตั้ง iTunes แล้วติดตั้งใหม่ ก่อนที่คุณจะดำเนินการดังกล่าว คุณอาจต้องการส่งออกคลัง iTunes ของคุณหลังจากทำการสำรองข้อมูลแล้ว ดังนั้น หากจำเป็น คุณสามารถกู้คืนได้หลังจากติดตั้งแอปพลิเคชันใหม่อีกครั้ง
12. ใช้ Apple Music Web Media Player
หากคุณพยายามใช้แอพเพลง iTunes เพื่อเล่นเพลงจากการสมัครสมาชิก Apple Music คุณสามารถไปที่ apple.music com และใช้โปรแกรมเล่นบนเว็บแทน สิ่งที่คุณต้องทำคือเข้าสู่ระบบและคุณก็พร้อมที่จะไป
ขออภัย วิธีนี้ไม่ได้ให้คุณเข้าถึงเพลงที่คุณซื้อโดยตรงจาก iTunes Store อย่างน้อยเราก็ไม่เห็นเพลงที่เราซื้อบนเว็บไซต์ในขณะที่เขียน เรามองเห็นได้เฉพาะเพลง Apple Music โดยไม่มีอะไรจาก iCloud แต่สิ่งนี้อาจเปลี่ยนไปเมื่อคุณอ่านข้อความนี้ ดังนั้นจึงควรเข้าสู่ระบบเพื่อตรวจสอบ
13. ติดต่อฝ่ายสนับสนุนของ Apple
หากสิ่งที่คุณได้ลองข้างต้นไม่ได้ผล สิ่งสุดท้ายที่คุณอาจต้องลองคือติดต่อฝ่ายสนับสนุนของ Apple โดยตรงเพื่อดูว่ามีคำแนะนำเฉพาะเจาะจงหรือไม่.
อาจเป็นไปได้ว่าปัญหาอยู่ที่ฝั่งของ Apple จริง ๆ ซึ่งในกรณีนี้ คุณทำอะไรไม่ได้มากนอกจากรอให้พวกเขาแก้ไขปัญหา คุณยังสามารถไปที่เว็บไซต์สถานะระบบของ Apple เพื่อตรวจสอบว่าปัญหาที่รายงานอาจเกี่ยวข้องกับ ปัญหาการเล่นของคุณ แม้ว่าคุณจะสามารถเล่นเพลงบน iPod, iPhone หรือ iPad ได้ แต่อาจมีปัญหาเฉพาะเกี่ยวกับการส่งเพลงไปยังเครื่อง Windows ที่ Apple จำเป็นต้องแก้ไข
คุณยังสามารถลองใช้ชุมชนสนับสนุนอย่างเป็นทางการของ Apple ซึ่งผู้ใช้คนอื่นๆ เช่นคุณลอง เพื่อช่วยเหลือซึ่งกันและกัน ค้นหาผ่านฐานข้อมูลการโพสต์เพื่อดูว่ามีใครมีปัญหาเดียวกันหรือไม่