การเปลี่ยนที่อยู่ IP สามารถช่วยให้อุปกรณ์ของคุณปลอดภัยในขณะเรียกดู ในกรณีส่วนใหญ่ ผู้ใช้จะพยายามเปลี่ยนที่อยู่ IP เป็นเทคนิคการแก้ปัญหา เมื่อเขาหรือเธอประสบปัญหาการเชื่อมต่ออินเทอร์เน็ต การเปลี่ยนที่อยู่ IP ด้วยตนเองเป็นแบบคงที่หรือกลับเป็นโหมดไดนามิกอีกครั้ง จำเป็นต้องปฏิบัติตามขั้นตอนไม่กี่ขั้นตอน หากคุณทำขั้นตอนนี้บ่อยๆ ทำไมไม่คิดถึงระบบอัตโนมัติล่ะ ใช่ มันเป็นไปได้ที่จะเปลี่ยนที่อยู่ IP โดยอัตโนมัติโดยใช้แบตช์ไฟล์ ในการทำเช่นนี้ คุณเพียงแค่ทำตามขั้นตอนไม่กี่ขั้นตอนเพื่อสร้างแบตช์ไฟล์และเนื้อหา คุณอาจรู้สึกว่ามีขั้นตอนมากกว่านั้นแต่เป็นขั้นตอนเดียวและสามารถใช้เป็นคลิกเดียวในช่วงเวลาที่เหลือ ในบทความนี้ ให้เราดูวิธีเปลี่ยนที่อยู่ IP โดยอัตโนมัติโดยใช้แบตช์ไฟล์ใน windows 10
ตรวจสอบคุณสมบัติของอุปกรณ์เชื่อมต่อเครือข่าย
ขั้นตอนที่ 1: เปิดการตั้งค่าหน้าต่างโดยใช้ปุ่ม Windows + I พร้อมกัน
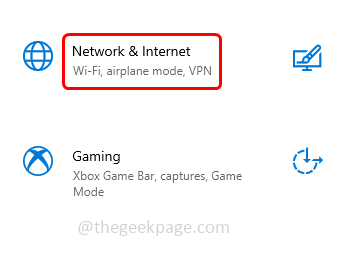
ขั้นตอนที่ 2: คลิกที่ เครือข่ายและอินเทอร์เน็ต
ขั้นตอนที่ 3: ตามค่าเริ่มต้น หน้าสถานะจะเปิดขึ้น ที่ด้านขวาเลื่อนลงและคลิกที่ เปลี่ยนตัวเลือกอะแดปเตอร์ ที่อยู่ภายใต้การตั้งค่าเครือข่ายขั้นสูง
ขั้นตอนที่ 4: หน้าต่างการเชื่อมต่อเครือข่ายจะ เปิด คลิกขวา บน การเชื่อมต่อ ใดก็ตามที่คุณใช้แบบไร้สาย (Wi-Fi) หรือแบบมีสาย (อีเธอร์เน็ต)
ขั้นตอนที่ 5: จากนั้นคลิกที่ คุณสมบัติ
ขั้นตอนที่ 6: ในหน้าต่างที่เปิดขึ้น ดับเบิลคลิก บน Internet Protocol Version 4(TCP/IPV4)
ขั้นตอนที่ 7: ตัวเลือกรับที่อยู่ IP โดยอัตโนมัติจะถูกตั้งค่าซึ่งจะอยู่ในโหมด dhcp
ขั้นตอนที่ 8: หากคุณต้องการเปลี่ยนที่อยู่ IP ให้ทำตามขั้นตอนด้านล่าง. หากคุณสร้างแบตช์ไฟล์โดยใช้ขั้นตอนด้านล่าง ครั้งต่อไปเมื่อคุณต้องการตั้งค่าที่อยู่ IP มันจะง่ายมากเพียงแค่เรียกใช้ไฟล์แบตช์
สร้างไฟล์แบตช์เพื่อเปลี่ยนที่อยู่ IP – ที่อยู่คงที่
ขั้นตอนที่ 1: เปิด พร้อมรับคำสั่ง ในฐานะ ผู้ดูแลระบบ ให้ทำดังนี้ cmd ในหน้าต่าง ค้นหาและกดปุ่ม Ctrl + Shift ค้างไว้ จากนั้นกด Enter
ขั้นตอนที่ 2: หน้าต่างควบคุมบัญชีผู้ใช้จะปรากฏขึ้น คลิกที่ ใช่
ขั้นตอนที่ 3: คัดลอก คำสั่งต่อไปนี้ วาง ในพร้อมท์คำสั่ง จากนั้นกด Enter นี่จะแสดงข้อมูลการกำหนดค่าสำหรับอินเทอร์เฟซ
อินเทอร์เฟซ netsh ipv4 แสดงการกำหนดค่า
ขั้นตอนที่ 4: คัดลอก ชื่ออินเทอร์เฟซ สำหรับสิ่งที่คุณต้องการเปลี่ยนที่อยู่ IP (เช่นอีเธอร์เน็ต wifi เป็นต้น) จากพรอมต์คำสั่ง ที่นี่ฉันจะคัดลอกชื่อ Wi-Fi เนื่องจากฉันต้องการตั้งที่อยู่ IP
ขั้นตอนที่ 5: เปิดไฟล์ข้อความ (.txt) ในการทำเช่นนั้น ให้กดแป้น Windows + R พร้อมกันเพื่อเปิดพรอมต์ให้เรียกใช้ และพิมพ์แผ่นจดบันทึกในพรอมต์ให้เรียกใช้ จากนั้นกด Enter
ขั้นตอนที่ 6: คัดลอก สามคำสั่งต่อไปนี้ และวาง ในแผ่นจดบันทึก แทนที่ ชื่อที่อยู่ ชื่อเซิร์ฟเวอร์ dns [เพื่อให้เข้าใจดีขึ้น ฉันได้ไฮไลต์ไว้ด้านล่างแล้ว] ด้วยชื่อที่คัดลอกมาจากพรอมต์คำสั่ง (ขั้นตอนที่ 4)
ขั้นตอนที่ 7: เปลี่ยนที่อยู่ IP, มาสก์, เกทด้วยที่อยู่ที่จำเป็นที่คุณเลือก
อินเทอร์เฟซ netsh ip set address name=“Wi-Fi” source=static ^ address=10.10.0.15 mask=255.255.255.0 gate=10.10.0.1 netsh interface ip set dnsservers “Wi-Fi” static 8.8.8.8 validate=no netsh interface ipv4 add dnsserver “Wi-Fi” address=8.8.4.4 index=2 validate=no
ขั้นตอนที่ 8: ตอนนี้ให้บันทึกไฟล์แผ่นจดบันทึกที่มีนามสกุล.bat ในการทำเช่นนั้น ให้คลิกที่ ไฟล์ จากนั้นเลือก บันทึกเป็น
ขั้นตอนที่ 9: จากเมนูแบบเลื่อนลงบันทึกเป็นประเภท เลือกประเภทที่จะเป็น ทั้งหมด ไฟล์
ขั้นตอนที่ 10: ตั้งชื่อไฟล์ตามที่คุณต้องการโดยมีนามสกุลเป็น .bat ที่นี่ฉันจะระบุชื่อไฟล์เป็น ip_address.bat
ขั้นตอนที่ 11: เรียกดูเส้นทางหรือตำแหน่งที่คุณต้องการบันทึกไฟล์และคลิกที่ปุ่ม บันทึก
ขั้นตอนที่ 12: เรียกใช้ไฟล์.bat สำหรับ คลิกขวา ที่ ไฟล์.bat เลือก เรียกใช้ในฐานะผู้ดูแลระบบ
ขั้นตอนที่ 13: มีข้อความแจ้งการควบคุมบัญชีผู้ใช้ปรากฏขึ้นให้คลิก ใช่ จากนั้นจะเรียกใช้คำสั่งและตั้งค่าที่อยู่ IP โดยอัตโนมัติ
เมื่อคุณเปิดคุณสมบัติ Wi-Fi คุณจะเห็นที่อยู่ IP ที่กล่าวถึงในไฟล์.bat ปรากฏในหน้าต่างคุณสมบัติ
เปลี่ยนที่อยู่เป็นโหมด DHCP (Dynamic Host Configuration Protocol)
หากคุณต้องการเปลี่ยนกลับจากที่อยู่คงที่เป็นโหมด dhcp ที่มีตัวเลือกรับที่อยู่ IP โดยอัตโนมัติโดยใช้แบตช์ไฟล์ ให้ทำตามขั้นตอนด้านล่าง
ขั้นตอนที่ 1: เปิดไฟล์ข้อความ (.txt) ในการทำเช่นนั้น ให้กดแป้น Windows + R พร้อมกันเพื่อเปิดพรอมต์ให้เรียกใช้ และพิมพ์แผ่นจดบันทึกในพรอมต์ให้เรียกใช้ จากนั้นกด Enter
ขั้นตอนที่ 2: คัดลอก คำสั่งต่อไปนี้และวางลงในแผ่นจดบันทึก
หมายเหตุ: หากคุณกำลังเปลี่ยน ที่อยู่สำหรับอีเธอร์เน็ต จากนั้นแทนที่จะเป็น Wi-Fi คุณควรระบุชื่ออีเทอร์เน็ต [ตามที่อธิบายไว้ในขั้นตอนก่อนหน้านี้]
อินเทอร์เฟซ netsh ip ตั้งค่าที่อยู่ name=“Wi-Fi” source=dhcp netsh interface ip set dnsservers “Wi-Fi”source=dhcp netsh interface ipv4 add dnsserver “Wi-Fi”source=dhcp
ขั้นตอนที่ 3: บันทึกไฟล์ notepad ด้วยนามสกุล.bat โดยคลิกที่ ไฟล์ จากนั้นเลือก บันทึกเป็น
ขั้นตอนที่ 4: จากการบันทึกเป็นประเภท เมนูแบบเลื่อนลงเลือกประเภทเป็น ไฟล์ทั้งหมด
ขั้นตอนที่ 5: ตั้งชื่อไฟล์ตามที่คุณต้องการโดยมีนามสกุลเป็น .bat
ขั้นตอนที่ 6: เรียกดูเส้นทางหรือตำแหน่งที่คุณต้องการบันทึกไฟล์และคลิกที่ปุ่ม บันทึก
ขั้นตอนที่ 7: เรียกใช้ไฟล์.bat สำหรับ คลิกขวา บนไฟล์.bat เลือก เรียกใช้ในฐานะผู้ดูแลระบบ
ขั้นตอนที่ 8: มีข้อความแจ้งการควบคุมบัญชีผู้ใช้ปรากฏขึ้น คลิก ใช่ จากนั้นจะเรียกใช้คำสั่งโดยอัตโนมัติและตั้งค่าตัวเลือกเพื่อรับที่อยู่ IP โดยอัตโนมัติซึ่งเป็นโหมด dhcp
ขั้นตอนข้างต้นเป็นการดำเนินการเพียงครั้งเดียว เมื่อเสร็จแล้ว คุณสามารถใช้เมื่อใดก็ได้ เมื่อคุณต้องการเปลี่ยนอีกครั้งในอนาคต ก็ทำได้ในคลิกเดียวหรือสองครั้ง
แค่นั้น! ฉันหวังว่าข้อมูลข้างต้นจะเป็นประโยชน์ ขอบคุณ!!
