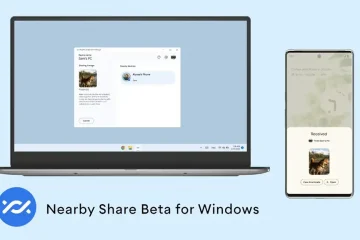Google ได้พยายามทำให้รหัสผ่านกลายเป็นเรื่องในอดีตไปแล้ว ในความเป็นจริงแล้ว การยืนยันตัวตนตามอุปกรณ์ เช่น ไบโอเมตริก รหัสผ่าน และคีย์ความปลอดภัยจะทำให้อนาคตไม่ต้องใช้รหัสผ่านในอีกไม่กี่ปีข้างหน้า แต่ตอนนี้ อุปกรณ์และเว็บไซต์ส่วนใหญ่ยังคงต้องใช้รหัสผ่านในการลงชื่อเข้าใช้ Chromebook ก็เช่นกัน เพื่อเป็นการรักษาความปลอดภัยที่ดี หากคุณต้องการเปลี่ยนรหัสผ่านบน Chromebook เป็นครั้งคราว บทแนะนำนี้จะช่วยคุณได้ คุณยังสามารถเปลี่ยนรหัสผ่าน Chromebook จากอุปกรณ์อื่นๆ และตั้งค่า PIN เพื่อประสบการณ์การลงชื่อเข้าใช้ที่ง่ายดาย นอกเหนือจากนั้น เรายังได้อธิบายวิธีรักษาความปลอดภัยรหัสผ่าน Chromebook ของคุณด้วยการตรวจสอบสิทธิ์แบบสองปัจจัย ในบันทึกนั้น ข้ามไปที่บทช่วยสอน
เปลี่ยนรหัสผ่านบน Chromebook (2023)
เราได้รวมขั้นตอนการเปลี่ยนรหัสผ่านบน Chromebook ไว้ในคู่มือนี้ นอกจากนี้ หากคุณลืมรหัสผ่านของ Chromebook คุณสามารถเปลี่ยนจากอุปกรณ์อื่นได้เช่นกัน และหากคุณต้องการใช้ PIN แทนรหัสผ่านบน Chromebook คุณสามารถทำได้โดยทำตามคำแนะนำของเรา
สารบัญ
เปลี่ยนรหัสผ่านบน Chromebook ของคุณ
ในการตั้งค่า Chromebook คุณต้องมีบัญชี Google ซึ่งหมายความว่า รหัสผ่าน Google ของคุณจะกลายเป็นรหัสผ่าน Chromebook ที่คุณใช้ในการลงชื่อเข้าใช้อุปกรณ์ ไม่มีตัวเลือกสำหรับบัญชีท้องถิ่นใน Chromebook ดังนั้น หากต้องการเปลี่ยนรหัสผ่านของ Chromebook คุณต้องเปลี่ยนรหัสผ่านบัญชี Google ที่เชื่อมโยงกับ Chromebook ของคุณ
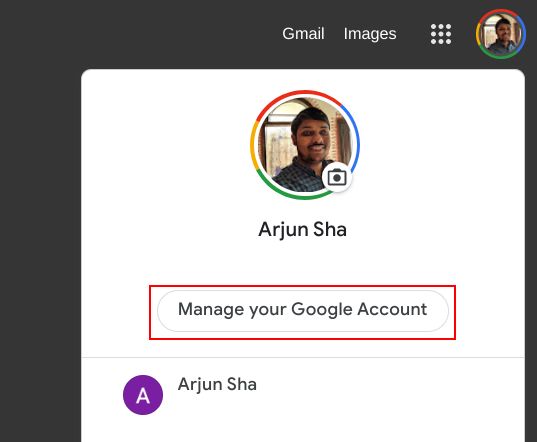
โปรดทราบว่าการเปลี่ยนรหัสผ่าน Chromebook จะส่งผลต่ออุปกรณ์อื่นๆ ที่ลงชื่อเข้าใช้ด้วยบัญชี Google เดียวกัน ดังนั้นคุณจะต้องลงชื่อเข้าใช้อีกครั้งด้วยรหัสผ่าน Google ใหม่บนอุปกรณ์อื่นด้วย จากที่กล่าวมานี่คือวิธีการดำเนินการ
1. ใน Chromebook ของคุณ ให้เปิดเบราว์เซอร์ Chrome แล้วคลิกไอคอนโปรไฟล์ที่มุมขวาบน ที่นี่ คลิกที่ “จัดการบัญชี Google ของคุณ“.
2. ถัดไป คลิกที่ “ความปลอดภัย” ในแถบด้านข้างซ้าย และเลื่อนลงไปที่ส่วน “การลงชื่อเข้าใช้ Google” คลิกที่ “รหัสผ่าน” ในบานหน้าต่างด้านขวา
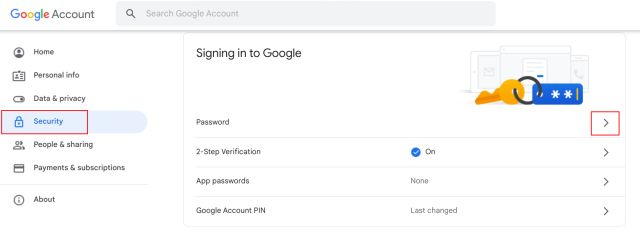
3. ในหน้าถัดไป ป้อนรหัสผ่านบัญชี Google ปัจจุบันของคุณและ ยืนยันตัวตนของคุณ
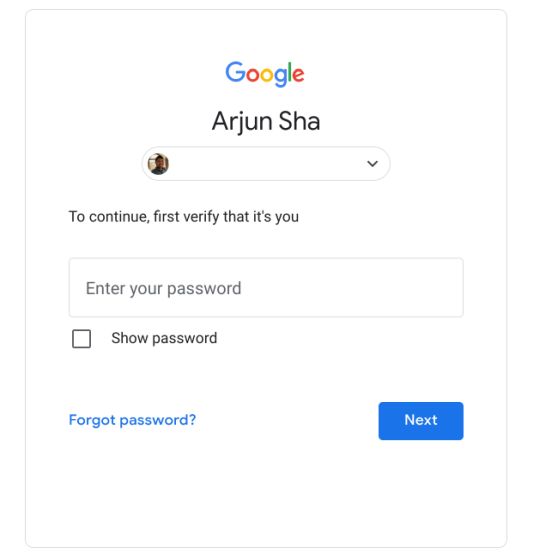
4. หลังจากนั้น คุณสามารถตั้งรหัสผ่านใหม่สำหรับบัญชี Google ซึ่งจะเปลี่ยนรหัสผ่านของ Chromebook ด้วย สำหรับมาตรการรักษาความปลอดภัยที่ดีที่สุด ให้ตั้งรหัสผ่านที่รัดกุมโดยใช้อักขระและตัวเลขผสมกัน หรือเพียงแค่ใช้เครื่องมือจัดการรหัสผ่าน คุณยังสามารถดูทางเลือก LastPass ที่ดีที่สุด หากการละเมิดครั้งล่าสุดทำให้คุณกังวลเกี่ยวกับความปลอดภัยออนไลน์ของคุณ

5. ตอนนี้ ดำเนินการต่อและเข้าสู่ระบบด้วยรหัสผ่านใหม่บน Chromebook ของคุณ
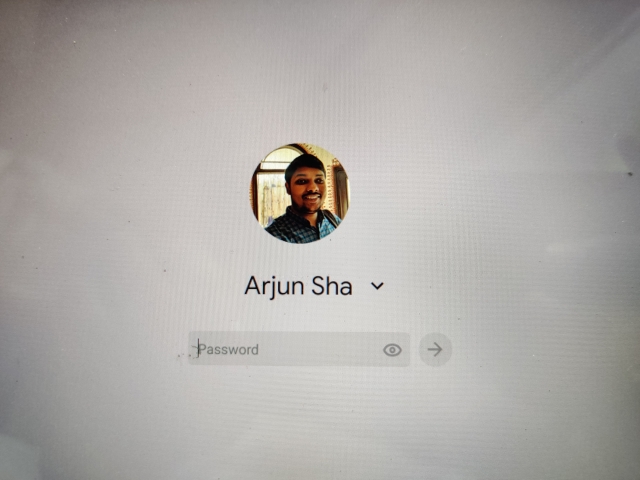
รีเซ็ตรหัสผ่าน Chromebook บนอุปกรณ์อื่น
หากคุณเข้าใช้ Chromebook ไม่ได้และไม่สามารถลงชื่อเข้าใช้ได้ คุณสามารถเปลี่ยนรหัสผ่านจากอุปกรณ์อื่นได้ คุณต้องเปลี่ยนรหัสผ่านบัญชี Google และเชื่อมต่อ Chromebook กับอินเทอร์เน็ต การดำเนินการนี้จะซิงค์รหัสผ่านใหม่ของคุณ และคุณจะสามารถลงชื่อเข้าใช้ Chromebook ได้ นี่คือขั้นตอนในการปฏิบัติตาม
1. เปิดเว็บเบราว์เซอร์บนคอมพิวเตอร์หรือสมาร์ทโฟนเครื่องอื่น แล้วไปที่ myaccount.google.com/security ตอนนี้ คุณต้องลงชื่อเข้าใช้บัญชี Google ของคุณ
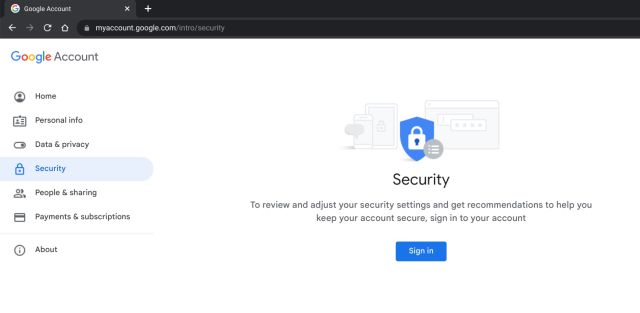
2. ถัดไป คลิกที่ “รหัสผ่าน” ใต้ส่วน “การลงชื่อเข้าใช้ Google”
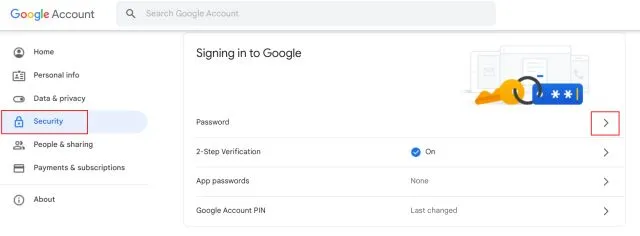
3. ป้อนรหัสผ่านบัญชี Google เพื่อยืนยันข้อมูลประจำตัวของคุณ
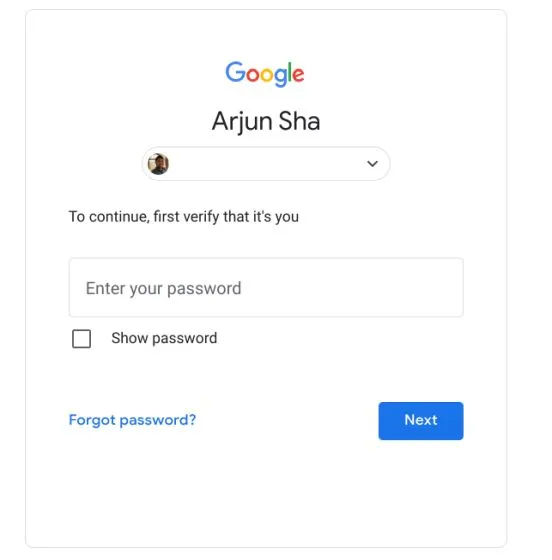
4. สุดท้ายนี้ คุณสามารถเปลี่ยนรหัสผ่านบัญชี Google ได้อย่างง่ายดาย เช่นเดียวกับที่เราทำในวิธีการข้างต้น
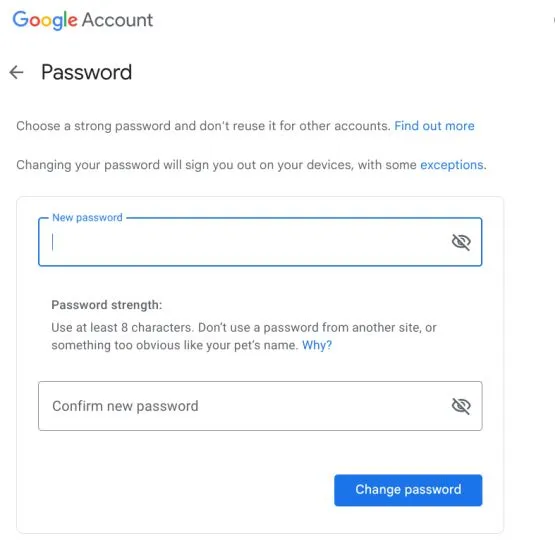
5. ตอนนี้ เชื่อมต่อ Chromebook กับอินเทอร์เน็ต จากหน้าจอล็อกและป้อนรหัสผ่านใหม่ เท่านี้คุณก็สามารถลงชื่อเข้าใช้อุปกรณ์ Chrome OS ได้แล้ว!
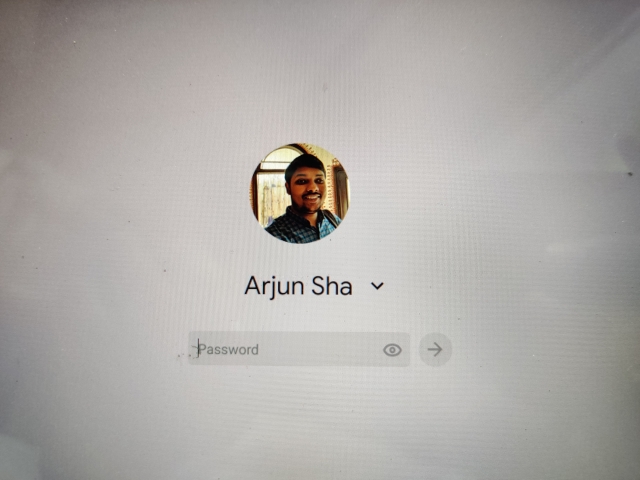
ตั้งค่าหรือเปลี่ยน PIN บน Chromebook ของคุณ
เพื่อความสะดวก บางคนใช้ PIN 6 หลักแทนรหัสผ่านเพื่อลงชื่อเข้าใช้ Chromebook (จำง่ายกว่าและไม่ต้องเปลี่ยนบ่อยๆ) ง่ายดายและประหยัดเวลาได้มาก ดังนั้น หากคุณต้องการตั้งค่า PIN ใหม่บน Chromebook ให้ทำตามคำแนะนำด้านล่าง
1. เปิดแผงการตั้งค่าด่วนจากมุมขวาล่าง แล้วคลิกไอคอน “ล้อเฟือง” จะเป็นการเปิดหน้าการตั้งค่า
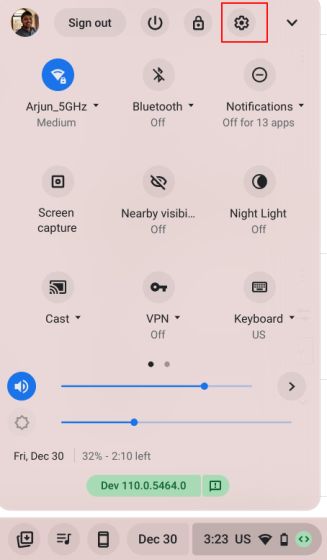
2. ถัดไป ย้ายไปที่ “ความปลอดภัยและความเป็นส่วนตัว” ในแถบด้านข้างด้านซ้าย แล้วคลิก “ล็อคหน้าจอและลงชื่อเข้าใช้” ในบานหน้าต่างด้านขวา
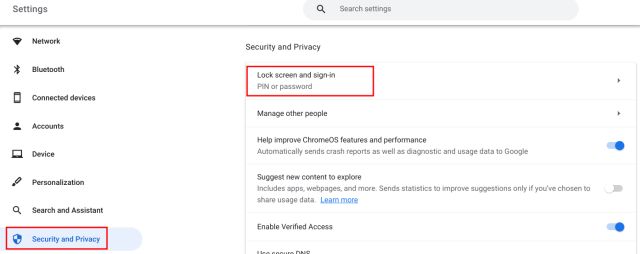
3. ที่นี่ คุณต้องป้อนรหัสผ่าน Chromebook (หรือที่เรียกว่ารหัสผ่านบัญชี Google)
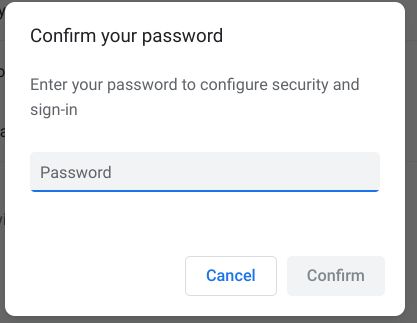
4. หลังจากนั้น คลิกที่ “เปลี่ยน PIN“
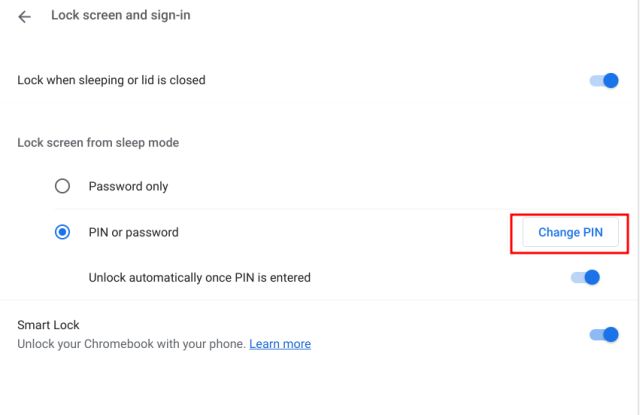
5. ที่นี่ ตั้งค่า PIN 6 หลักใหม่ แล้วคลิก “ดำเนินการต่อ“ ยืนยัน PIN อีกครั้งในขั้นตอนถัดไป
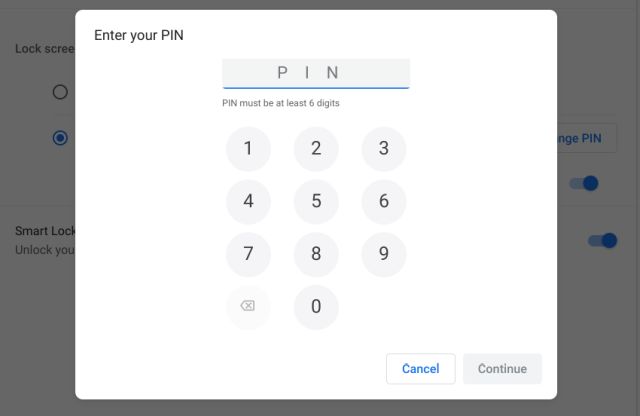
6. ตอนนี้ เปิดใช้งานการสลับ “ปลดล็อกโดยอัตโนมัติเมื่อป้อน PIN แล้ว” เท่านี้ก็เสร็จเรียบร้อย คุณได้ตั้งค่า PIN เป็นวิธีลงชื่อเข้าใช้ Chromebook ที่คุณต้องการ คุณไม่จำเป็นต้องใช้รหัสผ่านอีกต่อไป
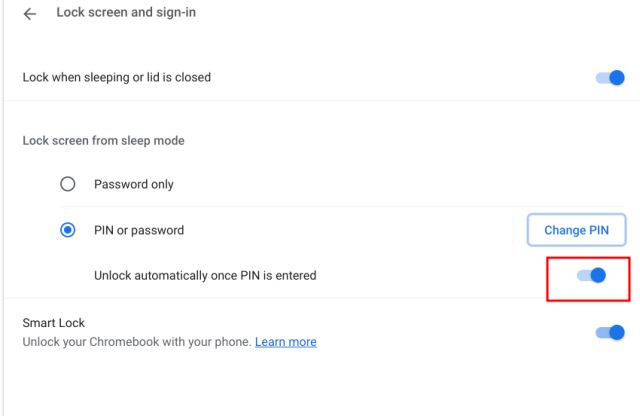
7. ในกรณีที่คุณลืม PIN ของ Chromebook และค้างอยู่ที่หน้าจอล็อก คุณสามารถใช้รหัสผ่านเพื่อลงชื่อเข้าใช้ เพียงคลิกที่ “เปลี่ยนเป็นรหัสผ่าน” ที่ด้านล่าง คุณก็สามารถเข้าสู่ Google ของคุณได้ รหัสผ่านเพื่อลงชื่อเข้าใช้
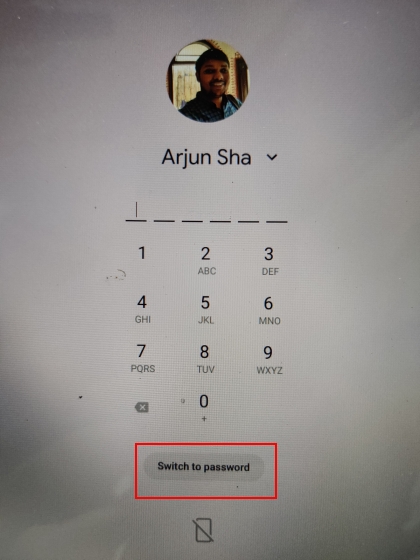
รักษาความปลอดภัยรหัสผ่าน Chromebook ของคุณด้วยการยืนยันแบบ 2 ขั้นตอน
ตามหลักปฏิบัติด้านความปลอดภัยที่ดี คุณควรเปิดใช้งานการยืนยันแบบ 2 ขั้นตอนสำหรับบัญชีออนไลน์ทั้งหมดของคุณเสมอ ไม่ว่าจะเป็น Google, Facebook, Instagram , Twitter, Microsoft หรือ Discord เนื่องจากมีการใช้รหัสผ่านบัญชี Google ของคุณเพื่อเข้าสู่ระบบ Chromebook คุณจึงควรทำตามขั้นตอนพิเศษเพื่อปกป้องบัญชี Google ของคุณ แทนที่จะต้องเปลี่ยนรหัสผ่านบ่อยๆ
การยืนยันแบบสองขั้นตอนเพิ่ม การตรวจสอบสิทธิ์อีกชั้นหนึ่ง และปกป้องบัญชีของคุณจากการถูกไฮแจ็ก แม้ว่าจะมีบางคนค้นพบรหัสผ่านของคุณก็ตาม ดังนั้น หากต้องการเปิดใช้งานการยืนยันแบบ 2 ขั้นตอนบน Chromebook ให้ทำตามขั้นตอนด้านล่าง
1. เปิด Chrome บน Chromebook แล้วคลิกไอคอนโปรไฟล์ที่มุมขวาบน ที่นี่ เปิด”จัดการบัญชี Google ของคุณ”
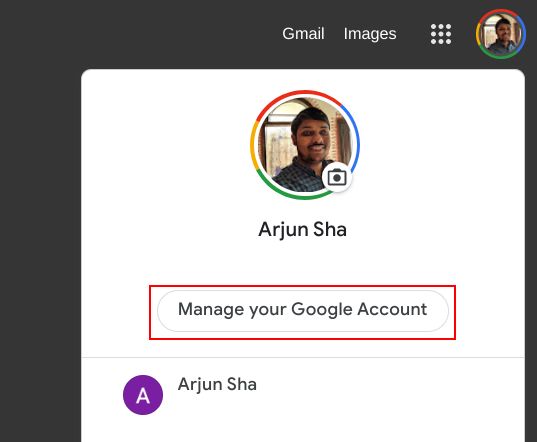
2. หลังจากนั้น ให้ไปที่”ความปลอดภัย”จากแถบด้านข้างด้านซ้าย และคลิก”การยืนยันแบบ 2 ขั้นตอน“ในบานหน้าต่างด้านขวา
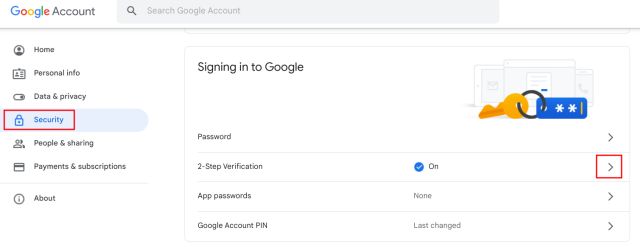
3. ป้อนรหัสผ่านบัญชี Google เพื่อยืนยันตัวตนของคุณ
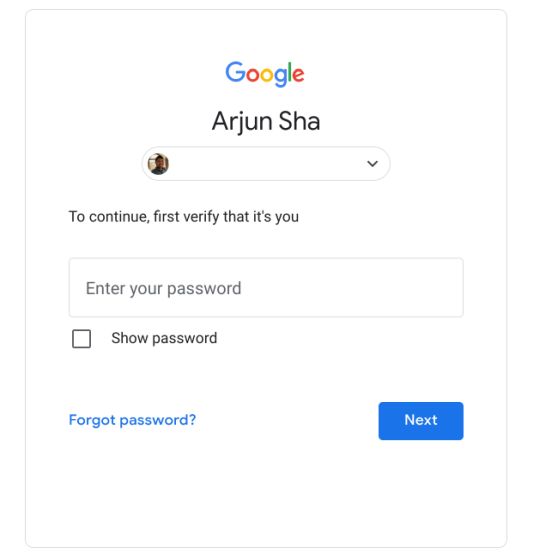
4. คุณสามารถตั้งค่าวิธีอื่นในการตรวจสอบข้อมูลประจำตัวของคุณได้ที่นี่ ฉันขอแนะนำให้ตั้งค่า Google Prompt หรือคีย์ความปลอดภัยสำหรับการป้องกันขั้นสูงสุด คุณยังสามารถใช้แอปยืนยันตัวตน เช่น Google Authenticator หรือ Authy จากนั้นจะมีตัวเลือกในการรับข้อความหรือข้อความเสียงด้วยรหัสผ่านแบบใช้ครั้งเดียวบนหมายเลขโทรศัพท์มือถือของคุณ
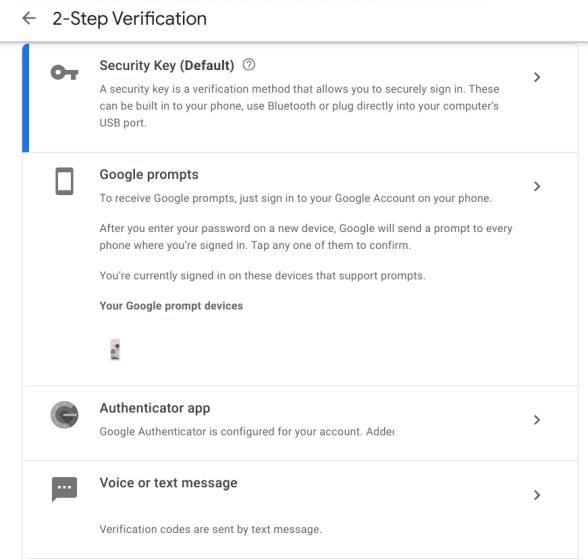
5. อย่าลืมสร้าง “รหัสสำรอง” และเก็บไว้ในที่ปลอดภัย ในกรณีที่คุณสูญเสียวิธีการตรวจสอบสิทธิ์ทั้งหมด รหัสสำรองจะมีประโยชน์ในการเข้าถึงบัญชีของคุณ

6. ตอนนี้ เมื่อใดก็ตามที่คุณลงชื่อเข้าใช้ด้วยบัญชี Google คุณจะได้รับข้อความแจ้งบนสมาร์ทโฟน/แท็บเล็ตของคุณเพื่อตรวจสอบความถูกต้องของกระบวนการเข้าสู่ระบบ หากคุณไม่ได้พยายามลงชื่อเข้าใช้อุปกรณ์หรือเบราว์เซอร์ใหม่ อย่าอนุญาตคำขอ
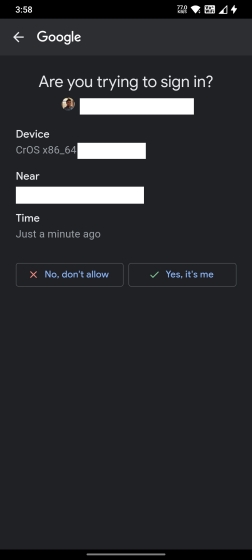
รีเซ็ตรหัสผ่านบน Chromebook ของคุณ
นี่คือวิธีที่คุณสามารถรีเซ็ตรหัสผ่าน Chromebook ของคุณโดยเปลี่ยนรหัสผ่านบัญชี Google นอกจากนี้ เราขอแนะนำให้ตั้งค่า PIN เพื่อประสบการณ์การลงชื่อเข้าใช้ที่ราบรื่นบน Chromebook ของคุณ ในกรณีที่คุณลืม PIN หกหลัก คุณจะมีตัวเลือกให้ใช้รหัสผ่านบัญชี Google เพื่อลงชื่อเข้าใช้ได้เสมอ อย่างไรก็ตาม ทั้งหมดนี้มาจากเรา หากคุณต้องการเปิดใช้ตัวบ่งชี้ความเป็นส่วนตัวใน Chromebook ของคุณเพื่อตรวจสอบว่าแอปใดกำลังใช้กล้องและไมโครโฟนของคุณ ให้ทำตามบทความที่มีลิงก์ของเรา และหากต้องการเรียนรู้เพิ่มเติมเกี่ยวกับ Verified Access API บน Chromebook โปรดไปที่ตัวอธิบายเกี่ยวกับฟีเจอร์ความปลอดภัย สุดท้าย หากคุณมีคำถามใดๆ โปรดแจ้งให้เราทราบในส่วนความคิดเห็นด้านล่าง
แสดงความคิดเห็น
Wondershare ได้พัฒนาซอฟต์แวร์และเครื่องมือที่ดีที่สุดเพื่อทำให้ชีวิตและความพยายามสร้างสรรค์ของเราง่ายขึ้นในช่วงหลายปีที่ผ่านมา โดยเฉพาะอย่างยิ่ง Wondershare Filmora ได้รับรางวัลมากมาย เป็นผู้รับรางวัล Video Editing Leader […]
สถาปัตยกรรม Raptor Lake ใหม่ช่วยให้กลุ่มผลิตภัณฑ์โปรเซสเซอร์รุ่นที่ 13 ใหม่ของ Intel ซึ่งเปิดตัวมาระยะหนึ่งแล้ว Core i9-13900K เป็น CPU ระดับสูงสุดในกลุ่มผลิตภัณฑ์รุ่นที่ 13 ของ Intel และเรามีโอกาสใช้ […] สองสามตัว
กลุ่มผลิตภัณฑ์กล้อง GoPro เป็นที่ทราบกันดีอยู่แล้วว่าใช้งานได้จริง-มุ่งเน้นและได้รับการชื่นชมจากคนนอก อย่างไรก็ตาม นั่นไม่ได้ทำให้ผู้ใช้จำนวนมากเลิกซื้อ GoPro สำหรับการถ่ายภาพในแต่ละวัน เปิดตัวไม่กี่เดือน […]