ในขณะที่แลกเปลี่ยนเอกสารและแบบฟอร์ม หลายคนชอบที่จะแปลงไฟล์เหล่านั้นเป็น PDF ทุกวันนี้ สมาร์ทโฟนและคอมพิวเตอร์สามารถเปิดไฟล์ยอดนิยมได้โดยไม่ยุ่งยาก อย่างไรก็ตาม เมื่อดูไฟล์ PDF ทั้งหมด คุณจะต้องใส่ใจกับรายละเอียดของมัน การเลื่อนไปด้านข้างไม่ใช่เรื่องสนุกที่จะดู PDF

Adobe Acrobat ให้คุณดูไฟล์ PDF ในโหมดเต็มหน้าจอ สิ่งนี้มีประโยชน์ไม่ว่าคุณจะมีจอภาพภายนอกขนาดใหญ่หรือดูบนแล็ปท็อปที่เรียบง่าย ต่อไปนี้คือวิธีเปิด PDF ในโหมดเต็มหน้าจอโดยใช้ Adobe Acrobat บนคอมพิวเตอร์ Windows 11 ของคุณ โปรดทราบว่าโซลูชันเหล่านี้ใช้ได้กับ Windows 10 เช่นกัน

How เพื่อเปิด PDF ด้วยตนเองในโหมดเต็มหน้าจอโดยใช้ Adobe Acrobat
เพื่อให้แน่ใจว่าผู้ชมสามารถดูเนื้อหาของงานนำเสนอได้ PPT ส่วนใหญ่จะแสดงในโหมดเต็มหน้าจอ ด้วยการคลิกปุ่ม เนื้อหาของ PPT จะครอบคลุมทั้งหน้าจอของพีซีหรือโปรเจ็กเตอร์ คุณสามารถทำเช่นเดียวกันกับไฟล์ PDF โดยใช้ Adobe Acrobat หรือ Acrobat Reader โดยมีวิธีการดังนี้:
ขั้นตอนที่ 1: คลิกปุ่มเริ่มแล้วพิมพ์ Acrobat เพื่อค้นหาใน Windows Search
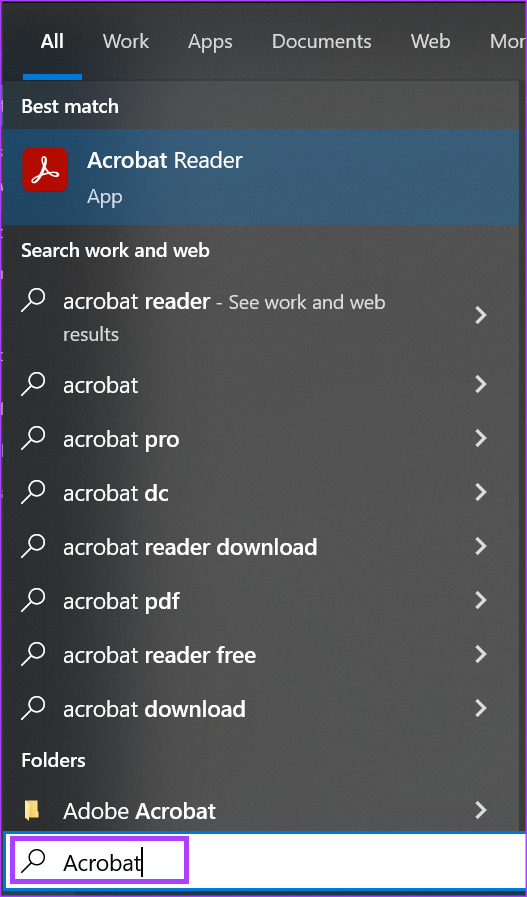
ขั้นตอน 2: จากผลลัพธ์ คลิกที่แอป Acrobat เพื่อเปิด
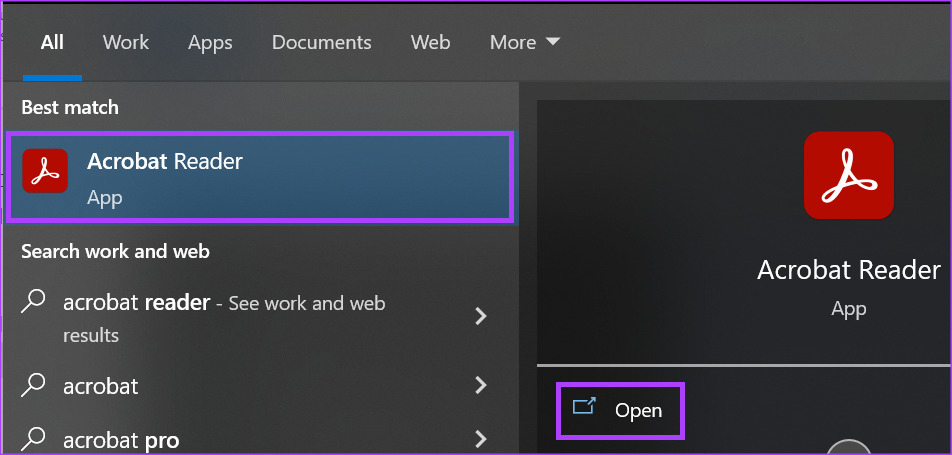
ขั้นตอนที่ 3: ที่มุมซ้ายบน คลิกที่ไฟล์ แท็บ
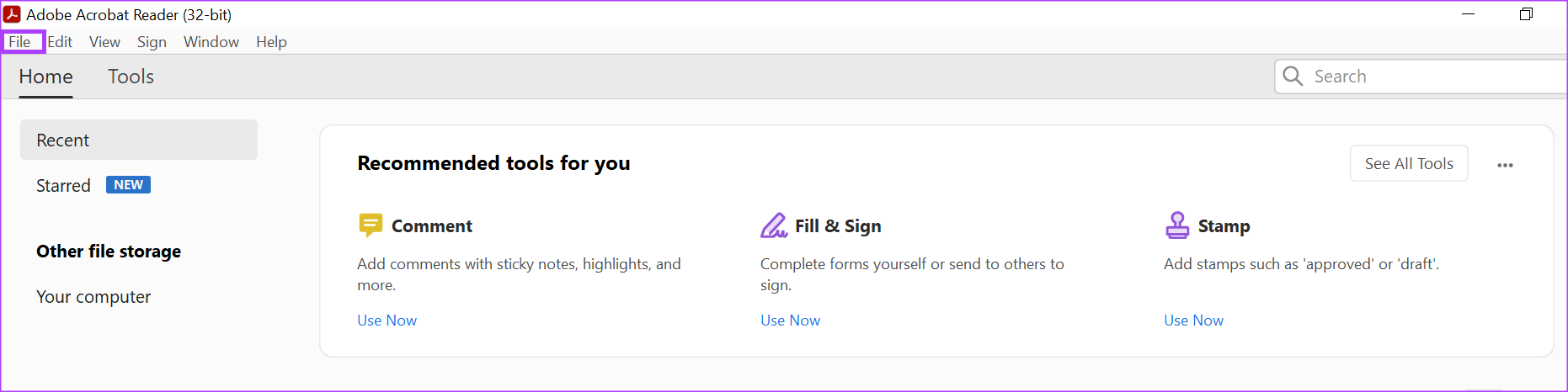
ขั้นตอนที่ 4: จากเมนูไฟล์ คลิกเปิดเพื่อเปิด File Explorer (Windows Explorer)
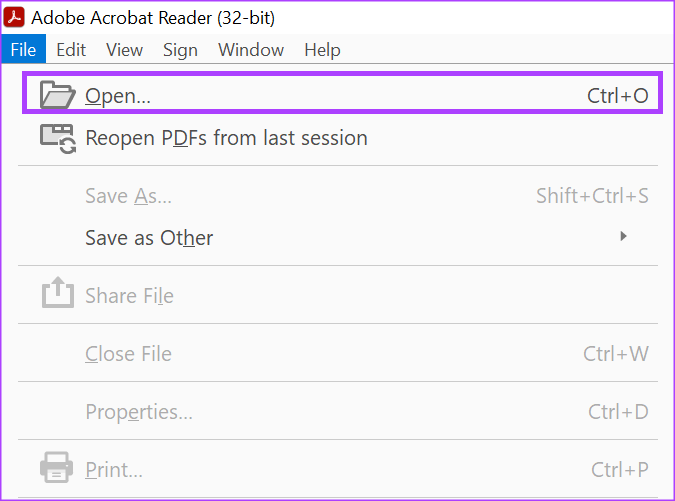
ขั้นตอนที่ 5: จาก File Explorer ให้นำทาง กินไปยังตำแหน่งของ PDF ที่คุณต้องการดูในโหมดเต็มหน้าจอ
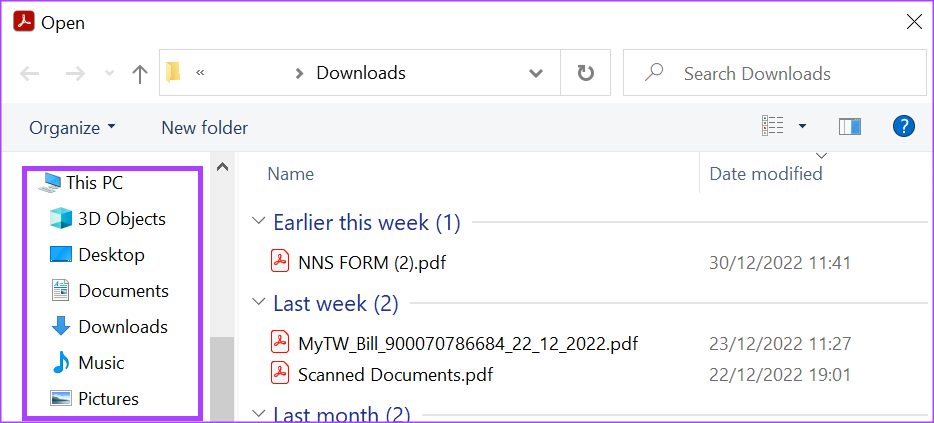
ขั้นตอนที่ 6: คลิก PDF แล้วเลือกเปิดเพื่อดูใน Adobe แอป

ขั้นตอนที่ 7: เมื่อเป็น PDF ให้คลิกแท็บมุมมองบน Ribbon ที่ด้านบน

ขั้นตอนที่ 8: จากเมนูมุมมอง คลิกโหมดเต็มหน้าจอ

PDF จะครอบคลุมหน้าจอพีซีของคุณเหมือนกับงานนำเสนอ PowerPoint ขั้นตอนข้างต้นใช้ได้กับแอป Adobe Acrobat DC และ Adobe Acrobat Reader
วิธีเปิด PDF โดยอัตโนมัติในโหมดเต็มหน้าจอโดยใช้ Adobe Acrobat
หากคุณต้องการให้ PDF ของคุณแสดงใน โหมดเต็มหน้าจอโดยที่คุณไม่ต้องกดปุ่มใดๆ คุณจะต้องตั้งค่า Adobe ของคุณก่อนจึงจะทำเช่นนั้นได้ หลังจากใช้การตั้งค่าแล้ว ไฟล์ PDF ของคุณควรไม่ต้องการการแทรกแซงเพื่อแสดงแบบเต็มหน้าจอ อย่างไรก็ตาม ตัวเลือกนี้ใช้ได้กับการสมัคร Adobe Acrobat Pro DC เท่านั้น
ขั้นตอนที่ 1: คลิกปุ่มเริ่ม และพิมพ์ Acrobat เพื่อค้นหาแอป
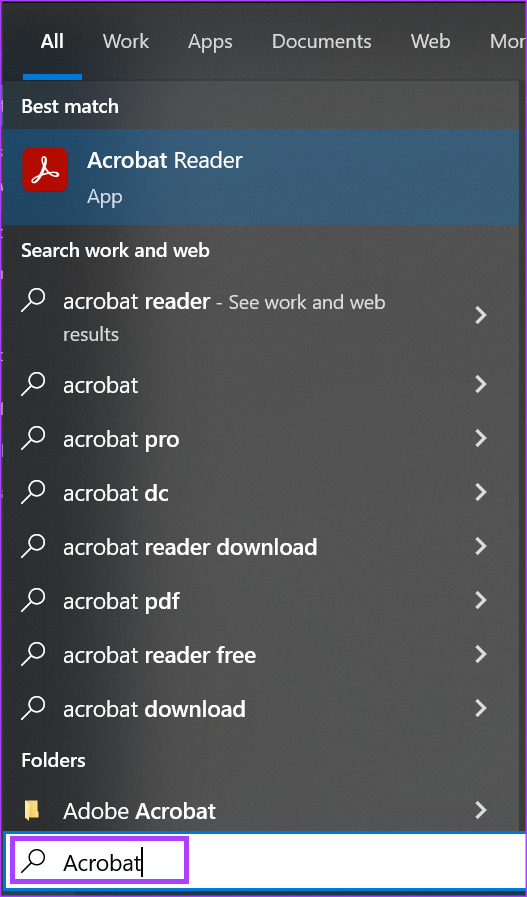
ขั้นตอนที่ 2: จากผลลัพธ์ ให้คลิกแอป Acrobat เพื่อเปิด
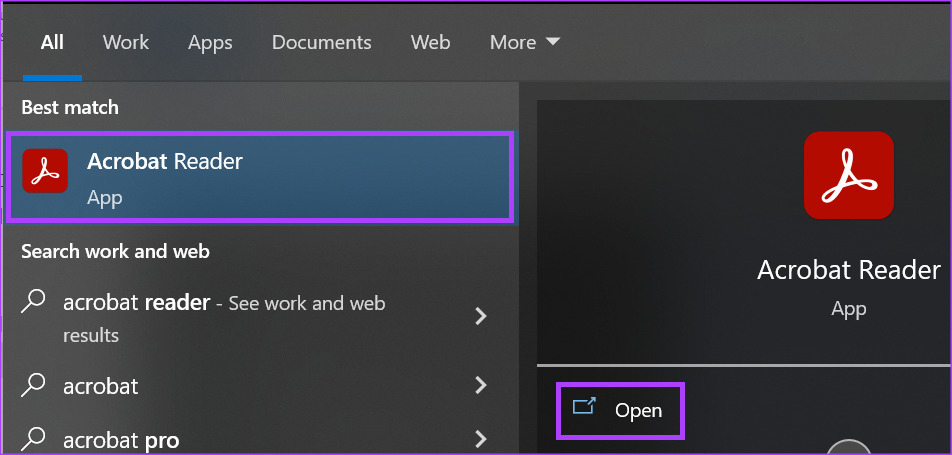
ขั้นตอนที่ 3: บน Ribbon ของแอป Adobe คลิกที่แท็บไฟล์
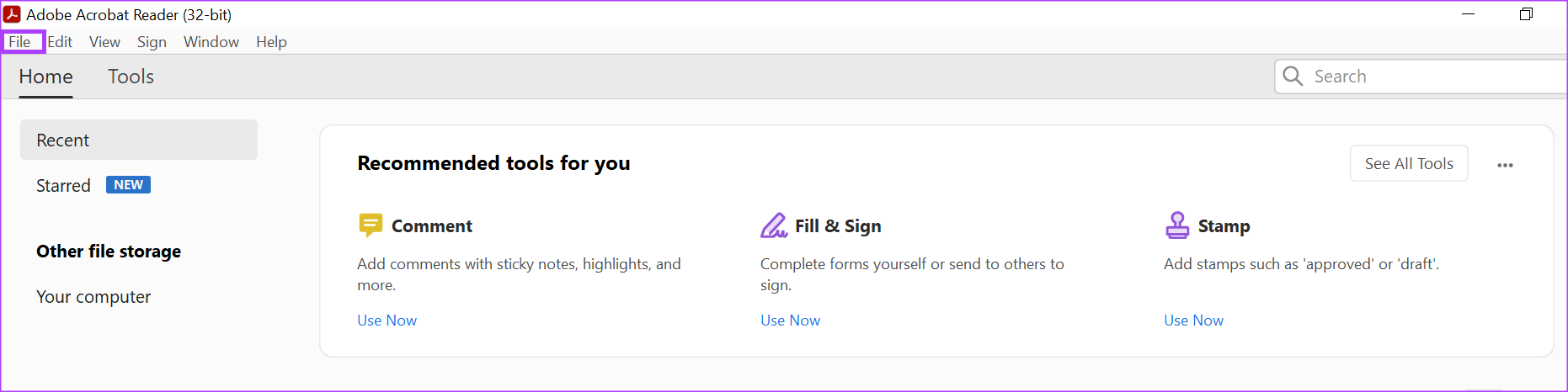
ขั้นตอนที่ 4: จากเมนู File คลิก Open เพื่อเปิด File Explorer (Windows Explorer)
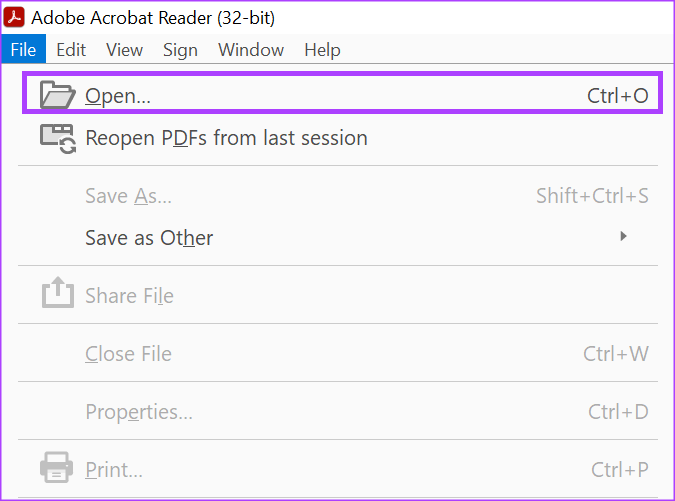
ขั้นตอนที่ 5: จาก File Explorer ให้ไปที่ตำแหน่งของ PDF ที่คุณต้องการดูในโหมดเต็มหน้าจอ
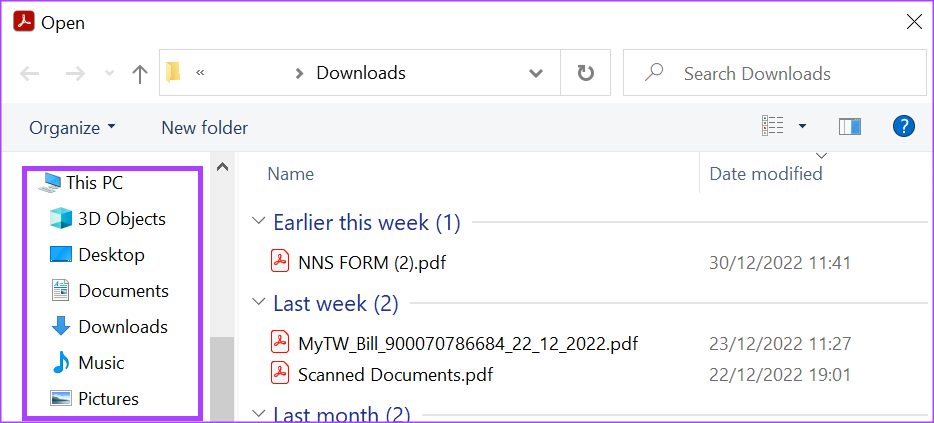
ขั้นตอนที่ 6: คลิก PDF แล้วเลือกเปิดเพื่อดูในแอป Adobe

ขั้นตอนที่ 7: หลังจากเปิด PDF แล้ว บน Adobe Ribbon ให้คลิกแท็บไฟล์
ขั้นตอนที่ 8: จากเมนูไฟล์ คลิกคุณสมบัติเพื่อดูการตั้งค่า Adobe

ขั้นตอนที่ 9: คลิกมุมมองเริ่มต้นในหน้าต่างคุณสมบัติเอกสาร
ขั้นตอนที่ 10: ใต้กลุ่ม Window Options ให้เลือก ช่องข้างเปิดในโหมดเต็มหน้าจอ
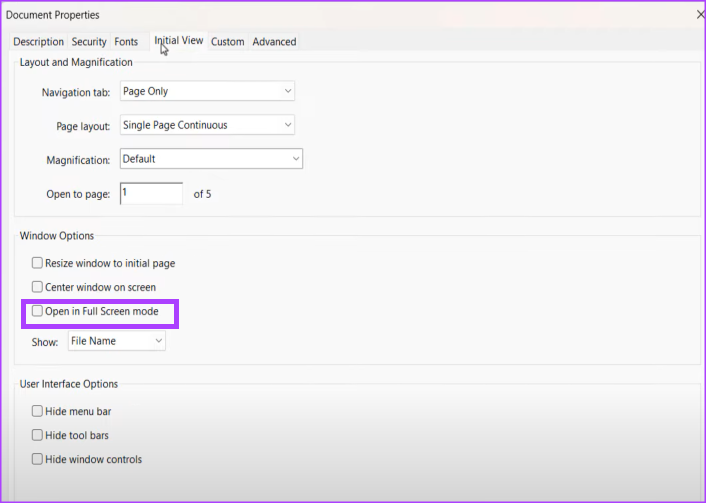
ขั้นตอนที่ 11: คลิก ตกลง ที่ด้านล่างของหน้าต่างคุณสมบัติเอกสารเพื่อบันทึกการเปลี่ยนแปลงใหม่ของคุณ
ขั้นตอนที่ 12: คลิกปุ่มบันทึกบน Adobe และปิด PDF

ขั้นตอนที่ 13: เปิด PDF อีกครั้ง และคุณจะเห็น ป๊อปอัป
ขั้นตอนที่ 14: ทำเครื่องหมายในช่องข้างป๊อปอัปเพื่อขอให้คุณยืนยันว่าคุณต้องการให้เอกสารเปิดแบบเต็มหน้าจอหรือไม่
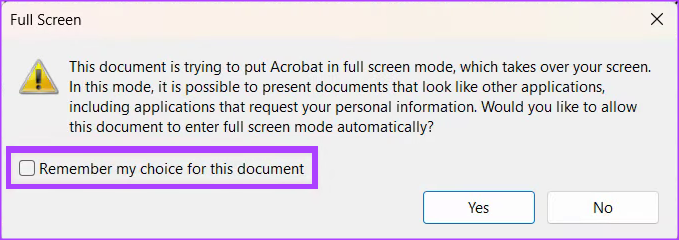
ขั้นตอนที่ 15: คลิก ใช่ เพื่อบันทึกสิ่งที่คุณเลือก และเอกสารควรเปิดแบบเต็มหน้าจอ

ทุกครั้งที่คุณเปิดเอกสารใน ในอนาคตจะทำในโหมดเต็มหน้าจอ หากคุณต้องการออกจากการแสดงโหมดเต็มหน้าจอ เพียงกดปุ่ม Esc บนแป้นพิมพ์
สั่งซื้อ PDF ใหม่โดยใช้ Adobe Acrobat
ตอนนี้ PDF ของคุณเต็มแล้ว โหมดหน้าจอ คุณสามารถใช้มันกับงานนำเสนอของคุณได้อย่างง่ายดาย หากคุณกังวลเกี่ยวกับลำดับของ PDF คุณสามารถใช้ Adobe Acrobat เพื่อจัดลำดับหน้า PDF ใหม่ตามที่คุณต้องการ คุณยังสามารถแทรกหน้าใหม่หรือลบหน้าที่มีอยู่แล้ว