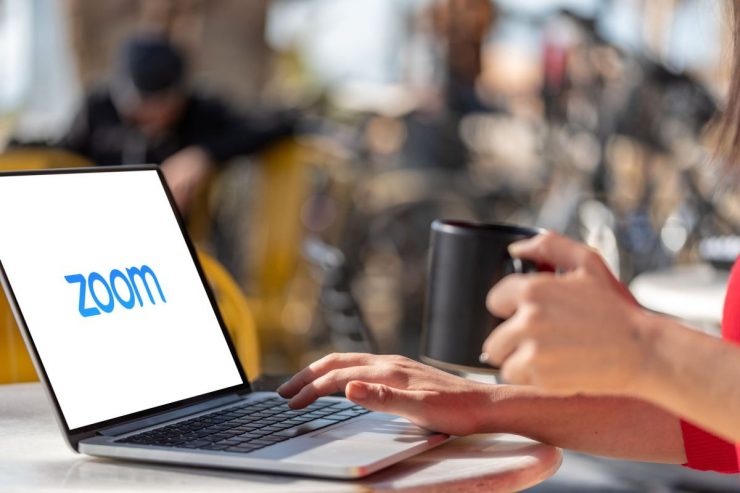เราใช้แอปการประชุมทางวิดีโอหรือแอปอื่นในช่วงที่มีการระบาดใหญ่ พวกเราส่วนใหญ่เคยใช้ Zoom ไม่ว่าจะเพื่อการประชุมแบบมืออาชีพหรือเพื่อการติดต่อกับเพื่อนและครอบครัว อย่างไรก็ตาม ในระหว่างการโทรด้วย Zoom เป็นเวลานาน คุณอาจประสบปัญหาแล็ก และมีวิธีแก้ไขปัญหานี้ ในบทช่วยสอนนี้ ฉันจะแสดงวิธีแก้ไขการกระตุกของวิดีโอ Zoom ในคอมพิวเตอร์ Windows 10
แก้ไขการซูมวิดีโอล่าช้า
สามารถลองใช้วิธีการต่างๆ ได้ ฉันจะอธิบาย 7 วิธี และคุณสามารถดูวิธีที่เหมาะกับคุณ
แก้ไข Zoom Lag ด้วยอินเทอร์เน็ตที่รวดเร็ว
ทางเลือกที่ชัดเจนที่สุดคือการใช้การเชื่อมต่ออินเทอร์เน็ตความเร็วสูง ตรวจสอบให้แน่ใจว่าคุณมีความเร็วอินเทอร์เน็ตอย่างน้อย 20-30 Mbps เพื่อรับประสบการณ์การโทรด้วย Zoom ที่ไร้ที่ติ คุณสามารถใช้เครื่องมือ Speedtest เพื่อดูว่าคุณได้รับความเร็วเท่าใด
เราเตอร์ WiFi ที่ทันสมัยส่วนใหญ่มาพร้อมกับการรองรับ 2.4GHz และ 5.0GHz เชื่อมต่อกับ 5.0GHz เสมอ เพราะจะทำให้คุณมีความเร็วอินเทอร์เน็ตที่ดีที่สุด
ซูมพื้นหลัง
หากยังไม่ได้ทำความสะอาดห้องและจะมีการประชุมสำคัญกำลังจะมาถึง แอปจะให้คุณตั้งค่าพื้นหลังที่กำหนดเองได้ อย่างไรก็ตาม การใช้คุณสมบัตินี้จะลดความละเอียดของวิดีโอลงเพื่อรักษาแบนด์วิดท์ของ CPU เราแนะนำให้ทำความสะอาดห้องและอย่าใช้ฟีเจอร์พื้นหลังนี้หากคุณต้องการประสบการณ์การโทรที่ปราศจากความล่าช้า
หากต้องการปิดคุณลักษณะนี้ ให้ทำตามขั้นตอนด้านล่าง:
ขั้นตอนที่ 1: เปิดแอป ซูม
ขั้นตอนที่ 2: คลิกที่ ฟันเฟืองการตั้งค่า ในหน้าแรก
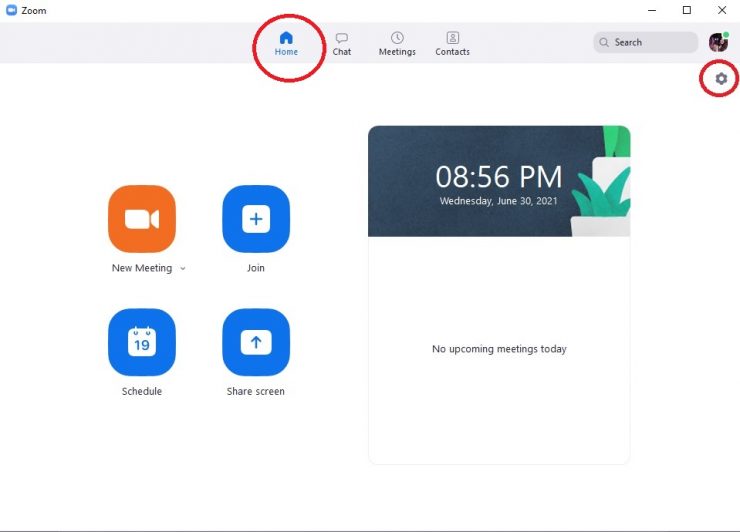
ขั้นตอนที่ 3: เลือก พื้นหลังและตัวกรอง
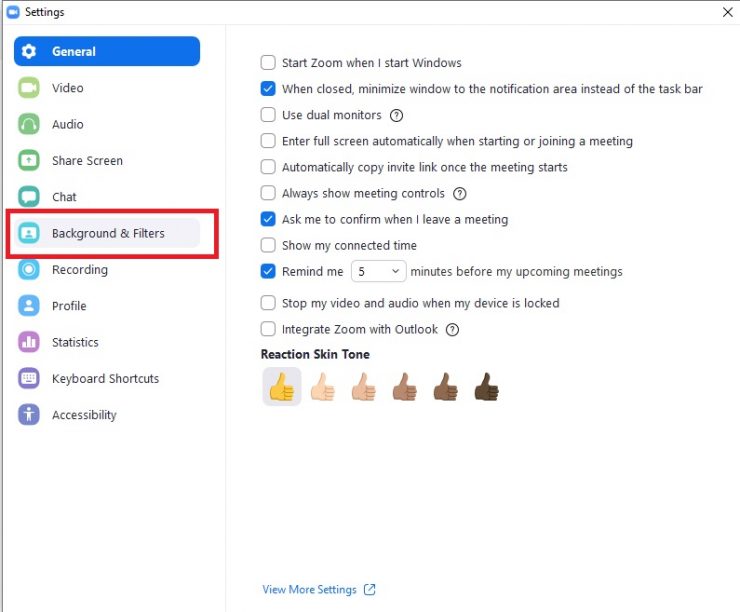
ขั้นตอนที่ 4: เลือก ไม่มี
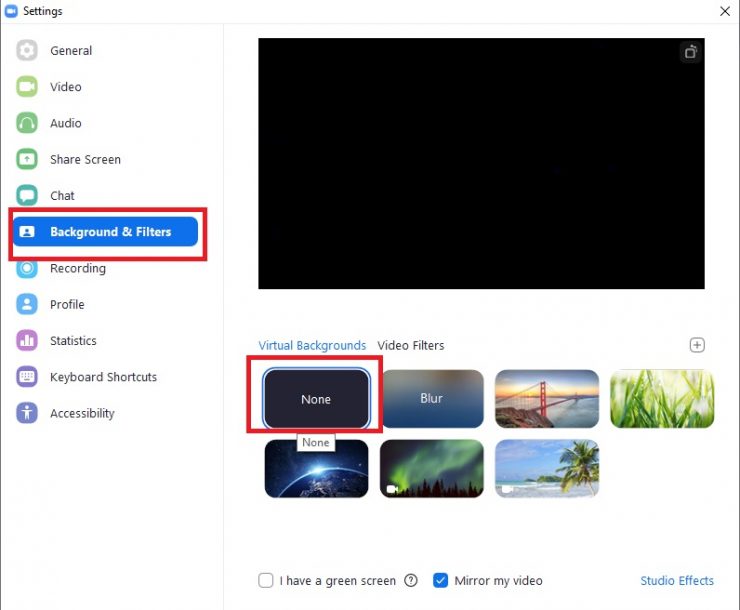
การตั้งค่าไมโครโฟนและวิดีโอ
เมื่อคุณอยู่ในสาย Zoom เป็นเวลานาน คุณสามารถบันทึกแบนด์วิดท์สำหรับการเชื่อมต่อของคุณได้โดยปิดเสียงไมโครโฟนเมื่อคุณไม่ได้พูด มีข้อดีสองประการ:
- คนอื่นๆ ในสายจะไม่ได้ยินเสียงรบกวนจากปลายสายของคุณ
- การซูมจะไม่ใช้ทรัพยากรเพื่อพยายามจับเสียงของคุณ
ในการดำเนินการนี้ คลิกที่ไอคอนไมโครโฟน เพื่อปิดเสียงหรือใช้ปุ่มลัด Ctrl + D เพื่อปิดเสียงไมโครโฟน คุณยังปิดวิดีโอและใช้รูปโปรไฟล์แทนได้ เพื่อให้แน่ใจว่าคุณจะได้รับประสบการณ์การโทรที่ปราศจากการกระตุก
แอปซูม
คุณสามารถเพิ่มฟังก์ชันการทำงานของแอป Zoom ได้โดยใช้ตลาดแอป Zoom หากคุณกำลังใช้แอปของบุคคลที่สามเป็นจำนวนมาก อาจเป็นสาเหตุของความล่าช้าที่คุณประสบอยู่ ในการแก้ไขปัญหานี้ ให้ปิดแอปที่คุณไม่ได้ใช้แล้ว
ขั้นตอนที่ 1: ลงชื่อเข้าใช้ Zoom Marketplace [ใช้ข้อมูลรับรองแอป Zoom เพื่อลงชื่อเข้าใช้]
ขั้นตอนที่ 2: คลิกที่ จัดการ ที่ด้านบนของหน้าจอ
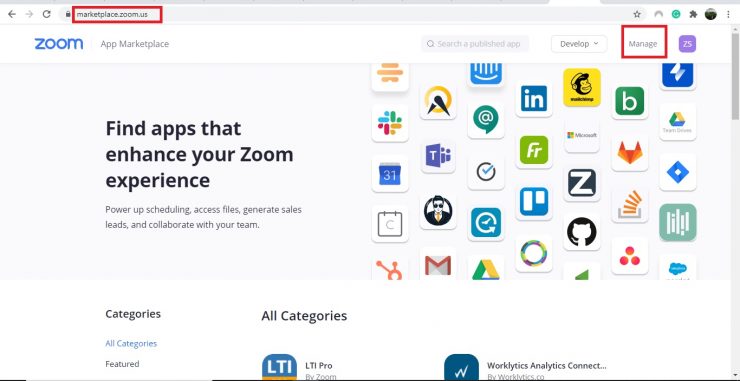
ขั้นตอนที่ 3: ในบานหน้าต่างด้านซ้าย ใต้ แดชบอร์ดของฉัน ให้คลิกที่ แอปที่ติดตั้ง
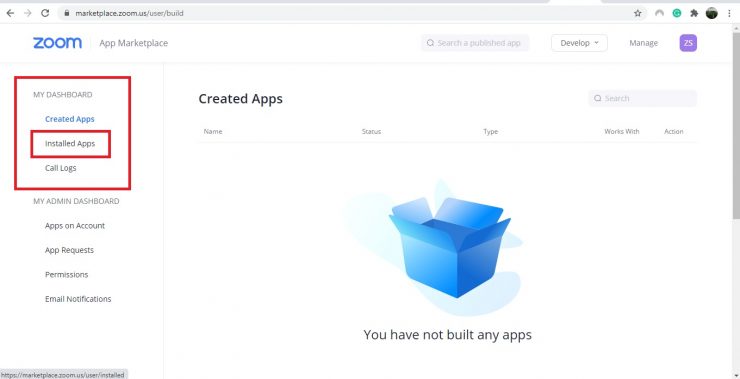
ขั้นตอนที่ 4: คุณจะเห็นรายการแอพที่ติดตั้ง ค้นหาแอปที่คุณต้องการถอนการติดตั้งและคลิกที่ปุ่ม ถอนการติดตั้ง ถัดจากแอปนั้น
ตอนนี้ รีสตาร์ท Zoom และหวังว่าปัญหาความล่าช้าจะได้รับการแก้ไข
แอปพื้นหลัง
หากมีแอปจำนวนมากทำงานในเบื้องหลัง ก็อาจทำให้เกิดปัญหาความล่าช้าได้เช่นกัน หากต้องการปิดแอปพื้นหลังที่ไม่จำเป็น ให้ทำตามขั้นตอนด้านล่าง:
-
- ไปที่ เมนูเริ่ม แล้วพิมพ์ ตัวจัดการงาน คลิก เปิด
- หากคุณเห็นแอปที่มีการใช้งาน CPU มาก ให้คลิกที่แอปนั้น
- ตอนนี้เลือกสิ้นสุดงาน
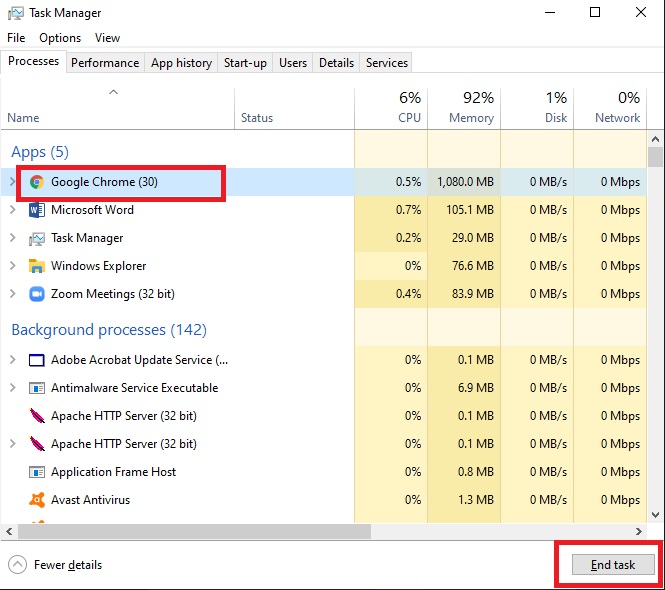
ดาวน์โหลดและสตรีม
หากคุณกำลังสตรีมวิดีโอหรือดาวน์โหลดภาพยนตร์ และในขณะเดียวกันที่คุณใช้ Zoom คุณจะต้องเผชิญกับความล่าช้าอย่างมาก ตรวจสอบให้แน่ใจว่าคุณปิดการสตรีมและการดาวน์โหลดเหล่านี้ก่อนใช้ Zoom
แก้ไข Zoom Video Lag โดยการอัปเดต
หากคุณใช้แอปเวอร์ชันเก่าและไม่ได้อัปเดตมาระยะหนึ่งแล้ว อาจเป็นไปได้ว่าแอปดังกล่าวจะทำให้เกิดความล่าช้า
- ลงชื่อเข้าใช้แอป Zoom
- ในหน้า หน้าแรก ให้คลิกที่ ไอคอนโปรไฟล์
- เลือกตรวจหาการอัปเดต.
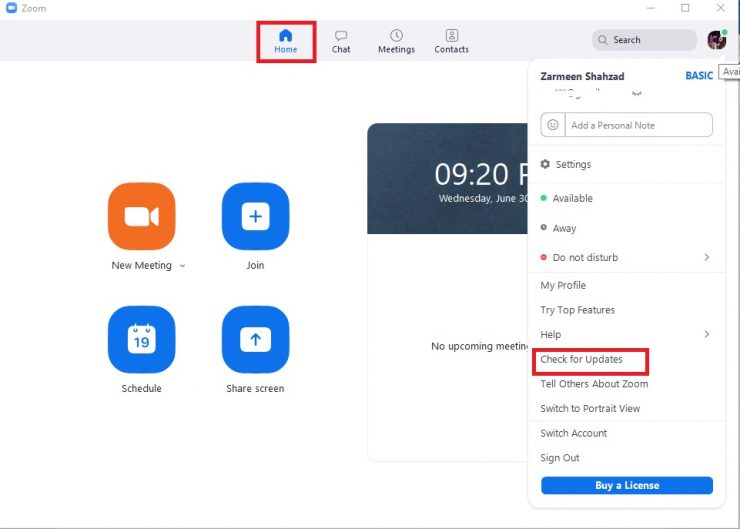
- หากมีการอัพเดทใด ๆ Zoom จะเริ่มกระบวนการอัปเดต เมื่อเสร็จแล้ว มันจะให้ตัวเลือกแก่คุณในการอัปเดตหรือทำในภายหลัง คลิกที่อัปเดต.
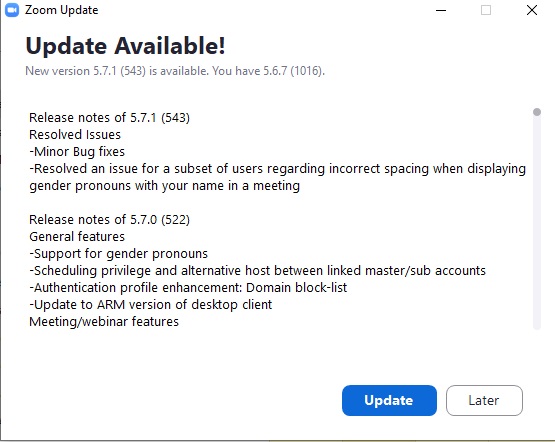
หวังว่าหนึ่งในวิธีเหล่านี้จะแก้ไขการกระตุกของ Zoom บนคอมพิวเตอร์ Windows 10 ของคุณ