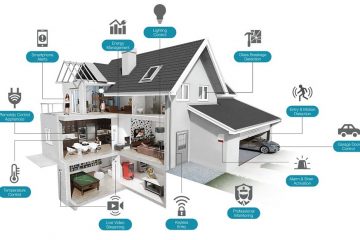Apple ที่กำลังจะมีขึ้น อัปเดตสำหรับ macOS ค่อนข้างรวม การปรับปรุงเล็กน้อยที่เราแทบรอไม่ไหวที่จะเริ่มใช้งาน และหนึ่งในคุณสมบัติใหม่ที่น่าสนใจที่สุดสำหรับมืออาชีพที่มีงานยุ่งและคนอื่นๆ ที่มีสิ่งต่างๆ มากมายบนโต๊ะทำงานอย่างแท้จริงเรียกว่า Universal Control
จำคุณลักษณะที่ Apple เพิ่มเมื่อสองสามปีก่อน เรียกว่า Sidecar? มันเชื่อมโยง iPad ของคุณกับ MacBook เพื่อให้คุณสามารถแชร์เนื้อหาและรับประโยชน์ของหน้าจอสัมผัสบนหน้าจอรองในขณะที่ทำงานบน Mac ของคุณ..
โดยทั่วไป Universal Control เป็นกลอุบายเดียวกันในเวอร์ชันขั้นสูงกว่ามาก และให้โอกาสมากขึ้นในการจัดการการตั้งค่าที่ซับซ้อนได้อย่างราบรื่น
อาจฟังดูสับสนเล็กน้อย นี่คือสิ่งที่เรากำลังพูดถึง
ใช้ iPad ของคุณเป็นหน้าจอที่สองเพื่อจัดระเบียบงานวิจัยทั้งหมดของคุณในที่เดียว
คุณชอบใช้หน้าจอที่สองเพื่อปรึกษาแหล่งที่มาหรือค้นหาข้อมูลเพิ่มเติม แต่ต้องการผลลัพธ์ที่รวดเร็วบน Mac หรือไม่ เพียงตั้งค่า iPad ข้าง Mac ของคุณ การเชื่อมต่อ Universal Control ใช้ Wi-Fi Direct และควรเปิดใช้งานโดยอัตโนมัติเมื่ออุปกรณ์ทั้งสองอยู่ใกล้กัน (ตราบใดที่อุปกรณ์ทั้งสองอยู่ในบัญชี iCloud เดียวกัน)
ตอนนี้ รับข้อมูลที่คุณต้องการด้วยการค้นหาแท็บที่รวดเร็วบน Mac ของคุณ และเมื่อคุณพร้อม ให้ใช้เมาส์เพื่อลากเนื้อหาที่คุณต้องการบันทึกไปที่ด้านข้างของหน้าจอที่ iPad ของคุณรออยู่ ราวกับว่า iPad เป็นส่วนขยายของหน้าจอ
ตอนนี้เคอร์เซอร์ของคุณควรปรากฏบน iPad ของคุณ (และตอนนี้คือรูปทรงลูกโป่งที่ iPadOS รองรับ) โดยจะบรรทุกเนื้อหาของคุณไปด้วย ช่วยให้คุณทิ้งข้อมูลสำคัญไว้ที่นั่นอย่างรวดเร็วเพื่อขอคำปรึกษาในภายหลังในขณะที่คุณทำงานบน Mac ต่อไป
วิธีนี้ใช้ได้กับเอกสาร เช่น PDF และไฟล์อื่นๆ ที่คุณอาจต้องใช้ในการค้นคว้าอย่างจริงจัง
ลากและวางรูปภาพ วิดีโอ หรือเพลงเพื่อแก้ไขบนอุปกรณ์ที่คุณต้องการ
คุณยังสามารถลากรูปภาพหรือสื่ออื่นๆ จาก iPad ไปยัง Mac ของคุณได้อย่างง่ายดายโดยไม่จำเป็นต้องเปลี่ยนเมาส์หรือแป้นพิมพ์ ซึ่งเปิดโอกาสให้มากมาย ตัวอย่างเช่น สมมติว่าคุณกำลังใช้พื้นที่เก็บข้อมูลดั้งเดิมสำหรับรูปภาพบางรูปที่คุณถ่ายขณะเดินป่าและโอนไปยัง iPad ในกรณีดังกล่าว คุณสามารถตั้งค่า iPad ข้าง Mac ของคุณ จากนั้นลากรูปภาพที่ดีไปยัง Mac ของคุณเพื่อแก้ไขอย่างจริงจังมากขึ้นก่อนที่คุณจะแชร์ (คุณยังสามารถใช้แป้นพิมพ์เพื่อค้นหาไฟล์ iPad ที่ต้องการด้วยการตั้งค่านี้)
อีกตัวอย่างหนึ่งที่ Apple ให้มาก็คือการร่างบางสิ่งที่อิสระบน iPad ของคุณ จากนั้นลากไปยังแอพ Keynote บน Mac ของคุณเพื่อวางลงบนสไลด์เพื่อแสดงในภายหลัง เหมาะสำหรับศิลปินและผู้ที่ต้องการใส่คำอธิบายประกอบบนหน้าจอสัมผัส. เป็นวิธีที่ล้ำหน้ากว่าในการชดเชยการไม่มีหน้าจอสัมผัสบน Mac ซึ่งเป็นข้อจำกัดที่ดูเหมือนจะไม่หายไปในเร็วๆ นี้
ย้อนกลับจากตัวอย่างก่อนหน้าของเราได้เช่นกัน ดังนั้นคุณจึงสามารถลากและวางเนื้อหาจาก Mac ของคุณไปยัง iPad ของคุณเพื่อการทำงานที่รวดเร็ว ซึ่งเข้ากันได้ดีกับ Apple Pen ดังนั้นคุณจึงสามารถวาง PDF บน iPad ของคุณ เขียนมันเล็กน้อยเพื่อใส่คำอธิบายประกอบหรือปรับแต่ง จากนั้นพลิกกลับไปที่ Mac ของคุณเพื่อแบ่งปันอย่างรวดเร็ว!
นอกจากการสลับไปมาที่มีประโยชน์นี้แล้ว อาจมีแอปที่คุณชอบใช้ร่วมกับหน้าจอสัมผัส/เมาส์ที่ iPad มีให้ คุณจึงสามารถวางไฟล์จาก Mac ของคุณไปยัง iPad เพื่อทำงานในสภาพแวดล้อมที่คุณต้องการได้ มากกว่า.
กำหนดอุปกรณ์หนึ่งเครื่องให้เป็นฮับแบบรวมศูนย์
สำหรับการจัดการสื่อแบบเดิม คุณไม่จำเป็นต้องเชื่อมต่อ iPad หรือ MacBook เพื่อใช้เป็นศูนย์กลางควบคุมสำหรับเพลงของคุณ ฯลฯ คุณสามารถตั้งค่าไว้ข้างคอมพิวเตอร์ Mac เครื่องหลักได้ แต่ Universal Control อนุญาต เพื่อการจัดการที่ละเอียดยิ่งขึ้น ตัวอย่างเช่น สมมติว่าคุณกำลังแก้ไขไฟล์เสียงหรือดาวน์โหลดเพลงใหม่บน iPad แต่คุณจัดเก็บและเล่นเพลงของคุณเป็นหลักใน MacBook ซึ่งเป็นอุปกรณ์เริ่มต้นสำหรับการตั้งค่าลำโพงที่คุณต้องการ ฯลฯ ประหยัดเวลาด้วยการลาก ไฟล์ที่เสร็จแล้วไปยัง MacBook ของคุณและใช้เพื่อเล่นบนระบบเสียงที่เหนือกว่า-มันจะใช้งานได้กับ iPad เช่นกันหากคุณต้องการการควบคุมหน้าจอสัมผัสสำหรับการเล่น
หรือสมมติว่าคุณกำลังพยายามแสดงสไลด์โชว์ให้เพื่อนๆ เห็นบน iMac ของคุณ แต่สไลด์นั้นถูกบันทึกไว้ใน MacBook ที่มีขนาดเล็กกว่ามาก คุณสามารถตั้งค่าลากสไลด์โชว์จาก MacBook ของคุณไปยัง iMac ขนาดใหญ่เพื่อให้ทุกคนมองเห็นได้ (เหมาะสำหรับการทำงานกับไคลเอ็นต์การออกแบบกราฟิก ฯลฯ)
กำหนดอุปกรณ์สามแบบสำหรับการทำงาน ความบันเทิง และการสื่อสาร
Universal Control รองรับอุปกรณ์ Apple สูงสุด 3 เครื่อง และให้คุณเลือกได้ว่าจะให้เครื่องใดเป็นอุปกรณ์เริ่มต้นของคุณ ดังนั้นจึงมีพื้นที่เหลือเฟือที่จะจัดการความยุ่งยากเพิ่มเติม
ทางเลือกหนึ่งคือการตั้งค่า iMac, MacBook และ iPad บนโต๊ะทำงานของคุณ และเชื่อมโยงเข้ากับหน้าจอที่เปลี่ยนได้สามหน้าจอ วิธีนี้ทำให้คุณสามารถลากเนื้อหาไปยังทุกอุปกรณ์และกำหนดอุปกรณ์แต่ละเครื่องสำหรับงานบางอย่างโดยไม่ละทิ้งการควบคุมคีย์บอร์ดและเมาส์ที่คุณต้องการ
ความเป็นไปได้ในการจัดการมัลติทาสกิ้งมีมากมาย โดยพื้นฐานแล้วคุณมีจอแสดงผลที่เชื่อมต่ออัตโนมัติสามจอเพื่อใช้งานที่นี่ และแต่ละจอจะเชี่ยวชาญในสิ่งที่คุณต้องการ
หากคุณทำงานร่วมกับพาร์ทเนอร์ที่ต้องการเข้าร่วม พวกเขาสามารถทำได้ทุกเมื่อในอุปกรณ์ที่ต้องการ และการควบคุมจะปฏิบัติตาม เนียนสวย
ใช้ Mac สองเครื่องเพื่อเพิ่มพลังเป็นสองเท่า
คุณไม่จำเป็นต้องใช้วิธีใดวิธีหนึ่งกับ Universal Control: จากที่ Apple ได้กล่าวไว้ คุณควรจะสามารถเชื่อมต่อหน้าจอขนาดใหญ่เข้าด้วยกันได้ ที่ช่วยให้คุณปรับเปลี่ยน iMac สำรองเป็นจอภาพที่สองได้หากต้องการ พื้นที่หน้าจอที่เพิ่มขึ้นและพลังของ iMac สองเครื่องที่ทำงานร่วมกันอาจเป็นความฝันที่เป็นจริงสำหรับการแก้ไขภาพและงานออกแบบที่หนักหน่วง
ต้องการให้ Mac เครื่องใหม่ใช้ประโยชน์จาก Universal Control อย่างเต็มที่หรือไม่ เลือกซื้อ Mac ใหม่ที่ดีที่สุดสามเครื่องด้านล่าง ซึ่งทั้งหมดมาพร้อมโปรเซสเซอร์ M1 ระดับแนวหน้าของ Apple