Google ชีตเป็นแอปสเปรดชีตที่ใช้งานง่ายและฟรีที่ทำงานได้ทันที กล่อง. อย่างไรก็ตาม มีบางครั้งที่ผู้ใช้ต้องเผชิญกับอาการสะอึก ตัวอย่างเช่น ผู้ใช้หลายคนบ่นว่า ไม่สามารถเลื่อนลงใน Google ชีต ทำให้ไม่สามารถเข้าถึงข้อมูลที่อยู่นอกพื้นที่หน้าจอที่มองเห็นได้ และนั่นเป็นพฤติกรรมที่ยอมรับไม่ได้

ผู้ใช้บางคนไม่สามารถเลื่อนไปด้านข้างได้ ในขณะที่คนอื่นๆ ไม่สามารถเลื่อนขึ้นหรือลงได้ ไม่ว่าจะด้วยวิธีใด ข้อมูลจะยังคงเข้าใจยากเนื่องจากผู้ใช้ไม่สามารถเข้าถึงเซลล์ที่เป็นปัญหาได้ วิธีแก้ปัญหา 8 ข้อเพื่อช่วยคุณแก้ไขปัญหาการเลื่อนใน Google ชีต
1. วิธีแก้ปัญหาทั่วไป
ต่อไปนี้คือวิธีแก้ปัญหาที่ง่ายและรวดเร็วสองสามข้อที่สามารถแก้ไขข้อผิดพลาดทั่วไปจำนวนมากใน Google ชีต ใช้เวลาไม่นานในการปรับใช้
- กด F5 บนแป้นพิมพ์เพื่อรีเฟรชหน้าเอกสาร Google ชีตบันทึกข้อมูลแบบเรียลไทม์ คุณจึงไม่ควรสูญเสียข้อมูลใดๆ
- ตรวจสอบว่าคุณมีการเชื่อมต่ออินเทอร์เน็ตที่เสถียรหรือปัญหาที่เกี่ยวข้องกับการซิงค์ซึ่งอาจทำให้เอกสาร Google ชีตไม่ตอบสนอง
- ตรวจสอบว่าเปิดใช้ Scroll Lock อยู่หรือไม่ แป้นพิมพ์ส่วนใหญ่มาพร้อมกับปุ่มล็อคแบบเลื่อน แต่บางแป้นไม่มีไฟ LED เพื่อระบุว่าเปิดอยู่
2. ใช้เวอร์ชันมือถือหรืออุปกรณ์อื่น
หากต้องการพักบ้างในทันที คุณอาจใช้แอปบนอุปกรณ์เคลื่อนที่ของ Google ชีตซึ่งมีให้ใน Android และ iOS เพื่อให้แน่ใจว่าไม่ใช่ปัญหากับเบราว์เซอร์หรือคอมพิวเตอร์ของคุณ ให้ลองเปิดและเลื่อนใน Google ชีตในเบราว์เซอร์อื่น ที่กล่าวว่า Google ชีตทำงานได้ดีที่สุดใน Google Chrome ตรวจสอบให้แน่ใจว่ามีการอัปเดต
3. ใช้แถบเลื่อนของชีต
Google ชีตมีแถบเลื่อนอยู่ทางด้านขวามือ อย่างไรก็ตาม นั่นไม่เหมือนกับแถบเลื่อนของเบราว์เซอร์ที่เรามักจะสังเกตเห็นเมื่อท่องเว็บ
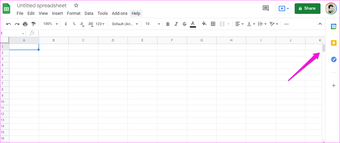
โปรดทราบว่าการเลื่อนจะไม่ทำงานเมื่อตัวชี้เมาส์อยู่นอกสเปรดชีต ตัวอย่างเช่น คุณไม่สามารถเลื่อนภายในแผ่นงานได้หากตัวชี้วางเมาส์เหนือเมนูหรือแถบที่อยู่ ต้องชี้ไปที่เซลล์
4. ขยายหน้าต่างเบราว์เซอร์ให้ใหญ่สุด
ผู้ใช้บางคนพบว่าการใช้ Google ชีตในหน้าต่างเบราว์เซอร์ที่ไม่แสดงแบบเต็มหน้าจอเป็น ขัดขวางความสามารถในการเลื่อนใน Google ชีต บางครั้ง หน้าต่างถูกยืดออกเพื่อให้ปรากฏว่าขยายใหญ่สุด คลิกที่ปุ่มสี่เหลี่ยมที่มุมบนขวาของหน้าจอเพื่อขยายหน้าต่างให้ใหญ่สุด จากนั้นลองใช้ล้อเลื่อนบนเมาส์
5. คืนค่าเป็นเวอร์ชันก่อนหน้า
ในบางครั้ง การคืนค่าเป็นเวอร์ชันก่อนหน้าจะช่วยแก้ไขข้อผิดพลาดในการเลื่อน Google ชีต เลือกประวัติเวอร์ชันภายใต้เมนูไฟล์และคุณจะเห็นตัวเลือกดูประวัติเวอร์ชัน หรือคุณกด Ctrl+Alt+Shift+H บนแป้นพิมพ์
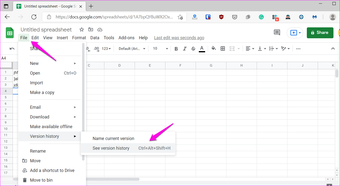
ป๊อปอัปในแถบด้านข้างขวาจะแสดงเวอร์ชันก่อนหน้าทั้งหมดที่มีการเปลี่ยนแปลง เลือกอันก่อนหน้านี้
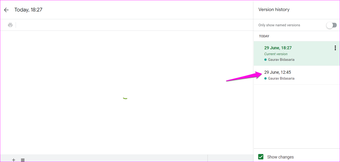
ตรวจสอบว่าคุณสามารถเลื่อนดูเอกสาร Google ชีตได้ในขณะนี้ ถ้าใช่ ให้ใช้เวอร์ชันปัจจุบันและคัดลอกข้อมูลที่เพิ่มใหม่ไปยังเวอร์ชันนี้แทน
6. ตรวจสอบโหมดไม่ระบุตัวตนและส่วนขยาย
ส่วนขยายเบราว์เซอร์ทั้งหมดถูกปิดใช้งานโดยค่าเริ่มต้นในโหมดไม่ระบุตัวตน เปิดเอกสาร Google ชีตในโหมดไม่ระบุตัวตนและตรวจสอบว่าคุณสามารถเลื่อนตอนนี้ได้หรือไม่ ถ้าใช่ ส่วนขยายที่ติดตั้งไว้ตัวใดตัวหนึ่งอาจรบกวนเว็บแอป คุณจะต้องลงชื่อเข้าใช้บัญชี Google อีกครั้ง
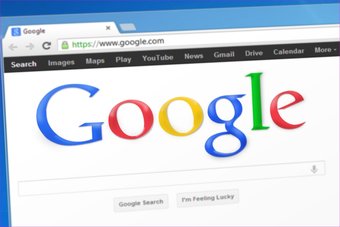
ปิดใช้งานส่วนขยายทั้งหมดแล้วเปิดใช้งานใหม่ทีละรายการ โหลดเอกสารซ้ำทุกครั้งเพื่อตรวจสอบว่าการเลื่อนทำงานบน Google ชีตได้หรือไม่ นั่นเป็นวิธีที่คุณจะพบส่วนขยายที่ก่อให้เกิดความขัดแย้ง ตัวจัดการส่วนขยายสำหรับ Chrome สามารถช่วยจัดการและเปิด/ปิดส่วนขยายได้อย่างรวดเร็ว
7. บัญชี Google หลายบัญชี
หากคุณใช้บัญชี Google หลายบัญชีในเบราว์เซอร์ คุณสามารถออกจากระบบบัญชีทั้งหมดได้ จากนั้นลงชื่อเข้าใช้ Google ชีตอีกครั้งด้วยรหัสที่คุณต้องการใช้
8. ล้างแคชและคุกกี้ของเบราว์เซอร์
คุณสามารถล้างแคชและคุกกี้สำหรับเว็บไซต์ของ Google เท่านั้น คุณสามารถทำตามวิธีง่ายๆ ในการล้างแคชและคุกกี้สำหรับ Google ไดรฟ์เท่านั้น บนคอมพิวเตอร์และ Android การทำเช่นนั้นจะทำให้คุณออกจากระบบทันที รอให้ Google ชีตบันทึกข้อมูลทั้งหมดก่อน จากนั้นจึงล้างแคชและคุกกี้
แก้ไขปัญหาการเลื่อน
ข้อผิดพลาดในการเลื่อน Google ชีตแม้จะเล็กน้อย แต่ก็อาจทำให้เกิดความไม่สะดวกได้มาก. การดูและแก้ไขข้อมูลที่อยู่นอกหน้าจอไม่ได้อาจเป็นเรื่องน่าหงุดหงิด หวังว่าปัญหานั้นควรได้รับการแก้ไขในขณะนี้ หากคุณพบวิธีอื่นแล้ว ให้แบ่งปันในส่วนความคิดเห็นด้านล่าง
ถัดไป: นี่คือเคล็ดลับและกลเม็ดที่ดีที่สุดของ Google ชีตสำหรับทุกคนที่คุณสามารถใช้เพื่อเพิ่มประสิทธิภาพ ประหยัดเวลา และทำสิ่งต่างๆ ให้เสร็จได้อย่างง่ายดาย
บทความด้านบนอาจมีลิงค์พันธมิตรที่ช่วยสนับสนุน Guiding Tech อย่างไรก็ตาม ไม่กระทบต่อความถูกต้องด้านบรรณาธิการของเรา เนื้อหายังคงเป็นกลางและเป็นของแท้