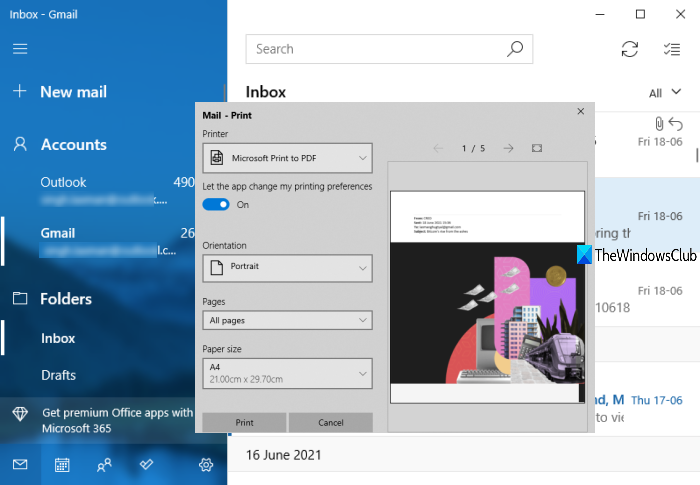ในโพสต์นี้ เราจะช่วยคุณในการ พิมพ์อีเมล จากแอป Mail และ Outlook ใน Windows 10 แอป Windows 10 Mail และไคลเอ็นต์เดสก์ท็อป Outlook มาพร้อมกับคุณลักษณะหรือตัวเลือกที่น่าสนใจมากมาย คุณสามารถสำรองอีเมลหรือส่งออกอีเมล เพิ่มลายเซ็น ตั้งค่าการตอบกลับอัตโนมัติ และอื่นๆ บางครั้งเราจำเป็นต้องพิมพ์อีเมลด้วย และเช่นเดียวกับไคลเอนต์อีเมลฟรีที่ดีที่สุดอื่นๆ แอป Mail และ Outlook มี ในตัวเลือกในการพิมพ์อีเมล
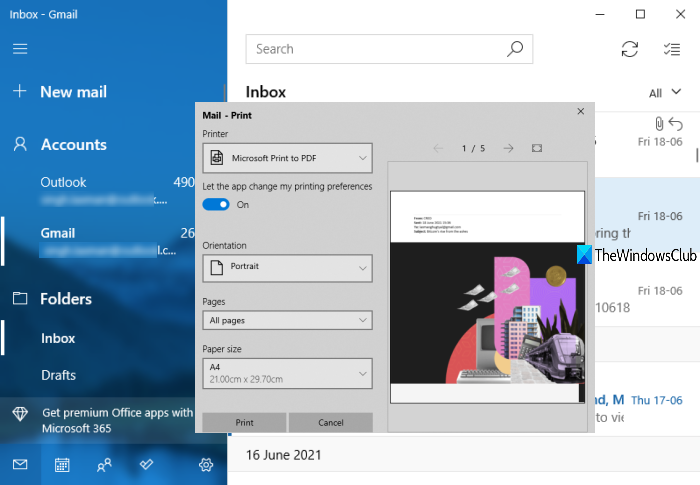
คุณสามารถเลือกได้ว่าต้องการสร้างสำเนาอีเมลของคุณหรือไม่ พิมพ์อีเมลเป็นไฟล์ PDF โดยใช้ คุณสมบัติพิมพ์เป็น PDF ของ Windows 10 บันทึกอีเมลเป็นไฟล์รูปแบบ XPS โดยใช้ Microsoft XPS Document Writer เป็นต้น
พิมพ์อีเมลจากแอป Mail ใน Windows 10
ต่อไปนี้คือขั้นตอนในการพิมพ์อีเมลจาก แอป Windows 10 Mail:
- เปิดแอป Mail โดยใช้ช่องค้นหา ไอคอนแถบงาน หรือวิธีอื่นๆ
- เพิ่มบัญชีอีเมลที่คุณต้องการพิมพ์. หากเพิ่มบัญชีแล้วและมีหลายบัญชีในแอป Mail จากนั้นเลือกบัญชีจากแถบด้านข้างทางซ้าย
- เลือกหรือเปิดอีเมล
- คลิกที่ไอคอน การดำเนินการ (จุดแนวตั้งสามจุด) ที่ด้านบน มุมขวา
- คลิกที่ตัวเลือก พิมพ์ เพื่อเปิดหน้าต่างเครื่องพิมพ์ คุณยังสามารถใช้ปุ่มลัดส่วนกลาง Ctrl+P เพื่อเปิดหน้าต่างนั้น
- คลิกที่เมนูแบบเลื่อนลงที่มีให้สำหรับส่วนเครื่องพิมพ์
- เลือก เครื่องพิมพ์. คุณยังสามารถใช้ตัวเลือก เพิ่มเครื่องพิมพ์ ในส่วนนั้นได้ หากยังไม่ได้เพิ่มเครื่องพิมพ์ของคุณ
- ตั้งค่าตัวเลือก เช่น การวางแนวหน้า จำนวนหน้า (ทั้งหมด หน้าปัจจุบัน หรือช่วงที่กำหนดเอง ) ขนาดกระดาษ และอื่นๆ หรือคุณสามารถดำเนินการต่อโดยใช้ตัวเลือกเริ่มต้น
- คลิกที่ปุ่ม พิมพ์ ที่ด้านซ้ายล่าง
การดำเนินการนี้จะพิมพ์ อีเมลที่เลือก
พิมพ์อีเมลจาก Outlook ใน Windows 10
เช่นเดียวกับแอป Mail คุณสามารถใช้ Outlook เพื่อบันทึกอีเมลเป็น PDF หรือสร้างเป็นเอกสาร เพียงทำตามขั้นตอนง่ายๆ:
- เปิดไคลเอ็นต์เดสก์ท็อป Outlook จากเมนูเริ่มหรือช่องค้นหา
- เพิ่มบัญชีอีเมล (หากยังไม่ได้ดำเนินการ) หากมีการเพิ่มหลายบัญชี ให้เลือกบัญชีโดยใช้แถบด้านข้างทางซ้าย
- เลือกอีเมลที่คุณต้องการพิมพ์ คุณยังสามารถเลือกอีเมลหลายฉบับสำหรับพิมพ์ได้
- คลิกที่เมนู ไฟล์
- คลิกที่ตัวเลือก พิมพ์ เพื่อเปิดการพิมพ์ แผงหน้าปัด. หรือใช้ปุ่มลัดส่วนกลาง Ctrl+P
- ในแผงการพิมพ์ ให้เลือกเครื่องพิมพ์โดยใช้เมนูแบบเลื่อนลง คุณยังสามารถเพิ่มเครื่องพิมพ์ได้หากเครื่องพิมพ์ของคุณไม่อยู่ในรายการ
- ตั้งค่าตัวเลือกการพิมพ์ เช่น ช่วงหน้า จำนวนสำเนา รูปแบบการพิมพ์ และอื่นๆ
- คลิกที่ ปุ่มพิมพ์
ระบบจะพิมพ์อีเมลและคุณสามารถใช้ผลลัพธ์ได้ตามต้องการ
หวังว่าข้อมูลนี้จะเป็นประโยชน์
p>