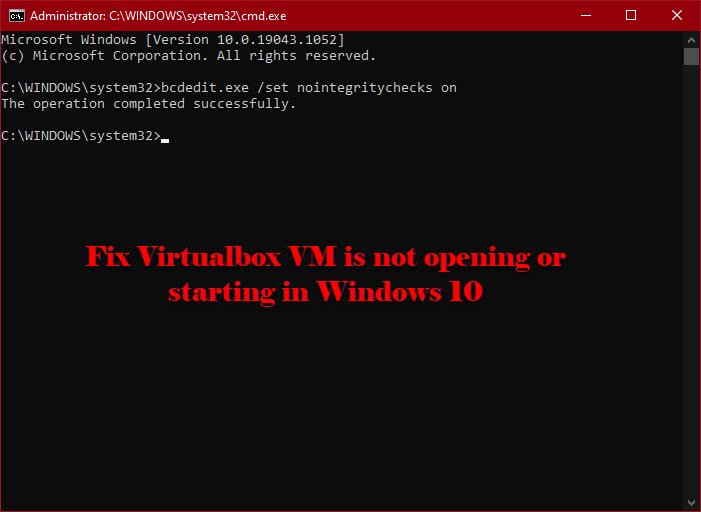Oracle VirtualBox VM เป็นหนึ่งใน Virtual Machines ที่ดีที่สุด ฟรีและดูแลโดย Oracle อย่างไรก็ตาม เมื่อเร็ว ๆ นี้ ผู้ใช้ Windows จำนวนมากกำลังรายงานว่า VirtualBox VM ไม่สามารถเริ่มทำงานบนระบบของตนได้ ดังนั้น ในบทความนี้ เราจะมาดูเคล็ดลับการแก้ปัญหาเมื่อ VirtualBox VM ไม่เปิดหรือเริ่มทำงานใน Windows 10
แก้ไข VirtualBox VM ไม่เปิดหรือเริ่มทำงานใน Windows 10
เมื่อเร็วๆ นี้ หลังจาก Windows Updates ตัวใดตัวหนึ่ง ผู้ใช้เริ่มสังเกตเห็นว่าพวกเขาไม่สามารถสร้างหรือเรียกใช้ Virtual Machine ใดๆ ได้ เหตุผลที่แน่นอนนั้นเป็นเรื่องประหลาด มีเพียงนักพัฒนาของ Microsoft เท่านั้นที่รู้ แต่ไม่มี Hyper-V ความขัดแย้งของไดรเวอร์ ฯลฯ อาจเป็นสาเหตุบางประการ ด้วยเหตุนี้ ในบทความนี้ เราจึงครอบคลุมทุกวิธีแก้ไขปัญหาที่เป็นไปได้
ก่อนดูวิธีแก้ไขที่เป็นไปได้ โปรดอัปเดต VirtualBox VM จาก virtualbox.org และ อัปเดต Windows 10 ของคุณ หากการดำเนินการนี้ไม่สามารถแก้ปัญหาได้ ให้อ่านต่อ
นี่คือสิ่งที่คุณสามารถทำได้เพื่อแก้ไข Virtual Box VM ไม่เปิดหรือเริ่มทำงานใน Windows 10
- เริ่ม Hyper-V
- ปิดใช้งานการบังคับใช้ไดรเวอร์
- ตั้งค่าอินเทอร์เฟซ Paravirtualization เป็น KVM
ให้เราพูดถึงรายละเอียดกัน
1] เริ่ม Hyper-V
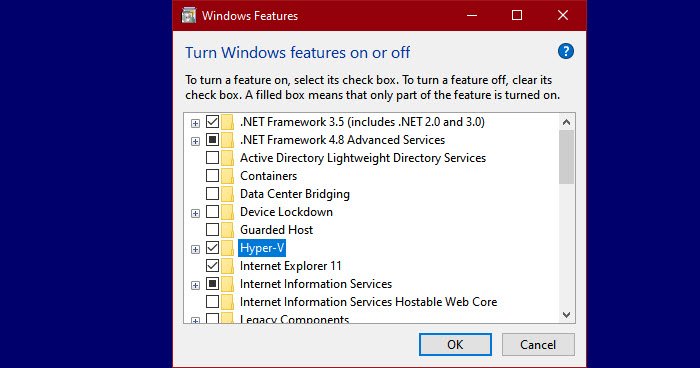
หากคุณพบข้อผิดพลาดนี้หลังจากอัปเดต มีโอกาสที่ Hyper-V จะถูกปิดใช้งาน ดังนั้นเปิดใช้งานเพื่อแก้ไขข้อผิดพลาด หากต้องการเปิดใช้งาน Hyper-V คุณสามารถทำตามขั้นตอนที่กำหนด
- เปิด แผงควบคุม จากเมนูเริ่ม
- ไปที่ โปรแกรมและคุณลักษณะ > เปิดหรือปิดฟีเจอร์ของ Windows
- มองหา Hyper-V เลือกแล้วคลิกตกลง
การดำเนินการนี้จะใช้เวลาสักครู่ ดังนั้น รอให้กระบวนการเสร็จสิ้นและตรวจสอบว่าสามารถแก้ไขข้อผิดพลาดได้หรือไม่
2] ปิดใช้งานการบังคับใช้ลายเซ็นของไดรเวอร์
ดังที่ได้กล่าวไว้ก่อนหน้านี้ ข้อผิดพลาดอาจเกิดจากไดรเวอร์ที่ขัดแย้งกัน การบังคับใช้ลายเซ็นของไดรเวอร์ ห้ามไม่ให้ติดตั้งไดรเวอร์ที่เขียนไม่ดีและเป็นอันตรายในคอมพิวเตอร์ของคุณ และเนื่องจาก Virtualbox VM ติดตั้งไดรเวอร์ของตัวเอง อาจทำให้เข้าใจผิดว่าเป็นไดรเวอร์ที่เป็นอันตราย
ดังนั้น คุณ สามารถปิดใช้งานการบังคับใช้ลายเซ็นของไดรเวอร์ ชั่วคราวเพื่อให้แอปพลิเคชันติดตั้งไดรเวอร์ที่จำเป็น. ในการทำเช่นนั้น ให้เปิด Command Prompt ในฐานะผู้ดูแลระบบ และเรียกใช้คำสั่งต่อไปนี้
bcdedit.exe/set nointegritychecks on
ตอนนี้ ติดตั้งไดรเวอร์ที่จำเป็น.
ในการเริ่มบริการใหม่ ให้เรียกใช้คำสั่งต่อไปนี้ใน Elevated Command Prompt
bcdedit.exe/set nointegritychecks off
หวังว่าสิ่งนี้จะแก้ไขข้อผิดพลาดได้
3] ตั้งค่า Paravirtualization Interface เป็น KVM
Paravirtualization ช่วยให้ VM มี Software-Interface เราสามารถลองเปลี่ยนเป็น Virtual Machine ที่ใช้ Kernel หรือ KVM และดูว่ามันใช้กลอุบายได้หรือไม่ ดังนั้น ให้ทำตามขั้นตอนที่กำหนดเพื่อตั้งค่า Paravirtualization Interface เป็น KVM
- เปิด Virtualbox VM จาก เมนูเริ่ม
- คลิก การตั้งค่า > ระบบ > การเร่งความเร็ว
- ตอนนี้ ให้ขั้นตอนในการตั้งค่า Paravirtualization Interface เป็น KVM แล้วคลิก ตกลง
ตอนนี้ รีสตาร์ท VM ของคุณและตรวจสอบว่าสามารถแก้ไขปัญหาได้หรือไม่
หวังว่าคุณจะสามารถแก้ไขข้อผิดพลาด Virtualbox VM ได้ด้วยความช่วยเหลือจากโซลูชันเหล่านี้
อ่านถัดไป: VirtualBox ไม่สามารถเปิดเซสชันสำหรับเครื่องเสมือนได้