เมื่อวิดีโอล่าช้าใน Windows 10 อาจเป็นความรู้สึกที่น่ารำคาญที่สุดเท่าที่เคยมีมา มีปัญหามากมายที่นำไปสู่ปัญหาและคุณสามารถแก้ไขได้ง่ายๆที่บ้านโดยไม่จำเป็นต้องนำระบบของคุณออกเพื่อซ่อมแซม
นอกจากนี้ความล่าช้าหรือการพูดติดอ่างไม่ได้เกิดขึ้นกับวิดีโอชุดเดียวกันสำหรับผู้ใช้ทุกคนเสมอไป สำหรับบางคนวิดีโอที่เก็บไว้ในระบบอาจล่าช้าในขณะที่วิดีโออื่น ๆ อาจเป็นวิดีโอที่เล่นออนไลน์ นอกจากนี้ผู้ใช้บางรายยังรายงานปัญหาเกี่ยวกับวิดีโอในโปรแกรมเล่นสื่อบางรายการด้วย
อะไรทำให้วิดีโอล่าช้าหรือกระตุกบน Windows 10
ก่อนที่เราจะเจาะลึกการแก้ไขต่างๆคุณจำเป็นต้องเข้าใจสาเหตุที่ทำให้วิดีโอล้าหลังหรือกระตุกบน Windows 10 เมื่อคุณระบุปัญหาพื้นฐานที่นำไปสู่ความล่าช้าของวิดีโอแล้วการแก้ไขจะง่ายและสะดวกกว่ามาก
- ใช้ Windows รุ่นเก่ากว่า
- ไดรเวอร์ที่ล้าสมัย
- โปรแกรมเล่นสื่อที่ล้าสมัย
- ไฟล์วิดีโอเสียหาย
- ระบบติดไวรัส ด้วยมัลแวร์
- การกำหนดค่าระบบไม่ถูกต้อง
เมื่อคุณทราบปัญหาต่างๆแล้วก็ถึงเวลาที่เราจะแนะนำคุณตลอดการแก้ไข การแก้ไขแบ่งออกเป็นสามส่วนส่วนหนึ่งสำหรับวิดีโอที่เก็บไว้ในระบบอีกส่วนสำหรับปัญหาในการเล่นวิดีโอบนเครื่องเล่นสื่อ VLC และส่วนสุดท้ายสำหรับการเล่นวิดีโอออนไลน์
การแก้ไขความล่าช้าและการพูดติดอ่างสำหรับวิดีโอที่เก็บไว้ในคอมพิวเตอร์
เนื่องจากมีหลายปัจจัยที่ทำให้วิดีโอเกิดความล่าช้าโซลูชันจึงมีความหลากหลาย แต่ทุกคนที่มีความเฉียบแหลมทางเทคนิคขั้นพื้นฐานสามารถดำเนินการแก้ไขทั้งหมดที่กล่าวถึงในบทความได้อย่างง่ายดาย
แก้ไข 1: สแกนหาการเปลี่ยนแปลงฮาร์ดแวร์
การเปลี่ยนแปลงฮาร์ดแวร์อาจทำให้วิดีโอล่าช้าและกระตุกและการสแกนอาจช่วยแก้ปัญหาได้ ก่อนที่คุณจะเริ่มต้นด้วยการแก้ไขอื่น ๆ คุณควรสแกนหาการเปลี่ยนแปลงฮาร์ดแวร์ก่อน
ในการสแกนหาการเปลี่ยนแปลงฮาร์ดแวร์คุณต้องเปิด”Device Manager”ก่อน กด WINDOWS + R เพื่อเปิดคำสั่ง”Run”จากนั้นป้อน”devmgmt.msc”ในกล่องข้อความจากนั้นคลิกที่”ตกลง”
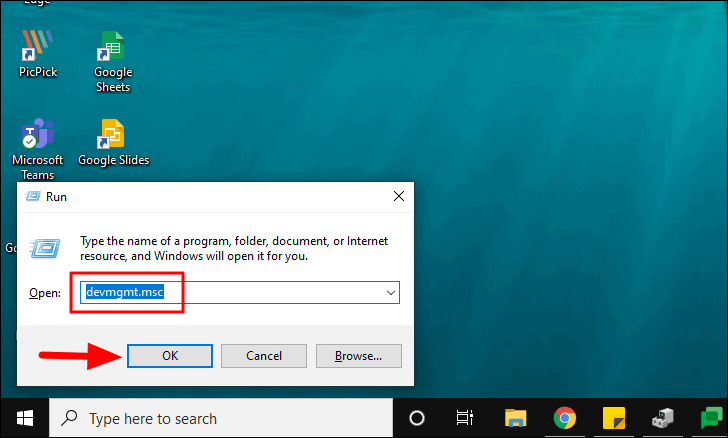
ตอนนี้คลิกขวาที่ชื่ออุปกรณ์ที่ด้านบนจากนั้นเลือก”สแกนหาการเปลี่ยนแปลงฮาร์ดแวร์”จากเมนู
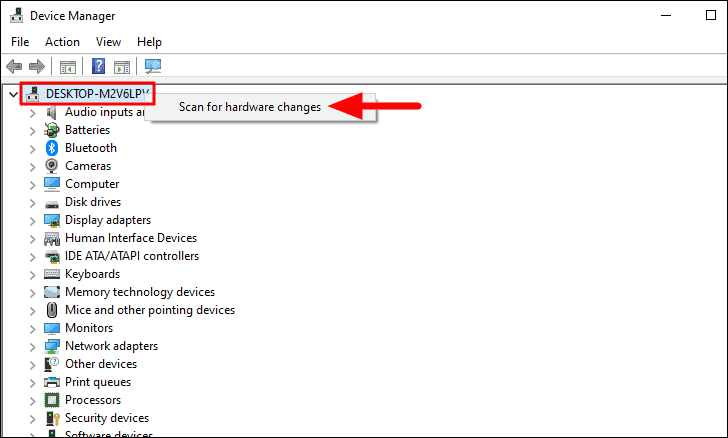
หลังจากการสแกนเสร็จสิ้นให้เล่นวิดีโออีกครั้งและตรวจสอบว่าปัญหาการเล่นได้รับการแก้ไขหรือไม่ หากคุณยังคงพบกับความล่าช้าและการพูดติดอ่างให้ลองแก้ไขปัญหาถัดไป
แก้ไข 2: อัปเดต Windows
เมื่อใดก็ตามที่วิดีโอล่าช้าเป็นเวลานานในเครื่องเล่นสื่อหลายเครื่องแนวทางหลักของคุณควรมองหาการอัปเดต Windows ในการอัปเดตแต่ละครั้งข้อบกพร่องและปัญหาในเวอร์ชันก่อนหน้าจะได้รับการแก้ไข หากวิดีโอในระบบของคุณล้าหลังเนื่องจากข้อบกพร่องการอัปเดต Windows จะช่วยแก้ปัญหาได้
หากต้องการค้นหาการอัปเดตให้กด WINDOWS + I เพื่อเปิดระบบ”การตั้งค่า”จากนั้นเลือก”อัปเดตและความปลอดภัย”จากตัวเลือก

แท็บ”Windows Update”จะเปิดขึ้นโดยค่าเริ่มต้นเนื่องจากจะปรากฏเป็นอันดับแรกทางด้านซ้าย คลิกที่ไอคอน”ตรวจหาการอัปเดต”ทางด้านขวาเพื่อตรวจสอบว่ามีการอัปเดต Windows ที่พร้อมใช้งานหรือไม่ ในกรณีนี้ Windows จะเริ่มดาวน์โหลดและติดตั้งลงในระบบของคุณ
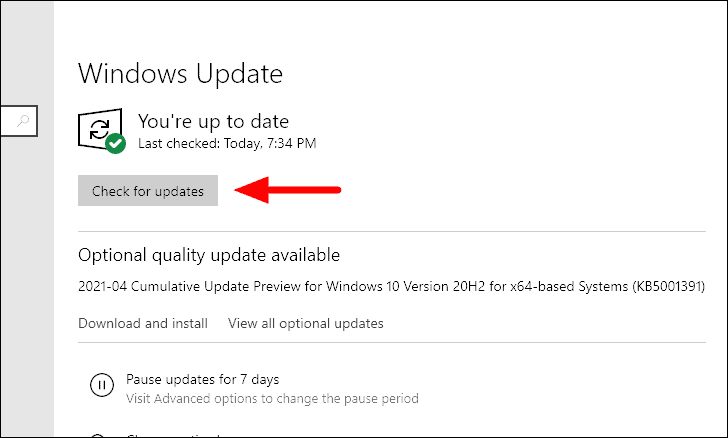
คุณจะถูกขอให้รีสตาร์ทคอมพิวเตอร์เมื่อติดตั้งการอัปเดตแล้ว ตรวจสอบว่าปัญหาเกี่ยวกับการเล่นได้รับการแก้ไขหรือไม่ หากไม่เป็นเช่นนั้นให้ไปที่การแก้ไขปัญหาถัดไป
แก้ไข 3: อัปเดตไดรเวอร์กราฟิก
ไดรเวอร์ที่ล้าสมัยยังส่งผลให้วิดีโอล่าช้าและกระตุก โดยทั่วไป Windows จะค้นหาการอัปเดตไดรเวอร์และติดตั้งด้วยตัวเอง อย่างไรก็ตามในบางกรณีจะไม่เกิดขึ้นและหากคุณประสบปัญหาเกี่ยวกับการเล่นวิดีโอโปรดตรวจสอบการอัปเดตไดรเวอร์กราฟิกเสมอ
หากต้องการค้นหาการอัปเดตไดรเวอร์กราฟิกก่อนอื่นคุณต้องเปิด”Device Manager”ค้นหาใน”Start Menu”จากนั้นเปิดใช้งานโดยคลิกที่ผลการค้นหา
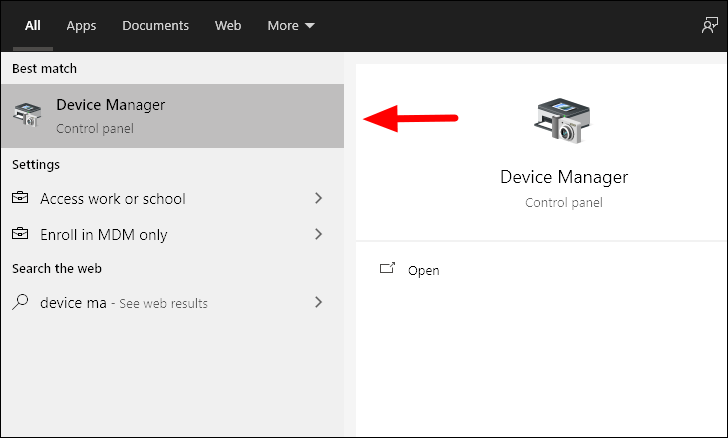
ในหน้าต่าง”Device Manager”ดับเบิลคลิกที่”Display Adapter”เพื่อดูไดรเวอร์ที่อยู่ด้านล่าง
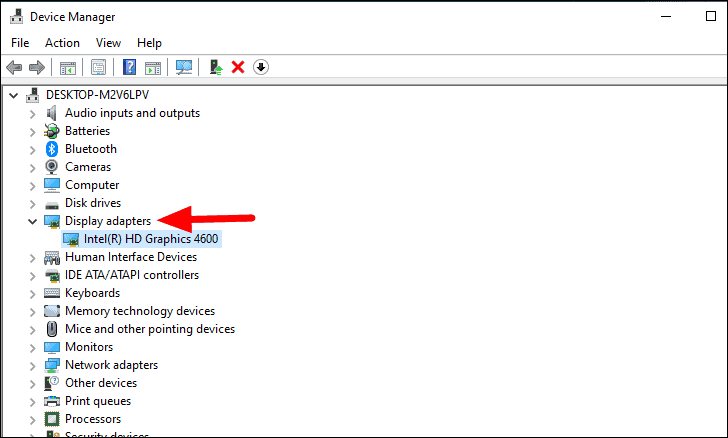
จากนั้นคลิกขวาที่ไดรเวอร์กราฟิกแล้วเลือก”อัปเดตไดรเวอร์”จากเมนูบริบท
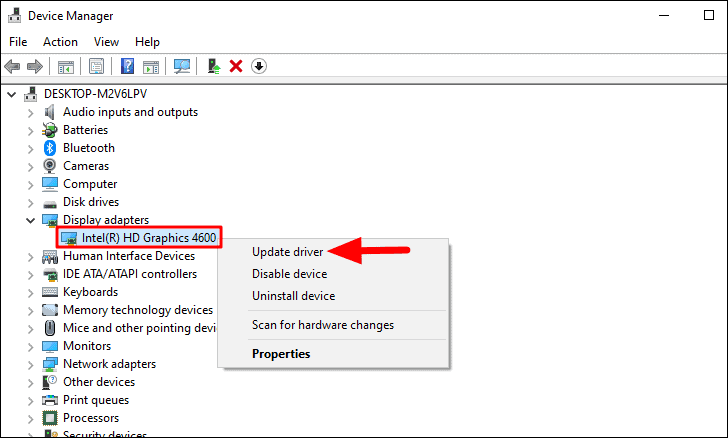
หน้าต่าง”อัปเดตไดรเวอร์”จะเปิดขึ้นซึ่งคุณจะพบตัวเลือกเพื่อให้ Windows ค้นหาไดรเวอร์หรือคุณสามารถเรียกดูและติดตั้งด้วยตนเองในกรณีที่คุณดาวน์โหลดไดรเวอร์แล้ว หากคุณไม่เชี่ยวชาญด้านเทคโนโลยีมากเกินไปขอแนะนำให้คุณเลือกตัวเลือกแรก ตอนนี้ Windows จะค้นหาไดรเวอร์และติดตั้งในกรณีที่มีเวอร์ชันที่อัปเดตแล้ว
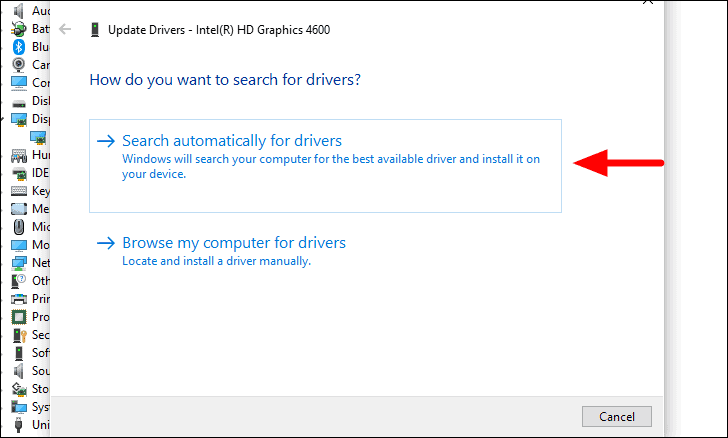
หลังจากคุณอัปเดตไดรเวอร์แล้วให้รีบูต Windows และตรวจสอบว่าข้อผิดพลาดได้รับการแก้ไขหรือไม่
แก้ไข 4: คืนค่าการตั้งค่าเริ่มต้นสำหรับแผนการใช้พลังงาน
หากคุณได้ทำการปรับเปลี่ยนแผนการใช้พลังงานอาจทำให้วิดีโอล่าช้าและกระตุกเมื่อคุณเล่น ในการแก้ไขปัญหาให้คืนค่าการตั้งค่าเริ่มต้นสำหรับแผนการใช้พลังงานปัจจุบัน
หากต้องการคืนค่าการตั้งค่าเริ่มต้นสำหรับแผนการใช้พลังงานให้คลิกขวาที่ไอคอนแบตเตอรี่ในถาดระบบจากนั้นเลือก”ตัวเลือกการใช้พลังงาน”จากเมนู
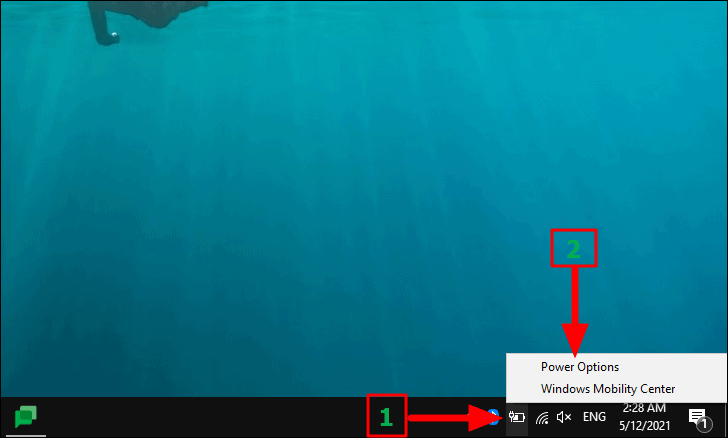
หน้าต่าง”ตัวเลือกการใช้พลังงาน”จะเปิดขึ้นในขณะนี้ จากนั้นคลิกที่”เปลี่ยนการตั้งค่าแผน”ในส่วน”แผนที่เลือก”
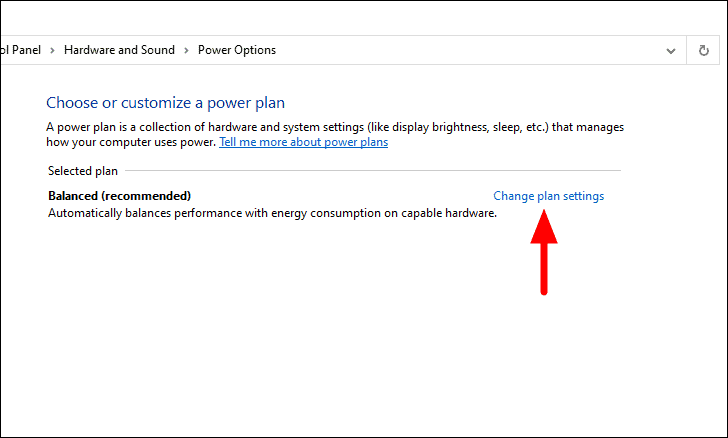
ตอนนี้คุณจะเห็นแผนการใช้พลังงานปัจจุบันและการตั้งค่า จากนั้นคลิกที่”คืนค่าการตั้งค่าเริ่มต้นสำหรับแผนนี้”ที่ด้านล่าง
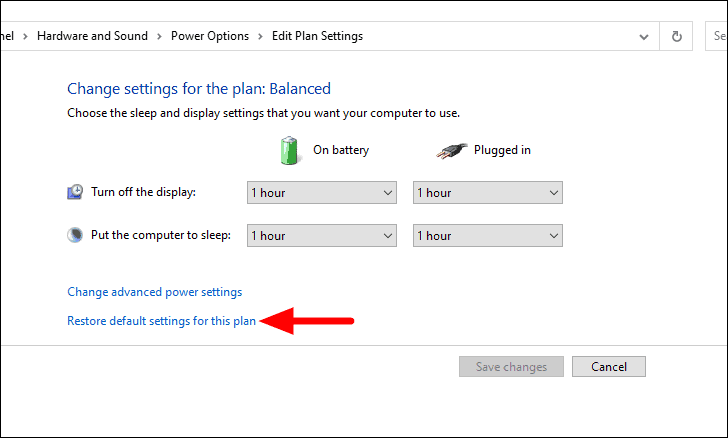
จากนั้นคลิกที่”ใช่”บนกล่องยืนยันที่ปรากฏขึ้น
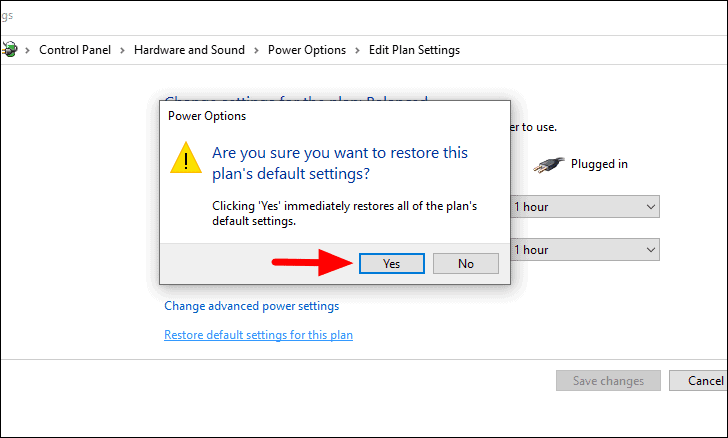
แก้ไข 5: การเปลี่ยนจำนวนโปรเซสเซอร์
การเปลี่ยนจำนวนโปรเซสเซอร์ได้ผลสำหรับผู้ใช้จำนวนมาก แม้ว่าจะไม่ใช่วิธีที่แน่นอน แต่หากไม่มีวิธีใดข้างต้นที่ได้ผลสำหรับคุณก็ถึงเวลาที่คุณจะลองใช้ดู
หากต้องการเปลี่ยนจำนวนโปรเซสเซอร์ก่อนอื่นคุณต้องเปิด”การกำหนดค่าระบบ”กด WINDOWS + R เพื่อเรียกใช้คำสั่ง run ป้อน”msconfig”ในส่วนที่มีให้จากนั้นคลิกที่”OK”
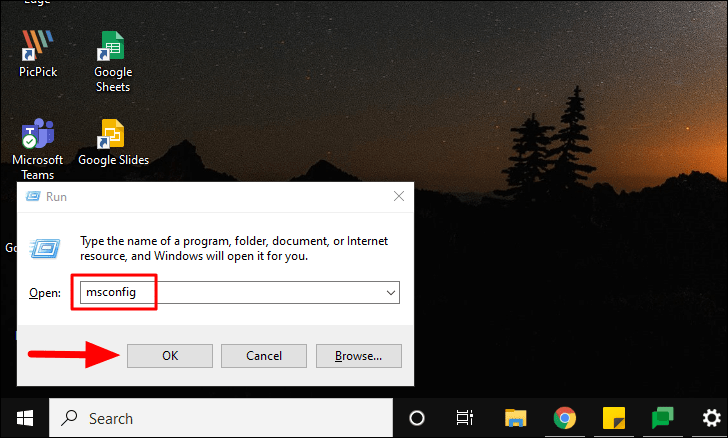
ในหน้าต่างการกำหนดค่าระบบเลือกแท็บ”Boot”ที่ด้านบนจากนั้นคลิกที่”ตัวเลือกขั้นสูง”

จากนั้นทำเครื่องหมายในช่อง”จำนวนโปรเซสเซอร์”คลิกที่ช่องด้านล่างจากนั้นเลือก”1″หรือ”2″จากเมนูแบบเลื่อนลง หลังจากที่คุณเปลี่ยนจำนวนโปรเซสเซอร์แล้วให้คลิกที่”ตกลง”ที่ด้านล่างเพื่อบันทึกการเปลี่ยนแปลงในหน้าต่าง”BOOT Advanced Options”
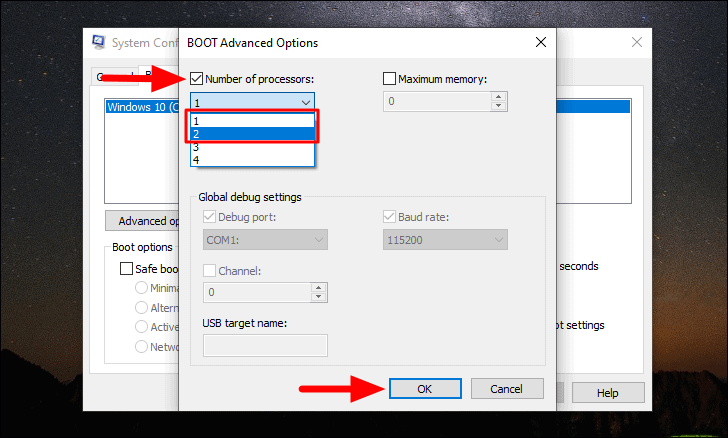
คลิกที่”ตกลง”อีกครั้งในหน้าต่าง”การกำหนดค่าระบบ”เพื่อบันทึกการแก้ไขและปิดหน้าต่าง ตอนนี้รีบูตระบบของคุณและดูว่าข้อผิดพลาดล่าช้าและการพูดติดอ่างสำหรับการเล่นวิดีโอได้รับการแก้ไขแล้วหรือไม่ หากไม่เป็นเช่นนั้นให้ไปที่การแก้ไขถัดไป
แก้ไข 6: แก้ไขการตั้งค่าวอลเปเปอร์
เมื่อคุณตั้งค่าสไลด์โชว์เป็นวอลเปเปอร์ทุกครั้งที่ภาพพื้นหลังเปลี่ยนไปวิดีโอที่คุณกำลังเล่นอาจข้ามเฟรม สิ่งนี้สามารถจัดประเภทเป็นข้อบกพร่องใน Windows และหากเป็นปัญหาที่คุณพบการเปลี่ยนวอลเปเปอร์เป็นแบบคงที่อาจทำให้ได้ผล
หากต้องการเปลี่ยนพื้นหลังให้ป้อน”พื้นหลังเดสก์ท็อป”ใน”เมนูเริ่ม”จากนั้นเปิดการตั้งค่าจากผลการค้นหา
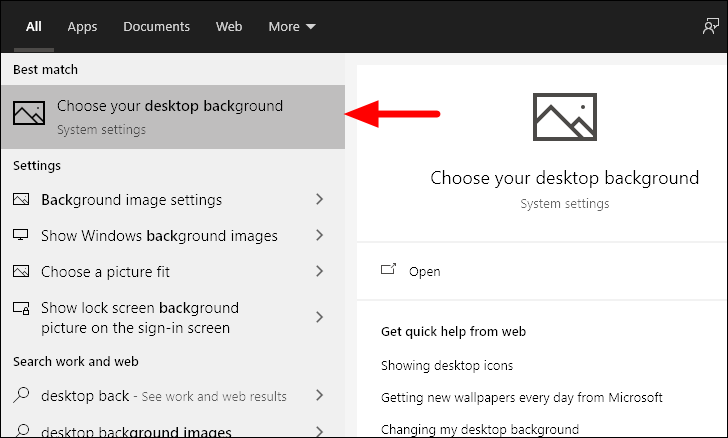
จากนั้นคลิกที่ช่องใต้พื้นหลังเพื่อเลือกประเภทอื่น
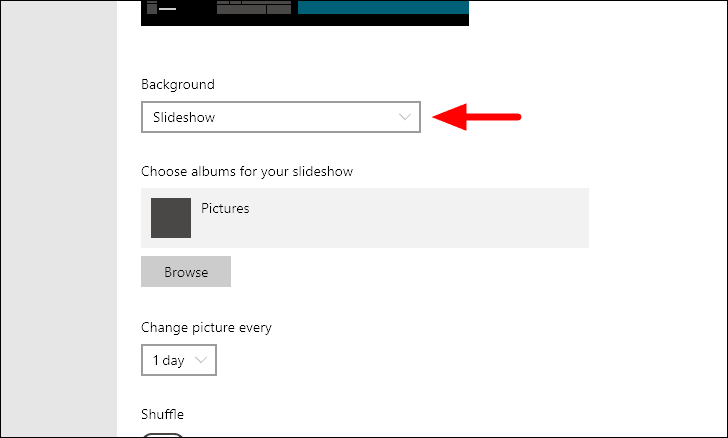
จากนั้นเลือก”รูปภาพ”หรือ”สีทึบ”จากเมนู
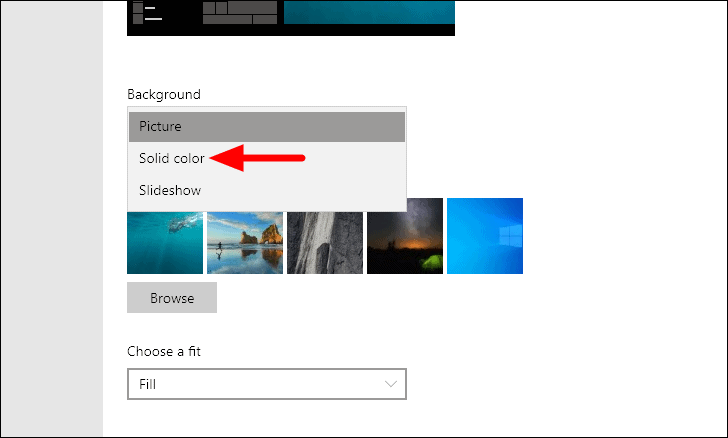
ในกรณีนี้เราได้เลือก”Solid Color”ในขั้นตอนสุดท้ายและตัวเลือกต่างๆจะปรากฏขึ้นให้เลือก หากคุณเลือกรูปภาพจะมีตัวเลือกให้คุณเลือกหรือคุณสามารถเรียกดูระบบเพื่อดูข้อมูลเพิ่มเติมได้
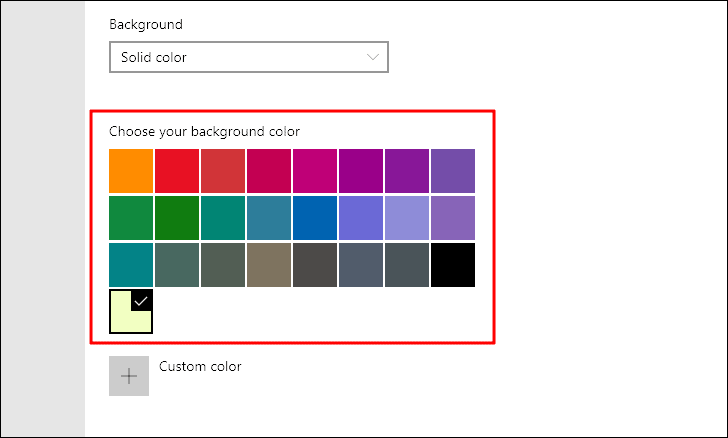
แก้ไข 7: การลดความละเอียดของวิดีโอ
หลายครั้งวิดีโอความละเอียดสูงอาจล่าช้าหรือกระตุกใน Windows 10 หากวิธีการข้างต้นไม่สามารถแก้ปัญหาให้คุณได้ให้ลองลดความละเอียดของวิดีโอลง มีแอปของบุคคลที่สามหลายแอปที่ช่วยให้คุณลดความละเอียดลงได้อย่างไรก็ตามโปรแกรมตัดต่อวิดีโอในตัวในแอป”รูปภาพ”จะปฏิเสธความจำเป็นใด ๆ
ค้นหา”โปรแกรมตัดต่อวิดีโอ”ใน”เมนูเริ่ม”จากนั้นคลิกที่ผลการค้นหาเพื่อเปิดใช้งาน

จากนั้นคลิกตัวเลือก”โปรเจ็กต์วิดีโอใหม่”ใกล้มุมบนซ้ายเพื่อสร้างโปรเจ็กต์ใหม่
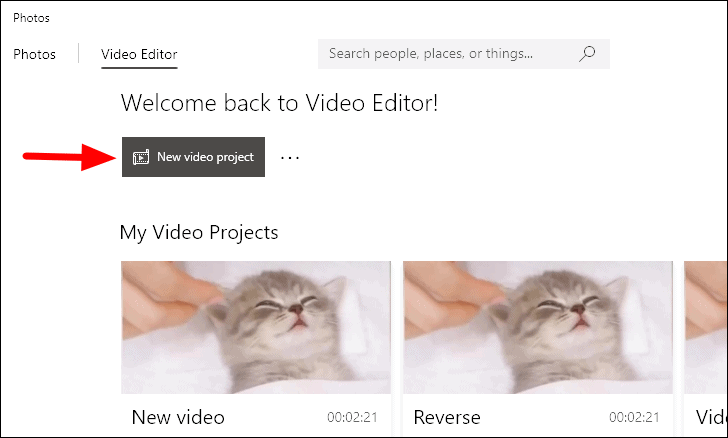
ป้อนชื่อสำหรับโปรเจ็กต์วิดีโอในส่วนที่มีให้จากนั้นคลิกที่”ตกลง”
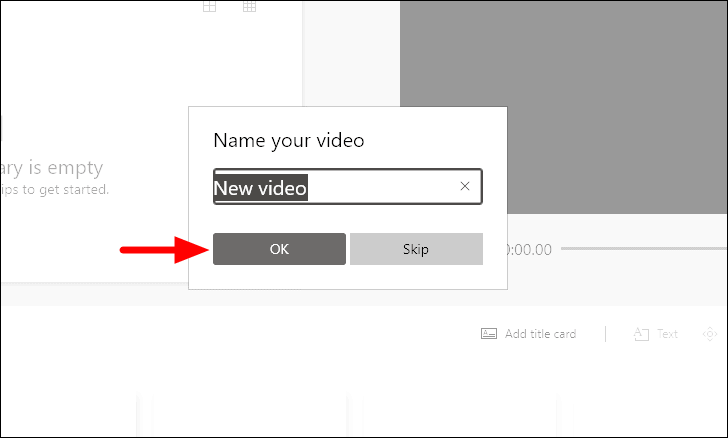
ตอนนี้คุณต้องเพิ่มวิดีโอลงในโปรเจ็กต์เพื่อลดความละเอียดลง คลิกที่”เพิ่ม”ใกล้มุมบนซ้ายจากนั้นเลือก”จากพีซีเครื่องนี้”ในเมนูแบบเลื่อนลง
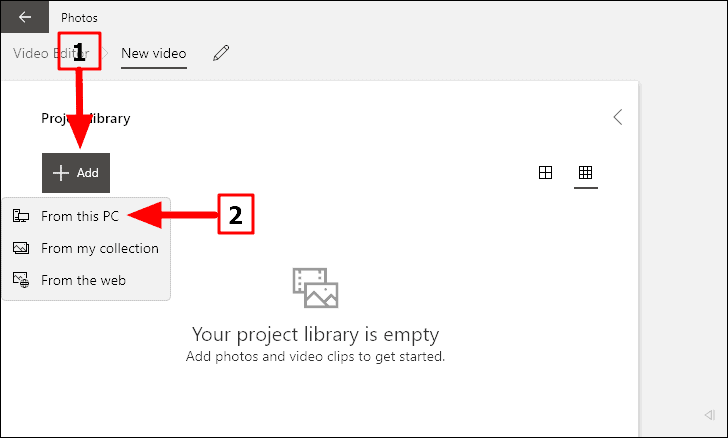
ตอนนี้ค้นหาและเลือกวิดีโอที่คุณต้องการความละเอียดต่ำและคลิกที่”เปิด”ที่ด้านล่าง
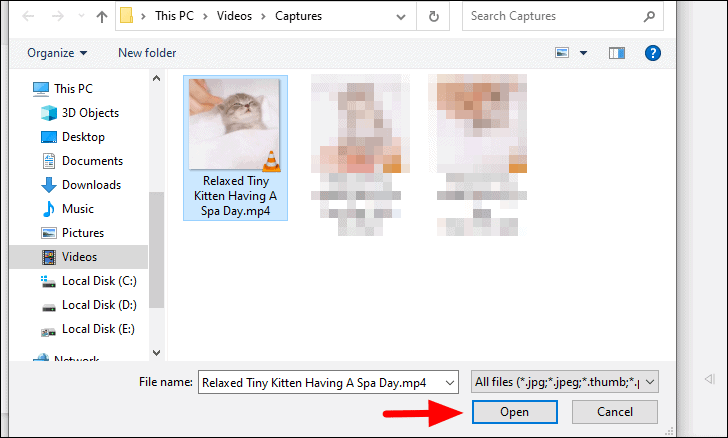
จากนั้นลากและวางวิดีโอจากส่วน”Project Library”ไปที่ส่วน”Storyboard”ที่ด้านล่าง
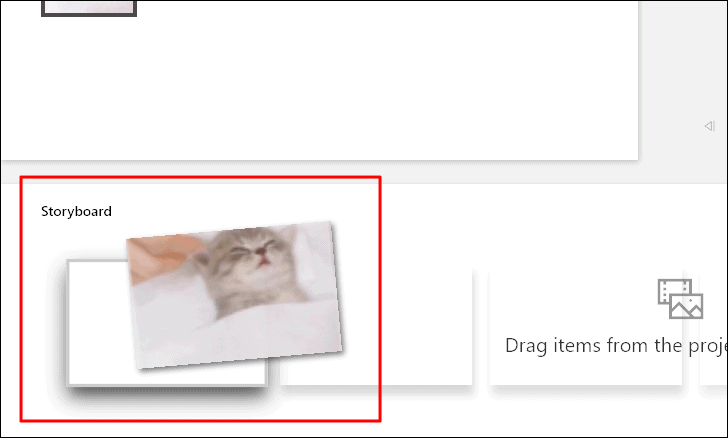
เนื่องจากเราไม่ได้อยู่ที่นี่เพื่อทำการแก้ไขใด ๆ แต่เพียงแค่ลดความละเอียดลงให้คลิกที่”จบวิดีโอ”ที่มุมขวาบน
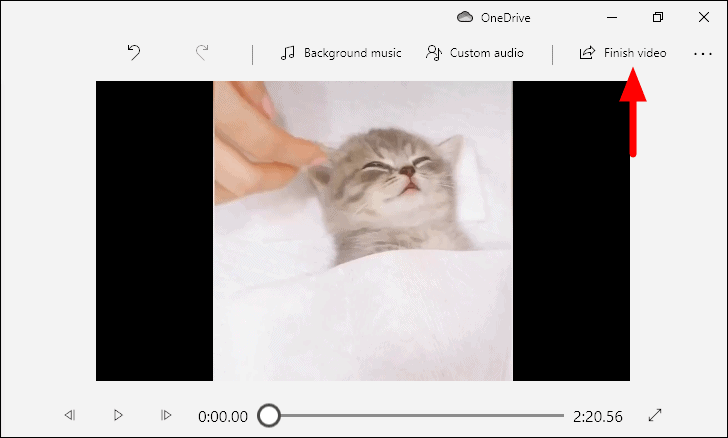
หน้าต่าง”เสร็จสิ้นวิดีโอของคุณ”จะปรากฏขึ้นคลิกที่ช่องใต้”คุณภาพวิดีโอ”เพื่อสำรวจตัวเลือกอื่น ๆ
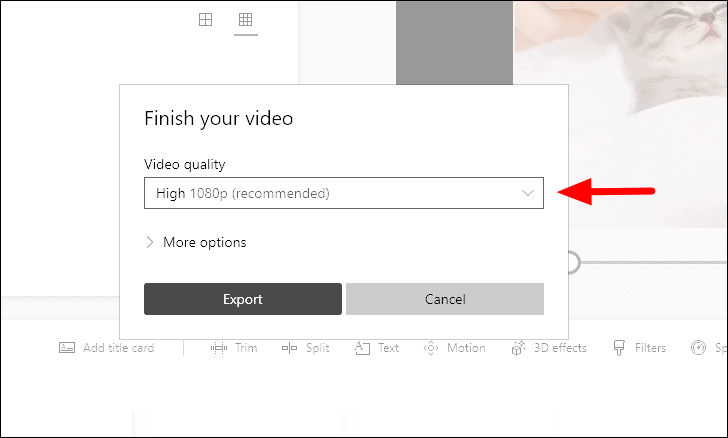
ตอนนี้เลือกความละเอียดที่ต่ำกว่าจากเมนูแบบเลื่อนลงตามความต้องการของคุณและคุณภาพของวิดีโอขั้นสุดท้ายที่ต้องการ
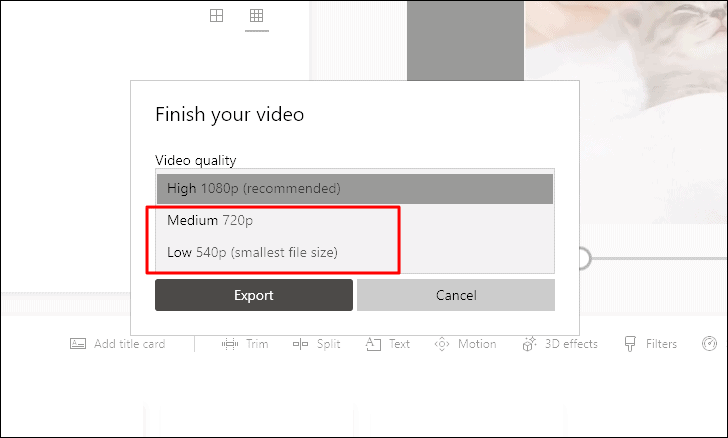
หลังจากคุณเลือกความละเอียดที่ต่ำกว่าแล้วให้คลิกที่”ส่งออก”
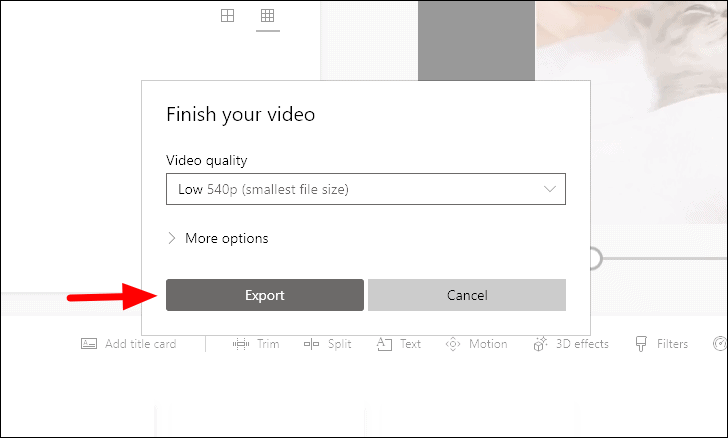
ตอนนี้เรียกดูและเลือกตำแหน่งที่คุณต้องการบันทึกวิดีโอใหม่ที่มีความละเอียดต่ำกว่าแล้วคลิกที่”ส่งออก”ที่ด้านล่าง
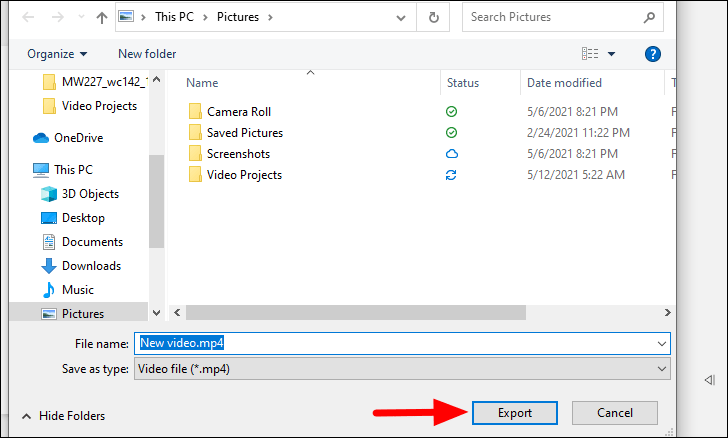
ตอนนี้คุณสามารถเล่นวิดีโอใหม่ได้แล้วและปัญหาความล่าช้าและการกระตุกจะได้รับการแก้ไข อย่างไรก็ตามนี่ควรเป็นทางเลือกสุดท้ายเนื่องจากมีผลต่อคุณภาพของวิดีโอ
การแก้ไขความล่าช้าและการกระตุกสำหรับวิดีโอด้วย VLC Media Player
VLC Media Player เป็นหนึ่งในเครื่องเล่นมัลติมีเดียที่ใช้กันอย่างแพร่หลายทั่วโลกเนื่องจากรองรับเกือบทุกรูปแบบและมีอินเทอร์เฟซที่ตรงไปตรงมา อย่างไรก็ตามมีบางครั้งที่วิดีโออาจล่าช้าขณะเล่นบน VLC ซึ่งเป็นเรื่องที่น่ารำคาญ แต่ส่วนที่ดีที่สุด VLC มีคุณสมบัติในตัวมากมายที่ช่วยให้ผู้ใช้สามารถแก้ไขปัญหาได้
แก้ไข 1: ปิดใช้งานการถอดรหัสแบบเร่งด้วยฮาร์ดแวร์
การถอดรหัสด้วยฮาร์ดแวร์ที่เร่งความเร็วอาจเป็นสาเหตุหนึ่งของวิดีโอที่ล้าหลังและกระตุก หากคุณประสบปัญหาเกี่ยวกับวิดีโอหลายรายการถึงเวลาปิดใช้งานแล้ว
ค้นหา”VLC Media Player”ใน”Start Menu”จากนั้นเปิดแอปโดยคลิกที่ผลการค้นหา
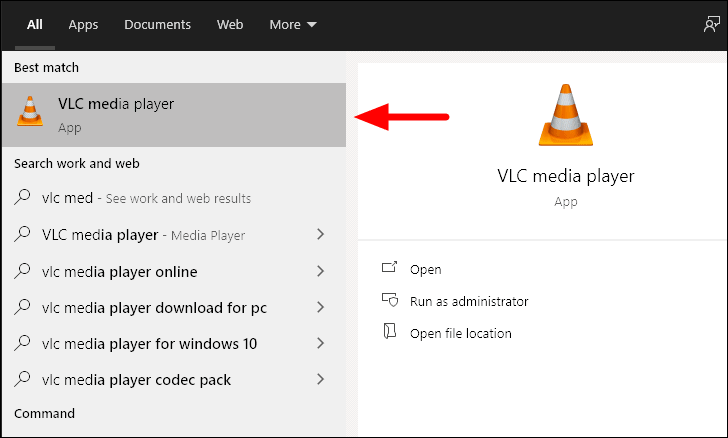
ตอนนี้คลิกที่ตัวเลือก”เครื่องมือ”ในแถบริบบิ้นด้านบนและเลือก”ค่ากำหนด”จากเมนูแบบเลื่อนลง คุณยังสามารถใช้แป้นพิมพ์ลัด WINDOWS + P เพื่อเปิดหน้าต่าง”Preferences
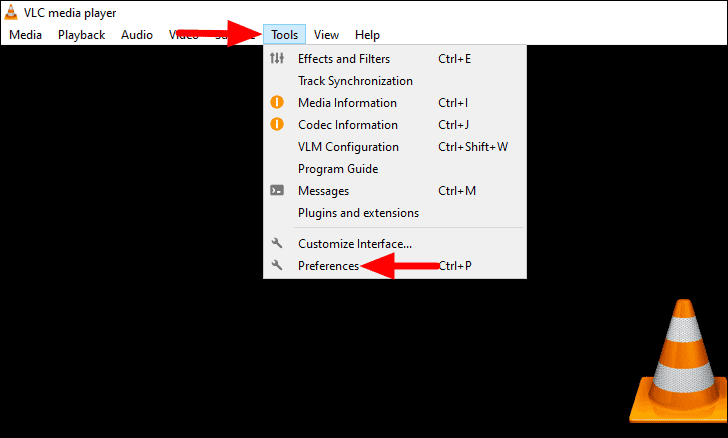
ในหน้าต่างการตั้งค่าให้เปลี่ยนไปที่แท็บ”อินพุต/ตัวแปลงสัญญาณ”จากด้านบนจากนั้นคลิกที่ช่องถัดจาก”การถอดรหัสที่เร่งด้วยฮาร์ดแวร์”
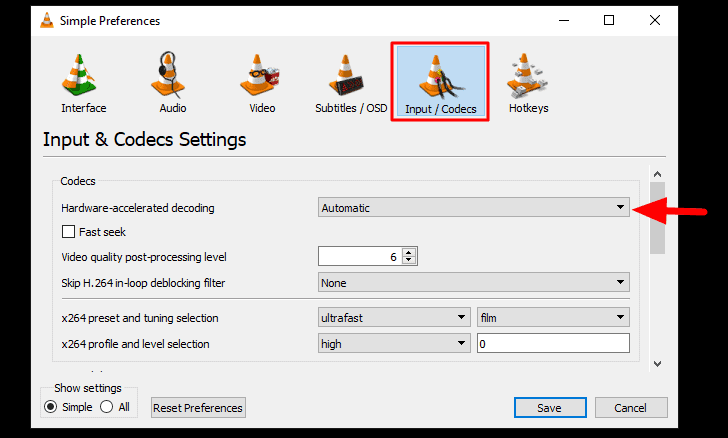
จากนั้นเลือก”ปิดการใช้งาน”จากรายการตัวเลือกในเมนูแบบเลื่อนลง
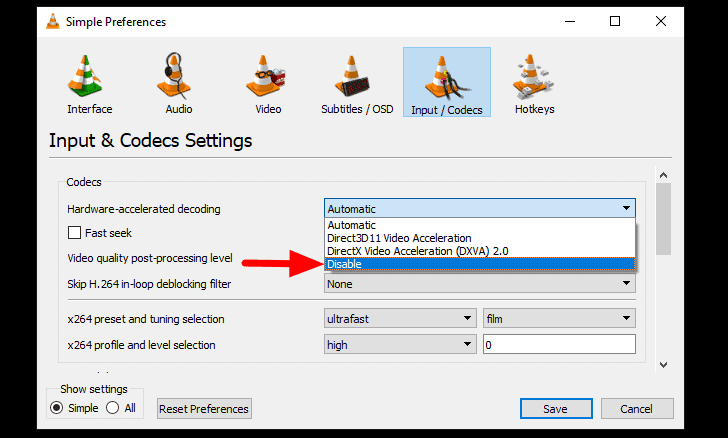
หลังจากที่คุณปิดใช้งานการถอดรหัสที่เร่งด้วยฮาร์ดแวร์แล้วให้คลิกที่”บันทึก”ที่ด้านล่างเพื่อใช้การเปลี่ยนแปลง
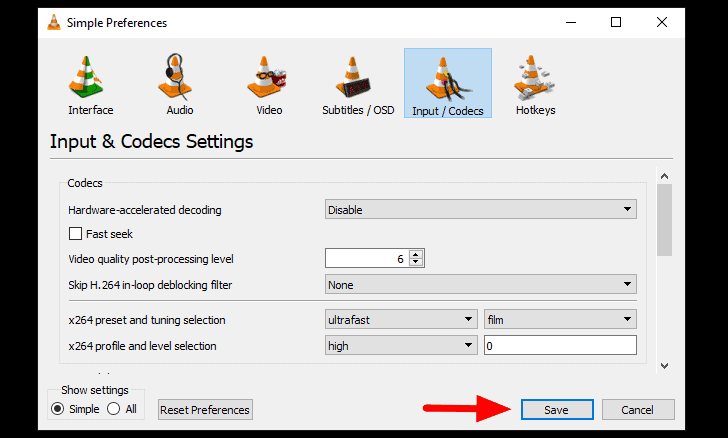
ตอนนี้เล่นวิดีโอที่ล้าหลังก่อนหน้านี้และดูว่าปัญหาได้รับการแก้ไขแล้วหรือไม่ หากไม่ย้ายไปที่การแก้ไขถัดไปสำหรับ VLC
แก้ไข 2: เปลี่ยนค่าการแคชไฟล์
การแก้ไขทั่วไปอีกประการหนึ่งคือการเปลี่ยนค่า”การแคชไฟล์”เมื่อค่าสูงวิดีโอ HD มักจะล่าช้าและพูดติดอ่างดังนั้นการเปลี่ยนเป็นค่าที่ต่ำกว่าจะทำงานได้ดี
หากต้องการเปลี่ยนค่า”การแคชไฟล์”ให้กด WINDOW + P เพื่อเปิดหน้าต่าง”การตั้งค่า”จากนั้นเลือกช่องทำเครื่องหมาย”ทั้งหมด”ภายใต้”แสดงการตั้งค่า”ที่มุมล่างซ้าย.
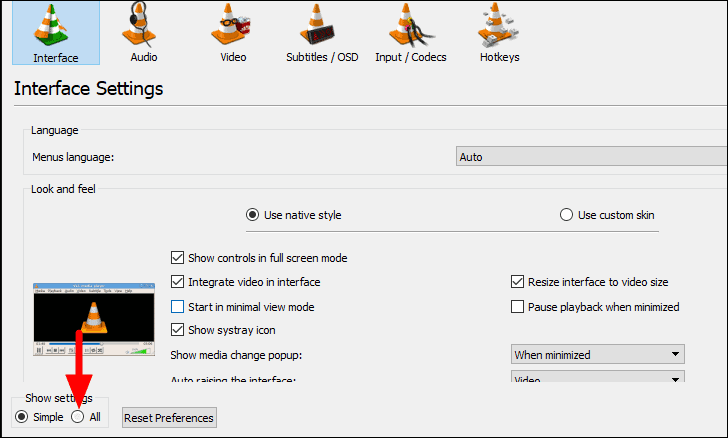
จากนั้นเลือกแท็บ”อินพุต/ตัวแปลงสัญญาณ”จากรายการตัวเลือกทางด้านซ้าย
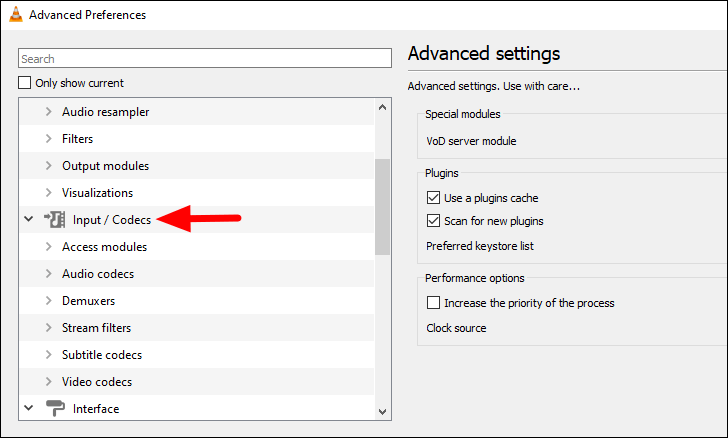
ในการตั้งค่า”อินพุต/ตัวแปลงสัญญาณ”ให้เลื่อนลงไปที่ส่วน”ขั้นสูง”จากนั้นเลือกค่าที่ต่ำกว่าสำหรับ”การแคชไฟล์”ทดลองกับค่าต่างๆจนกว่าข้อผิดพลาดในการเล่นวิดีโอจะได้รับการแก้ไข หลังจากที่คุณเปลี่ยนค่าแล้วให้คลิกที่”ตกลง”ที่ด้านล่าง
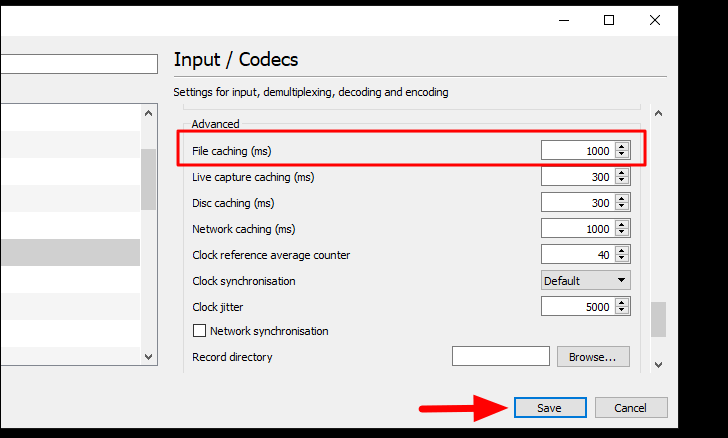
แก้ไข 3: แปลงวิดีโอเป็นรูปแบบที่เข้ากันได้
หากการแก้ไขสองข้อข้างต้นไม่ได้ผลสำหรับคุณรูปแบบวิดีโออาจไม่สามารถใช้งานร่วมกันได้จึงทำให้เกิดความล่าช้าและการกระตุก VLC ช่วยให้คุณสามารถแปลงวิดีโอเป็นรูปแบบที่เข้ากันได้จึงไม่จำเป็นต้องใช้แอปอื่น
หากต้องการเปลี่ยนรูปแบบให้คลิกเมนู”สื่อ”ในริบบิ้นจากนั้นเลือก”แปลง/บันทึก”จากเมนูแบบเลื่อนลง
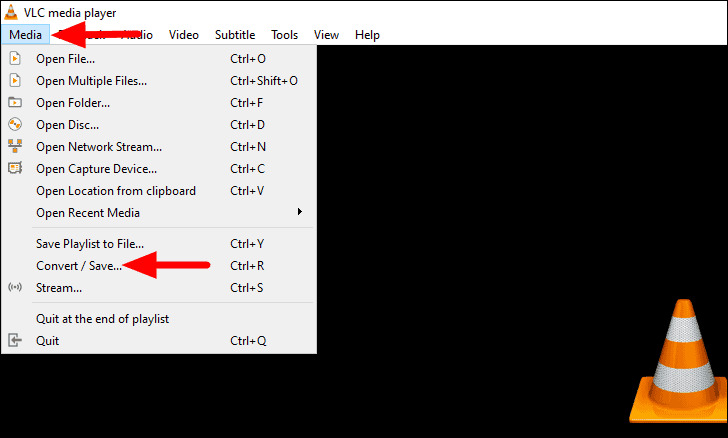
จากนั้นคลิกที่”เพิ่ม”เพื่อเลือกวิดีโอที่จะเปลี่ยนรูปแบบ
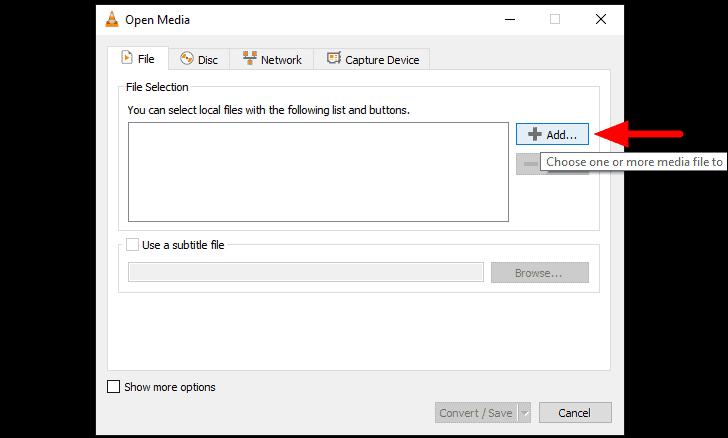
ตอนนี้เรียกดูและเลือกวิดีโอที่ต้องการแล้วคลิก”เปิด”ที่ด้านล่าง

หลังจากคุณเพิ่มวิดีโอแล้วให้คลิกที่”แปลง/บันทึก”ที่ด้านล่างเพื่อแปลงรูปแบบให้เข้ากันได้

หน้าต่าง”แปลง”จะเปิดขึ้นคลิกที่”เรียกดู”ที่ด้านล่างเพื่อเลือกโฟลเดอร์ปลายทางสำหรับวิดีโอที่จัดรูปแบบ
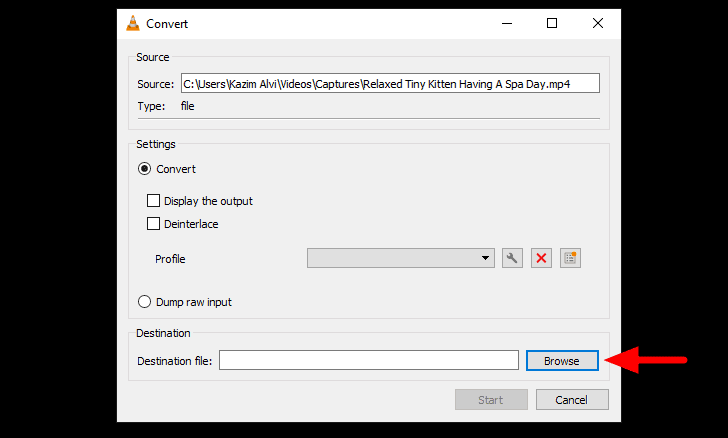
ตอนนี้เลือกตำแหน่งที่ต้องการสำหรับวิดีโอใหม่และเพิ่มชื่อ เมื่อเสร็จแล้วให้คลิก”บันทึก”ที่ด้านล่าง
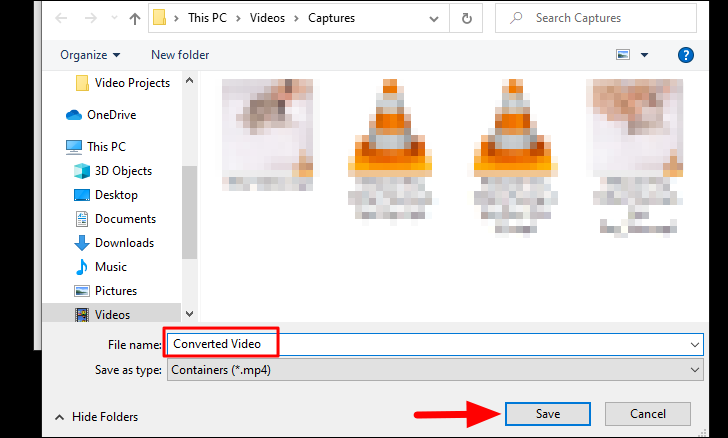
After you are done selecting a destination folder, click on ‘Start’ at the bottom to start the conversion process.
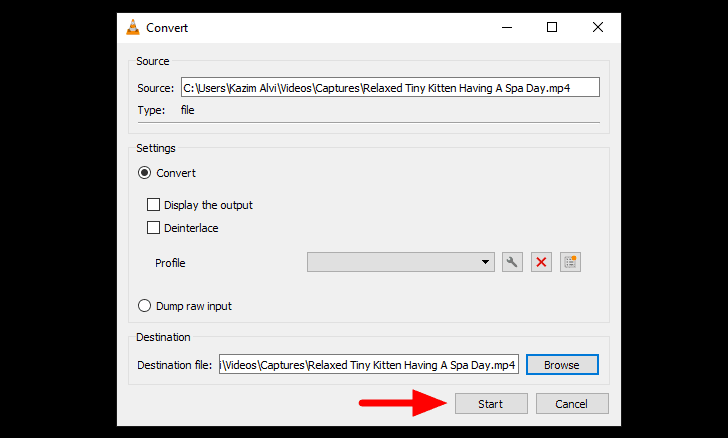
Once the video has been converted to a compatible format, it will start playing without any lag or stutter on VLC Media Player.
Fixing Lagging and Stuttering for Videos Played on Browser with Hardware Acceleration
One of the common issues that lead to lag and stutter when playing video on web browsers is ‘Hardware Acceleration’. It is when a program puts specific computer hardware to use to increase the efficiency of a task when compared to the software running it by itself. When it comes to playing videos, the component that’s put to use is GPU (Graphics Processing Unit).
In case you are facing video playback issues, it’s time you change the hardware acceleration setting for the browser. In case it’s enabled, turn it off and vice versa. We will talk you through the process for four of the most common browsers, Chrome, Firefox, Edge, and Opera.
Enable/Disable Hardware Acceleration for Chrome
To modify the hardware acceleration for Google Chrome, click on the ellipsis on the top-right corner of the screen. Next, select ‘Settings’
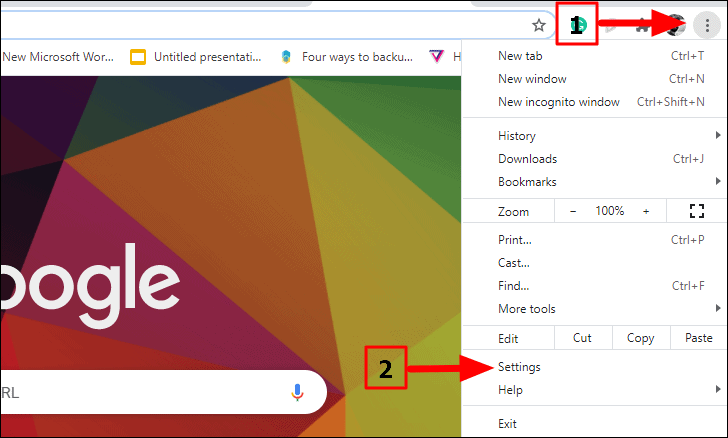
In the Chrome settings, click on the ‘Advanced’ option on the left and select ‘System’ from the drop-down menu.
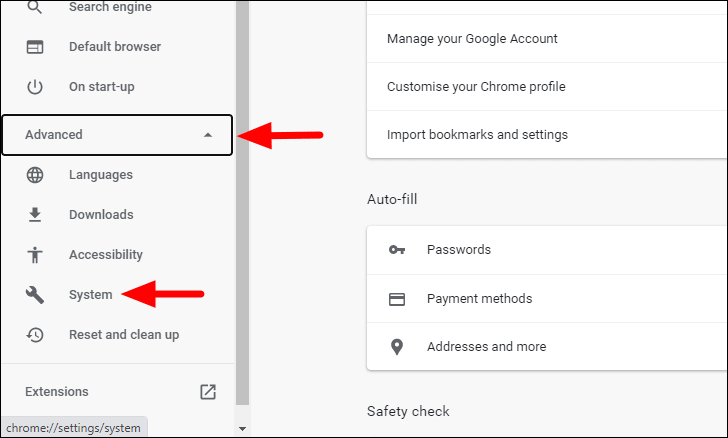
Next, click on the toggle next to ‘Use hardware acceleration when available’ to turn it off when enabled and turn it on when disabled.
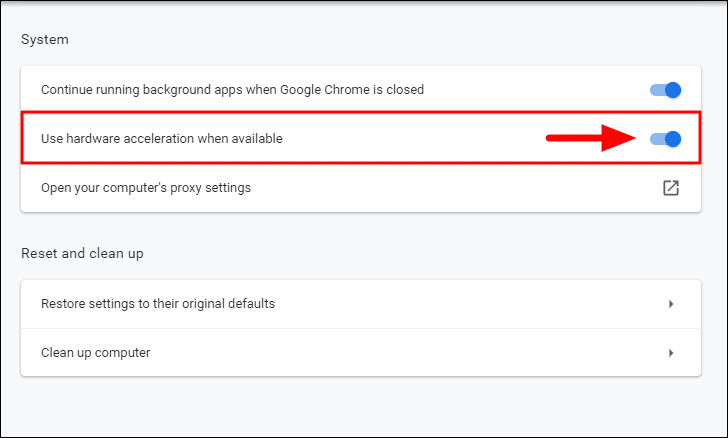
Now, restart the browser and try playing the video and the playback error must be resolved by now. If you still encounter the lag and stutter, move to section about updating WideVineCDM.
Enable/Disable Hardware Acceleration for Firefox
To modify the hardware acceleration settings in Firefox, launch the browser and click on the ‘Open Application Menu’ icon at the top-right. Next, select ‘Options’ from the drop-down.
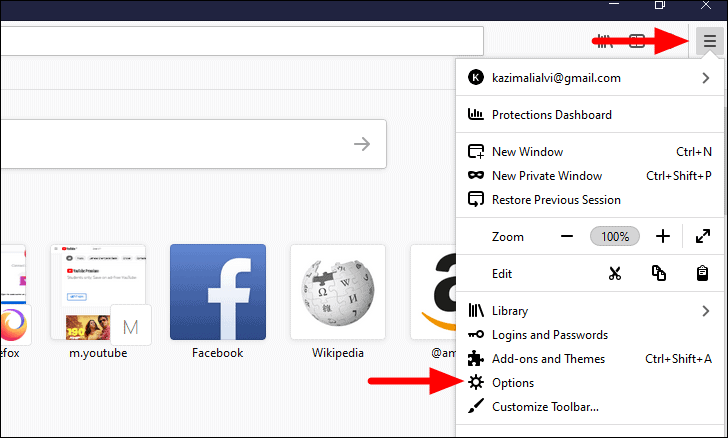
Now, the ‘General’ tab will launch by default, and click on the checkbox for ‘Use recommended performance settings’ under ‘Performance’ to view the options under it.
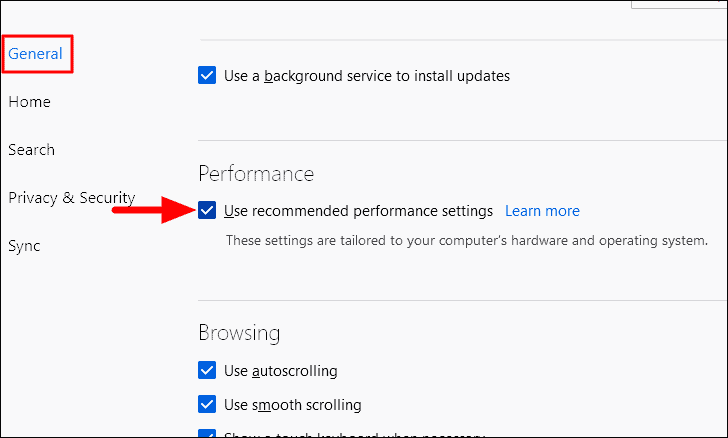
Next, click on the checkbox for ‘Use hardware acceleration when available’ to change its current status.
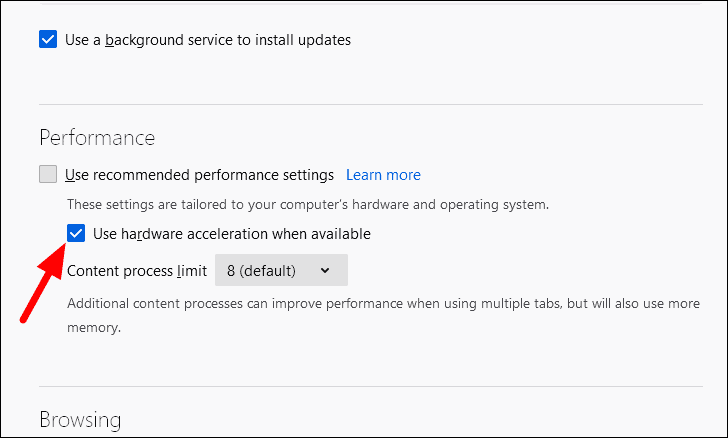
Enable/Disable Hardware Acceleration for Edge
To enable/disable hardware acceleration for Firefox, click on the ellipsis at the top-right corner.
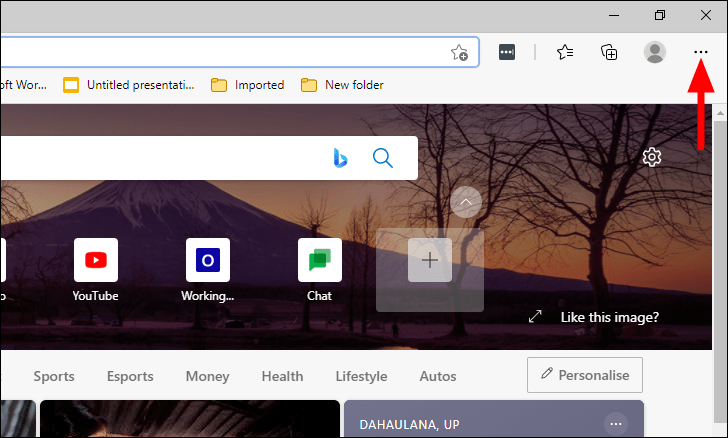
Next, select ‘Settings’ from the drop-down menu.
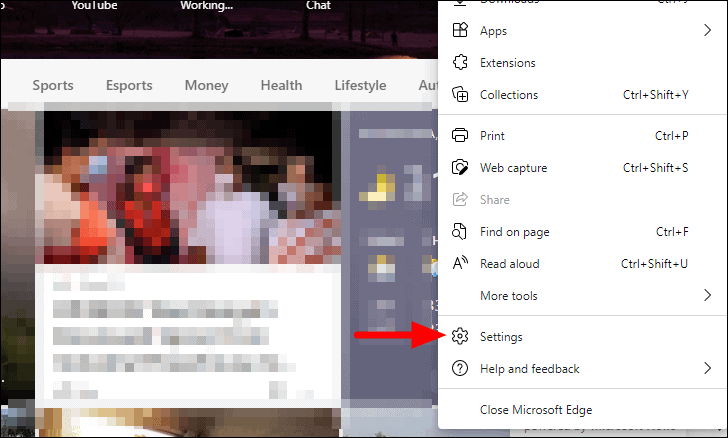
Now, click on the ‘System’ tabs from the list of options on the left.
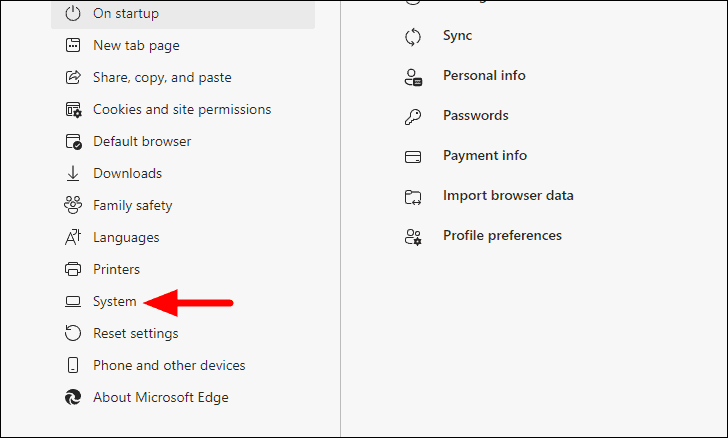
Next, click on the toggle next to ‘Use hardware acceleration when available’ to change the hardware acceleration setting.

After reversing the ‘Hardware Acceleration’ settings, restart the browser and check whether the video playback error is resolved in Edge.
Enable/Disable Hardware Acceleration for Opera
To enable/disable hardware acceleration for Opera, launch the ‘Opera Browser’ and click on the ‘Easy Setup’ option at the top-right corner.
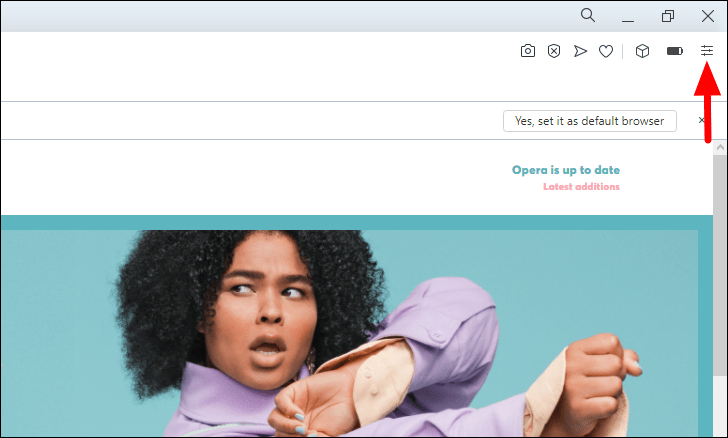
A drop-down menu will now appear on the screen, select ‘Go to full browser settings’ from the list of options.
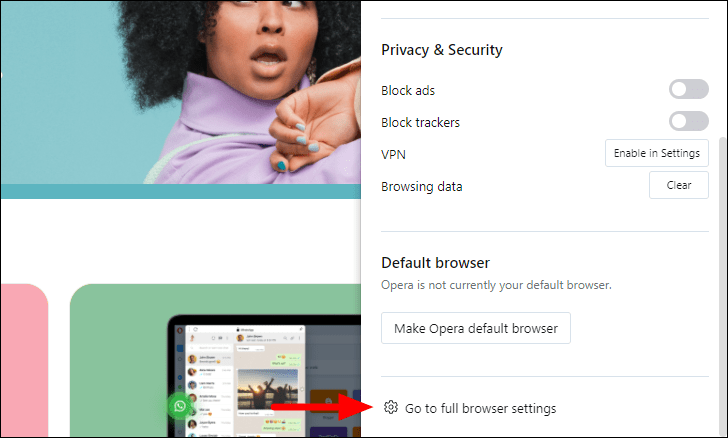
Next, click on the ‘Advanced’ option at the left to jump to the advanced settings.

Scroll down and look for the ‘System’ section. Next, click on the toggle next to ‘Use hardware acceleration when available’ to change the setting.

After you have made the changes, restart the browser and check if the video playback error is resolved.
If the lag and stutter issue with video playback still exists, move to the next fix.
Updating the WideVine Component on Browsers
If enabling/disabling the hardware acceleration didn’t fix the video playback error, your last option is to update the browser’s Widevine component. Widevine CDM not just restricts piracy, it also helps a user stream high-quality videos on browsers and devices without any issues.
Follow instructions to update WideVineCDM in your browser and see if that fixes the video playback issue. If you had an outdated WideVineCDM component, then updating it can likely fix the lag or stuttering issues with DRM-protected content.