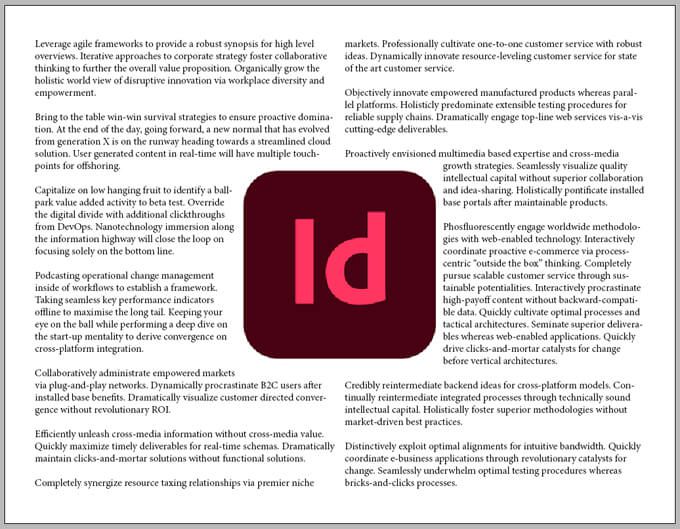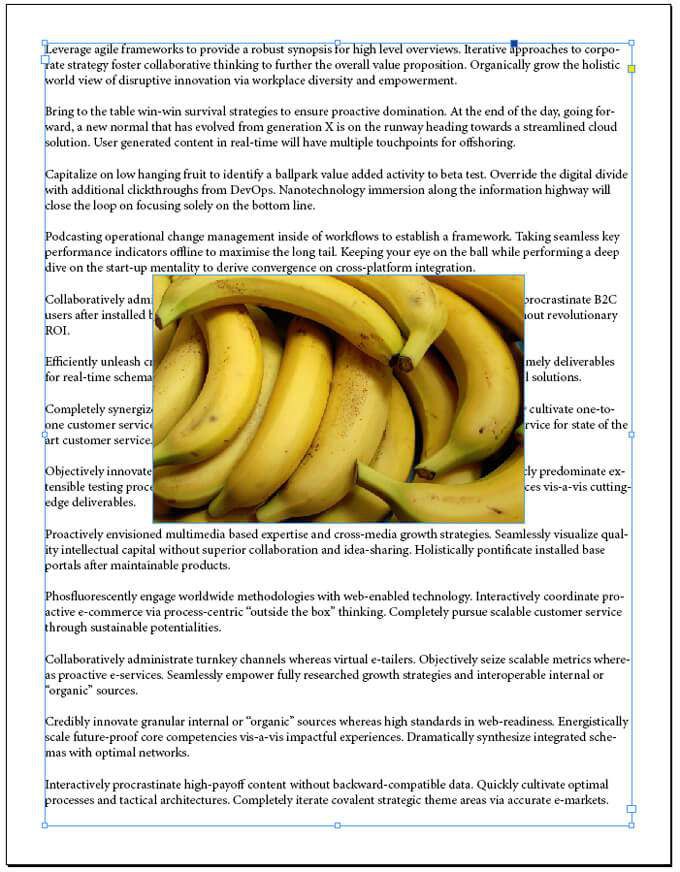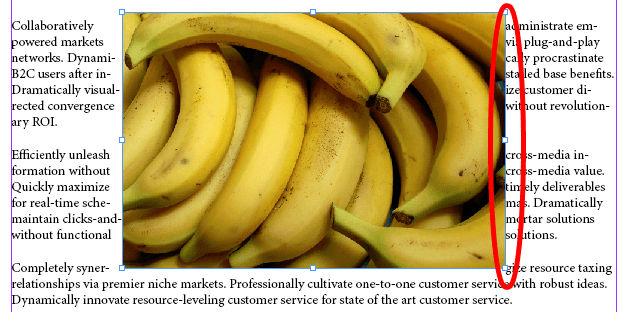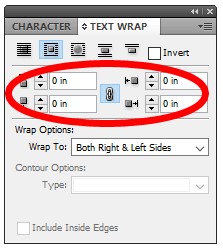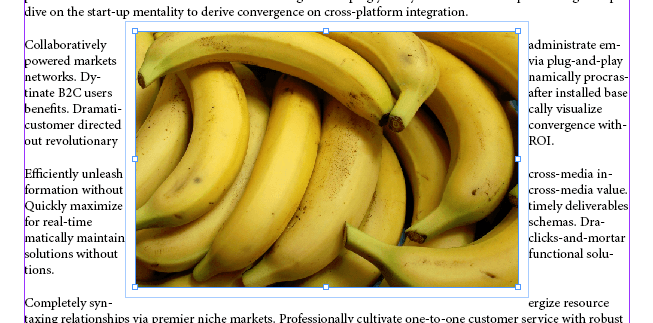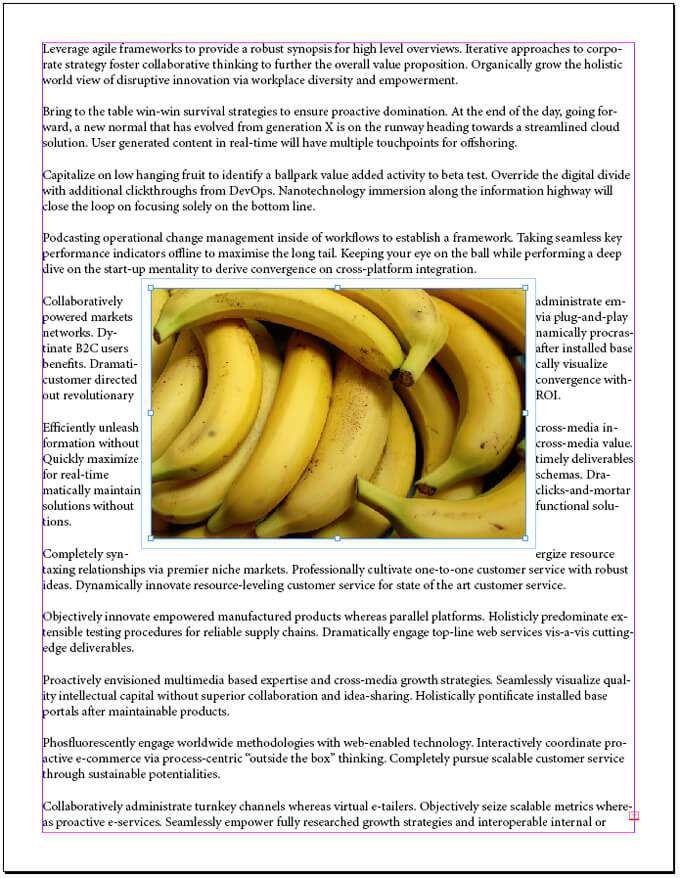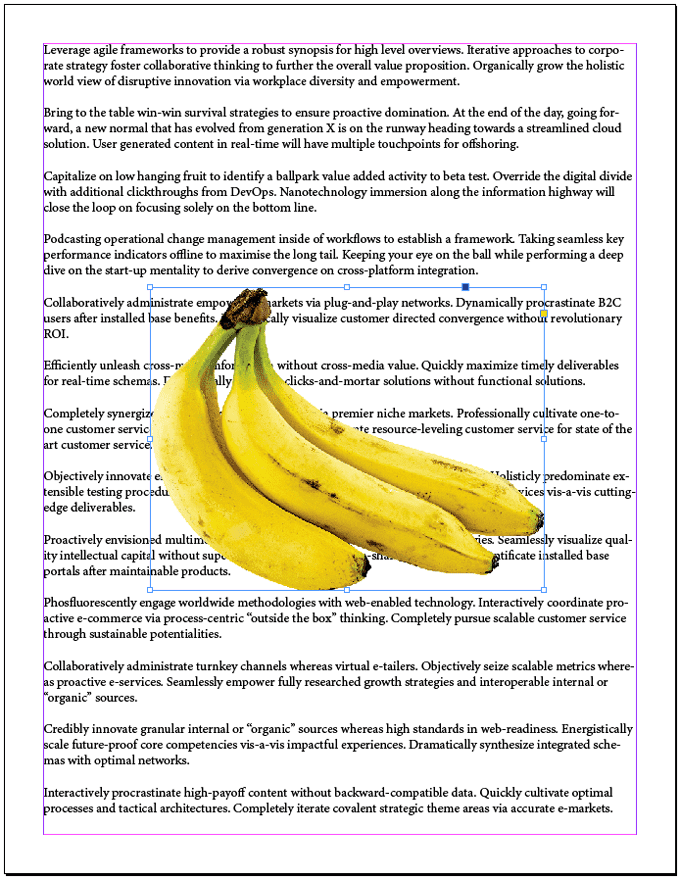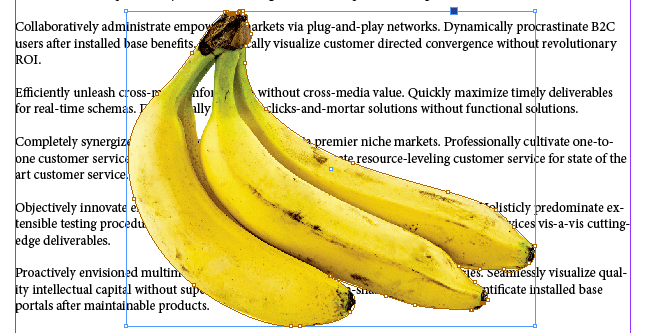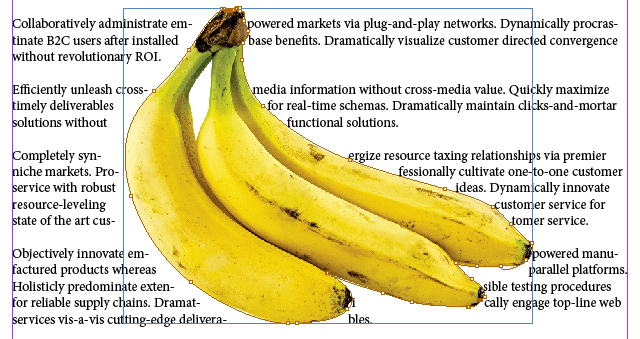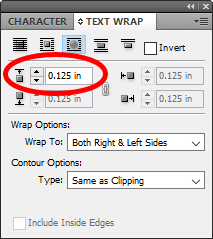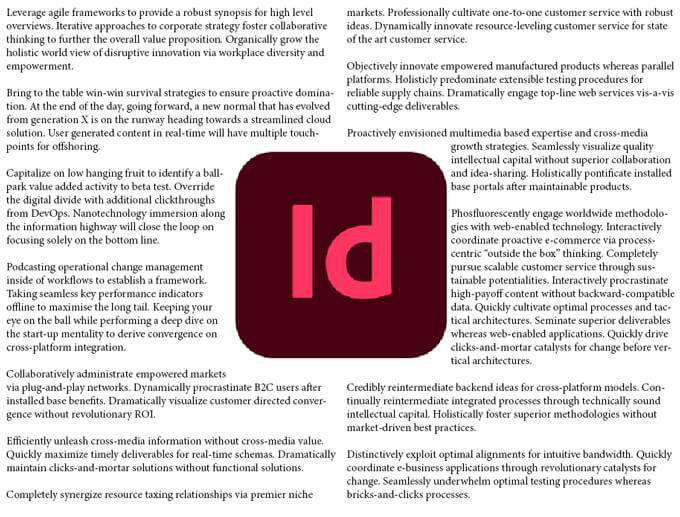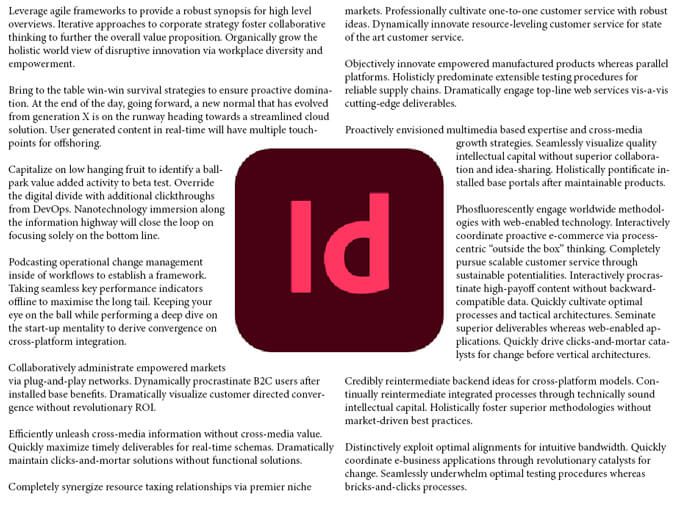เมื่อคุณเริ่มต้นใช้งาน Adobe InDesign แอปเผยแพร่บนเดสก์ท็อป สิ่งแรกที่คุณต้องการเรียนรู้คือวิธีกำหนดข้อความรอบรูปภาพ การใช้ตัวเลือกต่างๆ ทั้งหมดสำหรับข้อความต่อเนื่อง (หรือที่เรียกว่าการตัดคำ) รอบรูปภาพใน InDesign จะทำให้การออกแบบของคุณก้าวไปอีกระดับ
เราจะแนะนำวิธีต่างๆ สองสามวิธีในการเขียนข้อความรอบ รูปภาพ ก่อนอื่น เราจะตัดข้อความรอบรูปภาพสี่เหลี่ยมปกติ จากนั้น เราจะเจาะลึกลงไปและแสดงขั้นตอนในการทำให้ข้อความของคุณไหลเวียนไปรอบๆ เส้นขอบของกราฟิกที่มีรูปทรงไม่สม่ำเสมอ
วิธีการเปลี่ยนข้อความรอบๆ รูปภาพหรือกราฟิก
วิธีการส่งข้อความรอบๆ บางสิ่งใน InDesign นั้น การตัดข้อความรอบ กล่องขอบเขต หรือ เฟรม ของออบเจ็กต์นั้นง่ายที่สุด ลองนึกภาพว่าคุณมีข้อความเต็มหน้า และต้องการให้ข้อความไหลไปรอบๆ รูปภาพสี่เหลี่ยมรูปเดียวที่อยู่ตรงกลางหน้า
- การใช้ เครื่องมือกรอบรูปสี่เหลี่ยมผืนผ้า ให้วางกรอบบนกรอบข้อความ
- ตรวจสอบให้แน่ใจว่าได้เลือกกรอบสี่เหลี่ยมแล้ว และใช้ วางคำสั่ง (ไฟล์ > วาง หรือ Ctrl + D) เพื่อวางรูปภาพของคุณใน กรอบ.
- แสดงจานตัดข้อความโดยเลือก หน้าต่าง > การตัดข้อความ หรือกด Alt + Ctrl + W เพื่อเปิดจานสี
- เมื่อเลือกเฟรมรูปภาพแล้ว ให้เลือกไอคอนที่สองในแถวบนสุดของพาเล็ต ล้อมรอบกล่องที่มีขอบเขต ซึ่งจะทำให้ข้อความไหลไปรอบๆ กรอบของรูปภาพของคุณ
- ลองลากรูปภาพไปรอบๆ เพื่อดูว่าจะส่งผลต่อการไหลของข้อความอย่างไร
- ในหน้าจอด้านบน สังเกตว่าข้อความอยู่ทางด้านขวาของภาพอย่างไร ปล่อยให้มันมีพื้นที่หายใจบ้าง ส่วนที่สองของจานสีการตัดข้อความเป็นที่ที่คุณสามารถป้อน ออฟเซ็ต ซึ่งเป็นวิธีที่คุณควบคุมช่องว่างระหว่างวัตถุและการตัดข้อความ
- หากคุณต้องการให้ออฟเซ็ตทุกด้านของรูปภาพเหมือนกัน ตรวจสอบให้แน่ใจว่าได้เลือกไอคอนลิงก์ที่อยู่ตรงกลางของตัวเลือกออฟเซ็ต จากนั้น ให้ลองปรับค่าออฟเซ็ต และดูว่ามีผลอย่างไรต่อช่องว่างระหว่างรูปภาพกับข้อความที่ไหลอยู่รอบๆ
- ในแผงข้อความตัด คุณจะเห็นตัวเลือกการห่อด้วย นี่คือที่ที่คุณสามารถระบุได้ว่าการห่อควรส่งผลกระทบด้านใด ตัวเลือกประกอบด้วย: ด้านขวา ด้านซ้าย ด้านขวาและด้านซ้าย ด้านข้างไปทางกระดูกสันหลัง ด้านข้างออกจากกระดูกสันหลัง และพื้นที่ที่ใหญ่ที่สุด บ่อยครั้งที่คุณต้องการ ทั้งด้านขวาและด้านซ้าย แคปหน้าจอด้านล่างแสดงให้เห็นว่าตัวอย่างของเรามีลักษณะอย่างไรเมื่อใช้ระยะออฟเซ็ต 0.125 นิ้วกับทั้งด้านขวาและด้านซ้าย
อ๊ะ ตอนนี้รูปภาพบนหน้ามีพื้นที่ว่างรอบๆ ทำให้อ่านข้อความได้ง่ายกว่าตอนที่ข้อความอยู่ชิดกับกรอบของรูปภาพ
วิธีการตัดข้อความรอบรูปภาพที่มีรูปร่างไม่สม่ำเสมอด้วยเส้นทางการตัดต่อ
หากรูปภาพของคุณมีรูปทรงไม่สม่ำเสมอ คัตเอาท์ กระบวนการสำหรับข้อความต่อเนื่องตามขอบของรูปร่างจะแตกต่างออกไปเล็กน้อย
- เราจะเริ่มต้นแบบเดิมโดยการวางรูปภาพไว้ในกรอบสี่เหลี่ยมที่ด้านบนของกรอบข้อความ
- เมื่อเลือกเฟรมรูปภาพแล้ว ให้เลือก วัตถุ > เส้นทางการตัดต่อ > ตัวเลือก หรือกด Ctrl + Alt + Shift + K. ที่จะเปิดกล่องโต้ตอบเส้นทางการตัด
- ใน เมนูแบบเลื่อนลง ประเภท เลือก เส้นทาง Photoshop หรือ ช่องอัลฟ่า ในตัวอย่างของเรา เราจะเลือก Alpha Channel
- ถ้าคุณต้องการให้ข้อความปรากฏในพื้นที่ว่างภายในขอบของรูปภาพ ให้เลือกช่องทำเครื่องหมาย รวมขอบด้านใน
- กด ตกลง
- ด้วยขั้นตอนข้างต้น เราได้สร้างเส้นทางรอบรูปร่างของรูปภาพ ตอนนี้ มาห่อข้อความรอบรูปร่างนั้นกัน ขั้นแรก ให้แสดงแถบสีการตัดข้อความ (หน้าต่าง > การตัดข้อความ หรือ Alt + Ctrl + W)
- เมื่อเลือกเฟรมรูปภาพแล้ว ให้เลือกปุ่ม วนรอบรูปร่างของวัตถุ ในจานสีการตัดข้อความ
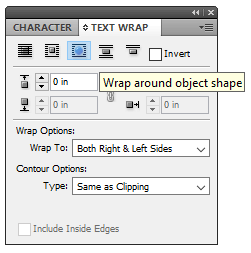
- ขณะนี้ข้อความเคลื่อนไปรอบๆ รูปร่างของวัตถุ แต่ยังอยู่ใกล้กับขอบของวัตถุมากเกินไป เรามาปรับออฟเซ็ตกัน
- ตรวจสอบให้แน่ใจว่าได้เลือกกรอบรูปภาพและดูที่จานสี การตัดข้อความ โปรดทราบว่าคุณปรับพารามิเตอร์ออฟเซ็ตได้เพียงตัวเดียว เนื่องจากรูปภาพของคุณไม่มีด้านขวา ด้านซ้าย บน หรือด้านล่างอีกต่อไป มันเป็นรูปร่างที่ผิดปกติ
ลองปรับค่าออฟเซ็ตบน มันจะส่งผลต่อออฟเซ็ตในทุกด้านของภาพของคุณ ด้านล่าง เราใช้ออฟเซ็ต 0.125 นิ้ว ดีขึ้นมาก!
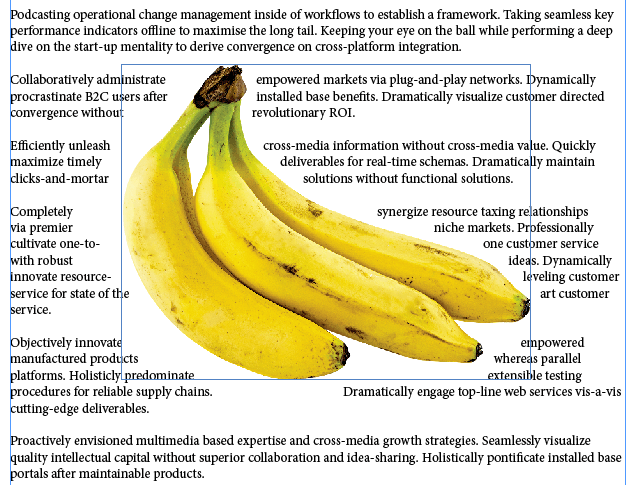
เคล็ดลับสำหรับข้อความต่อเนื่องรอบรูปภาพที่มีสองคอลัมน์
ลองนึกภาพว่าคุณกำลังทำงานกับเอกสารที่มีข้อความสองคอลัมน์ และคุณต้องการตัดข้อความรอบรูปภาพที่อยู่ระหว่างคอลัมน์ คุณอาจพบว่าคุณจำเป็นต้องปรับออฟเซ็ตที่ด้านหนึ่งของรูปภาพมากกว่าอีกด้านหนึ่ง ทั้งนี้ขึ้นอยู่กับวิธีการจัดข้อความให้เหมาะสม
ในแคปหน้าจอด้านล่าง ข้อความถูกตั้งค่าให้ล้อมรอบรูปภาพตรงกลาง และออฟเซ็ตจะเหมือนกันทุกด้านของรูปภาพ คุณเห็นว่าข้อความดูเหมือนอยู่ใกล้ด้านขวาของภาพมากกว่าด้านซ้ายหรือไม่
ในการแก้ไขปัญหานี้ ให้ทำตามขั้นตอนเหล่านี้:
- เลือก กรอบรูปภาพและอ้างอิงถึงจานสี การตัดข้อความ
- ยกเลิกการเลือกปุ่มลิงก์ออฟเซ็ต
- ตอนนี้คุณสามารถปรับพารามิเตอร์ออฟเซ็ตที่เหมาะสมได้ เพิ่มออฟเซ็ตขวา จนได้แบบที่คุณต้องการ
บทเรียนสำคัญที่นี่คือเมื่อคุณทำงานกับคอลัมน์ คุณอาจต้องลองใช้ค่าออฟเซ็ตการตัดข้อความเพื่อให้เอกสารของคุณดูดี
เรียนรู้เพิ่มเติมเกี่ยวกับ Adobe InDesign
ตอนนี้ คุณรู้วิธีต่างๆ สองสามวิธีในการส่งข้อความรอบๆ รูปภาพใน InDesign ขณะที่คุณกำลังใช้งานอยู่ ลองอ่านบทความของเราเกี่ยวกับวิธีลิงก์กล่องข้อความหรือใช้มาสเตอร์เพจใน InDesign