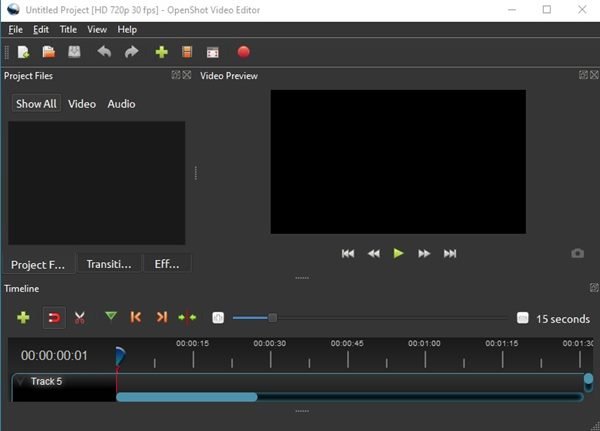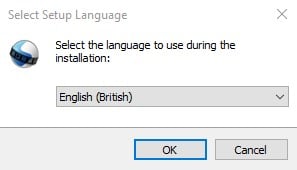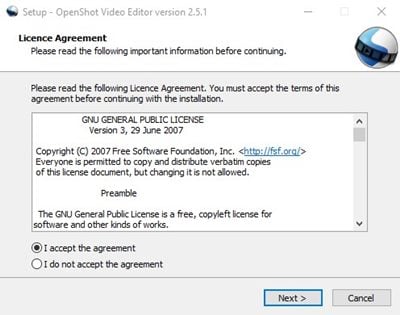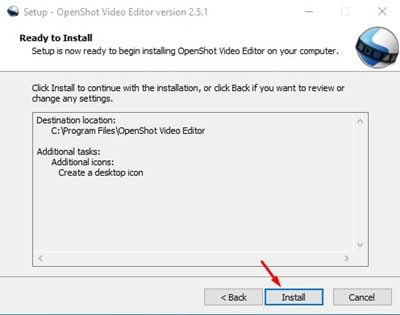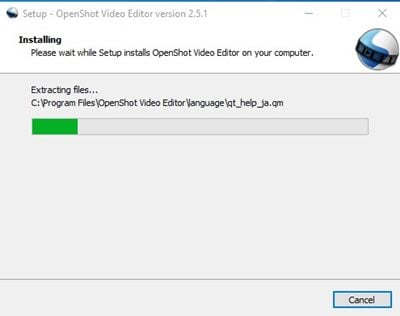หากคุณเป็น YouTuber หรือผู้สร้างวิดีโอ คุณอาจทราบถึงความสำคัญของซอฟต์แวร์ตัดต่อวิดีโอที่เหมาะสม หากไม่มีซอฟต์แวร์ตัดต่อวิดีโอที่เหมาะสม ก็ไม่สามารถตัดต่อวิดีโอได้
ณ วันนี้ มีซอฟต์แวร์ตัดต่อวิดีโอหลายร้อยรายการสำหรับพีซี อย่างไรก็ตาม จากทั้งหมดนั้น มีเพียงไม่กี่คนเท่านั้นที่โดดเด่นจากฝูงชน หากเราพูดถึง Windows 10 คุณจะพบทั้งซอฟต์แวร์ตัดต่อวิดีโอระดับพรีเมียมและฟรีสำหรับแพลตฟอร์ม
ส่วนใหญ่ของ ซอฟต์แวร์ตัดต่อวิดีโอสำหรับ Windows 10 เป็นซอฟต์แวร์พรีเมียม ซอฟต์แวร์ตัดต่อวิดีโอระดับพรีเมียมมีคุณสมบัติและการสนับสนุนที่ดีกว่าจริง ๆ แต่ทุกคนไม่สามารถจ่ายได้
นี่เป็นเหตุผลเดียวที่ผู้ใช้ Windows 10 มักค้นหาซอฟต์แวร์ตัดต่อวิดีโอฟรี ไม่ใช่ว่าเครื่องมือตัดต่อวิดีโอฟรีไม่มีอยู่จริง แต่มีฟังก์ชันจำกัดให้คุณ
ในบทความนี้ เราจะพูดถึงหนึ่งในโปรแกรมตัดต่อวิดีโอฟรีที่ดีที่สุดสำหรับ Windows และ Mac ที่รู้จักกันในชื่อ ‘OpenShot Video Editor’
โปรแกรมตัดต่อวิดีโอ OpenShot คืออะไร
โปรแกรมตัดต่อวิดีโอ OpenShot เป็นชุดโปรแกรมตัดต่อวิดีโอที่มีคุณสมบัติครบถ้วนฟรีสำหรับ Windows, Mac, Linux และ Chrome OS
ซอฟต์แวร์ตัดต่อวิดีโอฟรี 100% และเป็นโอเพนซอร์ส ได้รับการออกแบบมาให้ใช้งานง่าย เรียนรู้ได้รวดเร็ว และโปรแกรมตัดต่อวิดีโอที่ทรงพลังอย่างน่าประหลาดใจ
แม้จะฟรีโดยสมบูรณ์ แต่ OpenShot Video Editor ก็ไม่พลาดฟีเจอร์สำคัญใดๆ ตั้งแต่การเพิ่มเอฟเฟกต์วิดีโอไปจนถึงการสร้างแอนิเมชั่น 3 มิติที่ยอดเยี่ยม OpenShot Video Editor ทำได้ทุกอย่าง
คุณสมบัติของโปรแกรมตัดต่อวิดีโอ OpenShot
เมื่อคุณรู้จัก OpenShot Video Editor แล้ว คุณอาจสนใจที่จะทราบคุณสมบัติของมัน เราได้ระบุคุณลักษณะที่ดีที่สุดของ OpenShot Video Editor ไว้ด้านล่างนี้
ฟรี & โอเพ่นซอร์ส
ดังที่กล่าวไว้ข้างต้น OpenShot Video Editor เป็นโปรแกรมตัดต่อวิดีโอฟรีสำหรับ Windows 10 ด้วย OpenShot Video Editor คุณสามารถแก้ไขวิดีโอของคุณได้โดยไม่ต้องสร้างบัญชีหรือจ่ายเงินใดๆ ดาวน์โหลดและใช้งานได้ฟรี 100%
ข้ามแพลตฟอร์ม
เอาล่ะ OpenShot Video Editor เป็นโปรแกรมตัดต่อวิดีโอข้ามแพลตฟอร์ม ไฟล์ตัวติดตั้งพร้อมใช้งานสำหรับ Linux, Mac และ Windows คุณจึงใช้โปรแกรมตัดต่อวิดีโอในคอมพิวเตอร์เครื่องใดก็ได้ไม่ว่าจะใช้ระบบปฏิบัติการใดก็ตาม
ตัวแก้ไขตามเลเยอร์
OpenShot Video Editor เป็นโปรแกรมตัดต่อวิดีโอฟรีเพียงโปรแกรมเดียวที่มีตัวเลือกการแก้ไขตามเลเยอร์ คุณสามารถเพิ่มเลเยอร์ได้มากเท่าที่ต้องการสำหรับวิดีโอพื้นหลัง เสียง และอื่นๆ
เครื่องมือตัดต่อวิดีโอ
แม้จะเป็นโปรแกรมตัดต่อวิดีโอฟรี แต่ OpenShot Video Editor ก็ไม่พลาดเครื่องมือตัดต่อวิดีโอใดๆ โดยมีตัวเลือกให้คุณตัดวิดีโอ รวมคลิปวิดีโอ ไฮไลต์บางส่วน และอื่นๆ
เอฟเฟกต์วิดีโอ
โปรแกรมตัดต่อวิดีโอ OpenShot ยังมีเอ็นจิ้นเอฟเฟกต์วิดีโอที่ครบครันอีกด้วย คุณสามารถใช้เอ็นจิ้นเอฟเฟกต์วิดีโอเพื่อค้นหาและใช้เอฟเฟกต์วิดีโอที่ยอดเยี่ยม นอกจากนั้น คุณยังสามารถลบพื้นหลังออกจากวิดีโอ เปลี่ยนสี และอื่นๆ ได้อีกด้วย
แอนิเมชั่น 3 มิติ
โปรแกรมตัดต่อวิดีโอ OpenShot เวอร์ชันล่าสุดยังมีคุณลักษณะภาพเคลื่อนไหว 3 มิติอีกด้วย คุณแสดงชื่อและเอฟเฟกต์ภาพเคลื่อนไหว 3 มิติได้ เช่น เอฟเฟกต์หิมะ เลนส์แฟลร์ ข้อความที่บินได้ และอื่นๆ
นี่คือฟีเจอร์ที่ยอดเยี่ยมของ OpenShot Video Editor คุณต้องเริ่มใช้เครื่องมือเพื่อสำรวจคุณลักษณะเพิ่มเติม
ดาวน์โหลด OpenShot Video Editor สำหรับพีซี
เมื่อคุณทราบ OpenShot Video Editor อย่างครบถ้วนแล้ว คุณอาจสนใจที่จะดาวน์โหลดโปรแกรมลงในคอมพิวเตอร์ของคุณ
เนื่องจากโปรแกรมตัดต่อวิดีโอ OpenShot เป็นโปรแกรมฟรี คุณจึงไม่จำเป็นต้องสร้างบัญชีหรือทำการซื้อใดๆ คุณเพียงแค่ต้องดาวน์โหลดตัวติดตั้งและติดตั้งโปรแกรม
ด้านล่างนี้ เราได้แชร์ลิงก์ดาวน์โหลดล่าสุดของ OpenShot Video Editor สำหรับพีซี โปรดทราบว่าสิ่งเหล่านี้เป็นตัวติดตั้งแบบออฟไลน์ ดังนั้นพวกเขาจึงไม่ต้องการการเชื่อมต่ออินเทอร์เน็ตที่ใช้งานได้
จะติดตั้ง OpenShot Video Editor บนพีซีได้อย่างไร
การติดตั้งโปรแกรมตัดต่อวิดีโอ OpenShot นั้นค่อนข้างง่าย โดยเฉพาะบนระบบปฏิบัติการ Windows คุณต้องทำตามขั้นตอนง่าย ๆ ด้านล่างเพื่อติดตั้งโปรแกรมตัดต่อวิดีโอ OpenShot บนพีซี
ขั้นตอนที่ 1 ก่อนอื่น ดาวน์โหลดไฟล์ตัวติดตั้งออฟไลน์ของ OpenShot Video Editor ที่แชร์ด้านบน
ขั้นตอนที่ 2 เมื่อเสร็จแล้ว ให้เรียกใช้ไฟล์ตัวติดตั้งในระบบของคุณ จากนั้นเลือกภาษาที่คุณต้องการ
ขั้นตอนที่ 3 ในหน้าถัดไป ให้ยอมรับข้อกำหนดในการให้บริการและคลิกที่ปุ่ม’ถัดไป‘
ขั้นตอนที่ 4 จากนั้นเลือกโฟลเดอร์การติดตั้ง ในหน้าถัดไป ให้เลือกตัวเลือก’สร้างไอคอนเดสก์ท็อป’และคลิกที่ปุ่ม’ถัดไป‘
ขั้นตอนที่ 5 ในหน้าถัดไป ให้คลิกที่ปุ่ม’ติดตั้ง‘
ขั้นตอนที่ 6 ตอนนี้ รอสักครู่จนกว่าโปรแกรมจะติดตั้งในระบบของคุณ
ขั้นตอนที่ 7 เมื่อติดตั้งแล้ว ให้เปิด โปรแกรมตัดต่อวิดีโอ OpenShot ผ่านทางลัดบนเดสก์ท็อปและเริ่มใช้โปรแกรม
แค่นั้นแหละ! คุณทำเสร็จแล้ว นี่คือวิธีที่คุณสามารถติดตั้ง OpenShot Video Editor บนคอมพิวเตอร์
บทความนี้เกี่ยวกับตัวติดตั้งออฟไลน์ของ OpenShot Video Editor ฉันหวังว่าบทความนี้จะช่วยคุณ! กรุณาแบ่งปันกับเพื่อนของคุณด้วย หากคุณมีข้อสงสัยเกี่ยวกับเรื่องนี้ โปรดแจ้งให้เราทราบในช่องแสดงความคิดเห็นด้านล่าง