ผู้ใช้กราฟิกการ์ด NVIDIA จากทั่วโลกพบข้อความแสดงข้อผิดพลาดที่ผิดปกติซึ่งทำให้ผู้ใช้ไม่สามารถเปลี่ยนการตั้งค่าการแสดงผล
ในขณะที่เปลี่ยนการตั้งค่าการแสดงผลจากแผงควบคุม NVIDIA หรือกราฟิก NVIDIA อื่น ๆ ซอฟต์แวร์เพิ่มประสิทธิภาพ ผู้ใช้จะได้รับข้อความแสดงข้อผิดพลาดว่า “คุณไม่ได้ใช้จอแสดงผลที่ต่อกับ NVIDIA GPU ในขณะนี้“
ดังนั้น หากคุณได้รับข้อผิดพลาดเดียวกัน ข้อความขณะทำการเปลี่ยนแปลงการตั้งค่าการแสดงผลบน Windows ไม่ต้องตกใจ! เรามีวิธีแก้ไขบางอย่าง บทความนี้จะเน้นวิธีแก้ไขข้อความแสดงข้อผิดพลาด’NVIDIA Display Settings is not available’
เหตุใดข้อผิดพลาด’NVIDIA Display Settings is not available’จึงปรากฏขึ้น?
ก่อนที่จะปฏิบัติตามวิธีการแก้ไขปัญหา สิ่งสำคัญคือต้องทราบว่าเหตุใดข้อผิดพลาด’คุณ ไม่ได้ใช้จอแสดงผลที่แนบมากับ NVIDIA GPU’ข้อความแสดงข้อผิดพลาดปรากฏขึ้นในขณะนี้ ด้านล่างนี้เราได้แบ่งปันสาเหตุสำคัญบางประการที่ทำให้เกิดข้อความแสดงข้อผิดพลาด
ไดรเวอร์กราฟิก NVIDIA ที่ล้าสมัย ไดรเวอร์ NVIDIA ที่เข้ากันไม่ได้ เสียบจอภาพของคุณเข้ากับพอร์ตที่ไม่ถูกต้อง ระบบปฏิบัติการที่ล้าสมัย
สาเหตุสำคัญบางประการที่ทำให้เกิดข้อความแสดงข้อผิดพลาด’คุณไม่ได้ใช้จอแสดงผลที่ต่อกับ NVIDIA GPU’ในขณะนี้
วิธีแก้ไข’คุณไม่ได้ใช้จอแสดงผลที่ต่อกับ NVIDIA อยู่ในขณะนี้ เป็นข้อผิดพลาดของ NVIDIA GPU หรือไม่
หากคุณเพิ่งซื้อ GPU ใหม่และพบข้อผิดพลาดนี้ขณะทำการเปลี่ยนแปลงการตั้งค่าการแสดงผล ไม่ต้องตกใจ คุณสามารถแก้ไขข้อผิดพลาดนี้ได้อย่างง่ายดาย ต่อไปนี้คือวิธีที่ดีที่สุดในการแก้ไขข้อความแสดงข้อผิดพลาด NVIDIA Display Settings is not available.
1. อัปเดตไดรเวอร์ NVIDIA ของคุณ
ใน Windows คุณมีหลายวิธีในการอัปเดตไดรเวอร์อุปกรณ์ คุณต้องอัปเดตไดรเวอร์ NVIDIA ของคุณเพื่อแก้ไขข้อความแสดงข้อผิดพลาด’คุณไม่ได้ใช้จอแสดงผลที่แนบมากับ NVIDIA GPU’
วิธีที่ง่ายที่สุดในการอัปเดตไดรเวอร์ NVIDIA ของคุณคือผ่านตัวจัดการอุปกรณ์ นี่คือขั้นตอนที่คุณต้องปฏิบัติตาม
1. คลิกที่ Windows Search และพิมพ์ Device Manager จากนั้น เปิดแอป Device Manager จากรายการ
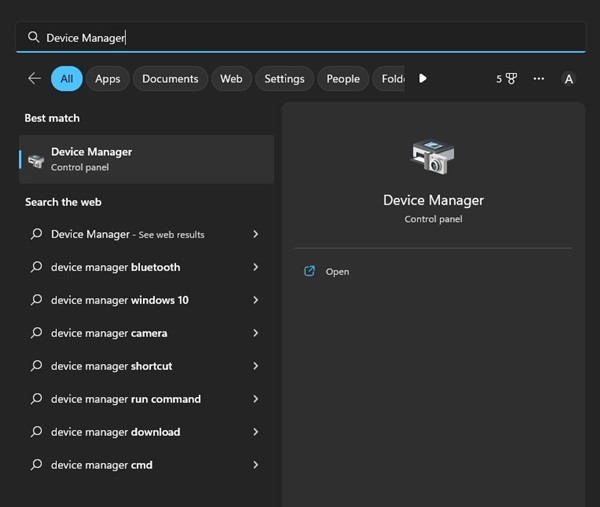
2. ใน Device Manager ให้ขยาย Display Adaptors
3. คลิกขวาที่กราฟิกการ์ดที่เชื่อมต่อแล้วเลือก’อัปเดตไดรเวอร์‘
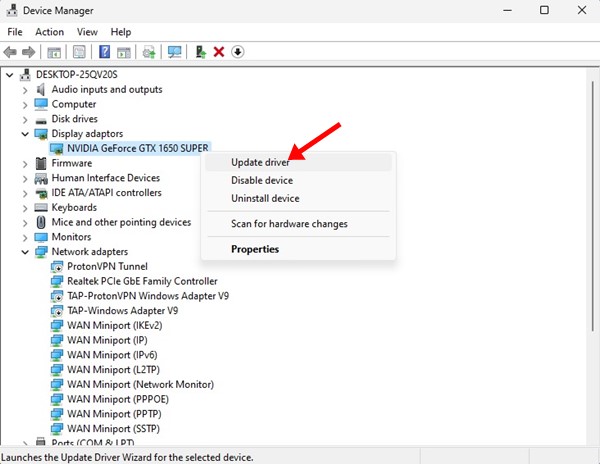
4. คุณจะถูกขอให้เลือกวิธีอัปเดตอุปกรณ์ เลือก’ค้นหาไดรเวอร์อัตโนมัติ‘
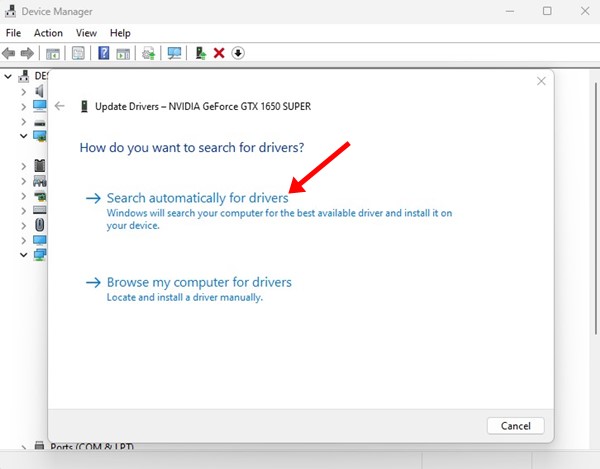
นั่นแหละ! ตอนนี้พีซี Windows ของคุณจะตรวจหาไดรเวอร์กราฟิกเวอร์ชันอัปเดต หากมีให้ใช้งาน ระบบจะติดตั้งโดยอัตโนมัติ
ใช้โปรแกรมอัปเดตไดรเวอร์ของบุคคลที่สาม

หากวิธีการข้างต้นล้มเหลวในการอัปเดตไดรเวอร์กราฟิก คุณต้องขอความช่วยเหลือจากบุคคลที่สาม เครื่องมืออัปเดตไดรเวอร์ของบุคคลที่สาม
ด้วยเครื่องมืออัปเดตไดรเวอร์ของบุคคลที่สาม คุณสามารถอัปเดตไดรเวอร์อุปกรณ์ทั้งหมดได้ อย่างไรก็ตาม อย่าลืมใช้โปรแกรมอัปเดตไดรเวอร์ที่เชื่อถือได้เพื่อหลีกเลี่ยงปัญหาด้านความปลอดภัยและความเป็นส่วนตัว
2. ติดตั้งไดรเวอร์ NVIDIA ด้วยตนเอง
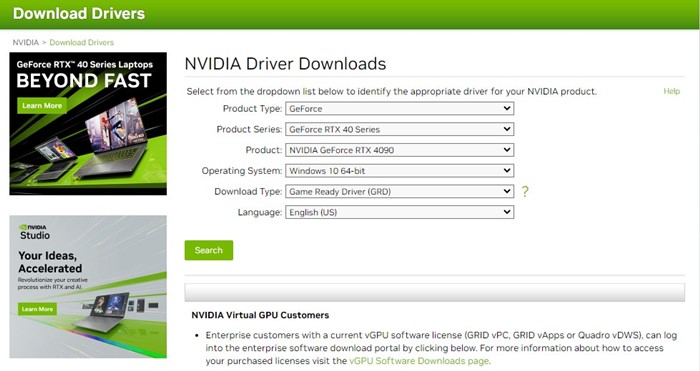
อีกวิธีที่ดีที่สุดในการจัดการกับข้อความแสดงข้อผิดพลาด‘NVIDIA Display Settings is not available’ คือการติดตั้งไดรเวอร์เวอร์ชันที่เข้ากันได้ด้วยตนเอง
พีซีของคุณอาจ ใช้ไดรเวอร์ที่เข้ากันไม่ได้กับ Windows เวอร์ชันที่คุณใช้ ดังนั้น ขอแนะนำให้ติดตั้งไดรเวอร์ NVIDIA บนระบบปฏิบัติการ Windows ด้วยตนเองเพื่อแก้ไขข้อความแสดงข้อผิดพลาด
ก่อนอื่นคุณต้องดาวน์โหลดไดรเวอร์ NVIDIA ที่เข้ากันได้จาก หน้าเว็บ เมื่อดาวน์โหลดแล้ว ให้ติดตั้งบนอุปกรณ์ของคุณโดยตรง หลังการติดตั้ง ให้รีสตาร์ทคอมพิวเตอร์เพื่อใช้การเปลี่ยนแปลง
3. ตรวจสอบว่าจอแสดงผลของคุณเชื่อมต่อกับพอร์ตที่ถูกต้องหรือไม่

ข้อความแสดงข้อผิดพลาดระบุว่า’คุณไม่ได้ใช้จอแสดงผลที่ต่อกับ NVIDIA GPU’ดังนั้น หากข้อความแสดงข้อผิดพลาดยังคงปรากฏอยู่ แสดงว่ามีโอกาสที่คุณเชื่อมต่อจอแสดงผลเข้ากับพอร์ตที่ไม่ถูกต้อง
ดังนั้น ให้ปิดคอมพิวเตอร์และตรวจสอบด้านหลังของตู้ ตรวจสอบให้แน่ใจว่าเสียบจอแสดงผลของคุณเข้ากับพอร์ต NVIDIA GPU หากทุกอย่างปกติดี ให้ตรวจสอบว่าเสียบปลั๊กถูกต้องหรือไม่
ขอแนะนำให้เสียบปลั๊กจอภาพของคุณเข้ากับพอร์ต NVIDIA GPU ใหม่อีกครั้ง เมื่อเสร็จแล้ว ให้เปิดคอมพิวเตอร์และเปลี่ยนการตั้งค่าการแสดงผล
4. อัปเดตระบบปฏิบัติการของคุณ
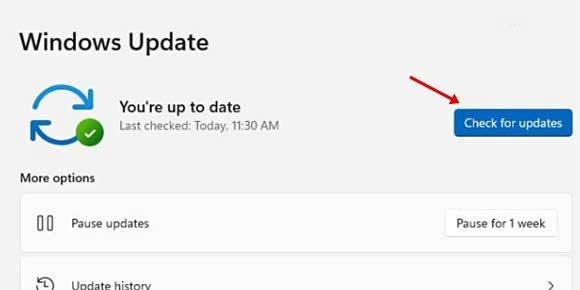
มีผู้ใช้ไม่กี่รายในฟอรัม NVIDIA ที่อ้างว่าสามารถแก้ไขปัญหาได้เพียงแค่อัปเดตระบบปฏิบัติการของตน ตัวอย่างเช่น หากคุณใช้ Windows 10 คุณสามารถลองอัปเดตเป็น Windows 11
คุณต้องติดตั้งการอัปเดตด้านความปลอดภัยและไดรเวอร์ทั้งหมดด้วย Windows จะติดตั้งไดรเวอร์อุปกรณ์โดยอัตโนมัติในขั้นตอนการอัปเดต หากต้องการอัปเดต Windows ให้ไปที่ การตั้งค่า > Windows Update > ตรวจหาการอัปเดต
ดังนั้น ต่อไปนี้คือวิธีที่ดีที่สุดในการแก้ไขปัญหา’คุณไม่ได้ใช้จอแสดงผลที่เชื่อมต่ออยู่ในขณะนี้ ไปที่ข้อความแสดงข้อผิดพลาดของ NVIDIA GPU หากคุณต้องการความช่วยเหลือเพิ่มเติมในการแก้ไขข้อผิดพลาด NVIDIA โปรดแจ้งให้เราทราบในความคิดเห็น นอกจากนี้ หากบทความนี้ช่วยคุณได้ อย่าลืมแบ่งปันกับเพื่อนของคุณด้วย