โพสต์นี้อธิบายวิธีแก้ไขแถบเครื่องมือ Excel หากไม่ทำงานใน Windows 11/10 Excel เป็นหนึ่งในเครื่องมือสเปรดชีตที่ได้รับความนิยมสูงสุดซึ่งมีผู้ใช้กว่าครึ่งพันล้านคนทั่วโลก ขณะทำงานกับ Microsoft Excel มีรายงานว่าผู้ใช้บางรายพบข้อผิดพลาดแปลกๆ ซึ่งไอคอนบนแถบเครื่องมือหยุดตอบสนองต่อเมาส์ ตัวอย่างเช่น เมื่อพวกเขาพยายามคลิกที่เมนู’ไฟล์’เพื่อเข้าถึงคำสั่ง’บันทึก’หรือ’พิมพ์’การคลิกเมาส์จะไม่ทำงาน นอกจากนี้ คำสั่งจะไม่ถูกเน้น เมื่อตัวชี้เมาส์ผ่านไป หากคุณประสบปัญหาที่คล้ายกันและต้องการหาวิธีแก้ไขปัญหา โปรดอ่านโพสต์นี้ต่อ
แก้ไขแถบเครื่องมือ Excel ไม่ทำงาน
แถบเครื่องมือ Excel อาจไม่ทำงานบนพีซี Windows 11/10 ของคุณเนื่องจากสาเหตุหลายประการ สาเหตุหลักประการหนึ่งคือไฟล์แถบเครื่องมือ Excel เสียหาย สาเหตุอื่นๆ อาจเป็นไฟล์ระบบเสียหาย ส่วนเสริมที่กำหนดเอง หรือแอปของบุคคลที่สามที่ขัดแย้งกัน
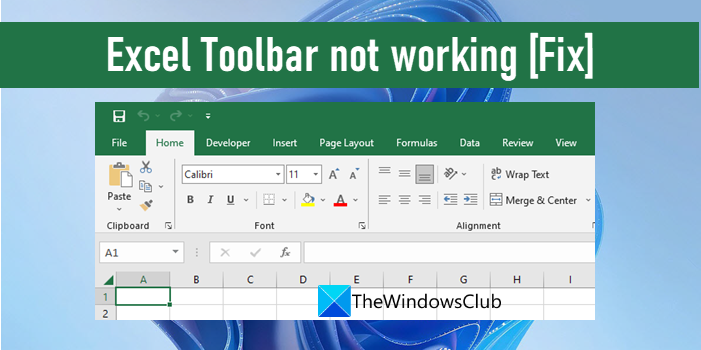
สำหรับผู้ใช้ส่วนใหญ่ ปัญหาดังกล่าวจะหมดไปเมื่อพวกเขาปรับขนาดหน้าต่างโปรแกรมโดยใช้เมาส์หรือใช้ไอคอนขยาย/ย่อ สำหรับบางคน ปัญหาจะแก้ไขได้เมื่อพวกเขาคลิกที่ใดก็ได้ในพื้นที่เดสก์ท็อป จากนั้นคลิกที่สเปรดชีตอีกครั้ง อย่างไรก็ตาม สิ่งเหล่านี้เป็นเพียงการแก้ไขชั่วคราวเท่านั้น เพื่อแก้ไขปัญหาอย่างถาวร เราขอแนะนำให้ใช้วิธีแก้ไขปัญหาต่อไปนี้:
รีเซ็ตการตั้งค่าแถบเครื่องมือ เปลี่ยนชื่อไฟล์แถบเครื่องมือที่เสียหาย แก้ไขปัญหา Excel ในเซฟโหมด ซ่อมแซม Microsoft Excel แก้ไขปัญหาในสถานะคลีนบูต
ปล่อยให้ เราดูรายละเอียดเหล่านี้
1] รีเซ็ตการตั้งค่าแถบเครื่องมือ
เริ่มต้นด้วยการรีเซ็ตการปรับแต่งที่คุณทำกับแถบเครื่องมือ Excel
ไปที่ ไฟล์ > เพิ่มเติม… > ตัวเลือก ซึ่งจะเป็นการเปิดหน้าต่าง ตัวเลือกของ Excel คลิกที่ กำหนด Ribbon เอง ในแผงด้านซ้าย เลือก แท็บทั้งหมด ใน กำหนด Ribbon เอง แบบเลื่อนลงทางด้านขวา ตรวจสอบให้แน่ใจว่าได้เลือกตัวเลือกทั้งหมดในช่องรายการใต้รายการแบบเลื่อนลง คลิกที่รายการแบบเลื่อนลง การปรับแต่ง ด้านล่างช่องรายการ และคลิกที่ รีเซ็ตการปรับแต่งทั้งหมด ตัวเลือก คลิกตัวเลือก ใช่ ในการแจ้งเตือนที่ปรากฏขึ้น
การดำเนินการนี้จะลบการปรับแต่งทั้งหมดสำหรับแท็บแถบเครื่องมือ Ribbon และ Quick Access และรีเซ็ต การตั้งค่าเริ่มต้นสำหรับโปรแกรม เมื่อดำเนินการแล้ว ให้ลองใช้ Excel อีกครั้งและดูว่าแก้ปัญหาได้หรือไม่
2] เปลี่ยนชื่อไฟล์แถบเครื่องมือที่เสียหาย
หากปัญหาเกิดจากไฟล์แถบเครื่องมือเสียหาย การแก้ไขอาจช่วยแก้ปัญหาได้ เมื่อคุณเปลี่ยนชื่อไฟล์แถบเครื่องมือที่เสียหาย Excel จะสร้างแถบเครื่องมือใหม่เมื่อเริ่มต้นใหม่
เปิด File Explorer และคัดลอกและวางต่อไปนี้ในแถบที่อยู่: %AppData%\Microsoft\Excel ค้นหาไฟล์ Excel.xlb หรือ Excel15.xlb (สำหรับ Excel 2013, 2016 และ 2019/365) คลิกขวาที่ไฟล์แล้วเลือก แสดงตัวเลือกเพิ่มเติม.. > เปลี่ยนชื่อ แข็งแรง>เปลี่ยนชื่อไฟล์เป็น Excel.xlb.old หรือ Excel15.xlb.old แล้วกดปุ่ม Enter รีบูตเครื่องพีซีของคุณ รีสตาร์ท Excel และดูว่าปัญหาเกิดขึ้นหรือไม่ แก้ไขแล้ว
อ่านเพิ่มเติม: สุดยอดเครื่องมือซ่อมแซม Excel และวิธีการซ่อมแซมไฟล์ Excel ที่เสียหาย
3] แก้ไขปัญหา Excel ในเซฟโหมด
หากปัญหายังคงอยู่ ให้ลองเริ่ม Microsoft Excel ในเซฟโหมด เซฟโหมดคือโหมดการวินิจฉัยที่โปรแกรมเริ่มต้นด้วยคุณสมบัติพื้นฐาน เซฟโหมด ตรวจหาไฟล์ทรัพยากร รายการรีจิสทรี หรือเทมเพลตที่เสียหาย นอกจากนี้ยัง ปิดใช้งาน Add-in ทั้งหมด และการปรับแต่งเมนู เพื่อให้คุณสามารถเปิดใช้งานได้ทีละรายการ (ด้วยตนเอง) เพื่อระบุรายการที่มีปัญหา
ไปที่ ไฟล์ > เพิ่มเติม… > ตัวเลือก > ส่วนเสริมในเมนูแบบเลื่อนลง จัดการ ที่ด้านล่าง ให้เลือก รายการที่ปิดใช้งาน แล้วคลิกไอคอน ปุ่มไปจากรายการนี้ เลือกหนึ่งรายการและเปิดใช้งาน ดูว่ามันทำให้เกิดปัญหาหรือไม่ หากไม่ก่อให้เกิดปัญหา ให้เปิดใช้งานรายการอื่น ทำต่อไปจนกว่าคุณจะพบรายการที่มีปัญหา หากคุณพบ ให้ลองนำออก ปิด Excel เพื่อออกจากเซฟโหมด
4] ซ่อมแซม Microsoft Excel
ถัดไป ซ่อมแซมโปรแกรม Microsoft Excel โดยใช้เครื่องมือ Quick Repair/Online Repair ของ Microsoft การดำเนินการนี้จะพยายามซ่อมแซมไฟล์โปรแกรมที่เสียหายหาก Excel ทำงานไม่ถูกต้อง
ปิด Microsoft Excel ตรวจสอบให้แน่ใจว่าคุณเชื่อมต่อกับการเชื่อมต่ออินเทอร์เน็ตที่เสถียร กดปุ่ม ชนะ บนแป้นพิมพ์ของคุณ เลือก การตั้งค่า คลิกที่ตัวเลือก แอป ในแผงด้านซ้าย จากนั้นคลิกแอปที่ติดตั้งในแผงด้านขวา ในแถบค้นหาด้านบน ให้พิมพ์’microsoft office’ผลการค้นหาจะแสดงเวอร์ชัน Office ที่ติดตั้งในระบบของคุณ คลิกที่ไอคอน ตัวเลือก (จุดแนวนอนสามจุด) ถัดจากนั้น และเลือก แก้ไขเลือก ใช่ ในข้อความแจ้ง UAC ที่ปรากฏขึ้น ในหน้าต่างที่ปรากฏขึ้น เลือกตัวเลือก การซ่อมแซมออนไลน์ และคลิกที่ ซ่อมแซม แข็งแรง> ปุ่ม ใช้ได้กับการติดตั้งแบบ คลิกทูรัน หากคุณมีการติดตั้ง อิงตาม MSI ให้เลือก ซ่อมแซม จากนั้นคลิกที่ ดำเนินการต่อ ในหน้าต่าง เปลี่ยนการติดตั้งของคุณ ทำตามคำแนะนำบนหน้าจอและรอให้กระบวนการซ่อมแซมเสร็จสิ้น รีสตาร์ท Excel และดูว่าปัญหาได้รับการแก้ไขหรือไม่
หมายเหตุ: กระบวนการข้างต้นจะซ่อมแซมชุดโปรแกรม Office ทั้งหมด หากคุณติดตั้ง Excel เป็นแอปพลิเคชันแบบสแตนด์อโลน คุณสามารถค้นหาและซ่อมแซมทีละรายการ
5] แก้ไขปัญหาในสถานะคลีนบูต
หากวิธีแก้ปัญหาข้างต้นไม่ได้ผล สาเหตุที่แท้จริงอาจอยู่ที่แอปพลิเคชันภายนอกบางตัว แทนที่จะเป็น Excel เอง หากเป็นกรณีนี้ การแก้ไขปัญหา Windows ในสถานะคลีนบูตอาจช่วยระบุแอปของบริษัทอื่นที่ขัดแย้งกันได้
เฉพาะบริการของ Microsoft เท่านั้นที่ถูกสร้างให้ทำงานระหว่างการคลีนบูต เพื่อให้ระบุผลิตภัณฑ์ที่ไม่ใช่ของ Microsoft ที่ก่อให้เกิดความขัดแย้งของซอฟต์แวร์ เมื่อคุณเข้าสู่สถานะคลีนบูต (โดยการปิดใช้งานบริการและโปรแกรมเริ่มต้นที่ไม่ใช่ของ Microsoft) ให้ลองใช้ Excel อีกครั้ง หากแถบเครื่องมือทำงานอย่างถูกต้อง คุณสามารถวางใจได้ว่าปัญหาเกิดจากแอพหรือบริการของบุคคลที่สาม ตอนนี้คุณต้องเปิดใช้งานบริการและโปรแกรมเริ่มต้นทีละรายการอีกครั้งเพื่อระบุปัญหา เมื่อคุณพบแอปที่ขัดแย้งกัน ให้ลองลบออกจากพีซี Windows 11/10 ของคุณ
หวังว่าวิธีแก้ไขปัญหาข้างต้นจะช่วยแก้ปัญหาแถบเครื่องมือ Excel ไม่ทำงาน
ฉันจะเปิดใช้งานแถบเครื่องมือใน Excel ได้อย่างไร
หากต้องการแสดง/ซ่อนหรือกู้คืนแถบเครื่องมือที่ขาดหายไปใน Microsoft Excel ให้คลิกที่ปุ่มตัวเลือกการแสดง Ribbon ที่มุมบนขวาของ หน้าต่างโปรแกรม จากนั้นคลิกที่ตัวเลือก แสดงแท็บและคำสั่ง นี่จะแสดง Ribbon ในโหมดเต็มหน้าจอ โดยแสดงแท็บและคำสั่งทั้งหมด คุณยังสามารถใช้ปุ่มลัด Ctrl+F1 เพื่อยุบ/แสดง Ribbon หากคุณยังไม่สามารถเปิดใช้งานได้ ให้ตรวจสอบรายการของรายการที่ปิดใช้งานใน Excel
อ่านถัดไป: ตัวกรอง Excel ทำงานไม่ถูกต้อง