Windows 11 มีเครื่องมือการจัดการคอมพิวเตอร์ใหม่ๆ มากมาย ช่วยให้ผู้ใช้สามารถปรับแต่งบัญชีให้ตรงกับความต้องการมากที่สุด ตัวอย่างเช่น คุณสามารถปรับประเภทบัญชี ปรับแต่งคุณสมบัติ และปรับการตั้งค่าความปลอดภัยของพีซีของคุณให้เหมาะสม
ในบทช่วยสอนนี้ เราจะอธิบายวิธีจัดการการตั้งค่าบัญชีผู้ใช้ของคุณบนระบบปฏิบัติการ Windows 11
สารบัญ
วิธีเพิ่มบัญชีใน Windows 11
Windows 11 ช่วยให้คุณสามารถแชร์อุปกรณ์กับหลายๆ คนได้อย่างง่ายดาย ในขณะที่รักษาการตั้งค่าของคุณเองและเก็บไฟล์ส่วนตัวของคุณไว้เป็นส่วนตัว สิ่งที่คุณต้องทำคือเพิ่มบัญชี

วิธีเพิ่มบัญชี Microsoft
ในเมนูเริ่ม ให้เปิดแอปการตั้งค่า 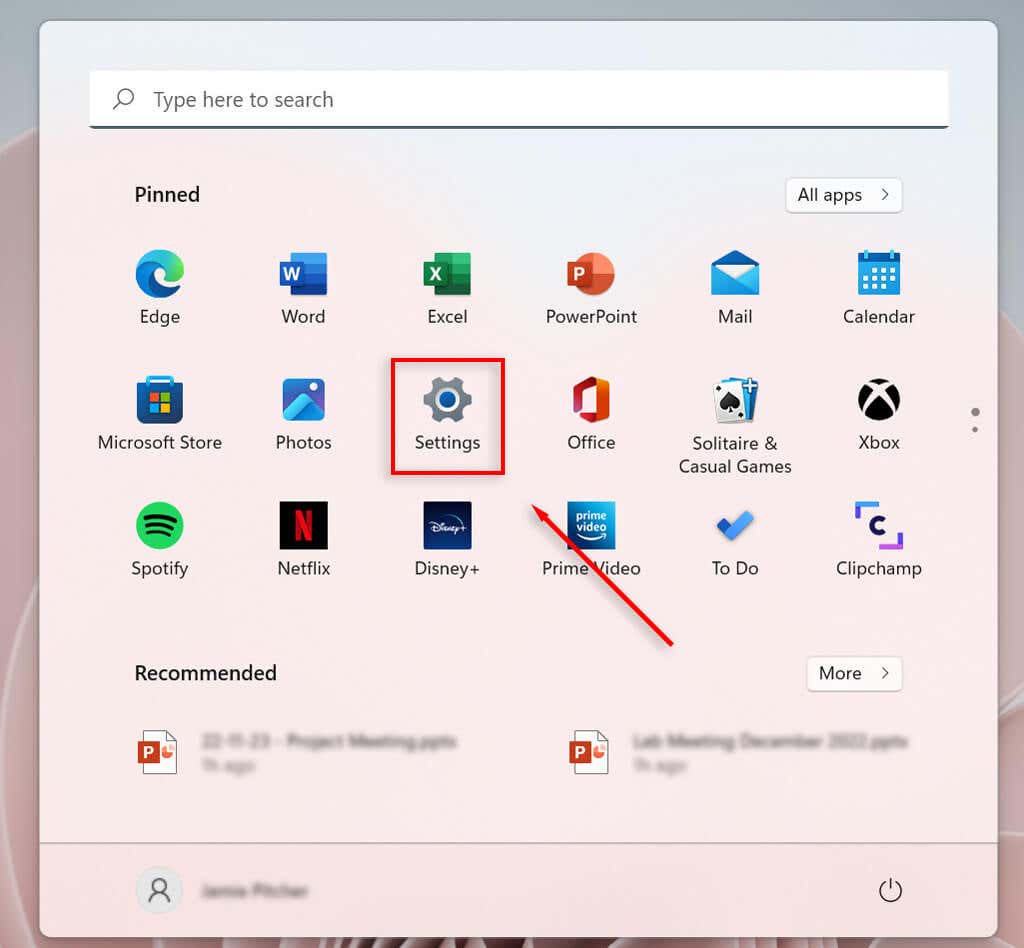 เลือกบัญชี
เลือกบัญชี 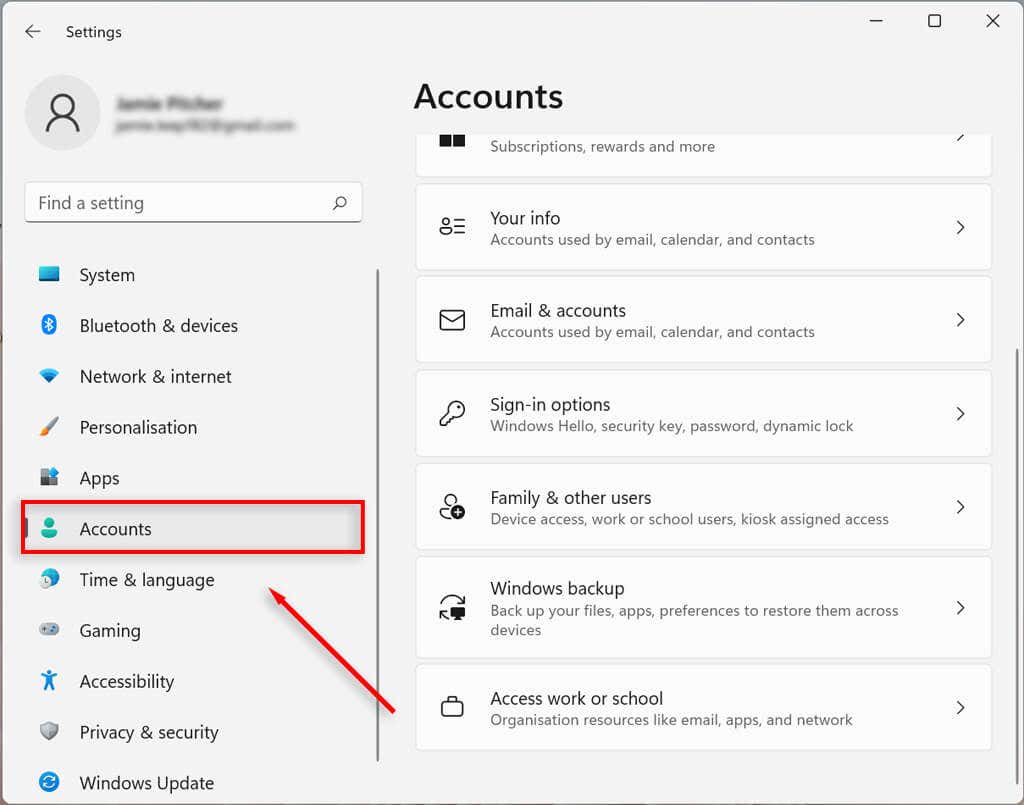 เลือก Family & other users (อาจแสดงเป็น”Family”)
เลือก Family & other users (อาจแสดงเป็น”Family”) 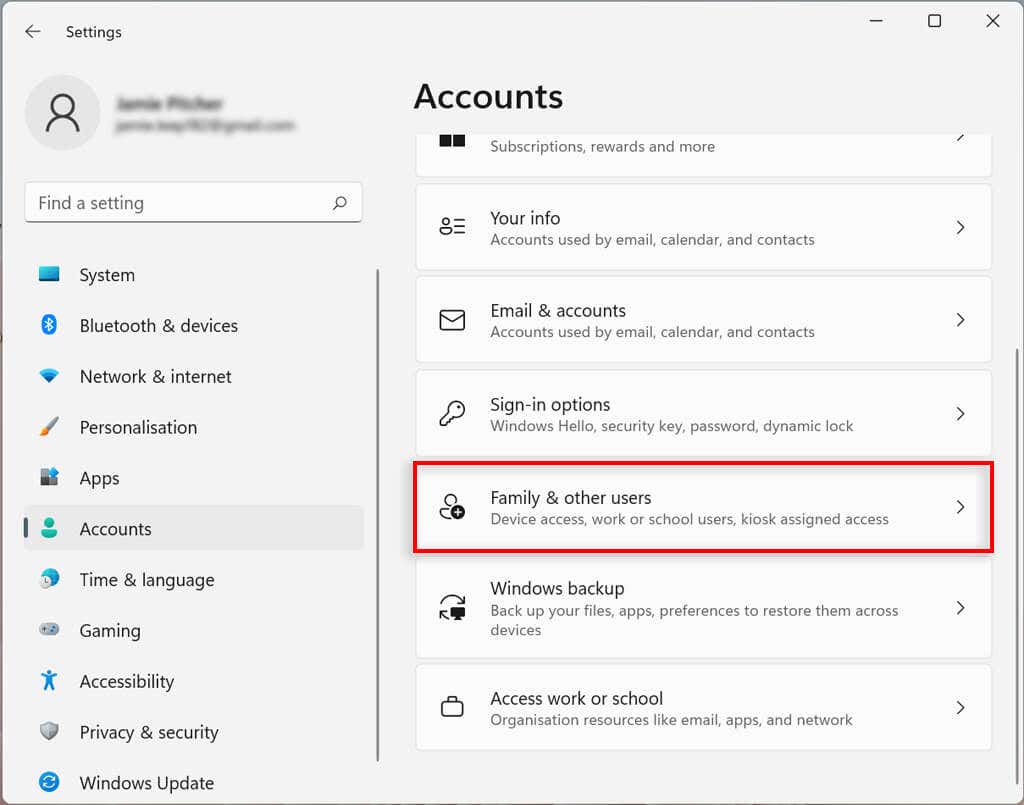 ในส่วนผู้ใช้อื่น เลือกเพิ่มบัญชี
ในส่วนผู้ใช้อื่น เลือกเพิ่มบัญชี  ป้อนที่อยู่อีเมลหรือหมายเลขโทรศัพท์ของผู้ใช้ใหม่ แล้วเลือก ถัดไป
ป้อนที่อยู่อีเมลหรือหมายเลขโทรศัพท์ของผู้ใช้ใหม่ แล้วเลือก ถัดไป 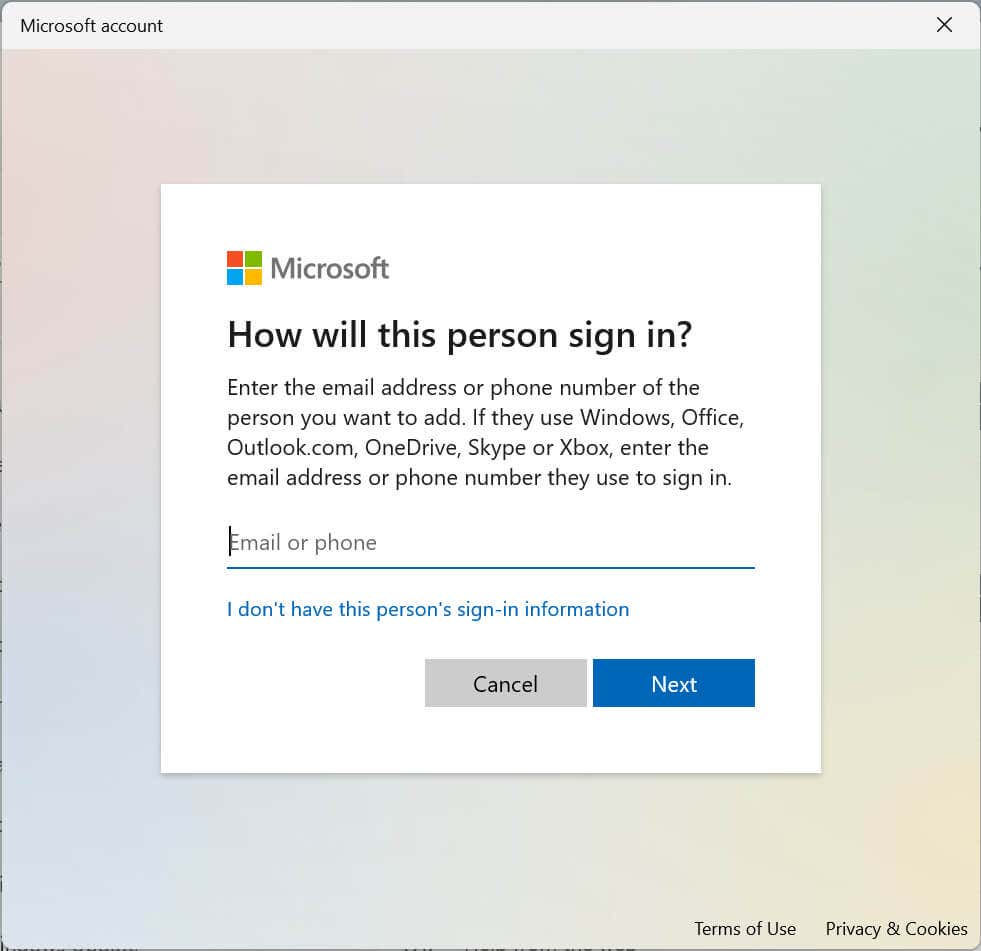 เลือก เสร็จสิ้น
เลือก เสร็จสิ้น
วิธีสร้างบัญชีภายในเครื่อง
คุณสามารถสร้างบัญชีภายในเครื่องหรือออฟไลน์โดยไม่จำเป็นต้องมีบัญชี Microsoft บัญชีนี้สามารถเข้าถึงได้บนคอมพิวเตอร์ที่สร้างขึ้นเท่านั้น
เปิดการตั้งค่า เลือกบัญชี เลือกครอบครัวและผู้ใช้รายอื่น ภายใต้ ผู้ใช้อื่น ถัดจาก เพิ่มผู้ใช้อื่น ให้เลือก เพิ่มบัญชี ในกล่องโต้ตอบใหม่ ให้เลือก ฉันไม่มีข้อมูลการลงชื่อเข้าใช้ของบุคคลนี้ 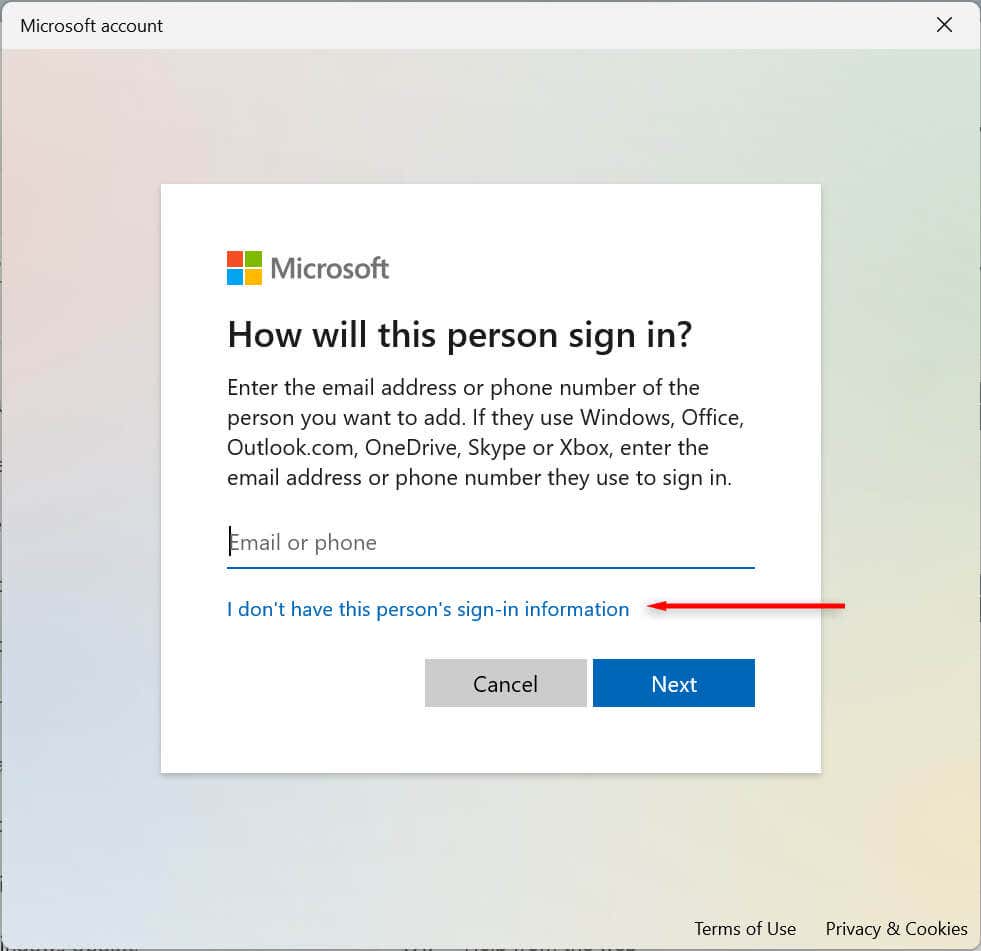 เลือก เพิ่มผู้ใช้ที่ไม่มีบัญชี Microsoft
เลือก เพิ่มผู้ใช้ที่ไม่มีบัญชี Microsoft 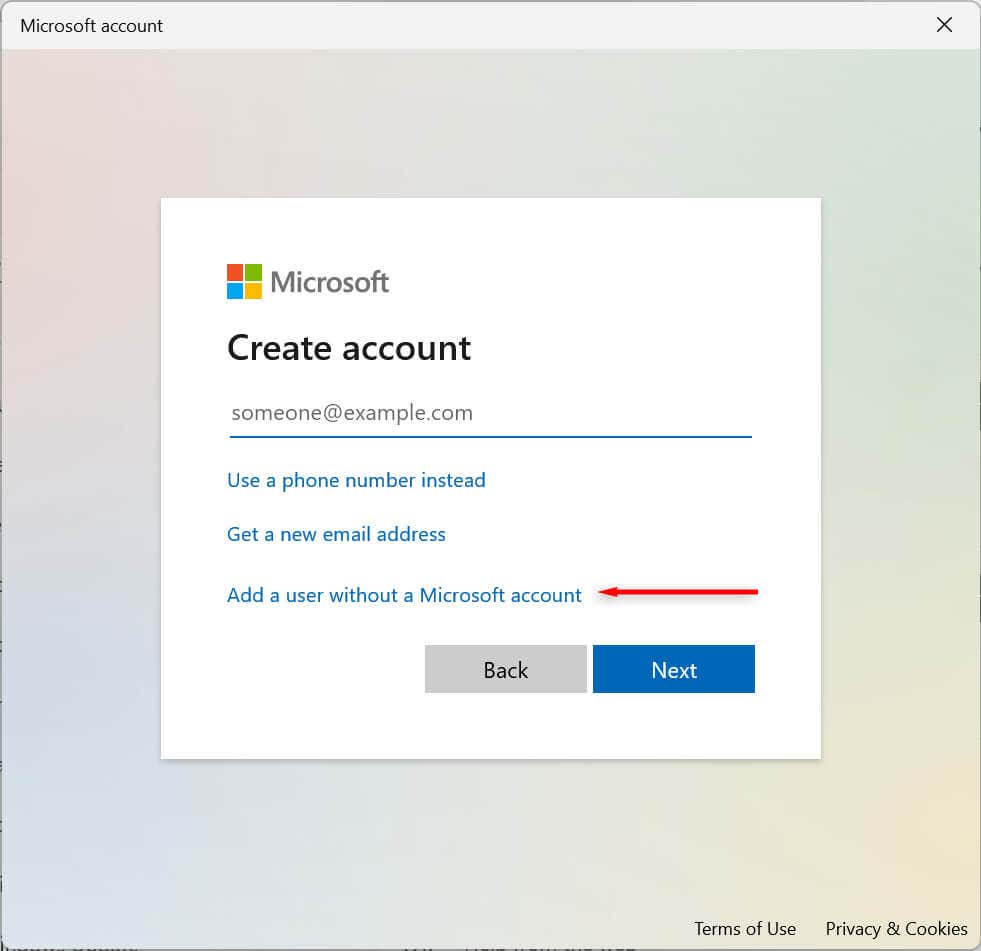 ป้อนชื่อบัญชี สร้างรหัสผ่านสำหรับบัญชี และกรอกคำถามเพื่อความปลอดภัย จากนั้นเลือก ถัดไป
ป้อนชื่อบัญชี สร้างรหัสผ่านสำหรับบัญชี และกรอกคำถามเพื่อความปลอดภัย จากนั้นเลือก ถัดไป
วิธีเพิ่มบัญชีสมาชิกในครอบครัว
คุณยังสามารถจัดการสมาชิกในครอบครัวของคุณ ทำให้แต่ละคนมีเดสก์ท็อป การตั้งค่า แอป และไฟล์ส่วนตัวของตนเอง บัญชีครอบครัวมีสองประเภท: เด็กและผู้ใหญ่
บัญชีย่อยมีสภาพแวดล้อมที่มีการควบคุม เด็กสามารถใช้อุปกรณ์ได้ตามปกติ แต่ผู้จัดตั้งค่าการอนุญาตและกิจกรรม บังคับใช้การจำกัดแอพและเกม จำกัดเวลาหน้าจอ และติดตามกิจกรรมของผู้ใช้
บัญชีผู้ใหญ่จะเหมือนกับบัญชีท้องถิ่นทั่วไป แต่สามารถควบคุมบัญชีเด็กได้
หากต้องการเพิ่มบัญชีสมาชิกในครอบครัว:
เปิดการตั้งค่า เลือกบัญชี เลือกครอบครัวและผู้ใช้รายอื่น ถัดจากเพิ่มสมาชิกในครอบครัว ให้เลือกเพิ่มบัญชี ยืนยันที่อยู่อีเมลของบุคคลที่คุณต้องการเพิ่ม เลือก ถัดไป เลือกตัวเลือกสมาชิกเพื่อเพิ่มบัญชีเด็ก และเลือกผู้จัดงานเพื่อเพิ่มบัญชีผู้ใหญ่ จากนั้นกดปุ่มเชิญ 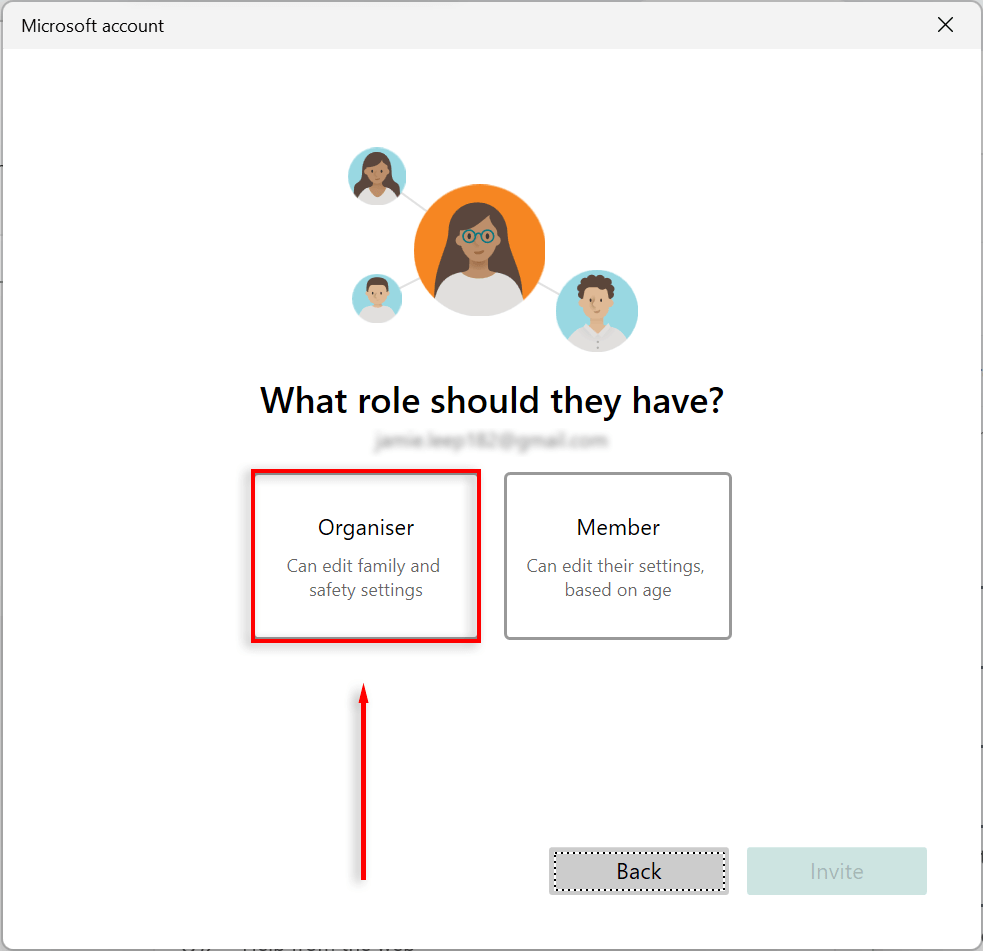 เปิดอีเมลคำเชิญที่คุณได้รับ แล้วกดยอมรับคำเชิญ จากนั้นเข้าร่วมทันที สิ่งนี้อาจไม่จำเป็น กดเมนูเริ่ม คลิกไอคอนผู้ใช้ของคุณ แล้วเลือกบัญชีครอบครัวที่เพิ่มเพื่อลงชื่อออกจากบัญชีปัจจุบันของคุณ
เปิดอีเมลคำเชิญที่คุณได้รับ แล้วกดยอมรับคำเชิญ จากนั้นเข้าร่วมทันที สิ่งนี้อาจไม่จำเป็น กดเมนูเริ่ม คลิกไอคอนผู้ใช้ของคุณ แล้วเลือกบัญชีครอบครัวที่เพิ่มเพื่อลงชื่อออกจากบัญชีปัจจุบันของคุณ 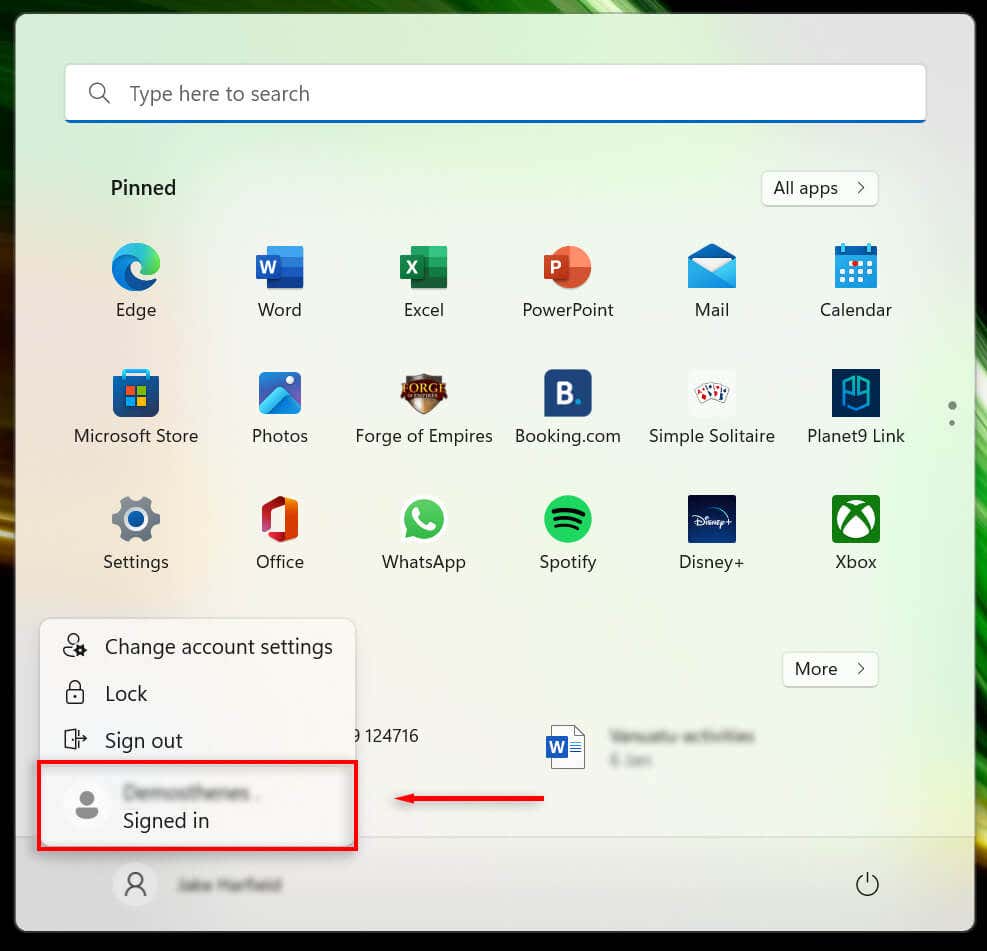 ลงชื่อเข้าใช้ด้วยข้อมูลรับรองบัญชี Microsoft ของบัญชีครอบครัว และให้พีซีตั้งค่าบัญชีผู้ใช้ใหม่ของคุณ อาจใช้เวลาสักครู่ เลือกตัวเลือก ข้ามไปก่อน หรือตั้งค่าบัญชีของคุณตามต้องการ สร้าง PIN หากคุณต้องการ สุดท้าย เลือก ตกลง
ลงชื่อเข้าใช้ด้วยข้อมูลรับรองบัญชี Microsoft ของบัญชีครอบครัว และให้พีซีตั้งค่าบัญชีผู้ใช้ใหม่ของคุณ อาจใช้เวลาสักครู่ เลือกตัวเลือก ข้ามไปก่อน หรือตั้งค่าบัญชีของคุณตามต้องการ สร้าง PIN หากคุณต้องการ สุดท้าย เลือก ตกลง
หมายเหตุ: มีหลายวิธีในการเพิ่มบัญชีใน Windows 11 รวมถึงการใช้เครื่องมือ netplwiz และพรอมต์คำสั่ง ดูบทช่วยสอนของเราเกี่ยวกับการสร้างผู้ใช้และกลุ่มภายในเพื่อสำรวจตัวเลือกเหล่านี้
วิธีดูรายละเอียดบัญชี
Windows 11 ให้คุณดูและปรับแต่งรายละเอียดบัญชีของคุณได้ หากต้องการดูรายละเอียดบัญชีของคุณ:
เปิดการตั้งค่า เลือกบัญชี 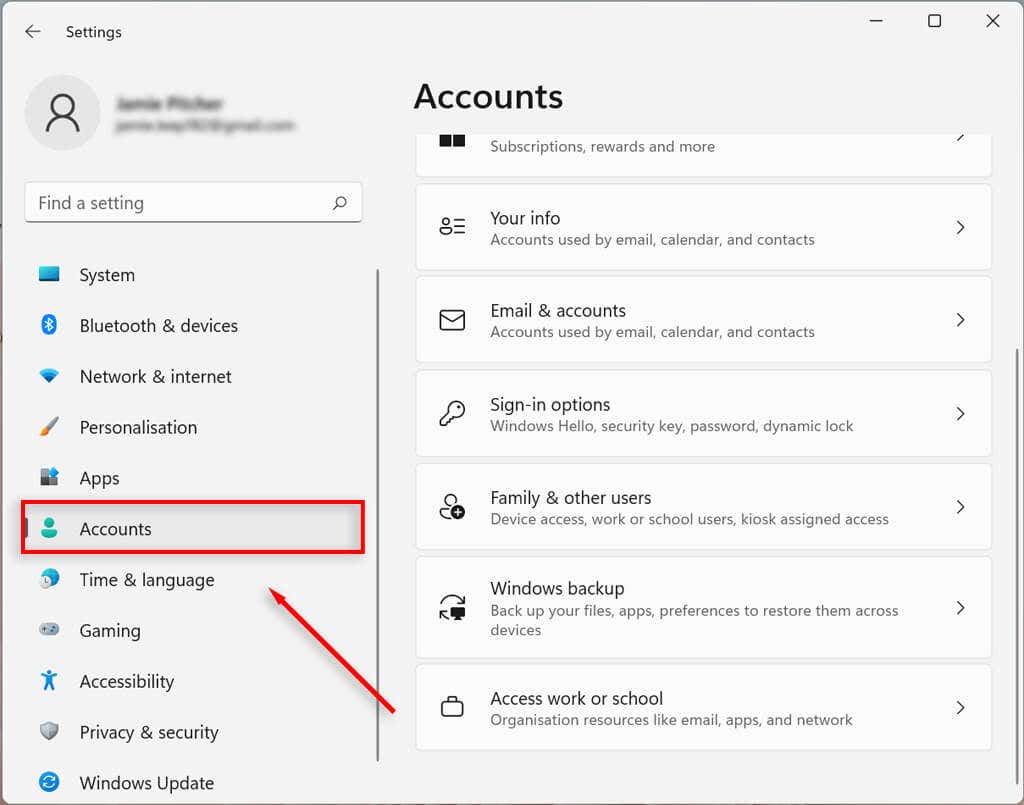 เลือกข้อมูลของคุณ
เลือกข้อมูลของคุณ 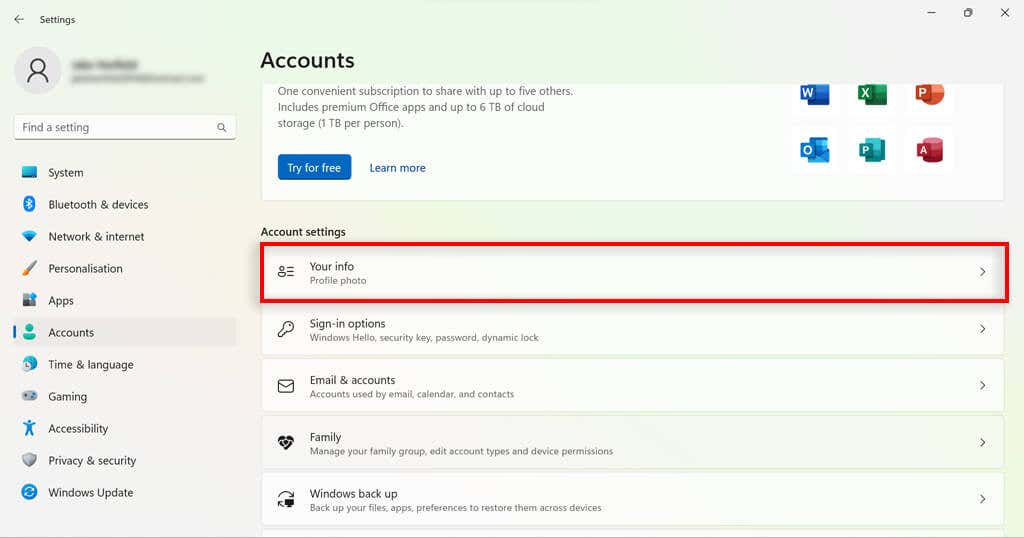 ยืนยันรายละเอียดบัญชีของคุณ
ยืนยันรายละเอียดบัญชีของคุณ
วิธีเปลี่ยนประเภทบัญชีผู้ใช้ใน Windows 11
Windows 11 อนุญาตให้คุณเปลี่ยนบัญชีผู้ใช้มาตรฐานเป็นบัญชีผู้ดูแลระบบ และในทางกลับกัน
เปิดการตั้งค่า เลือกบัญชี เลือกครอบครัวและผู้ใช้รายอื่น 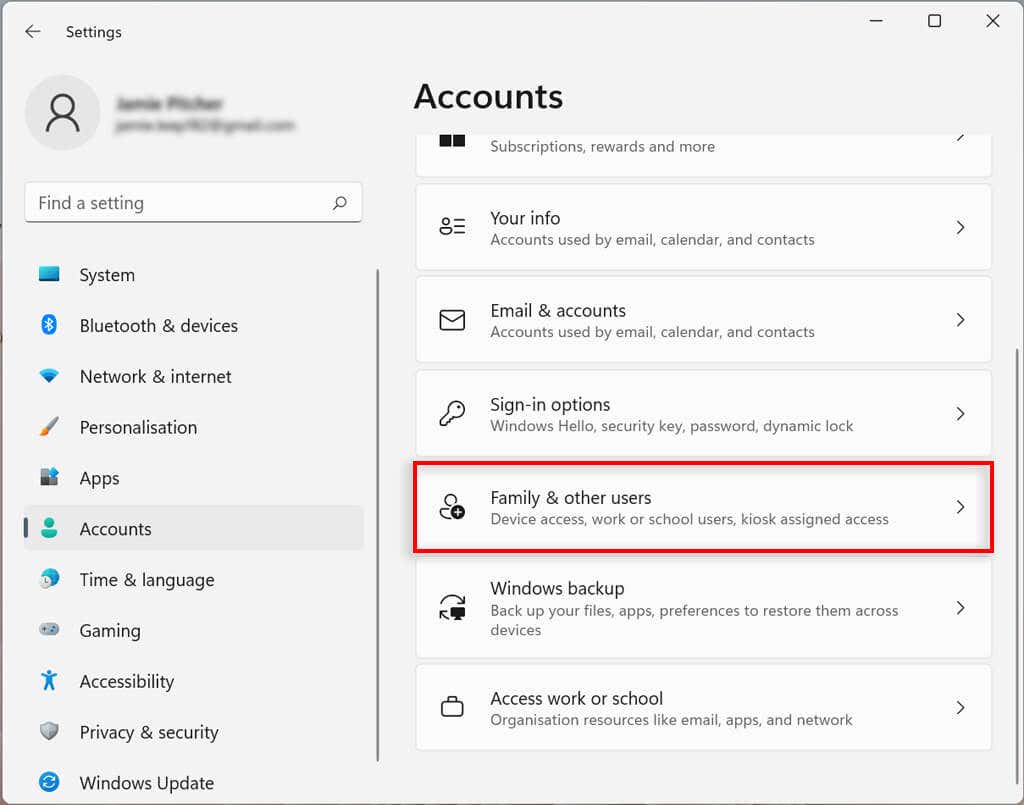 ภายใต้ ผู้ใช้รายอื่น ให้เลือกบัญชีที่คุณต้องการเปลี่ยน แล้วเลือก เปลี่ยนประเภทบัญชี
ภายใต้ ผู้ใช้รายอื่น ให้เลือกบัญชีที่คุณต้องการเปลี่ยน แล้วเลือก เปลี่ยนประเภทบัญชี 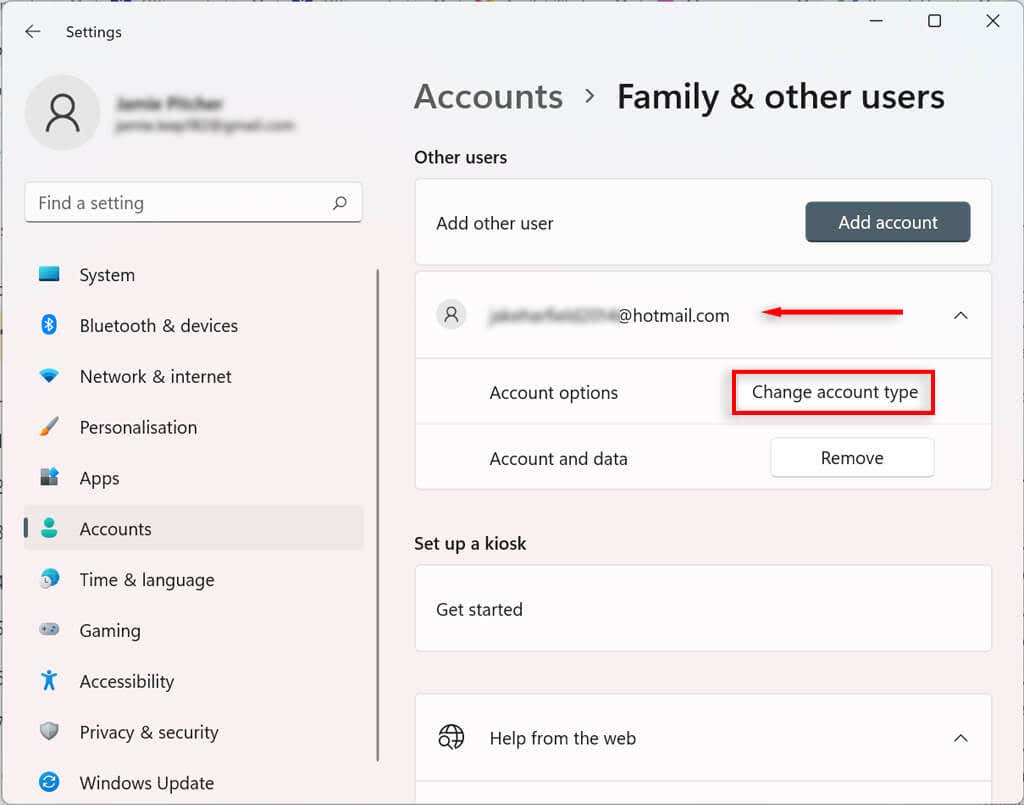 เลือกประเภทบัญชีที่คุณต้องการ
เลือกประเภทบัญชีที่คุณต้องการ 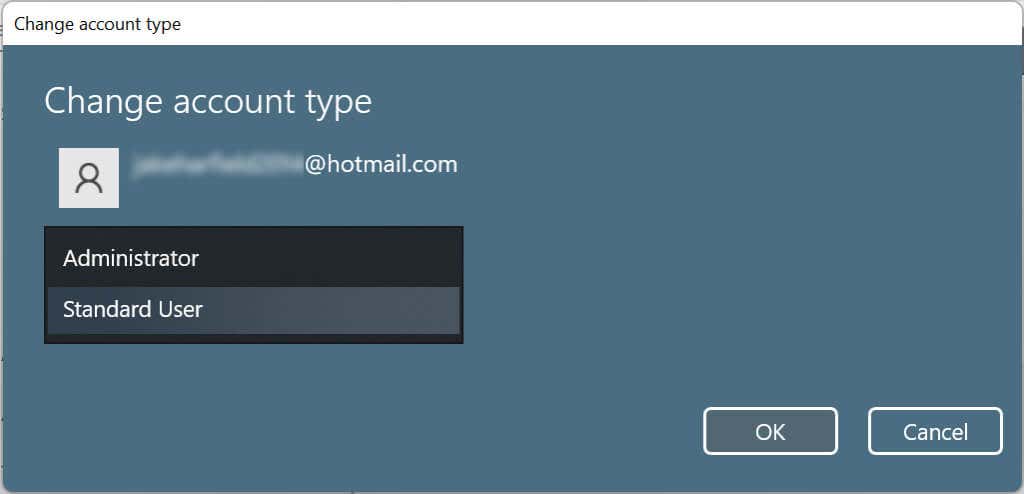 กด ตกลง
กด ตกลง
เมื่อคุณทำตามขั้นตอนแล้ว ประเภทบัญชีใหม่จะกำหนดสิทธิ์การเข้าถึงของผู้ใช้
วิธีลบบัญชีบน Windows 11
หากคุณไม่ต้องการบัญชีอีกต่อไป คุณสามารถลบบัญชีและข้อมูลที่เกี่ยวข้องทั้งหมดได้อย่างง่ายดาย
วิธีลบบัญชีครอบครัว
เปิดการตั้งค่า เลือกบัญชี เลือกครอบครัวและผู้ใช้รายอื่น ภายใต้ ผู้ใช้อื่น ให้เลือกผู้ใช้ที่คุณต้องการลบ แล้วเลือก ลบ คุณอาจต้องลงชื่อเข้าใช้เพื่อยืนยันการตัดสินใจของคุณ  เลือก ลบ
เลือก ลบ
วิธีเชื่อมโยงอีเมลเพิ่มเติมกับแอป Mail, Calendar และ Contacts กับบัญชีผู้ใช้ Windows 11
คุณสามารถเพิ่มบัญชีอีเมลอื่นๆ ลงในบัญชีผู้ใช้ Windows 11 ของคุณได้ ด้วยวิธีนี้ คุณสามารถเชื่อมโยงข้อมูลบนแอพอื่นๆ ได้โดยอัตโนมัติ เช่น เมล ปฏิทิน และรายชื่อติดต่อ โดยไม่ต้องเพิ่มรายละเอียดของคุณแยกต่างหาก
เปิดการตั้งค่า เลือกบัญชี 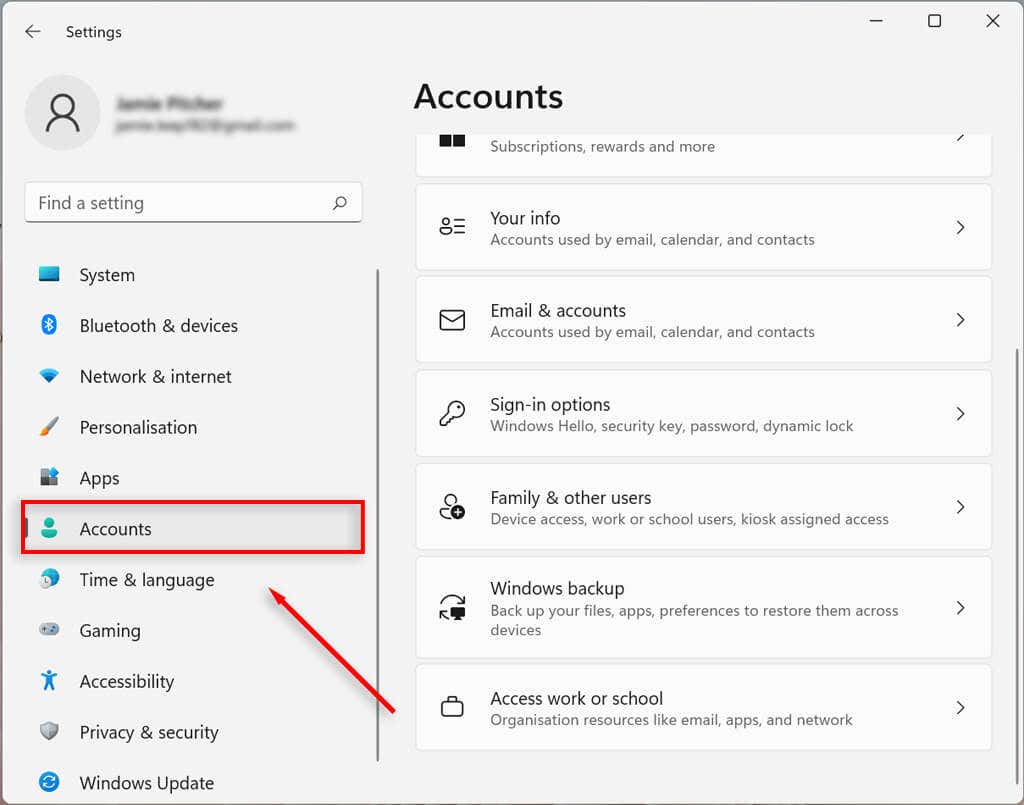 เลือกอีเมล & บัญชี
เลือกอีเมล & บัญชี 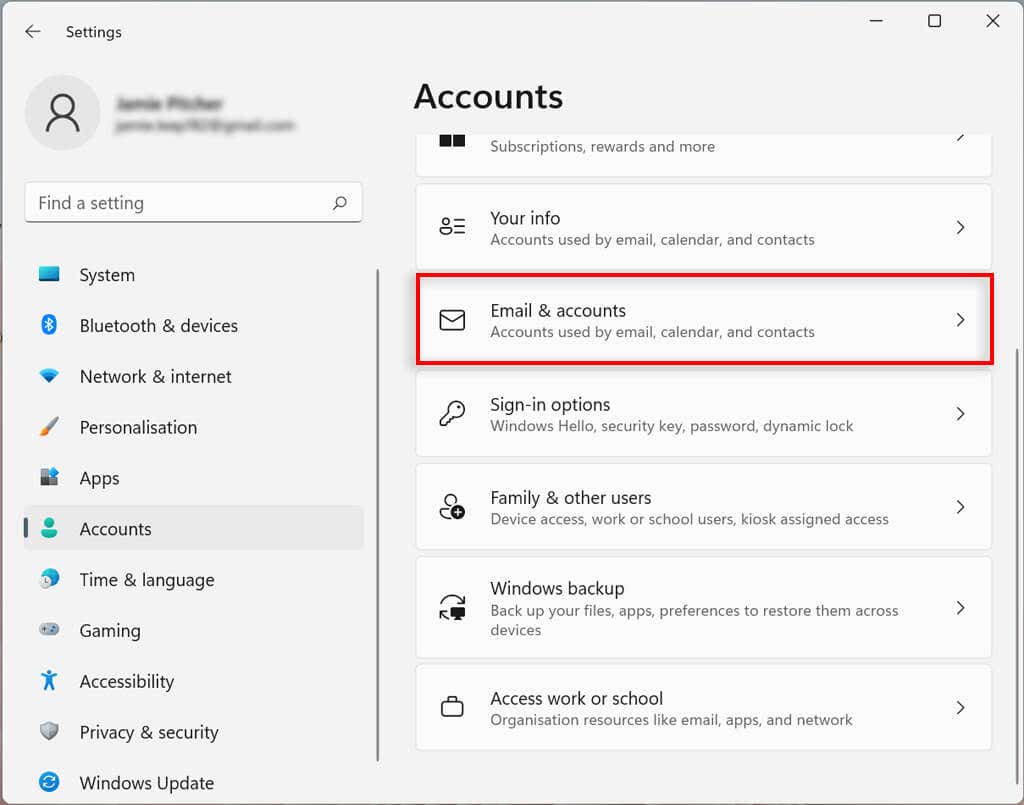 ภายใต้บัญชีที่ใช้โดยอีเมล ปฏิทิน และรายชื่อ ให้เลือกเพิ่มบัญชี
ภายใต้บัญชีที่ใช้โดยอีเมล ปฏิทิน และรายชื่อ ให้เลือกเพิ่มบัญชี 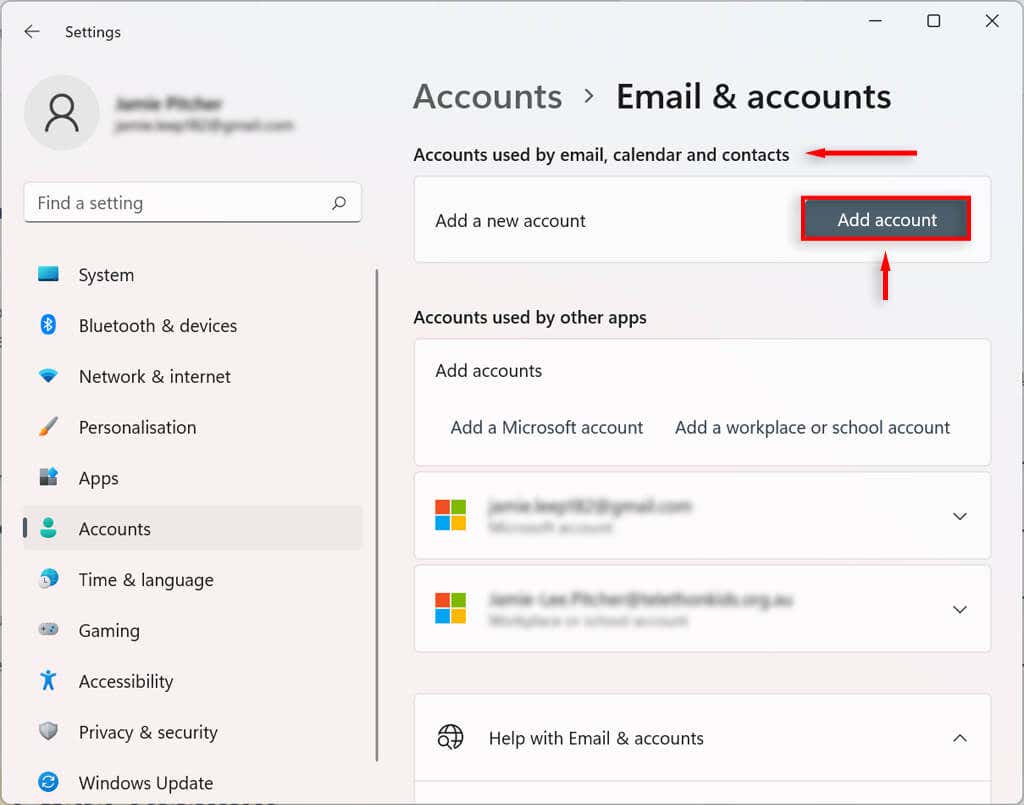 เลือกผู้ให้บริการอีเมล (เช่น Outlook, Google หรือ iCloud)
เลือกผู้ให้บริการอีเมล (เช่น Outlook, Google หรือ iCloud)  เลือกบัญชีที่คุณต้องการเพิ่มอีเมลและคลิกดำเนินการต่อ
เลือกบัญชีที่คุณต้องการเพิ่มอีเมลและคลิกดำเนินการต่อ 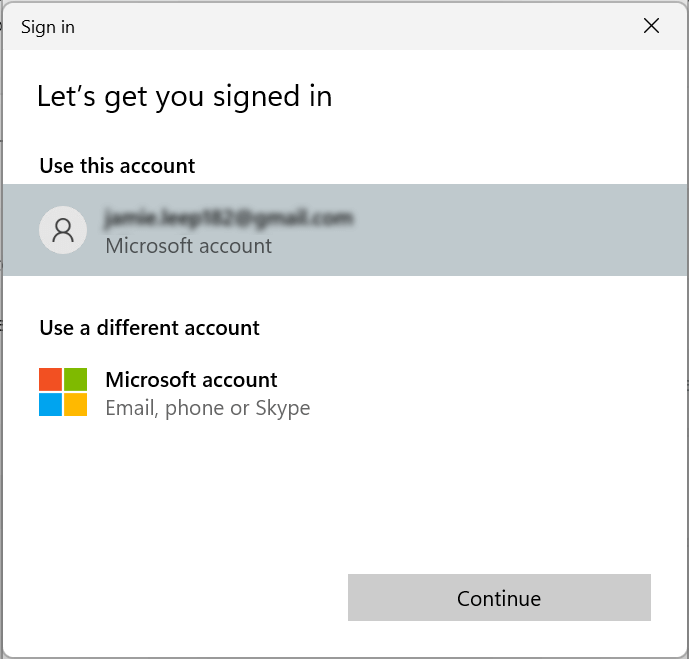
วิธีเชื่อมโยงบัญชีที่ทำงานหรือโรงเรียนกับบัญชีผู้ใช้ Windows 11
คุณยังสามารถเพิ่มบัญชีที่ทำงานและโรงเรียนลงในบัญชีผู้ใช้ Windows 11 ของคุณได้อีกด้วย ซึ่งจะทำให้คุณสามารถใช้แอปต่างๆ เช่น OneDrive
เปิดการตั้งค่า เลือกบัญชี เลือกอีเมลและบัญชี 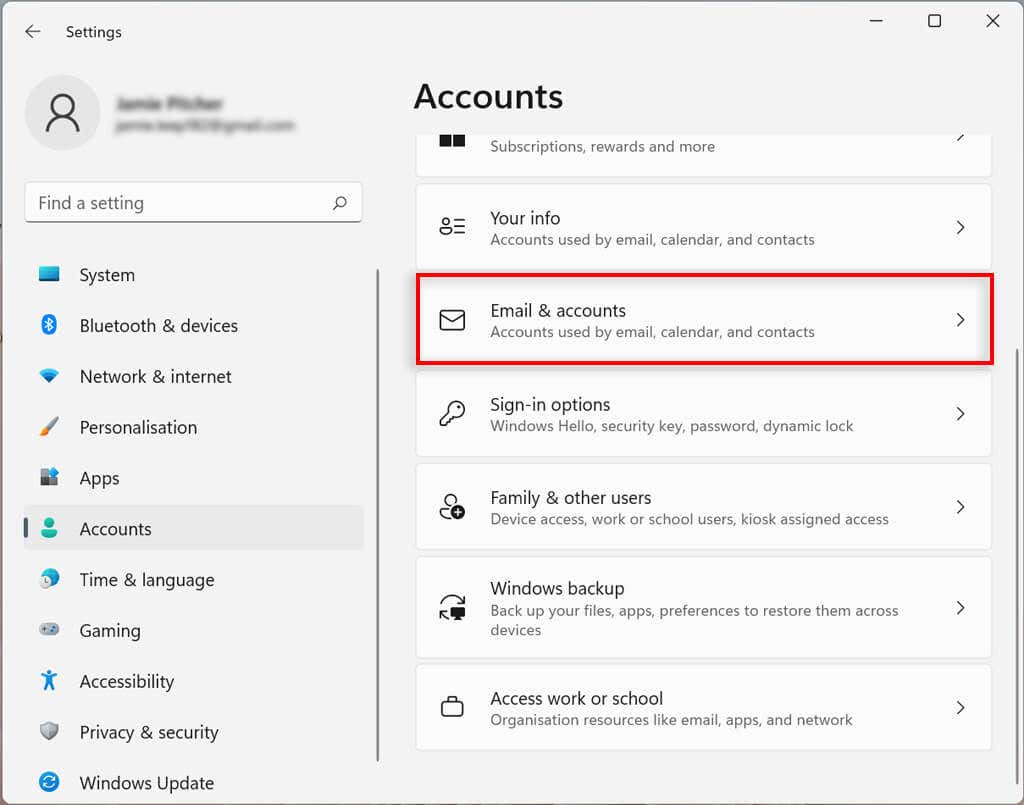 ภายใต้บัญชีที่ใช้โดยแอพอื่น ให้เลือกเพิ่มบัญชีที่ทำงานหรือโรงเรียน
ภายใต้บัญชีที่ใช้โดยแอพอื่น ให้เลือกเพิ่มบัญชีที่ทำงานหรือโรงเรียน 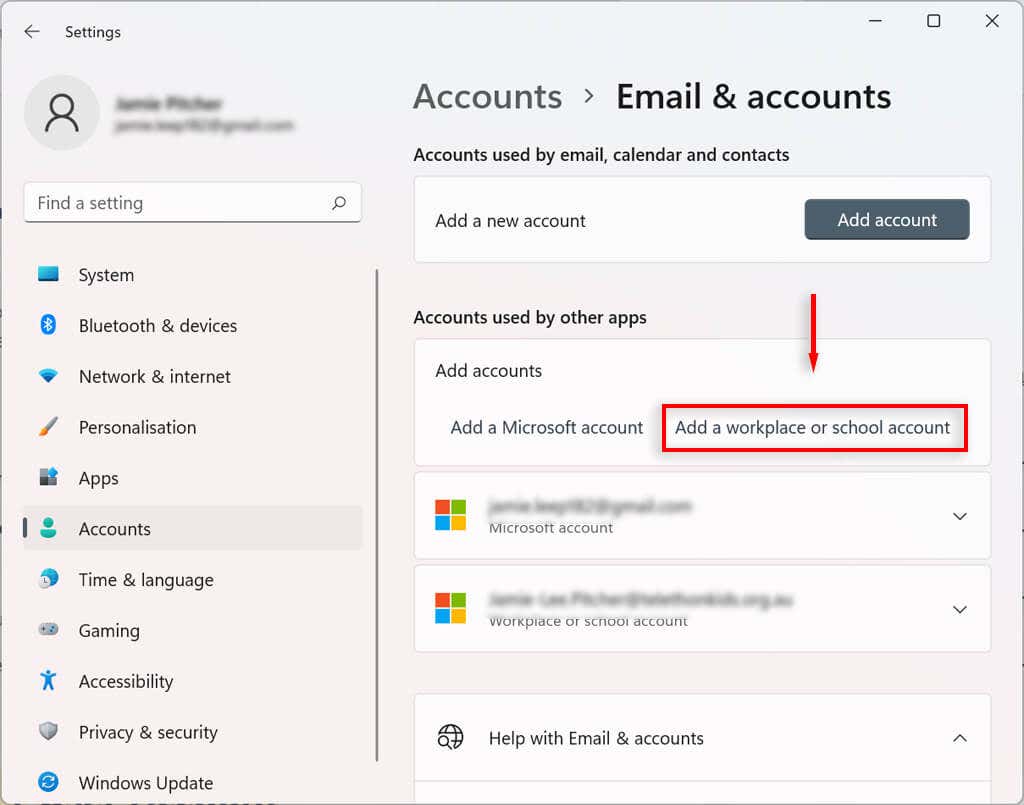 ป้อนที่อยู่อีเมลสำหรับบัญชีที่เกี่ยวข้องและลงชื่อเข้าใช้
ป้อนที่อยู่อีเมลสำหรับบัญชีที่เกี่ยวข้องและลงชื่อเข้าใช้ 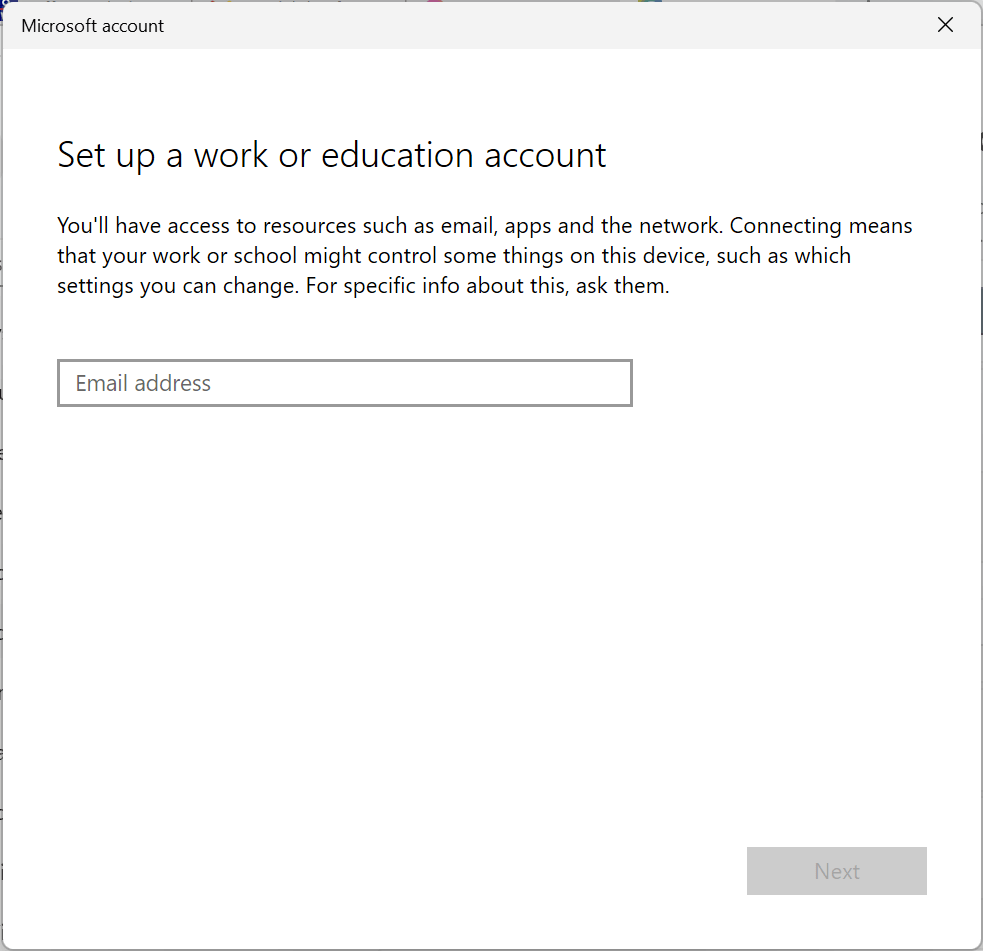
วิธีเปลี่ยนตัวเลือกการลงชื่อเข้าใช้ใน Windows 11
Windows 11 ให้คุณปรับแต่งการตั้งค่าการลงชื่อเข้าใช้โดยใช้ Windows Hello Windows Hello เป็นวิธีที่เป็นส่วนตัวมากขึ้นในการเข้าถึงอุปกรณ์ของคุณผ่าน PIN ลายนิ้วมือ หรือการจดจำใบหน้า คุณยังสามารถเปิดใช้งานการลงชื่อเข้าใช้ด้วยรหัสจริง
กำหนดค่าหรือเปลี่ยนวิธีการลงชื่อเข้าใช้ Windows Hello Authentication
เปิดการตั้งค่า เลือกบัญชี เลือกตัวเลือกการลงชื่อเข้าใช้ ภายใต้วิธีลงชื่อเข้าใช้ ให้เลือกวิธีลงชื่อเข้าใช้ที่คุณต้องการ 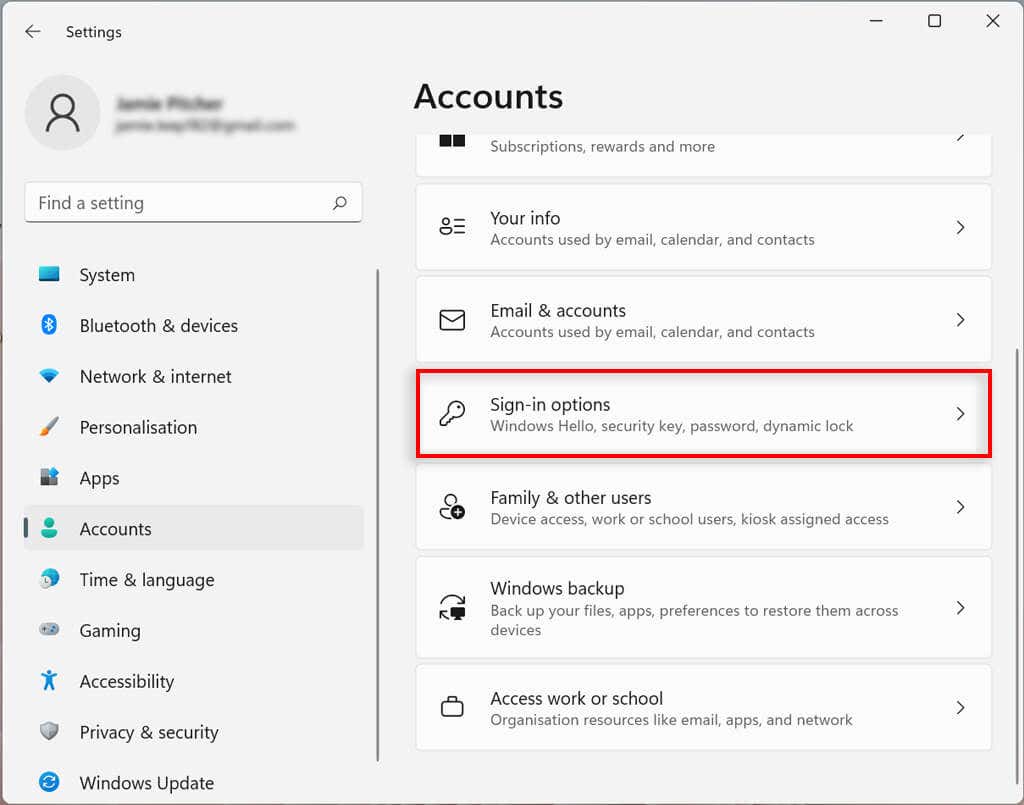 กด Set up หรือ Change
กด Set up หรือ Change 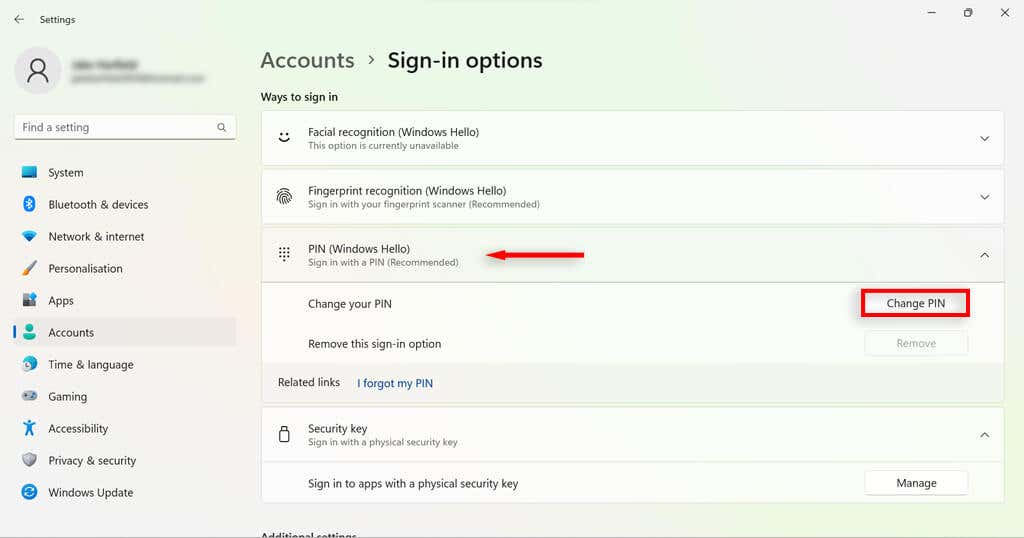 ยืนยันรหัสผ่านบัญชีของคุณ (ไม่ว่าจะเป็น PIN หรือไบโอเมตริก) เลือกตกลง ดำเนินการตามคำแนะนำบนหน้าจอเพื่อตั้งค่าตัวเลือกการลงชื่อเข้าใช้ใหม่ของคุณ
ยืนยันรหัสผ่านบัญชีของคุณ (ไม่ว่าจะเป็น PIN หรือไบโอเมตริก) เลือกตกลง ดำเนินการตามคำแนะนำบนหน้าจอเพื่อตั้งค่าตัวเลือกการลงชื่อเข้าใช้ใหม่ของคุณ
เปิดใช้งานการลงชื่อเข้าใช้เมื่อตื่นขึ้นใน Windows 11
การใช้การตั้งค่านี้ คุณสามารถตัดสินใจได้ว่าพีซีของคุณจะแจ้งให้คุณป้อนรหัสผ่านเมื่อตื่นขึ้นหรือหลังจากเวลาที่กำหนด
เปิดการตั้งค่า Windows เลือกบัญชี เลือกตัวเลือกการลงชื่อเข้าใช้ ภายใต้ การตั้งค่าเพิ่มเติม ให้เลือกช่องดรอปดาวน์ถัดจาก หากคุณไม่อยู่ Windows ควรกำหนดให้คุณลงชื่อเข้าใช้อีกครั้งเมื่อใด เลือกเวลาที่คุณต้องการ 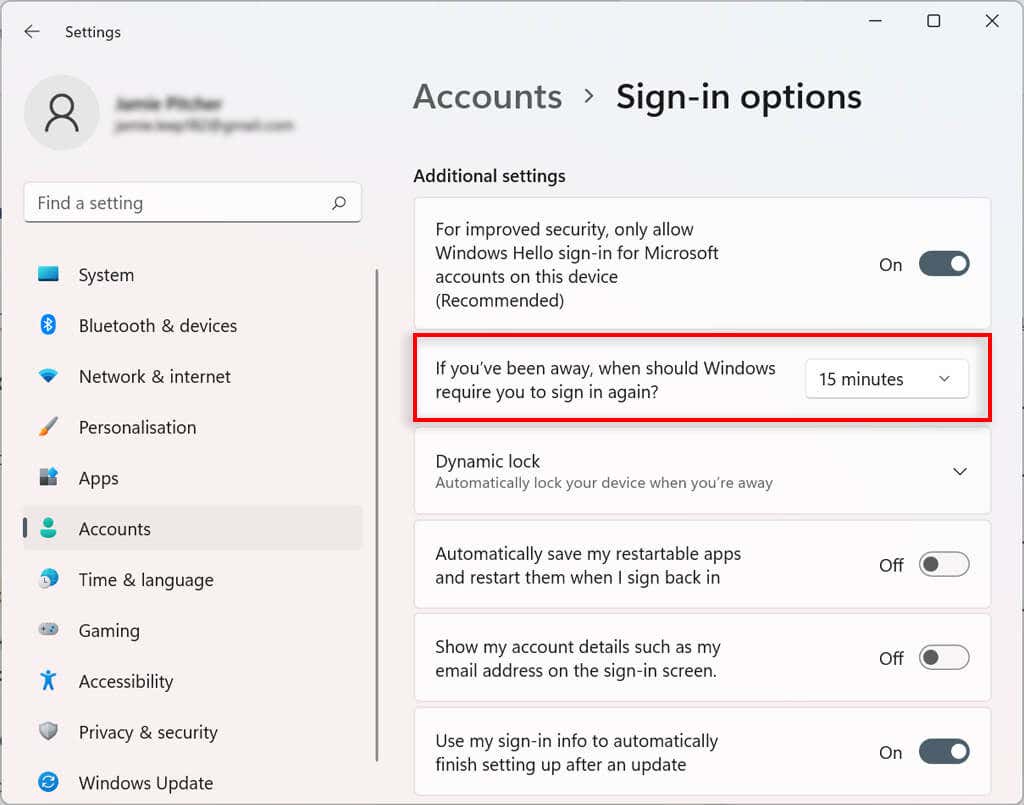
เปิดใช้งาน Dynamic Lock ใน Windows 11
คุณสมบัติล็อคแบบไดนามิกจะรักษาความปลอดภัยอุปกรณ์ของคุณโดยอัตโนมัติเมื่อคุณก้าวออกจากห้อง โดยใช้เทคโนโลยีความใกล้เคียงของบลูทูธ ดังนั้นคุณจะต้องเชื่อมโยงอุปกรณ์บลูทูธ เช่น โทรศัพท์หรือนาฬิกาอัจฉริยะก่อนจึงจะสามารถกำหนดค่าได้
เปิดการตั้งค่า เลือกบลูทูธและอุปกรณ์ 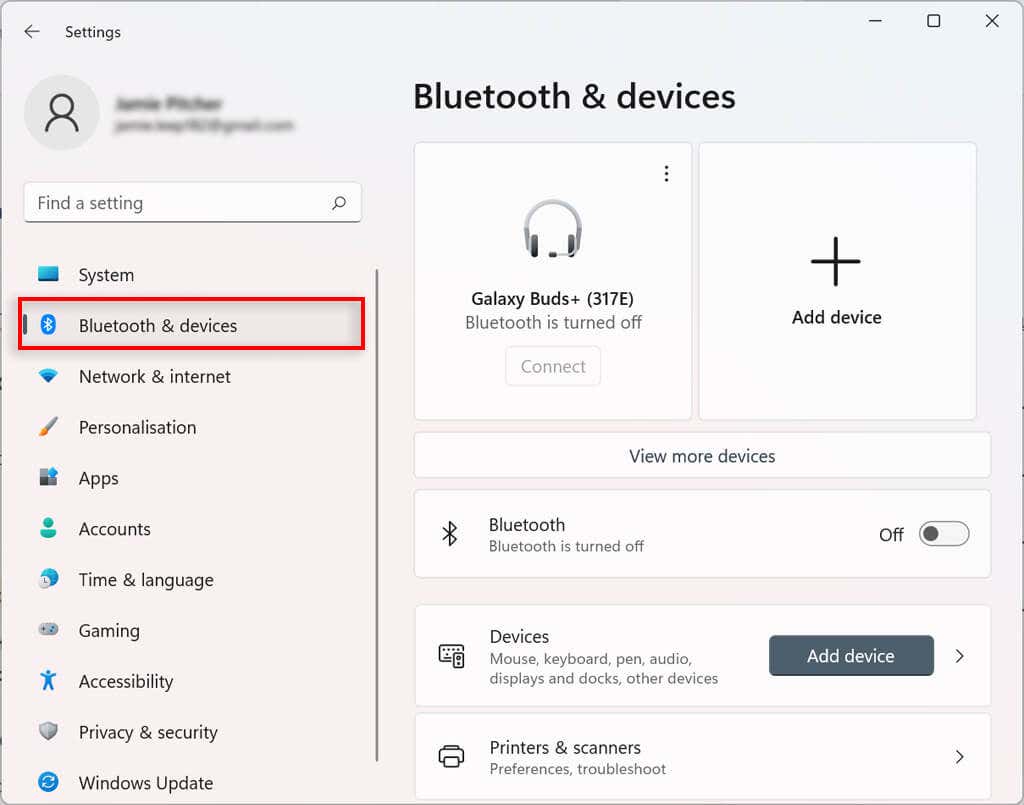 กดปุ่มเพิ่มอุปกรณ์
กดปุ่มเพิ่มอุปกรณ์  เลือกบลูทูธ เปิด Bluetooth บนอุปกรณ์ที่คุณต้องการจับคู่ แล้วเลือกอุปกรณ์จากรายการและจับคู่กับคอมพิวเตอร์ของคุณ
เลือกบลูทูธ เปิด Bluetooth บนอุปกรณ์ที่คุณต้องการจับคู่ แล้วเลือกอุปกรณ์จากรายการและจับคู่กับคอมพิวเตอร์ของคุณ 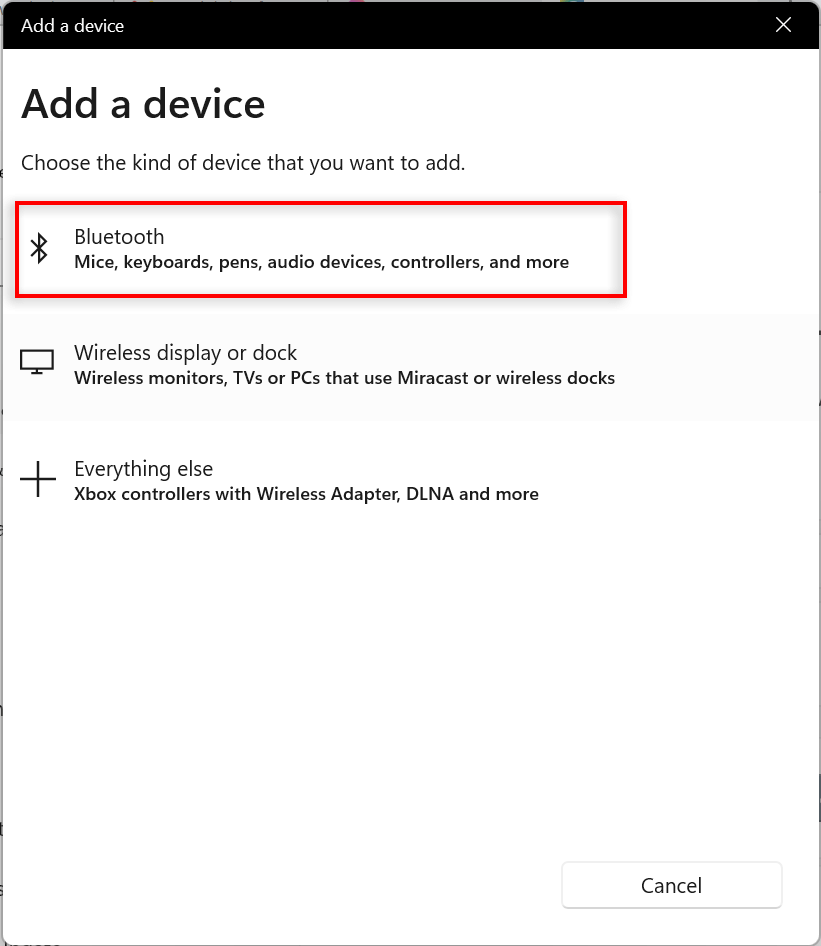 กลับไปที่แอปการตั้งค่าแล้วเลือกบัญชี
กลับไปที่แอปการตั้งค่าแล้วเลือกบัญชี 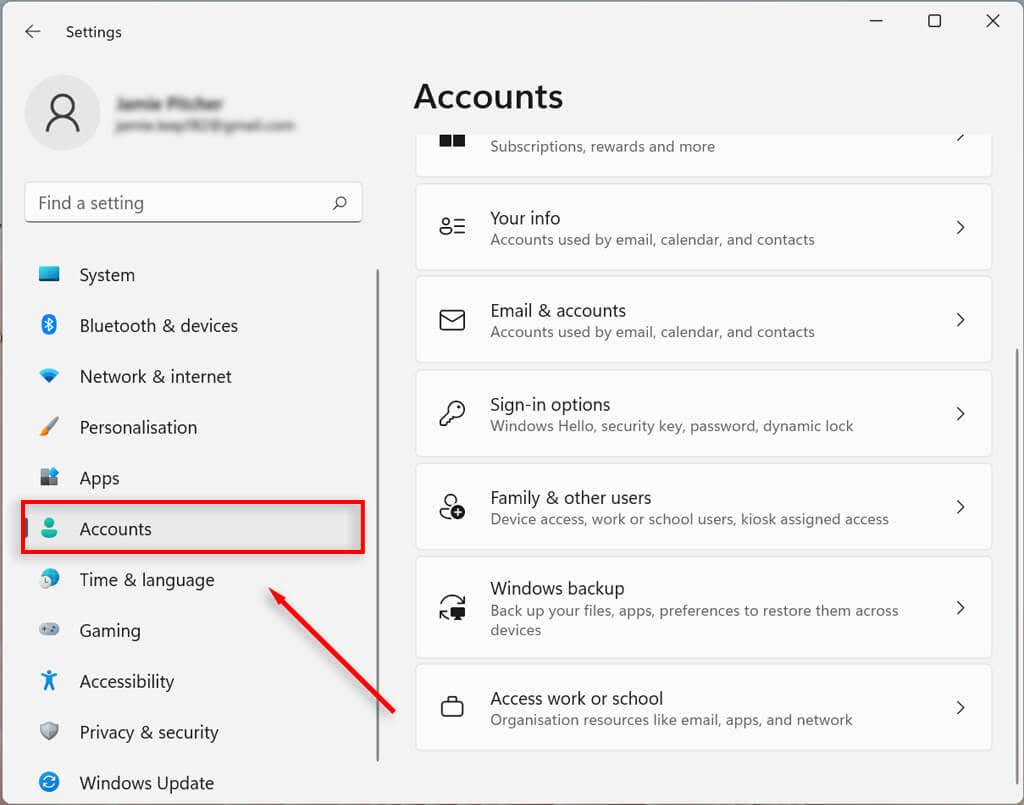 เลือกตัวเลือกการลงชื่อเข้าใช้
เลือกตัวเลือกการลงชื่อเข้าใช้ 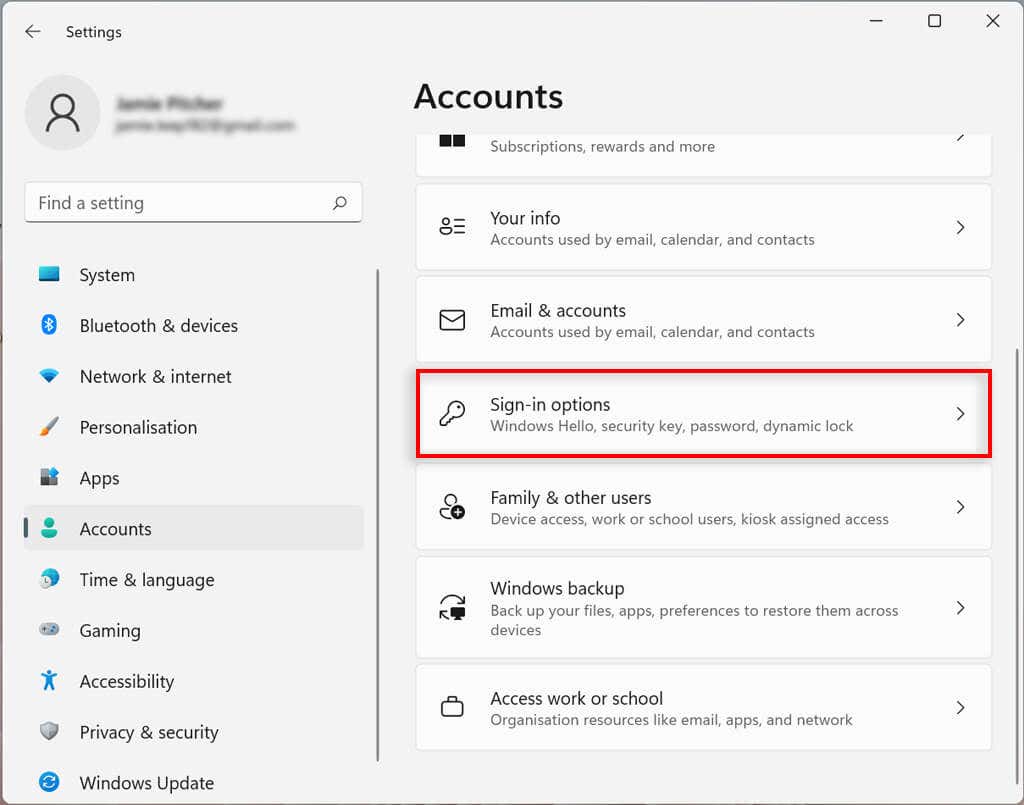 ภายใต้การตั้งค่าเพิ่มเติม ให้เลือก Dynamic lock และทำเครื่องหมายที่ช่องถัดจากอนุญาตให้ Windows ล็อกอุปกรณ์โดยอัตโนมัติเมื่อคุณไม่อยู่
ภายใต้การตั้งค่าเพิ่มเติม ให้เลือก Dynamic lock และทำเครื่องหมายที่ช่องถัดจากอนุญาตให้ Windows ล็อกอุปกรณ์โดยอัตโนมัติเมื่อคุณไม่อยู่ 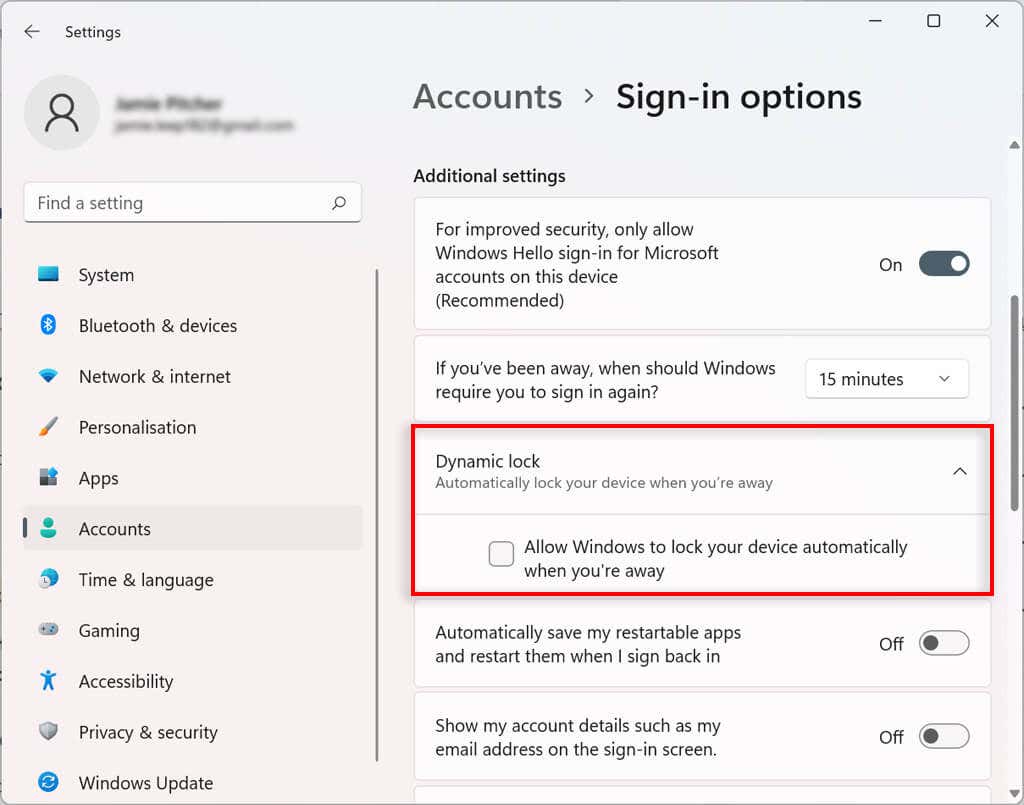
ตอนนี้เมื่อคุณออกห่างจากคอมพิวเตอร์พร้อมกับอุปกรณ์บลูทูธที่เชื่อมต่อนานกว่า 30 วินาที คอมพิวเตอร์ของคุณจะล็อก
หยุดการเริ่มแอปใหม่เมื่อเริ่มต้นระบบ
บางแอปจะเปิดโดยอัตโนมัติเมื่อเริ่มต้นระบบหากไม่ได้ปิดก่อนปิดเครื่อง คุณสามารถปิดใช้งานคุณลักษณะนี้ได้โดยทำตามขั้นตอนเหล่านี้:
เปิดการตั้งค่า เลือกบัญชี คลิกหน้าตัวเลือกการลงชื่อเข้าใช้ทางด้านขวา ภายใต้การตั้งค่าเพิ่มเติม ให้ปิดปุ่มสลับข้างบันทึกแอปที่รีสตาร์ทได้โดยอัตโนมัติและรีสตาร์ทเมื่อฉันลงชื่อเข้าใช้อีกครั้ง 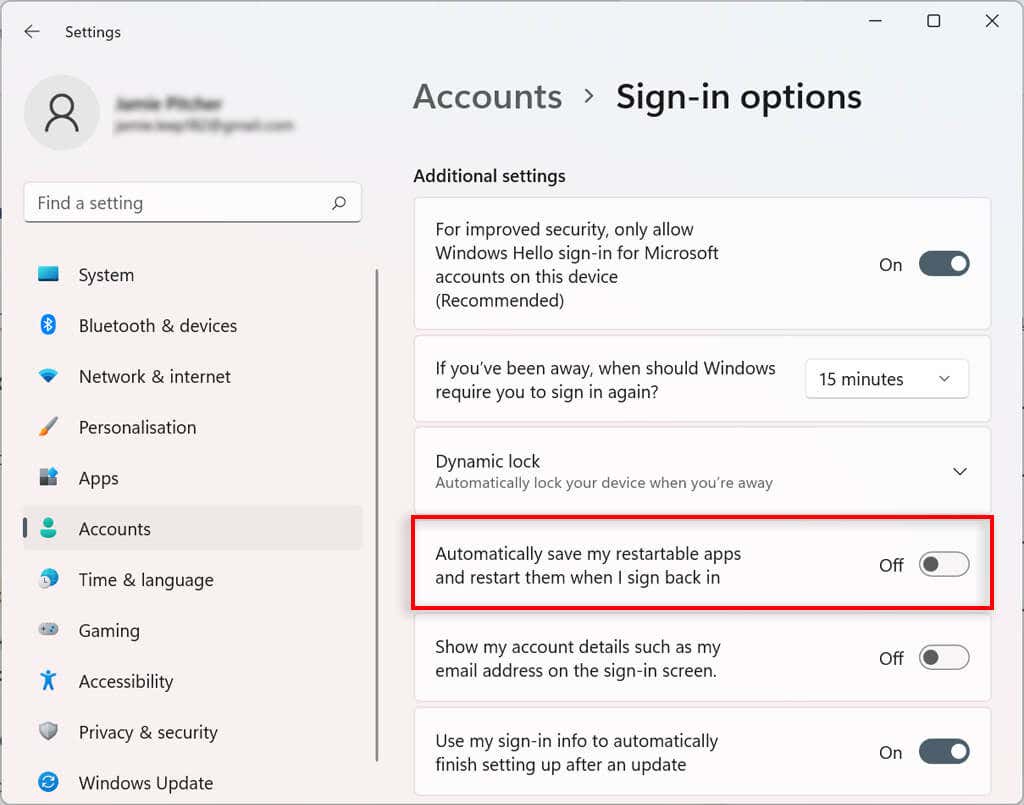
ตอนนี้แอปจะไม่รีสตาร์ทโดยอัตโนมัติเมื่อเริ่มต้นอีกต่อไป
วิธีควบคุมการตั้งค่าการซิงค์บัญชีใน Windows 11
คุณสามารถกำหนดวิธีที่การตั้งค่าบัญชีของคุณซิงค์ใน Windows 11 ซึ่งจะกำหนดค่าโฟลเดอร์ที่สำรองข้อมูลใน OneDrive คุณยังสามารถตัดสินใจได้ว่าระบบจะจดจำแอปและการตั้งค่าของคุณในอุปกรณ์ต่างๆ ด้วยบัญชี Microsoft เดียวกันหรือไม่
เปิดการตั้งค่า เลือกบัญชี เลือกการสำรองข้อมูลของ Windows 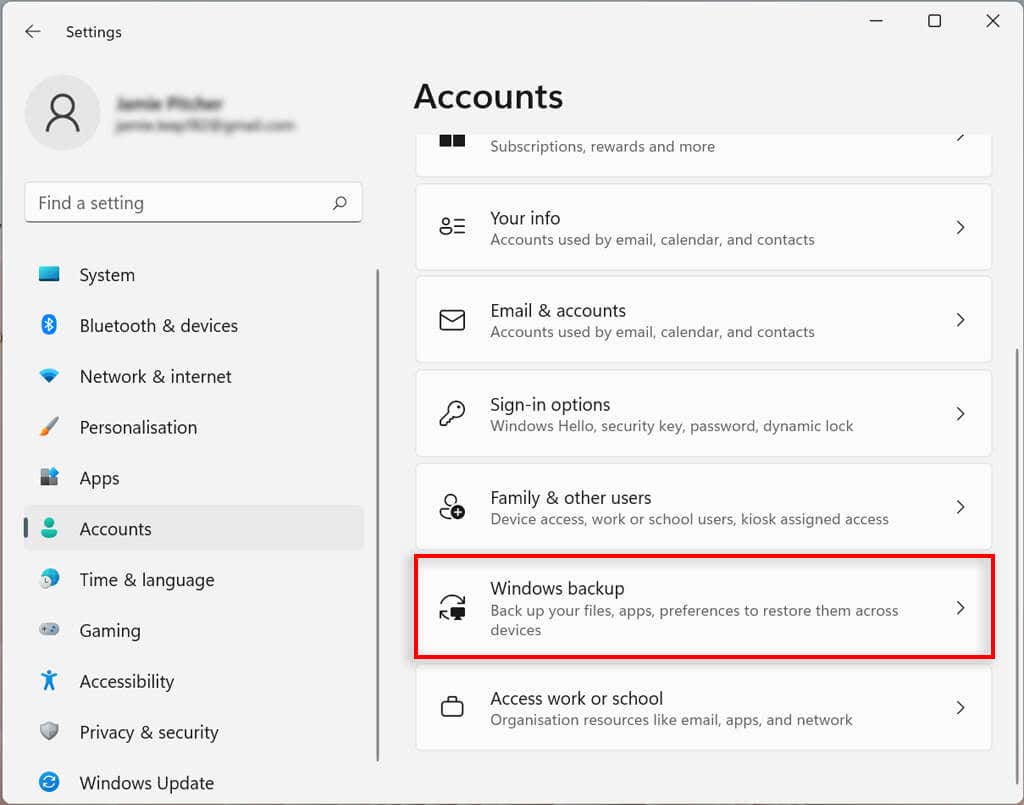 ถัดจากการซิงค์โฟลเดอร์ OneDrive ให้เลือก ตั้งค่าการซิงค์ ซึ่งอาจปรากฏเป็น”จัดการการตั้งค่าการซิงค์”
ถัดจากการซิงค์โฟลเดอร์ OneDrive ให้เลือก ตั้งค่าการซิงค์ ซึ่งอาจปรากฏเป็น”จัดการการตั้งค่าการซิงค์”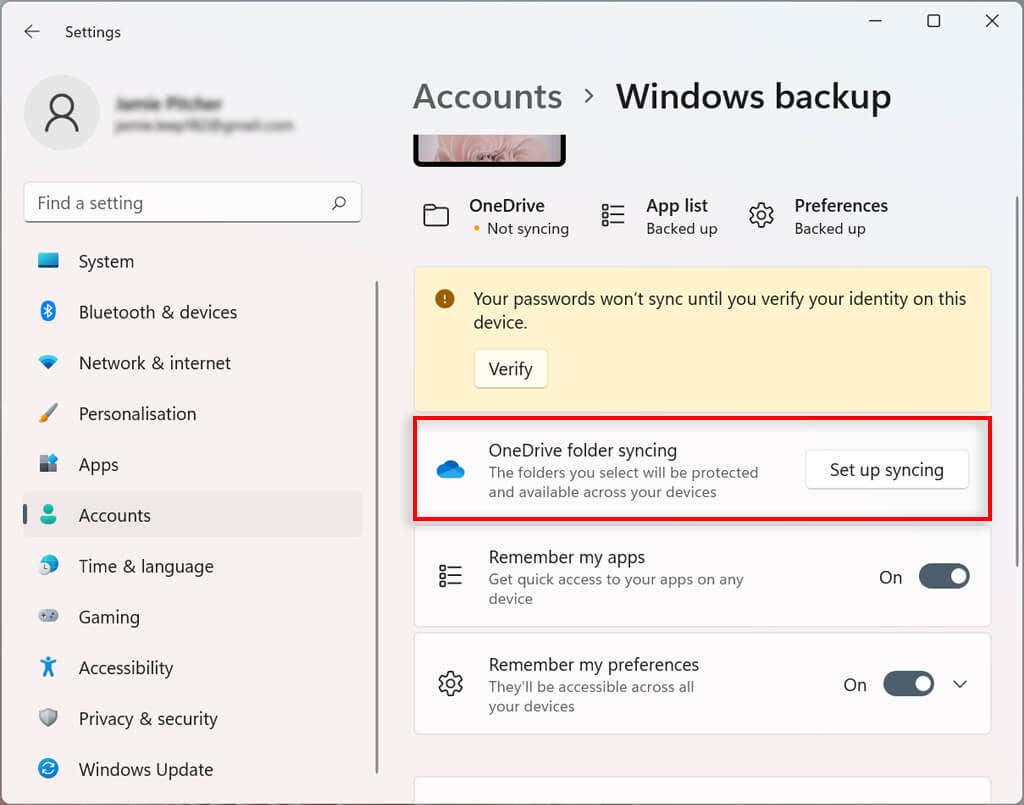 เลือกโฟลเดอร์ที่จะอัพโหลดและสำรองข้อมูลบนคลาวด์
เลือกโฟลเดอร์ที่จะอัพโหลดและสำรองข้อมูลบนคลาวด์  การสำรองข้อมูลจะเริ่มต้นโดยอัตโนมัติ หากไม่มี ให้เลือก เริ่มการสำรองข้อมูล (ไม่บังคับ) คุณสามารถเปิดใช้งาน จำแอปของฉัน จำค่ากำหนดของฉัน และ จำค่ากำหนดของฉัน เพื่อซิงค์แอป Microsoft ค่ากำหนด และการตั้งค่าระหว่างอุปกรณ์
การสำรองข้อมูลจะเริ่มต้นโดยอัตโนมัติ หากไม่มี ให้เลือก เริ่มการสำรองข้อมูล (ไม่บังคับ) คุณสามารถเปิดใช้งาน จำแอปของฉัน จำค่ากำหนดของฉัน และ จำค่ากำหนดของฉัน เพื่อซิงค์แอป Microsoft ค่ากำหนด และการตั้งค่าระหว่างอุปกรณ์
วิธีเชื่อมต่อองค์กรกับบัญชี Windows 11 ของคุณ
คุณสามารถเชื่อมต่อองค์กรกับบัญชีของคุณเพื่อเข้าถึงทรัพยากรที่ใช้ร่วมกัน เช่น ทรัพยากรเครือข่าย แอป และอีเมล
คลิกขวาที่เมนูเริ่มแล้วเลือกการตั้งค่า เลือกบัญชี เลือก Access ที่ทำงานหรือโรงเรียน กดเชื่อมต่อ 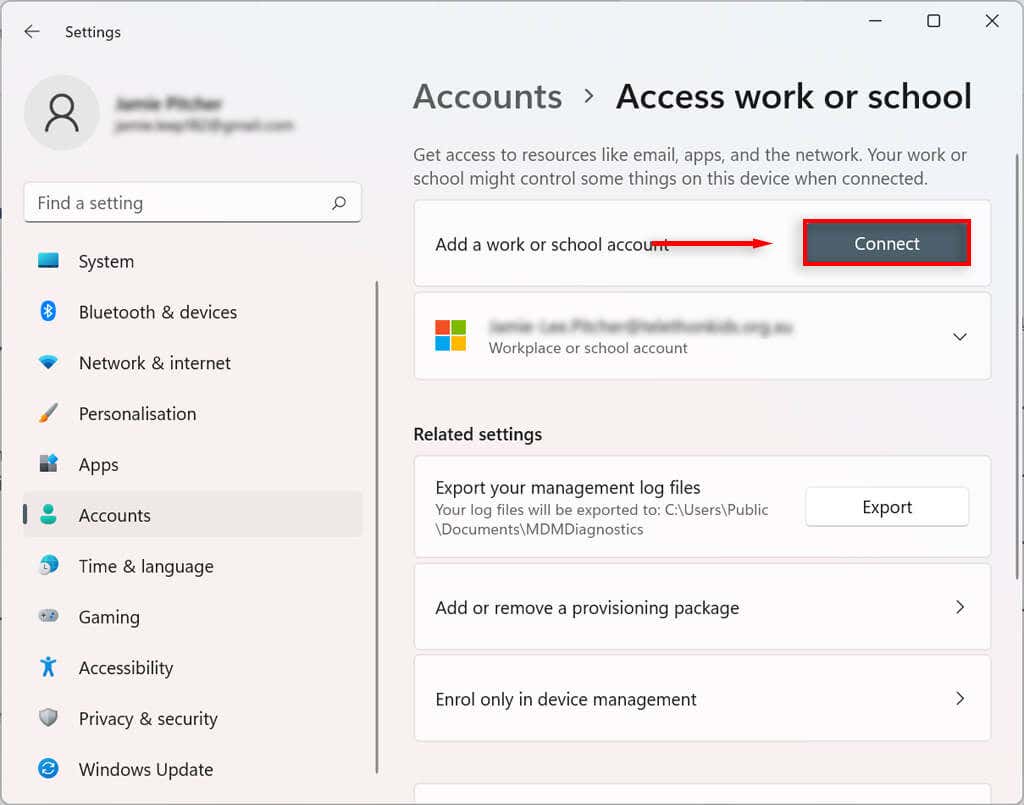 ยืนยันบัญชีที่ทำงานหรือโรงเรียนของคุณ
ยืนยันบัญชีที่ทำงานหรือโรงเรียนของคุณ 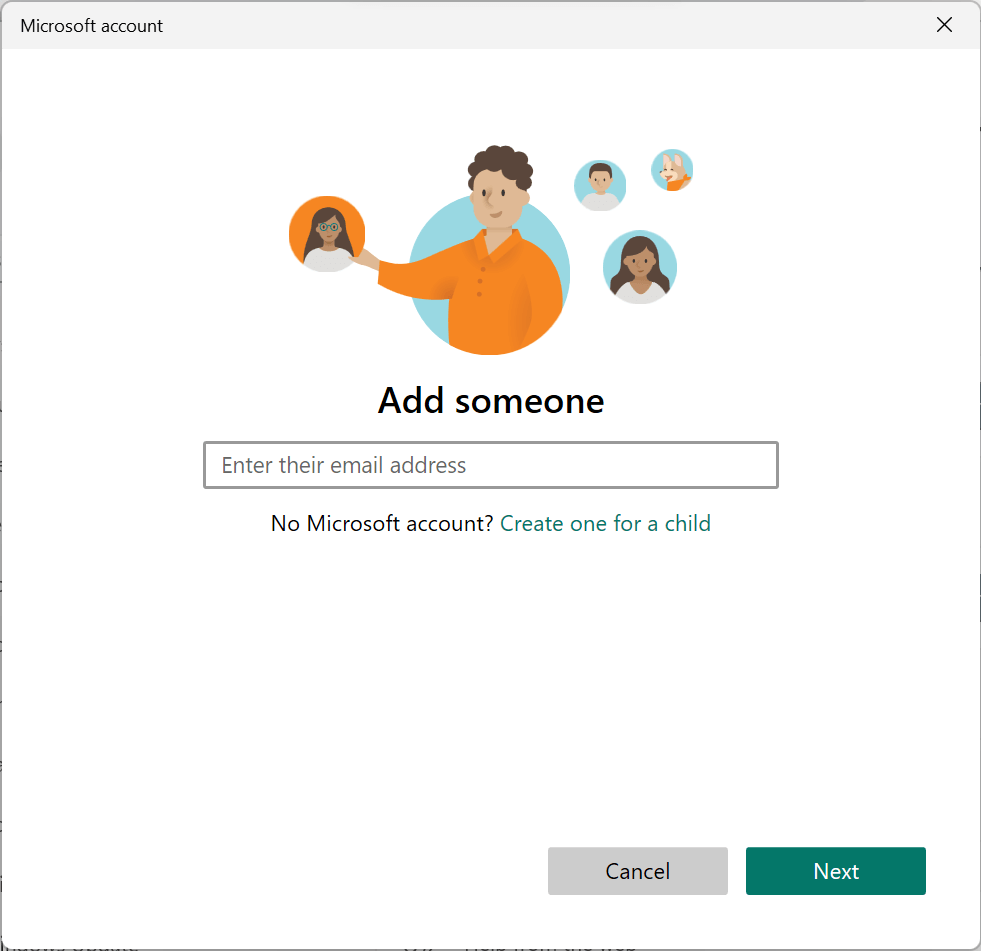 เลือก ถัดไป
เลือก ถัดไป
การปรับแต่งที่ไม่สิ้นสุด
แม้ว่า Windows 10 จะมีคุณสมบัติการปรับแต่งบางอย่าง แต่ Windows เวอร์ชันใหม่ล่าสุดได้ยกระดับการควบคุมบัญชีผู้ใช้ในเครื่องไปอีกขั้น หวังว่าคุณจะสามารถสร้างบัญชี Windows 11 ในแบบที่คุณต้องการได้ด้วยบทช่วยสอนนี้