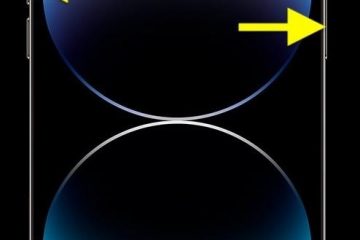หาก AnyDesk ใช้งานไม่ได้ และยังคงขาดการเชื่อมต่อในพีซี Windows 11/10 ของคุณ โพสต์นี้จะช่วยคุณได้อย่างแน่นอน Anydesk เป็นแอปพลิเคชันเดสก์ท็อประยะไกลที่ให้การเข้าถึงระยะไกลโดยไม่ขึ้นกับแพลตฟอร์มไปยังคอมพิวเตอร์ส่วนบุคคลและอุปกรณ์อื่นๆ นอกจากนี้ยังมีการควบคุมระยะไกล การถ่ายโอนไฟล์ และฟังก์ชัน VPN
เหตุใด AnyDesk จึงไม่ทำงานใน Windows 11
โดยปกติแล้ว การเชื่อมต่ออินเทอร์เน็ตที่ไม่เสถียรหรือ การตั้งค่าไฟร์วอลล์ที่ไม่ถูกต้องอาจทำให้ AnyDesk หยุดทำงาน บางครั้งคุณอาจสังเกตเห็นว่า AnyDesk ตัดการเชื่อมต่อจากเครือข่าย AnyDesk เหตุผลอื่นๆ อาจเป็น:
 ความเข้ากันไม่ได้ของฮาร์ดแวร์การติดตั้งที่เสียหาย บริการ Anydesk ไม่ทำงาน
ความเข้ากันไม่ได้ของฮาร์ดแวร์การติดตั้งที่เสียหาย บริการ Anydesk ไม่ทำงาน
AnyDesk ไม่ทำงานและยังคงถูกตัดการเชื่อมต่อใน Windows 11/10
หาก AnyDesk ไม่ทำงานหรือหากคุณเห็นข้อความ ตัดการเชื่อมต่อจาก AnyDesk เครือข่าย รีสตาร์ทอุปกรณ์และเราเตอร์เครือข่ายแล้วดู อย่างไรก็ตาม หากไม่ได้ผล ต่อไปนี้คือวิธีแก้ไขเพิ่มเติมที่จะช่วยคุณ:
ตรวจสอบสถานะเซิร์ฟเวอร์ AnyDeskเรียกใช้ AnyDesk ในฐานะผู้ดูแลระบบ อนุญาต AnyDesk ผ่าน Firewall ปิดใช้งาน IPv6อัปเดต AnyDesk เป็นเวอร์ชันล่าสุดเรียกใช้ AnyDesk ใน Clean Boot Stateเรียกใช้คำสั่งเครือข่าย ติดตั้ง AnyDesk ใหม่
ถูกตัดการเชื่อมต่อจากเครือข่าย AnyDesk
นอกเหนือจากการเชื่อมต่ออินเทอร์เน็ตที่ไม่เสถียร หากเซิร์ฟเวอร์ AnyDesk หยุดทำงานหรือหยุดทำงานอย่างต่อเนื่อง คุณอาจสังเกตเห็นว่า AnyDesk ไม่ได้เชื่อมต่อหรือขาดการเชื่อมต่ออยู่เรื่อยๆ ผู้ใช้บางคนรายงานว่าการปิดใช้งาน IPv6 สามารถช่วยแก้ไขปัญหาได้ อย่างไรก็ตาม ตอนนี้เรามาดูรายละเอียดเหล่านี้กัน
1] ตรวจสอบสถานะเซิร์ฟเวอร์ AnyDesk
ก่อนที่จะเริ่มต้นด้วยวิธีการแก้ปัญหาต่างๆ ให้ตรวจสอบว่าเซิร์ฟเวอร์ Anydesk เปิดใช้งานและทำงานอยู่หรือไม่ คุณสามารถทำได้โดยไปที่เว็บไซต์ Anydesk หากปัญหาไม่ทำงาน คุณไม่สามารถดำเนินการใดๆ แทนที่จะรอจนกว่า Anydesk จะแก้ไขปัญหา
2] เรียกใช้ AnyDesk ในฐานะผู้ดูแลระบบ
AnyDesk อาจใช้งานไม่ได้บนอุปกรณ์ Windows ของคุณเนื่องจาก ขาดสิทธิ์ คลิกขวาที่ไอคอน AnyDesk แล้วเลือก Run as administrator ดูว่าช่วยได้หรือไม่
3] อนุญาต AnyDesk ผ่านไฟร์วอลล์
การตั้งค่าไฟร์วอลล์ของ Windows บางครั้งอาจทำให้แอปพลิเคชันทำงานบนอุปกรณ์ของคุณไม่ถูกต้อง การอนุญาต AnyDesk ผ่านไฟร์วอลล์ Windows สามารถช่วยแก้ไขข้อผิดพลาดได้ มีวิธีการดังนี้:
กดปุ่ม Windows + I เพื่อเปิดการตั้งค่า ไปที่ความเป็นส่วนตัวและความปลอดภัย > ความปลอดภัยของ Windows > ไฟร์วอลล์และการป้องกันเครือข่าย ในแท็บไฟร์วอลล์ คลิกอนุญาตแอปผ่านไฟร์วอลล์ ในหน้าถัดไป ให้คลิก บน เปลี่ยนการตั้งค่า และเลือก อนุญาตแอปอื่น ในหน้าต่างแอปที่อนุญาต ค้นหา AnyDesk และทำเครื่องหมายในช่องส่วนตัวและสาธารณะ
4] ปิดใช้งาน IPv6
IPv6 หรือ Internet Protocol เวอร์ชัน 6 เป็นโปรโตคอลการสื่อสารที่มีระบบการระบุตัวตนและตำแหน่งสำหรับคอมพิวเตอร์บนเครือข่าย ผู้ใช้บางคนรายงานว่าการปิดใช้งาน IPv6 สามารถช่วยแก้ไขปัญหาได้ มีวิธีการดังนี้:
คลิกที่ เริ่ม ค้นหา แผงควบคุม แล้วเปิดขึ้นมา เลือก เครือข่ายและอินเทอร์เน็ต > ศูนย์เครือข่ายและการใช้ร่วมกัน > เปลี่ยนการตั้งค่าอแด็ปเตอร์คลิกขวาที่เครือข่ายที่คุณเชื่อมต่อและเลือก คุณสมบัติ ยกเลิกการเลือกตัวเลือก Internet Protocol Version 6 (TCP/IPv6) และคลิกที่ ตกลง เพื่อบันทึกการเปลี่ยนแปลง ปิดแผงควบคุมแล้วลองเปิดใช้ Anydesk อีกครั้ง
5] อัปเดต AnyDesk เป็นเวอร์ชันล่าสุด
ข้อบกพร่องและข้อผิดพลาดอาจเกิดขึ้นได้หากคุณไม่ได้อัปเดต Anydesk ชั่วระยะเวลาหนึ่ง. แอปพลิเคชันเวอร์ชันเก่าอาจมีข้อบกพร่องที่อาจทำให้ฟังก์ชันการทำงานบกพร่องและทำให้ทำงานผิดปกติได้ อัปเดต Anydesk เป็นเวอร์ชันล่าสุดและตรวจสอบว่าข้อผิดพลาดได้รับการแก้ไขหรือไม่
6] เรียกใช้ AnyDesk ในสถานะคลีนบูต
บางครั้งแอปพลิเคชันของบุคคลที่สามอาจทำให้แอปพลิเคชันทำงานผิดปกติได้ ในการแก้ไขปัญหานี้ ให้ดำเนินการคลีนบูตเพื่อให้แน่ใจว่าระบบปฏิบัติการของคุณโหลดโดยมีไฟล์ระบบและไดรเวอร์อุปกรณ์น้อยที่สุด
หากข้อผิดพลาดไม่ปรากฏในสถานะคลีนบูต คุณอาจต้องเปิดใช้งานกระบวนการหนึ่งด้วยตนเอง หลังจากนั้นอีกและดูว่าใครเป็นผู้กระทำความผิด เมื่อคุณระบุได้แล้ว ให้ปิดหรือถอนการติดตั้งซอฟต์แวร์
7] เรียกใช้คำสั่งเครือข่าย
การเรียกใช้คำสั่งเครือข่ายจะรีเซ็ตสแต็ก TCP/IP, ต่ออายุที่อยู่ IP, รีเซ็ต Winsock และล้างแคชตัวแก้ไขไคลเอ็นต์ DNS ต่อไปนี้คือวิธีที่คุณสามารถทำได้:
8] ติดตั้งแอปอีกครั้ง
หากขั้นตอนเหล่านี้ไม่สามารถช่วยคุณได้ ให้ลองติดตั้งเกมอีกครั้ง ซึ่งทราบกันดีอยู่แล้วว่าช่วยให้เกมเมอร์ส่วนใหญ่แก้ไขข้อผิดพลาดนี้ได้
ขอให้โชคดีที่สุด