หากคุณใช้อีเมลเป็นจำนวนมาก มีความเป็นไปได้สูงที่คุณอาจประสบกับสถานการณ์ที่คุณต้องการยกเลิกการส่งอีเมล คุณอาจส่งอีเมลถึงผู้รับผิด ลืมแนบไฟล์แนบ หรืออีเมลมีการพิมพ์ผิด โชคดีที่ไคลเอ็นต์อีเมลหลายรายการอนุญาตให้คุณเรียกคืนหรือยกเลิกการส่งอีเมลได้ แน่นอนว่ามีการจำกัดเวลา
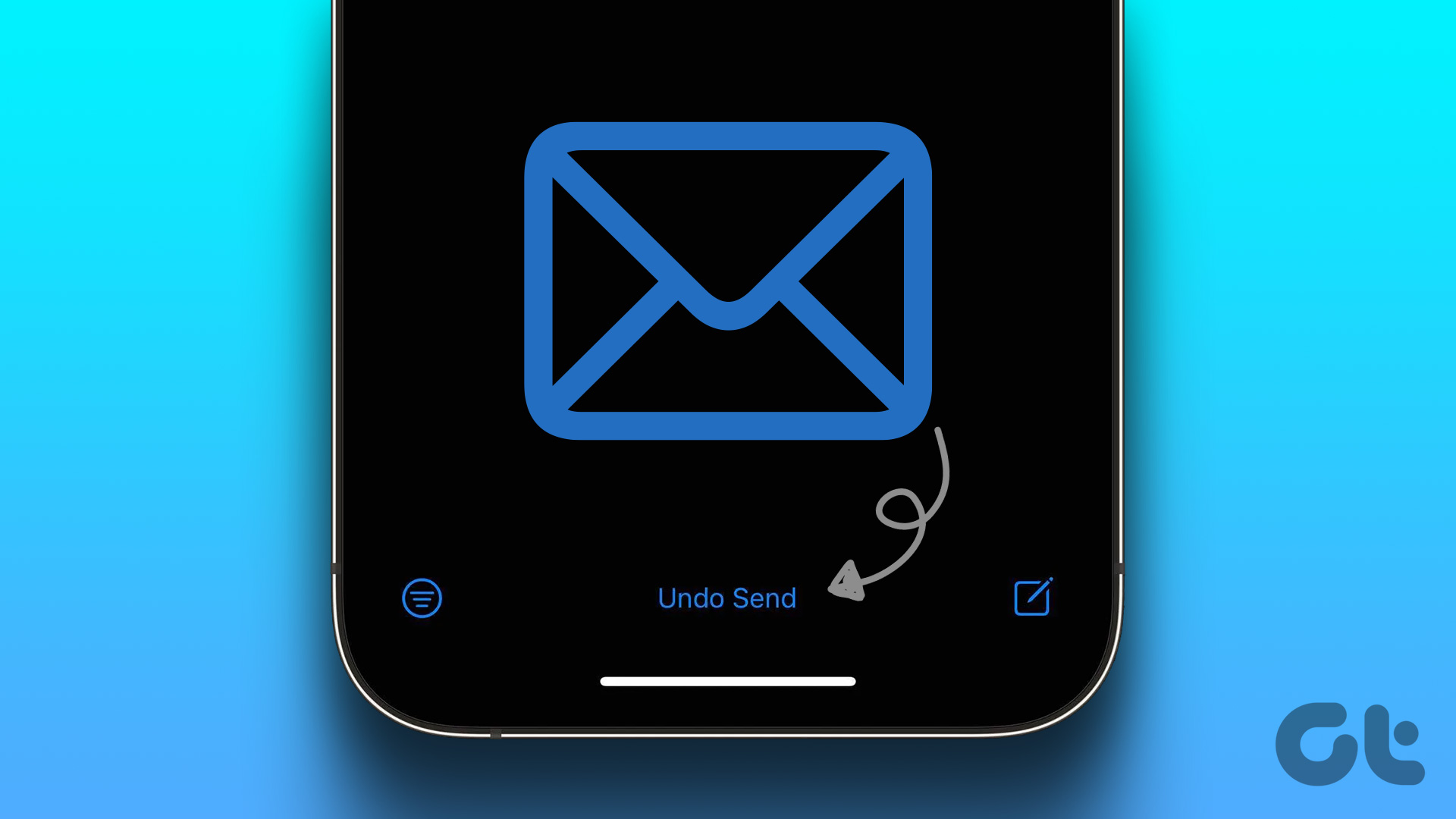
ไคลเอนต์อีเมลส่วนใหญ่มีมือถือ แอพที่ทำให้ผู้ใช้สามารถส่งและรับอีเมลบนอุปกรณ์ของตนได้ง่าย หากคุณใช้ iPhone คุณสามารถยกเลิกการส่งอีเมลในแอป Apple Mail, Gmail และ Outlook ได้ดังนี้
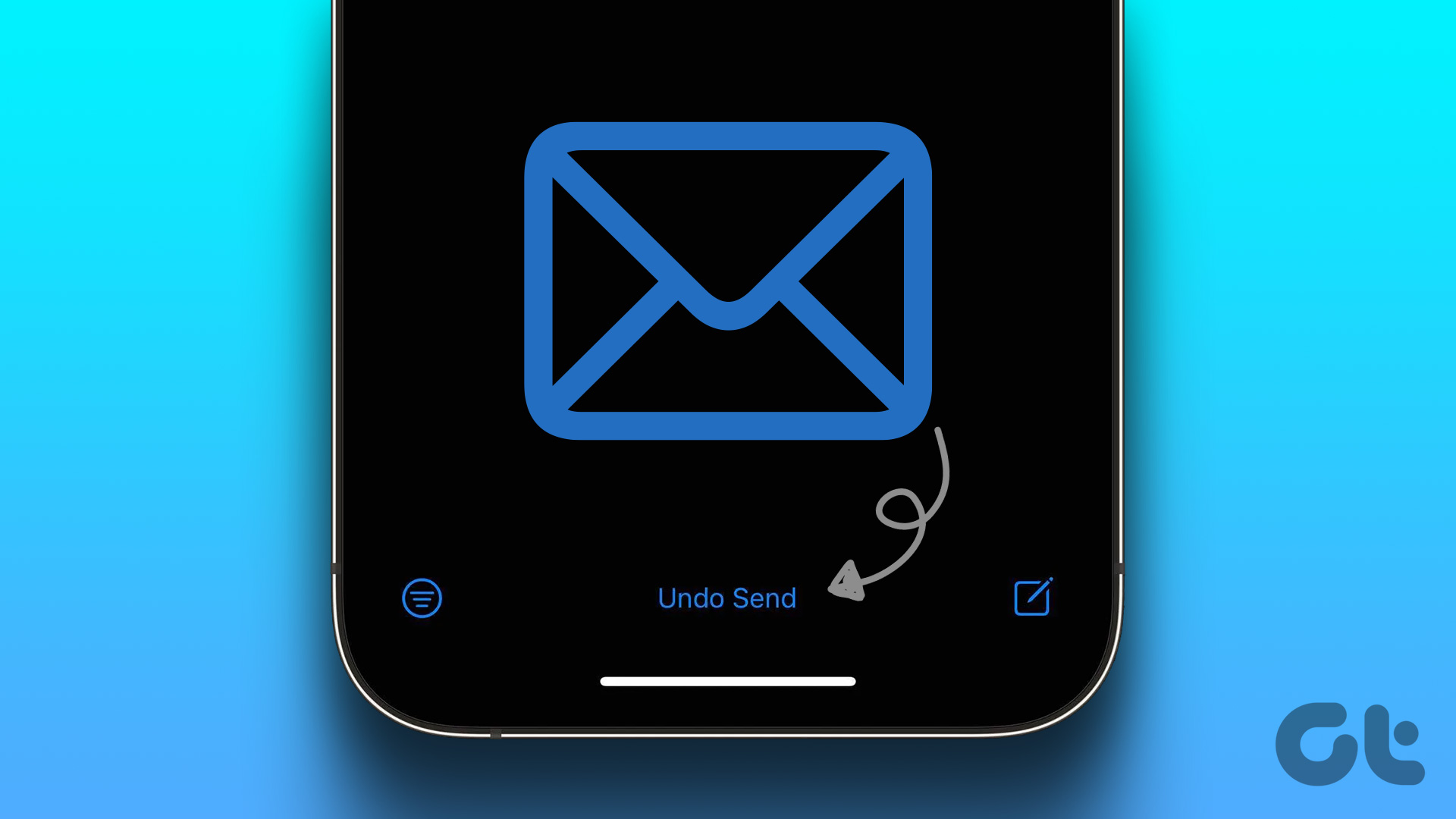
วิธียกเลิกการส่งอีเมลใน Apple Mail สำหรับ iPhone
เมื่อคุณได้รับ iPhone มาพร้อมกับแอป Apple Mail ที่ติดตั้งไว้แล้ว ด้วยแอป Apple Mail คุณสามารถลงชื่อเข้าใช้บัญชีอีเมลต่างๆ รวมถึง Gmail และ Outlook อย่างไรก็ตาม หากต้องการยกเลิกการส่งอีเมลโดยใช้แอป Apple Mail คุณต้องแน่ใจว่า iPhone ของคุณทำงานบน iOS 16 เป็นอย่างน้อย หากอุปกรณ์ของคุณใช้ iOS 16 ขึ้นไป คุณสามารถยกเลิกการส่งอีเมลโดยใช้ Apple Mail ได้
ขั้นตอนที่ 1: บนหน้าจอหลักของ iPhone ให้แตะแอป Apple Mail
ขั้นตอนที่ 2: แตะบัญชีอีเมล คุณต้องการส่งอีเมลจาก
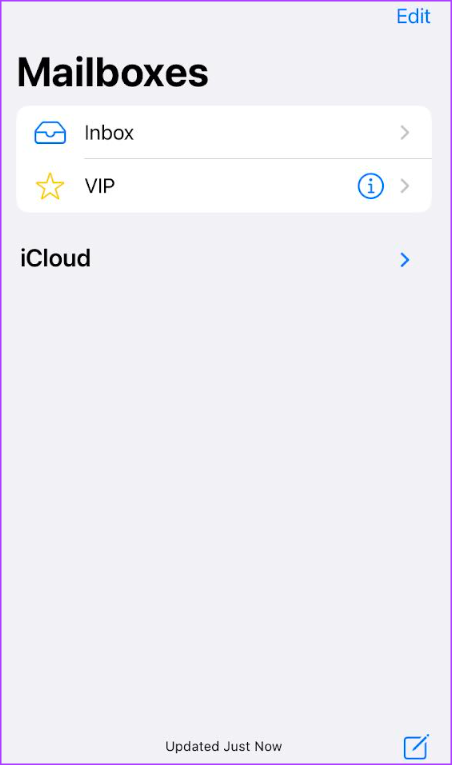
ขั้นตอนที่ 3: ที่ด้านล่างขวาของหน้าจอ ให้แตะไอคอนเขียน

ขั้นตอนที่ 4: ป้อนรายละเอียดอีเมลของคุณ รวมทั้งผู้รับ หัวเรื่อง และ เนื้อหาของอีเมล
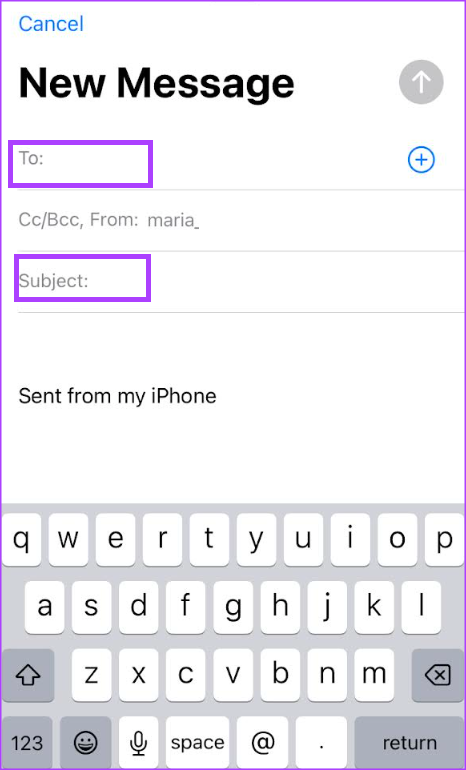
ขั้นตอนที่ 5: แตะลูกศรชี้ขึ้นสีน้ำเงินที่มุมบนขวาเพื่อส่งอีเมล
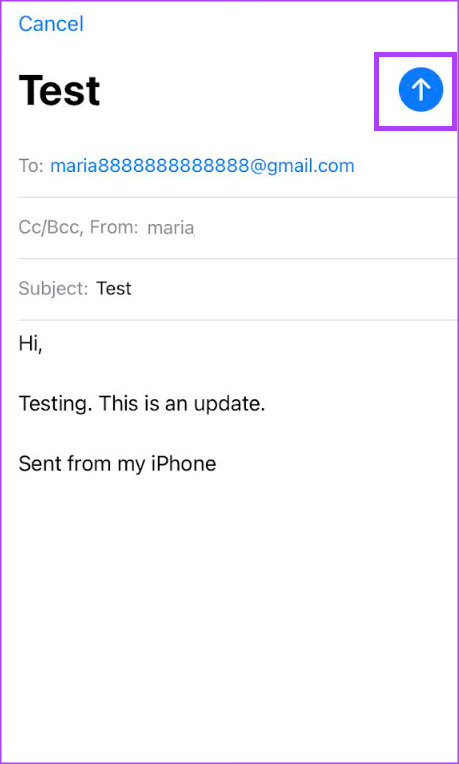
หลังจากแตะปุ่มส่ง ที่ด้านล่างของกล่องจดหมาย คุณควรเห็นข้อความเลิกทำการส่งข้อความเป็นสีน้ำเงิน โปรดทราบว่าปุ่มยกเลิกการส่งนี้จะปรากฏขึ้นเป็นเวลา 10 วินาทีเท่านั้น
ขั้นตอนที่ 6: แตะที่ยกเลิกการส่งข้อความ ซึ่งจะป้องกันไม่ให้มีการส่งอีเมล
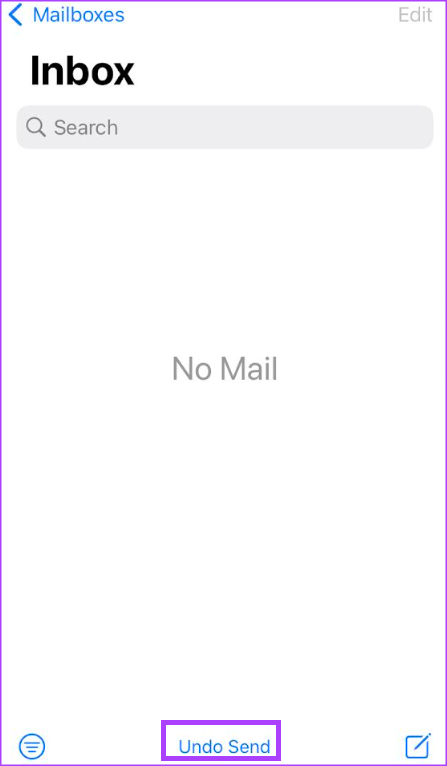
ขั้นตอนที่ 7: ทำการเปลี่ยนแปลงที่คุณต้องการกับอีเมล จากนั้นกดลูกศรชี้ขึ้นสีน้ำเงินที่ด้านบนขวาของหน้าจอเพื่อส่งอีเมลอีกครั้ง
หากไม่มีการใช้ปุ่มยกเลิกการส่งภายใน 10 วินาที คุณจะยกเลิกการส่งอีเมลไม่ได้อีกต่อไป หากคุณต้องการเวลามากขึ้นในการใช้ฟีเจอร์ยกเลิกการส่ง คุณต้องอัปเดตการตั้งค่า iPhone ของคุณ
วิธีเพิ่มช่วงเวลายกเลิกการส่งบน Apple Mail สำหรับ iPhone
วิธีเพิ่ม ยกเลิกการส่งช่วงเวลา สิ่งที่คุณต้องทำมีดังนี้
ขั้นตอนที่ 1: บนหน้าจอหลักของ iPhone ให้แตะแอปการตั้งค่า
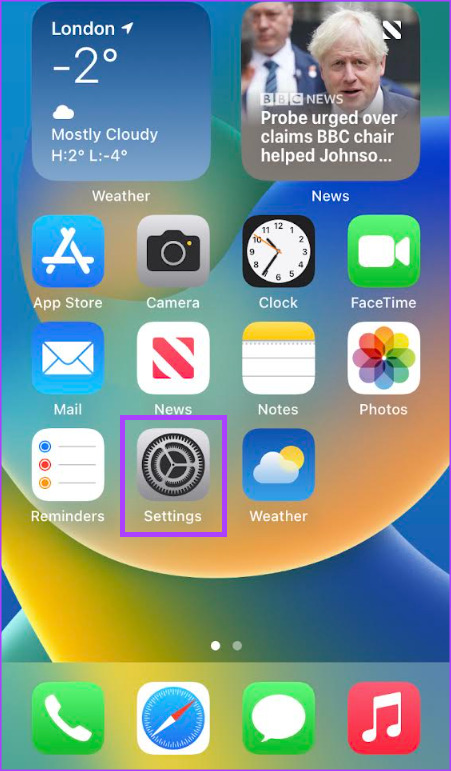
ขั้นตอนที่ 2: เลื่อนลงไปที่การตั้งค่าแล้วแตะตัวเลือกจดหมาย
ขั้นตอนที่ 3: เลื่อนไปที่ ที่ด้านล่างของ Mail Settings แล้วแตะตัวเลือก Undo Send Delay
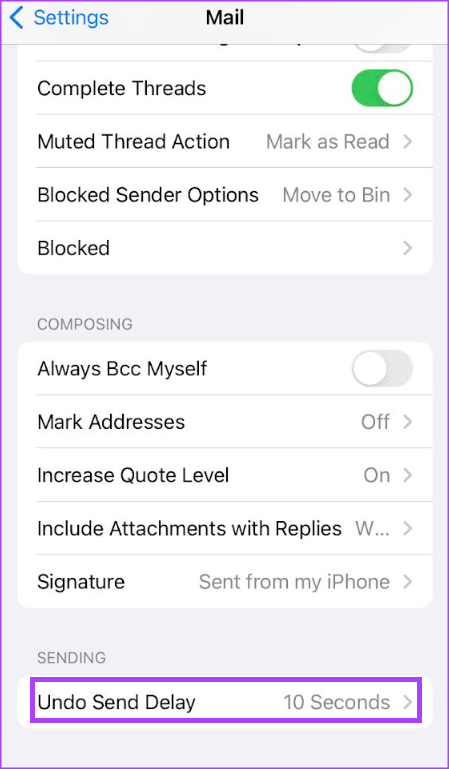
ขั้นตอนที่ 4: เลือก ช่วงเวลาหน่วงเวลาที่คุณต้องการตั้งแต่ 10, 20 และ 30 วินาที
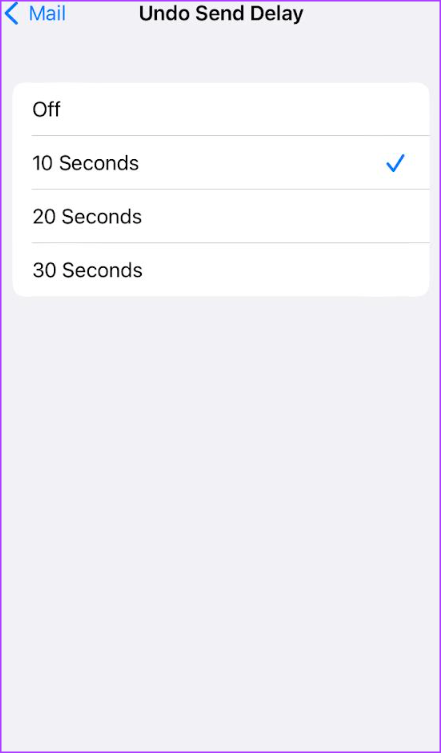
วิธียกเลิกการส่งอีเมลใน Gmail สำหรับ iPhone
หากคุณใช้แอป Gmail เป็นหลัก บน iPhone สำหรับการส่งอีเมล คุณยังสามารถยกเลิกการส่งอีเมลจากเครื่องได้ โดยทำตามขั้นตอนต่อไปนี้:
ขั้นตอนที่ 1: บนหน้าจอหลักของ iPhone ให้แตะแอป Gmail
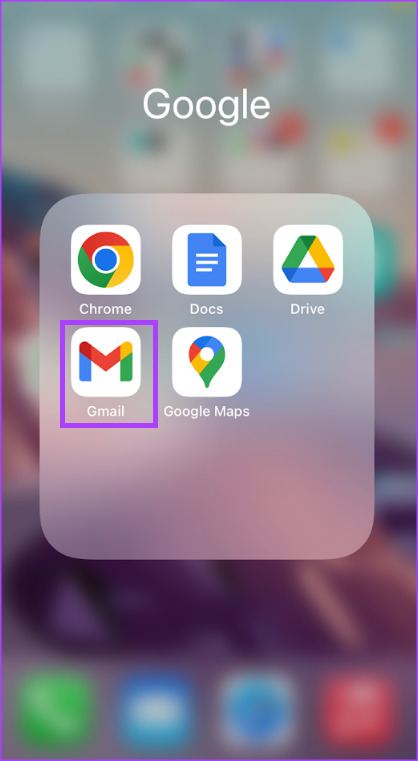
ขั้นตอนที่ 2: แตะปุ่มเขียนที่ด้านล่างขวาของหน้าจอ

ขั้นตอนที่ 3: ป้อนรายละเอียดอีเมลของคุณรวมถึง ผู้รับ หัวเรื่อง และเนื้อความของอีเมล

ขั้นตอนที่ 4: แตะลูกศรชี้ไปทางขวาสีน้ำเงินที่ด้านบนขวาของหน้าจอเพื่อ ส่งอีเมล
หลังจากแตะปุ่มส่ง ที่ด้านล่างของกล่องจดหมาย คุณควรเห็นปุ่มเลิกทำเป็นสีน้ำเงิน
ขั้นตอนที่ 5: แตะปุ่มเลิกทำ ซึ่งจะป้องกันไม่ให้ส่งอีเมล
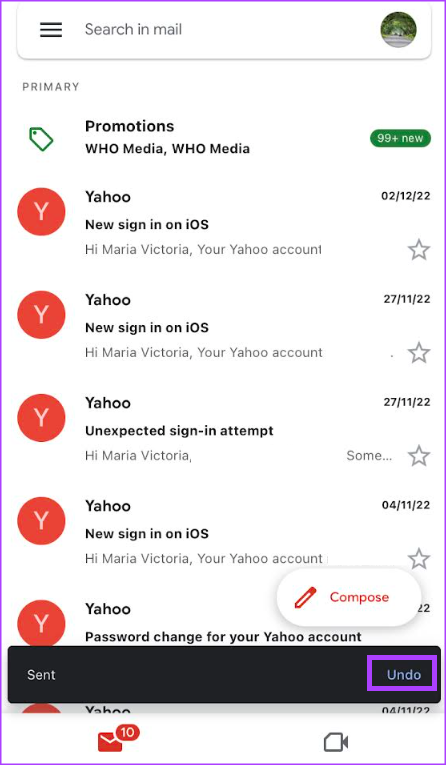
ขั้นตอนที่ 6: ทำการเปลี่ยนแปลงใดๆ ที่คุณต้องการในอีเมล จากนั้นกดลูกศรชี้ไปทางขวาสีน้ำเงินที่มุมบนขวาเพื่อส่งอีเมลอีกครั้ง
วิธีเพิ่มช่วงเวลายกเลิกการส่งบน Gmail สำหรับ iPhone
ใน Gmail ผู้ใช้ สามารถเพิ่มช่วงเวลาสำหรับคุณสมบัติยกเลิกการส่งได้ ช่วงเวลาที่ใช้ได้คือ 5, 10, 20 และ 30 วินาที อย่างไรก็ตาม การเพิ่มช่วงเวลาจะใช้ได้เฉพาะในแอปบนเดสก์ท็อปเท่านั้น ไม่ใช่ในแอป iPhone
ยกเลิกการส่งอีเมลใน Outlook สำหรับ iPhone
ตัวเลือกในการยกเลิกการส่งอีเมลใน Outlook ไม่ใช่’ยังไม่พร้อมใช้งานสำหรับแอพมือถือ อย่างไรก็ตาม ผู้ใช้สามารถใช้ Outlook สำหรับเดสก์ท็อปหรือ Outlook สำหรับเว็บเพื่อยกเลิกการส่งหรือเรียกคืนอีเมลได้
ยกเลิกการส่งอีเมลโดยจำกัดเวลา
ในขณะที่ iPhone รองรับแอปอีเมลที่หลากหลาย มีเพียงไม่กี่คนที่เสนอสิ่งอำนวยความสะดวกในการยกเลิกการส่งอีเมล ขึ้นอยู่กับสิ่งนั้น คุณสามารถตั้งเวลาหน่วงและช่วยตัวเองจากความลำบากใจหรือข้อผิดพลาดใดๆ หากคุณไม่แน่ใจเกี่ยวกับเนื้อหา คุณสามารถกำหนดเวลาอีเมลสำหรับวันที่ภายหลังได้เสมอ แอป Gmail, Outlook และ Apple Mail ช่วยให้คุณตั้งเวลาอีเมลบน iPhone ได้อย่างง่ายดาย
