การกดปุ่มเปิด/ปิดบนแล็ปท็อป Windows หรือคอมพิวเตอร์เดสก์ท็อปของคุณจะเปิดไฟพื้นหลังของหน้าจอและแป้นพิมพ์ อย่างไรก็ตาม ปุ่มเปิดปิดที่ผิดพลาด ความร้อนสูงเกินไป หรือการเชื่อมต่อแบตเตอรี่หลวมอาจทำให้แล็ปท็อปของคุณไม่สามารถเปิดเครื่องได้
หากแล็ปท็อปของคุณไม่เปิดขึ้นเมื่อชาร์จหรือใช้พลังงานจากแบตเตอรี่ ขั้นตอนการแก้ปัญหาด้านล่างจะทำให้แล็ปท็อปทำงานได้อีกครั้ง
สารบัญ
1. ตัดการเชื่อมต่ออุปกรณ์เสริมภายนอก
อุปกรณ์และอุปกรณ์เสริมภายนอก (จอภาพ การ์ด SD ไดรฟ์ USB สาย HDMI ฯลฯ) สามารถป้องกันไม่ให้แล็ปท็อปของคุณเปิดเครื่องได้ ถอดปลั๊กอุปกรณ์เสริมที่เชื่อมต่อกับแล็ปท็อปของคุณแล้วลองเปิดใหม่อีกครั้ง


2. ตรวจสอบไฟแสดงสถานะสำหรับคำแนะนำ
ให้ความสนใจกับไฟแสดงสถานะของแล็ปท็อปของคุณเมื่อคุณกดปุ่มเปิด/ปิด ไฟ LED บนแล็ปท็อปของ Dell และ HP บางรุ่นจะกะพริบตามลำดับที่ตั้งโปรแกรมไว้เพื่อบ่งชี้ถึงความล้มเหลวของแบตเตอรี่หรือ CPU
ไฟ LED ที่กะพริบอาจส่งสัญญาณถึงปัญหาเกี่ยวกับแบตเตอรี่ Complementary Metal-Oxide Semiconductor (CMOS) ของแล็ปท็อปของคุณ หากไม่มีแบตเตอรี่ CMOS โปรแกรม Basic Input/Output System (BIOS) จะไม่สามารถบูตระบบปฏิบัติการของแล็ปท็อปของคุณได้

ติดต่อผู้ผลิตแล็ปท็อปของคุณหากไฟแสดงสถานะ LED ของอุปกรณ์อย่างน้อยหนึ่งดวงกะพริบเป็นระยะๆ เมื่อคุณกดปุ่มเปิด/ปิด คุณยังสามารถตรวจสอบเว็บไซต์สนับสนุนของผู้ผลิตหรือคู่มือการใช้งานเพื่อเรียนรู้ว่าไฟ LED วินิจฉัยอธิบายอะไรได้บ้าง
3. ชาร์จแล็ปท็อป
แล็ปท็อปของคุณจะไม่เปิดขึ้นหากแบตเตอรี่หมด ชาร์จแล็ปท็อปของคุณจากเต้ารับที่ผนังเป็นเวลา 10-15 นาที แล้วลองเปิดเครื่องอีกครั้ง
สายไฟปลอมหรือลอกออกอาจให้แอมแปร์หรือแรงดันไฟฟ้าไม่เพียงพอที่จะชาร์จหรือบู๊ตแล็ปท็อปของคุณ ดังนั้น เราขอแนะนำให้ใช้แหล่งจ่ายไฟที่มาพร้อมกับแล็ปท็อปของคุณ
หากไฟแสดงสถานะแล็ปท็อปของคุณไม่ติดเมื่อเชื่อมต่อกับแหล่งจ่ายไฟ แสดงว่าอุปกรณ์ชาร์จของคุณอาจเสีย
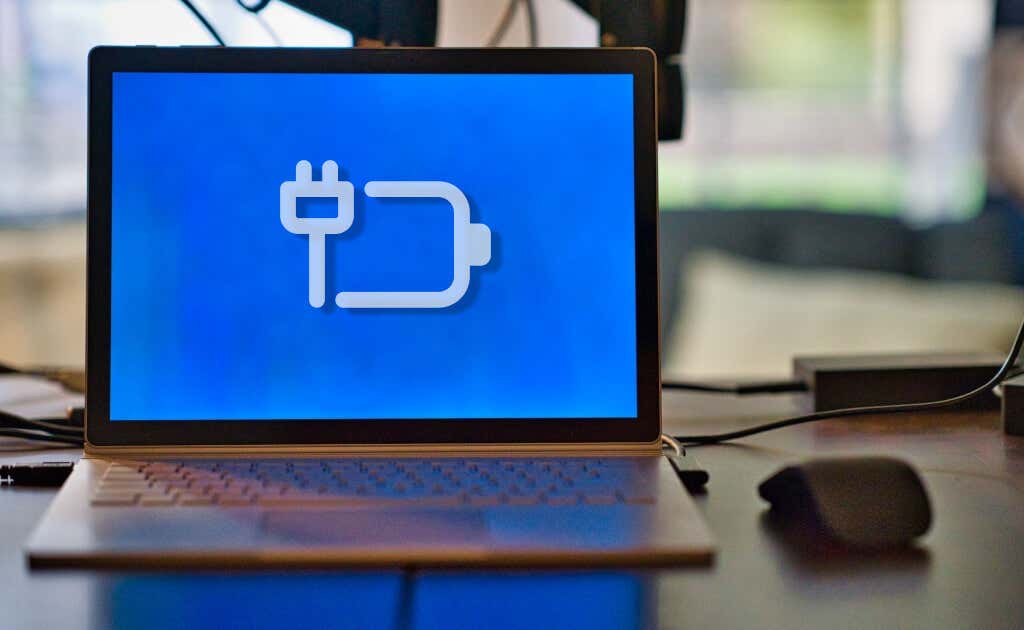
เต้ารับที่ผนังชำรุดไม่สามารถชาร์จหรือเปิดเครื่องแล็ปท็อปของคุณ เสียบปลั๊กไฟเข้ากับเต้ารับบนผนังที่ใช้งานได้จริง และตรวจดูให้แน่ใจว่าการเชื่อมต่อไม่หลวม
หากเต้ารับที่ผนังจ่ายไฟให้กับอุปกรณ์อื่นๆ ยกเว้นแล็ปท็อปของคุณ แสดงว่าสายไฟหรืออะแดปเตอร์เสียหรือไม่รองรับ ซื้ออุปกรณ์เสริมพลังงานทดแทนจากผู้ผลิตแล็ปท็อปหรือผู้ค้าปลีกที่ได้รับอนุญาต
4. ใส่หรือเปลี่ยนแบตเตอรี่อีกครั้ง
แล็ปท็อปของคุณจะไม่เปิดขึ้นหากแบตเตอรี่ไม่ดีหรือใส่ไม่ถูกต้อง ถอดและใส่แบตเตอรี่แล็ปท็อปของคุณใหม่หากเป็นแบบถอดได้ คุณยังสามารถลองกู้คืนแบตเตอรี่ของคุณด้วยการแช่แข็งหรือปรับเทียบแบตเตอรี่ใหม่ เปลี่ยนแบตเตอรี่หากยังจ่ายไฟให้กับแล็ปท็อปของคุณไม่ได้
5. ปล่อยให้แล็ปท็อปของคุณเย็นลง

แล็ปท็อปของคุณอาจปิดแบบสุ่มและไม่ยอมเปิดหากแบตเตอรี่ CPU หรือส่วนประกอบอื่นๆ ของระบบร้อนเกินไป เป็นการป้องกันความร้อนเพื่อป้องกันความล้มเหลวของฮาร์ดดิสก์หรือความเสียหายของเมนบอร์ด
วางแล็ปท็อปของคุณบนโต๊ะเรียบและตรวจดูให้แน่ใจว่าไม่มีสิ่งกีดขวางช่องระบายความร้อน คุณสามารถใช้แผ่นระบายความร้อนหรือพัดลมระบายความร้อนภายนอกเพื่อลดอุณหภูมิแล็ปท็อปของคุณ รออย่างน้อย 30 นาทีก่อนที่จะเปิดแล็ปท็อปของคุณอีกครั้ง
หากความร้อนสูงเกินไปยังคงอยู่ พัดลมภายในของแล็ปท็อปของคุณอาจเสียหรืออุดตันได้ โปรดดูบทช่วยสอนของเราเกี่ยวกับการแก้ไขปัญหาพัดลมแล็ปท็อปสำหรับวิธีแก้ไขปัญหา
6. เพิ่มความสว่างหน้าจอ

ไฟแสดงสถานะการทำงานหรือไฟแบ็คไลท์ของแป้นพิมพ์สว่างขึ้นเมื่อคุณกดปุ่มเปิดปิดหรือไม่ คุณได้ยินเสียงพัดลมหมุนหรือหมุน แต่หน้าจอยังคงเป็นสีดำหรือว่างเปล่า? แล็ปท็อปของคุณอาจมีหน้าจอสีดำเนื่องจากความสว่างของหน้าจอต่ำหรืออยู่ในระดับต่ำสุด
กดปุ่มเพิ่มความสว่างที่แถวบนสุดของแป้นพิมพ์เพื่อเพิ่มความสว่างในการแสดงผลของแล็ปท็อป กดปุ่มซ้ำๆ จนกว่าจอแสดงผลของแล็ปท็อปจะสว่างขึ้น
7. ปลุกหน้าจอแล็ปท็อปของคุณ
Windows มีแป้นพิมพ์ลัดสองปุ่มที่สามารถแยกแล็ปท็อปของคุณออกจาก หน้าจอว่างเปล่าหรือเป็นสีดำ ลองใช้แป้นพิมพ์ลัดด้านล่างหากหน้าจอแล็ปท็อปของคุณไม่เปิดขึ้นเมื่อคุณกดปุ่มเปิด/ปิด
กดแป้น Windows + P บนแป้นพิมพ์แล้วรอสักครู่ ทางลัดจะเปิดบานหน้าต่าง”โครงการ”ของ Windows ซึ่งคุณสามารถเลือกโหมดการนำเสนอได้
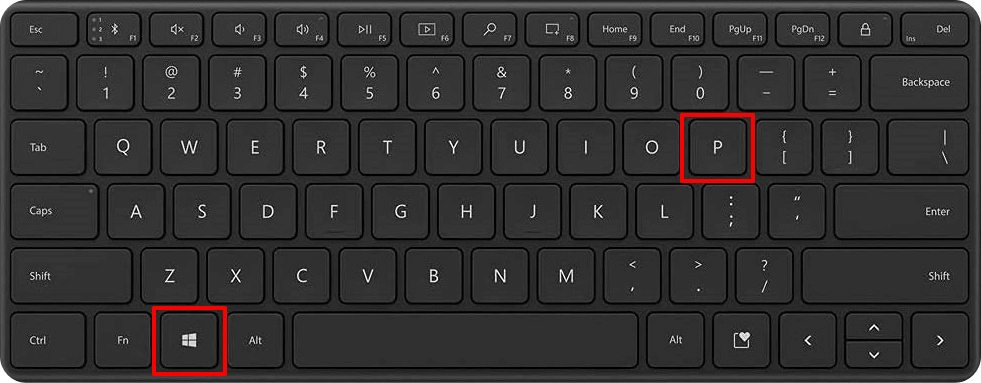
Ctrl + Alt + Del เป็นอีกคีย์ผสมที่สามารถปลุกหน้าจอคอมพิวเตอร์ Windows ได้ จะรีบูต Windows และสามารถช่วยให้แล็ปท็อปของคุณเริ่มต้นได้อย่างถูกต้อง
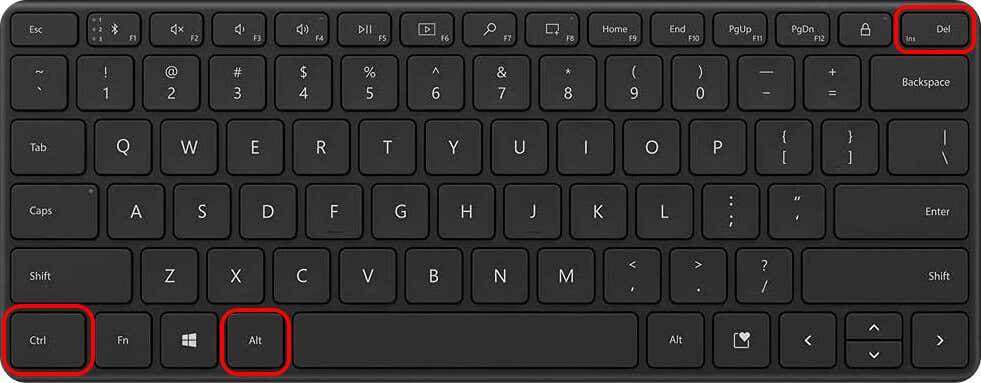
คีย์ผสมจะเปิดหน้าจอที่มีตัวเลือกการจัดการอุปกรณ์ต่างๆ หากแล็ปท็อปของคุณค้างอยู่บนหน้าจอสีดำ
8. รีสตาร์ท/รีเซ็ตไดรเวอร์กราฟิก/จอแสดงผลของคุณ
หากหน้าจอแล็ปท็อปของคุณยังไม่เปิดขึ้นมา แสดงว่าอาจมีปัญหากับการ์ดแสดงผลของคุณ การรีสตาร์ทการ์ดแสดงผลอาจช่วยแก้ปัญหาหน้าจอของคุณได้
ถอดอุปกรณ์หรืออุปกรณ์เสริมทั้งหมดที่เสียบอยู่ในแล็ปท็อปของคุณ แล้วกดแป้นโลโก้ Windows + Ctrl + Shift + B
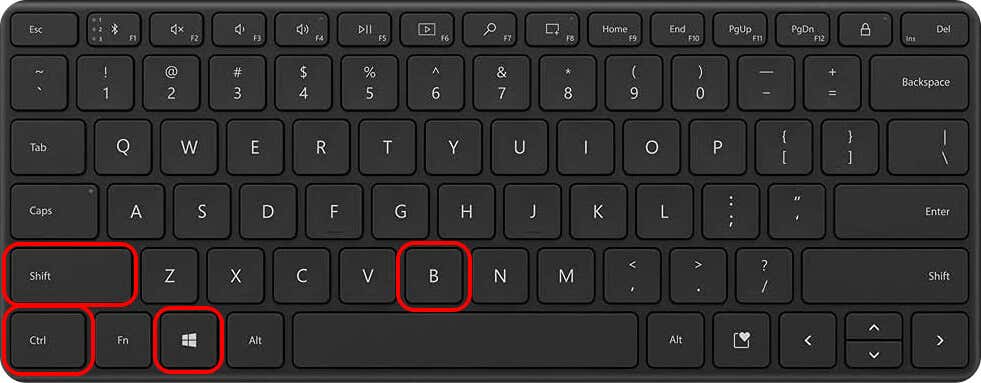
แล็ปท็อปของคุณ ควรส่งเสียงบี๊บ และหน้าจอควรติดขึ้นมาใน 5-10 วินาที ติดต่อผู้ผลิตแล็ปท็อปของคุณหรือไปร้านซ่อมเพื่อประเมินและเปลี่ยนการ์ดแสดงผล/กราฟิก
9. แก้ไขไดรเวอร์การแสดงผลของคุณในเซฟโหมด
แล็ปท็อปของคุณเปิดขึ้นมาและดับลงทันทีหรือไม่? บู๊ตเข้าสู่ Safe Mode และอัปเดตหรือติดตั้งไดรเวอร์กราฟิก/จอแสดงผลใหม่เพื่อแก้ไขปัญหา ย้อนกลับไดรเวอร์หากแล็ปท็อปของคุณหยุดเปิดหลังจากติดตั้งการอัปเดตไดรเวอร์
หมายเหตุ: หากฮาร์ดไดรฟ์ของแล็ปท็อปของคุณได้รับการเข้ารหัส คุณจะต้องใช้คีย์ BitLocker เพื่อเข้าสู่ Safe Mode สำหรับข้อมูลเพิ่มเติม โปรดดูบทช่วยสอนของเราเกี่ยวกับการค้นหาคีย์การกู้คืน BitLocker ใน Windows
กดปุ่มเปิดปิดค้างไว้ 10-15 วินาทีเพื่อปิดแล็ปท็อปของคุณ รอ 10 วินาทีแล้วกดปุ่มเปิดปิดเพื่อเปิดแล็ปท็อปของคุณ  กดปุ่มเปิดปิดค้างไว้ 10 วินาทีเมื่อหน้าจอหรือแป้นพิมพ์ของคุณสว่างขึ้น หรือเมื่อคุณเห็นโลโก้ของผู้ผลิต ปล่อยปุ่มเปิดปิดเมื่อแล็ปท็อปของคุณปิดเครื่อง กดปุ่มเพาเวอร์เพื่อเปิดแล็ปท็อปของคุณ กดปุ่มเปิดปิดค้างไว้อีก 10 วินาทีเมื่อหน้าจอ/แป้นพิมพ์สว่างขึ้น หรือเมื่อคุณเห็นโลโก้ของผู้ผลิต รอให้แล็ปท็อปของคุณปิดเครื่องแล้วกดปุ่มเปิดปิดเพื่อเปิดเครื่องอีกครั้ง แล็ปท็อปของคุณควรบู๊ตไปที่หน้าจอ Automatic Repair เลือกตัวเลือกขั้นสูงเพื่อเข้าสู่ Windows Recovery Environment (winRE)
กดปุ่มเปิดปิดค้างไว้ 10 วินาทีเมื่อหน้าจอหรือแป้นพิมพ์ของคุณสว่างขึ้น หรือเมื่อคุณเห็นโลโก้ของผู้ผลิต ปล่อยปุ่มเปิดปิดเมื่อแล็ปท็อปของคุณปิดเครื่อง กดปุ่มเพาเวอร์เพื่อเปิดแล็ปท็อปของคุณ กดปุ่มเปิดปิดค้างไว้อีก 10 วินาทีเมื่อหน้าจอ/แป้นพิมพ์สว่างขึ้น หรือเมื่อคุณเห็นโลโก้ของผู้ผลิต รอให้แล็ปท็อปของคุณปิดเครื่องแล้วกดปุ่มเปิดปิดเพื่อเปิดเครื่องอีกครั้ง แล็ปท็อปของคุณควรบู๊ตไปที่หน้าจอ Automatic Repair เลือกตัวเลือกขั้นสูงเพื่อเข้าสู่ Windows Recovery Environment (winRE) 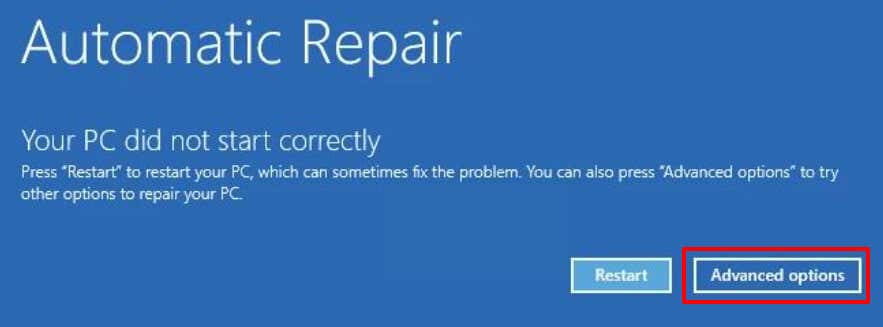 เลือก Troubleshoot ในหน้าจอ “Choose an option”
เลือก Troubleshoot ในหน้าจอ “Choose an option” 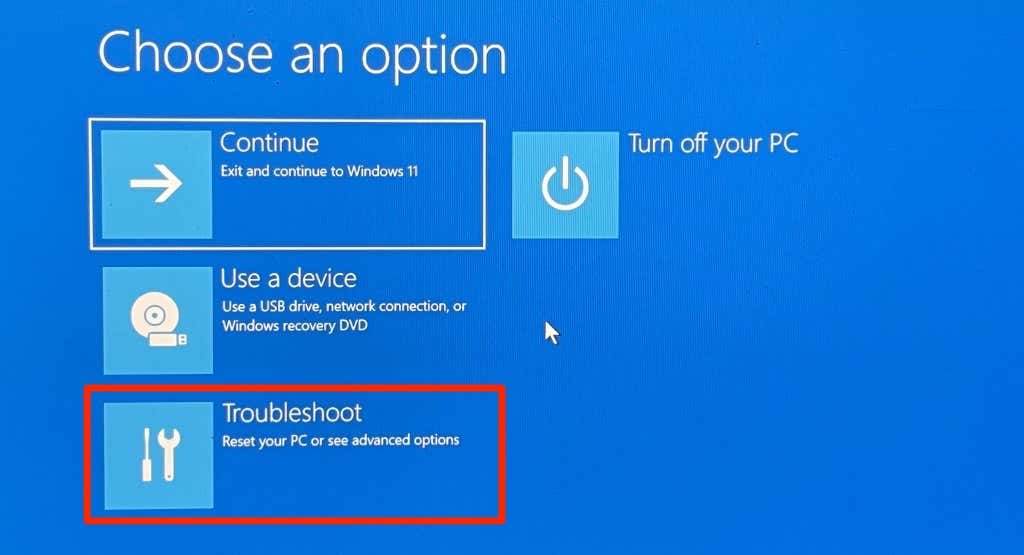 ถัดไป เลือกตัวเลือกขั้นสูง
ถัดไป เลือกตัวเลือกขั้นสูง 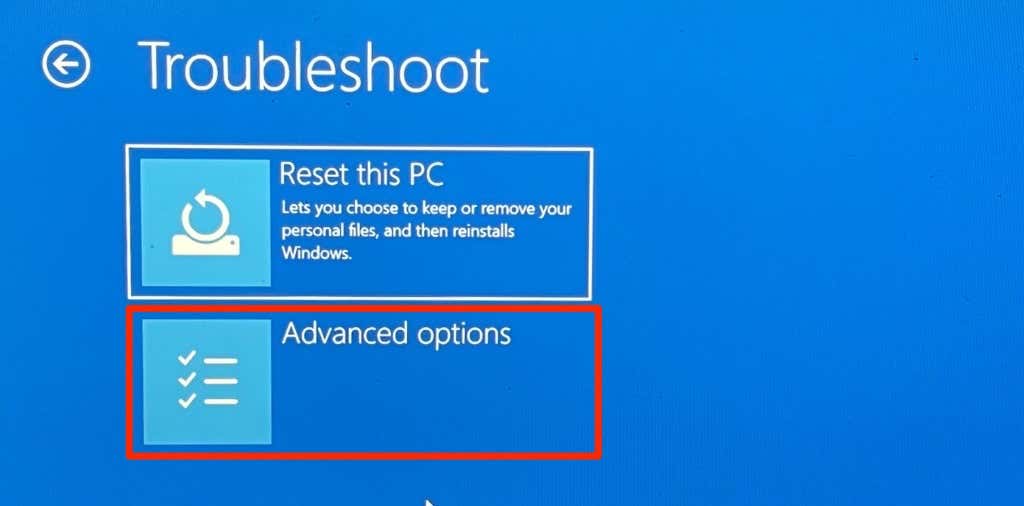 เลือกการตั้งค่าเริ่มต้นในหน้าถัดไป
เลือกการตั้งค่าเริ่มต้นในหน้าถัดไป 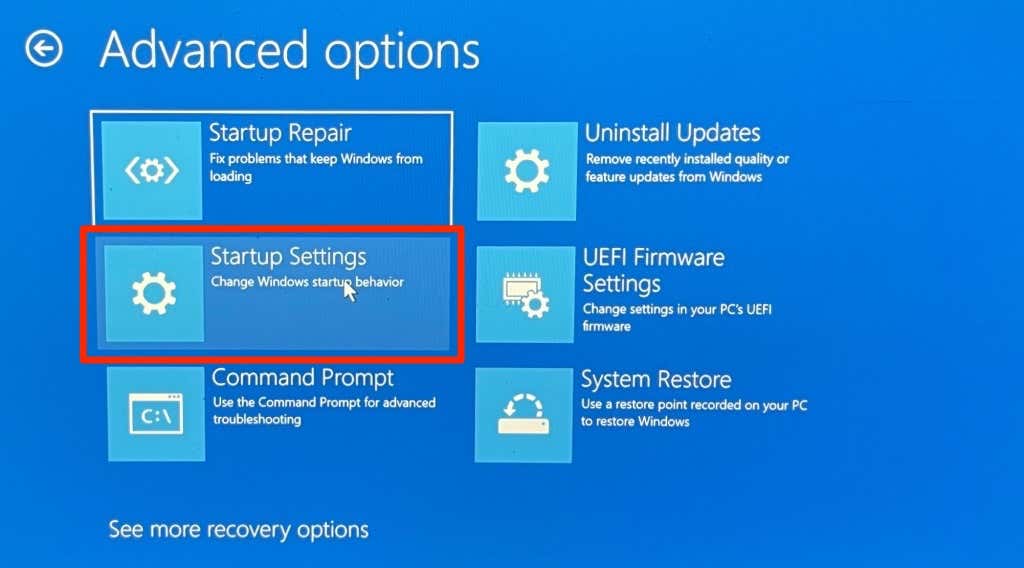 เลือก Restart เพื่อบูตเข้าสู่หน้า Startup Settings
เลือก Restart เพื่อบูตเข้าสู่หน้า Startup Settings  กด 5 หรือ F5 บนแป้นพิมพ์เพื่อเปิดใช้งาน Safe Mode with Networking
กด 5 หรือ F5 บนแป้นพิมพ์เพื่อเปิดใช้งาน Safe Mode with Networking 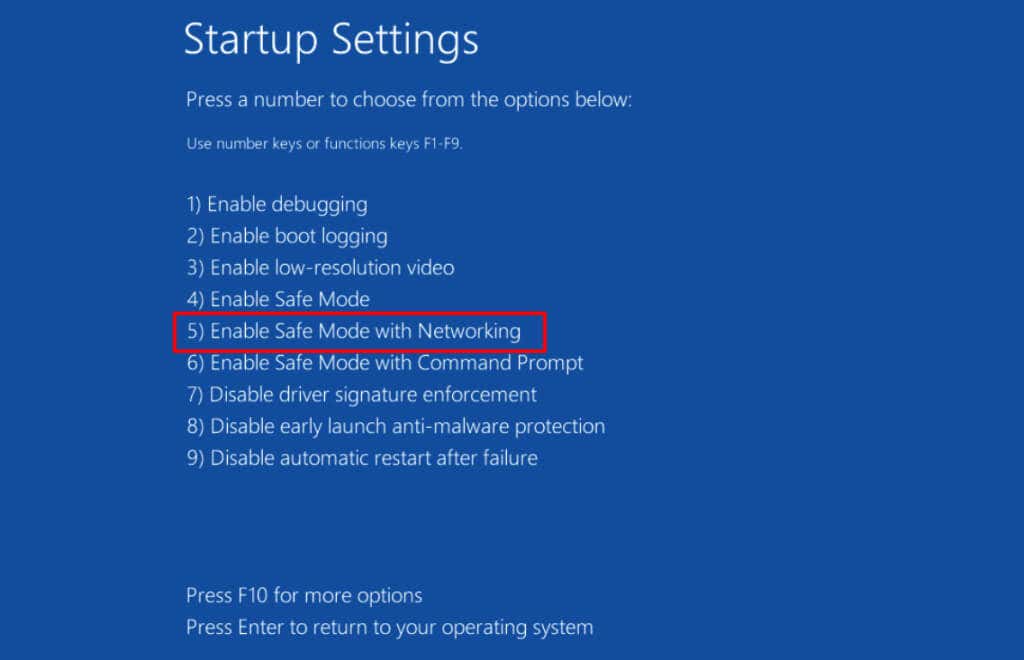
ตัวเลือกนี้โหลดไดรเวอร์เครือข่ายของแล็ปท็อปของคุณ ซึ่งช่วยให้คุณเชื่อมต่ออินเทอร์เน็ตในเซฟโหมดได้ เชื่อมต่อแล็ปท็อปของคุณกับ Wi-Fi หรืออีเธอร์เน็ตใน Safe Mode และดำเนินการขั้นตอนต่อไป
คลิกขวาที่เมนู Start หรือกดแป้น Windows + X แล้วเลือก Device Manager 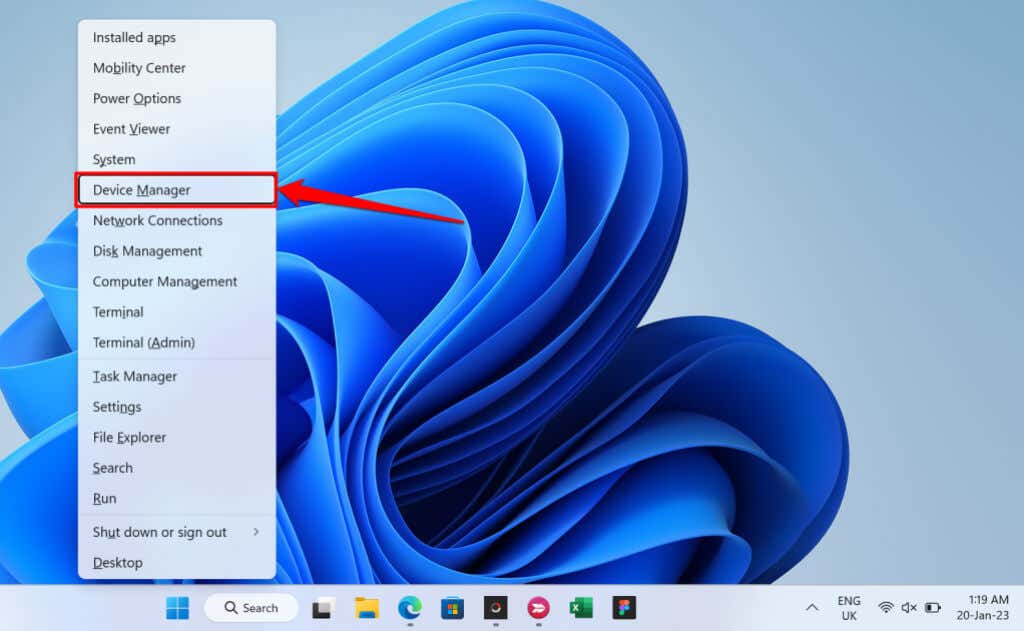 ขยายหมวดหมู่ “การ์ดแสดงผล” คลิกขวาที่กราฟิก/การ์ดแสดงผลของคุณ แล้วเลือก อัปเดตไดรเวอร์
ขยายหมวดหมู่ “การ์ดแสดงผล” คลิกขวาที่กราฟิก/การ์ดแสดงผลของคุณ แล้วเลือก อัปเดตไดรเวอร์  เลือก ค้นหาไดรเวอร์โดยอัตโนมัติ และทำตามคำแนะนำในหน้าถัดไป
เลือก ค้นหาไดรเวอร์โดยอัตโนมัติ และทำตามคำแนะนำในหน้าถัดไป 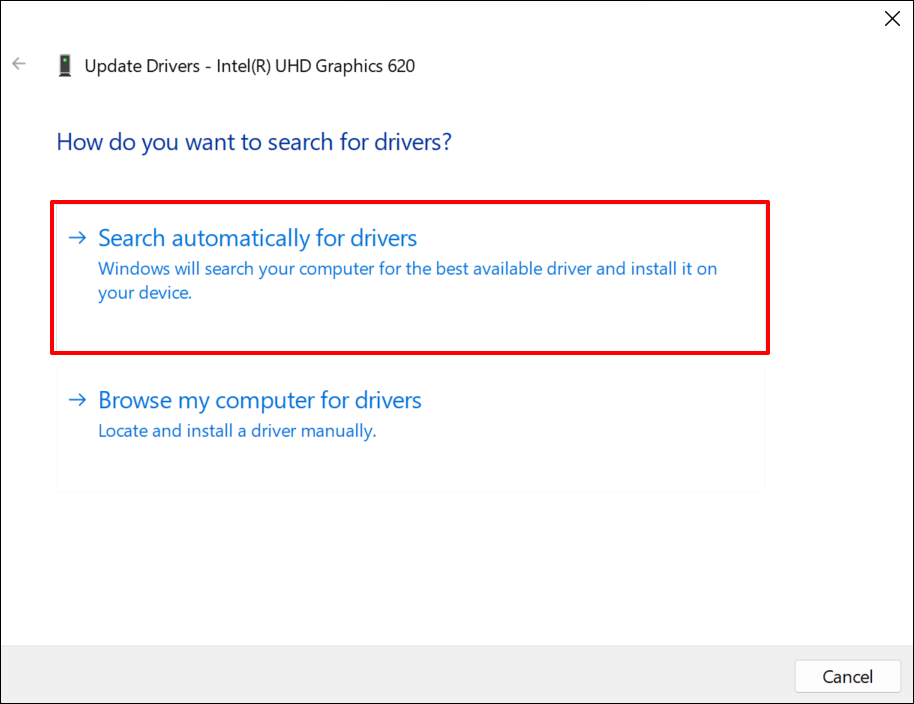 หากต้องการย้อนกลับไดรเวอร์การแสดงผลของคุณเป็นเวอร์ชันก่อนหน้าหรือที่เสถียร ให้คลิกขวาที่ไดรเวอร์แล้วเลือก Properties
หากต้องการย้อนกลับไดรเวอร์การแสดงผลของคุณเป็นเวอร์ชันก่อนหน้าหรือที่เสถียร ให้คลิกขวาที่ไดรเวอร์แล้วเลือก Properties 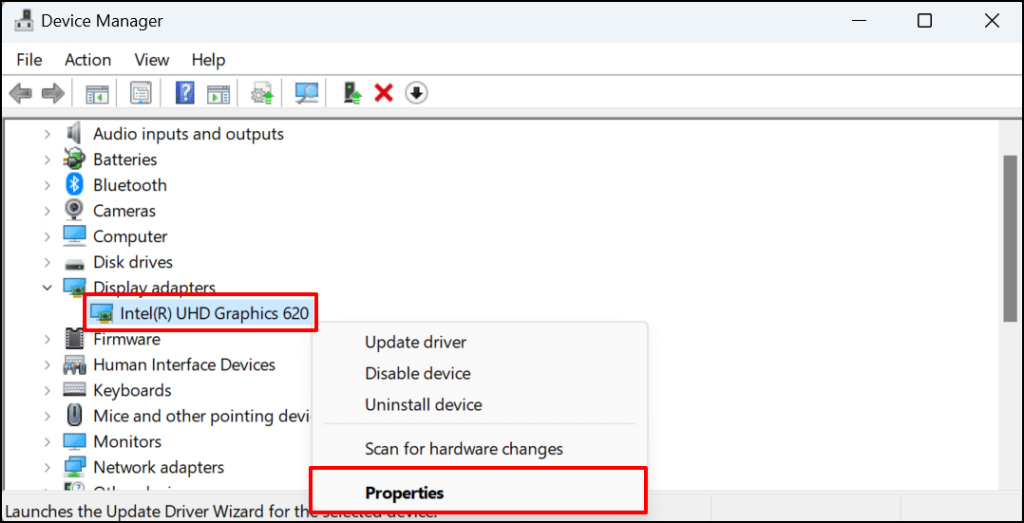 ไปที่แท็บ “Driver” แล้วเลือก Roll Back Driver
ไปที่แท็บ “Driver” แล้วเลือก Roll Back Driver  เลือกเหตุผลในการย้อนกลับไดรเวอร์ และเลือก ใช่ เพื่อปรับลดรุ่นเป็นไดรเวอร์รุ่นเก่า
เลือกเหตุผลในการย้อนกลับไดรเวอร์ และเลือก ใช่ เพื่อปรับลดรุ่นเป็นไดรเวอร์รุ่นเก่า 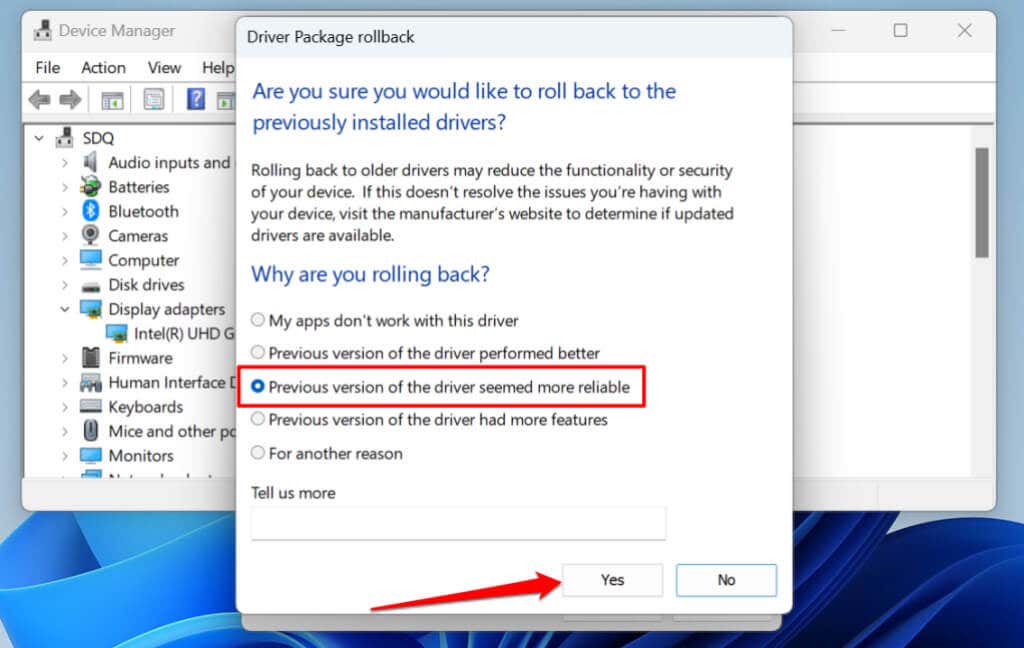 ออกจาก Safe Mode และบู๊ตแล็ปท็อปเข้าสู่โหมดปกติหลังจากอัพเดตไดรเวอร์ กดปุ่ม Windows + X เลือก Shut down หรือ sign out แล้วเลือก Restart
ออกจาก Safe Mode และบู๊ตแล็ปท็อปเข้าสู่โหมดปกติหลังจากอัพเดตไดรเวอร์ กดปุ่ม Windows + X เลือก Shut down หรือ sign out แล้วเลือก Restart 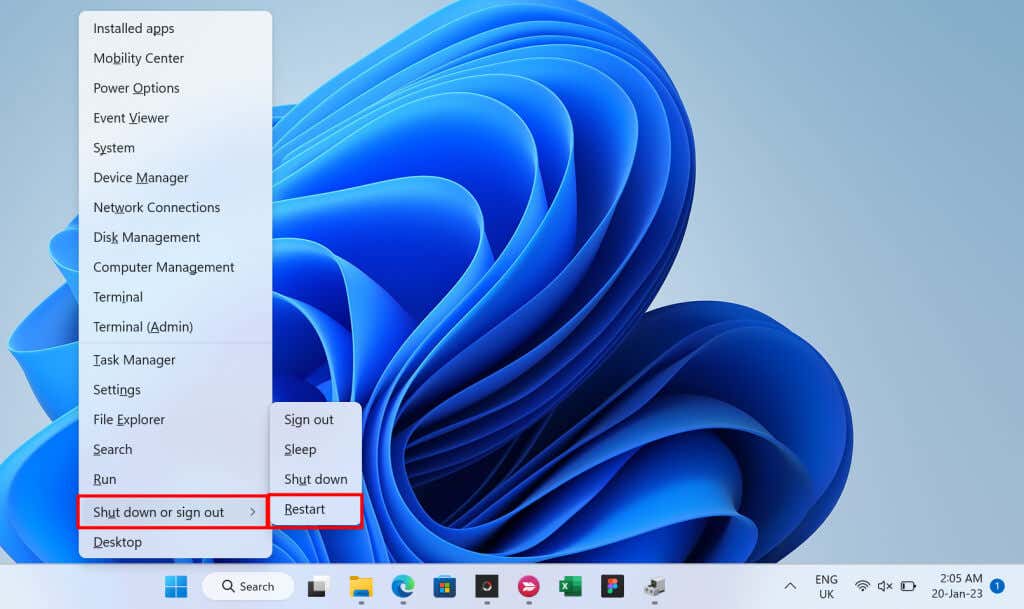
ทำให้แล็ปท็อปของคุณกลับมาทำงานได้อีกครั้ง
หากแล็ปท็อปของคุณยังคงเปิดไม่ติดหลังจากลองแก้ไขแล้ว แสดงว่าส่วนประกอบฮาร์ดแวร์บางอย่างล้มเหลวหรือเสียหาย เยี่ยมชมช่างซ่อมคอมพิวเตอร์หรือส่งแล็ปท็อปของคุณไปยังผู้ผลิตเพื่อซ่อมแซมหรือเปลี่ยนใหม่
