Windows 11 มีคุณลักษณะด้านความปลอดภัยมากมาย ซึ่งหนึ่งในนั้นคือการเข้าสู่ระบบด้วย PIN ด้วยวิธีนี้เป็นวิธีการเข้าสู่ระบบเริ่มต้นของคุณ คุณสามารถแบ่งปันคอมพิวเตอร์ของคุณกับใครก็ได้โดยไม่ต้องกังวลใจ อย่างไรก็ตาม การป้อน PIN ในการบูตทุกครั้งอาจทำให้คุณหงุดหงิด โดยเฉพาะอย่างยิ่งเมื่อคุณเป็นผู้ใช้คอมพิวเตอร์คนเดียวและไม่มีไฟล์สำคัญใดๆ อยู่
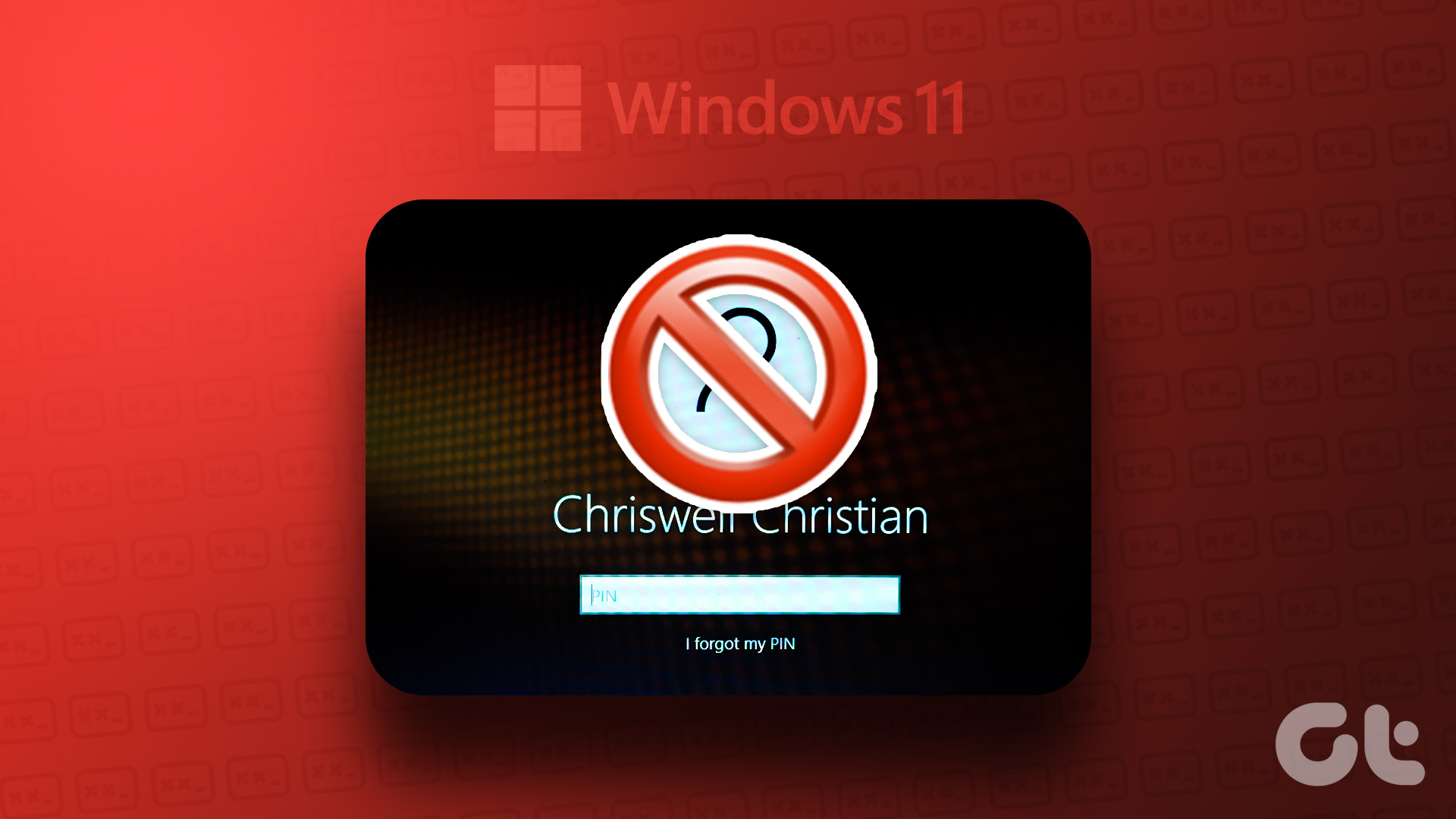
ดังนั้น หากคุณต้องการลบ PIN เมื่อเข้าสู่ระบบใน Windows 11 นี่คือที่ที่คุณ ต้องการจะเป็น. ที่นี่เราจะดูวิธีลบการเข้าสู่ระบบ PIN ของคุณจากคอมพิวเตอร์ Windows 11 ของคุณ มาเริ่มกันเลย
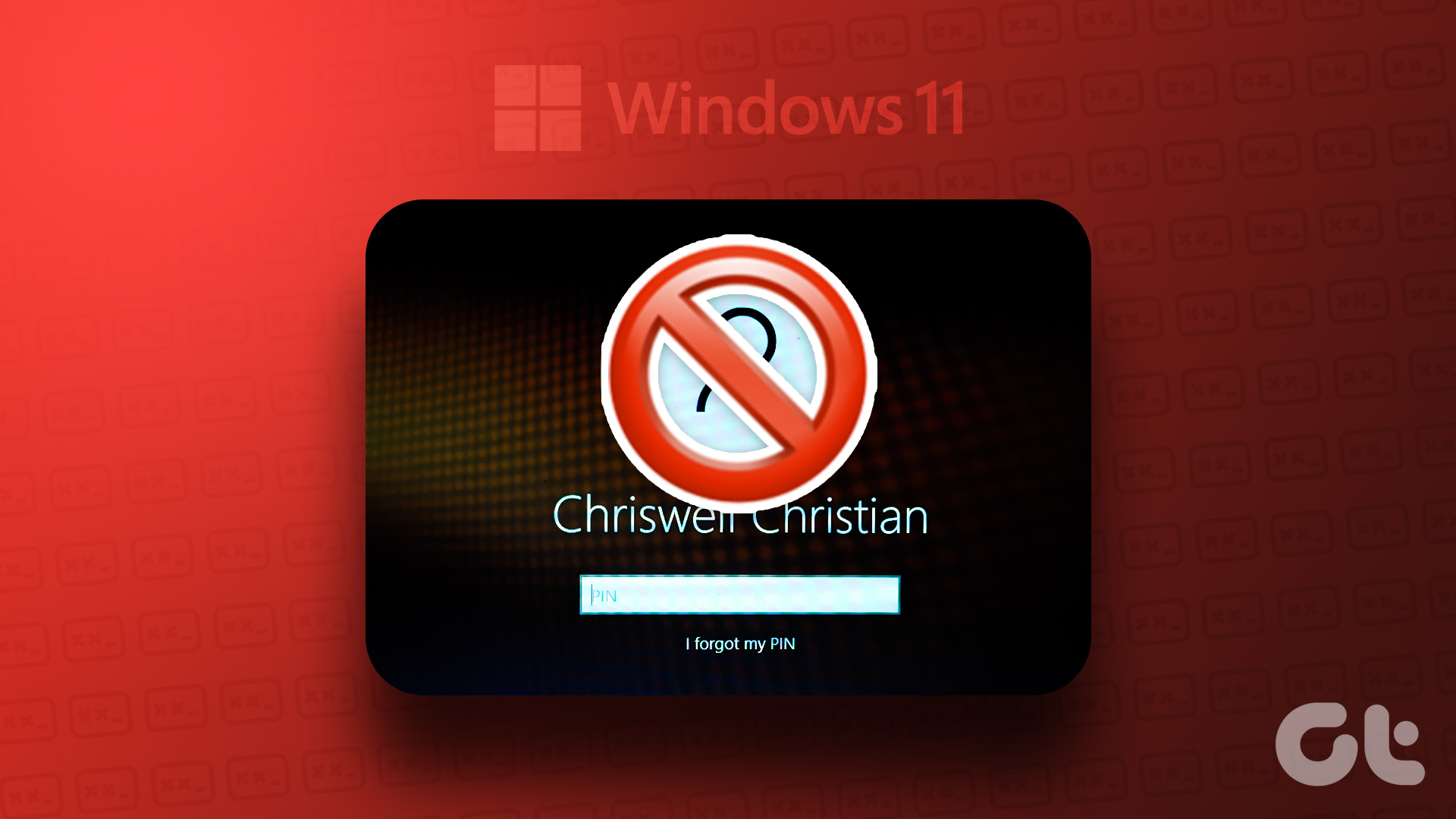
ลบการเข้าสู่ระบบ PIN บน Windows 11
การใช้ PIN เพื่อเข้าสู่ระบบ Windows เป็นหนึ่งในวิธีที่รวดเร็วกว่าในการรักษาความปลอดภัยระดับหนึ่ง อย่างไรก็ตาม การลบการเข้าสู่ระบบด้วย PIN ออกจากคอมพิวเตอร์ Windows 11 ของคุณนั้นเป็นเพียงขั้นตอนเล็กๆ น้อยๆ วิธีการดำเนินการมีดังนี้
ขั้นตอนที่ 1: กดปุ่ม Windows + I เพื่อเปิดแอปการตั้งค่า
ขั้นตอนที่ 2: เลือกบัญชีจากแถบด้านข้างซ้าย
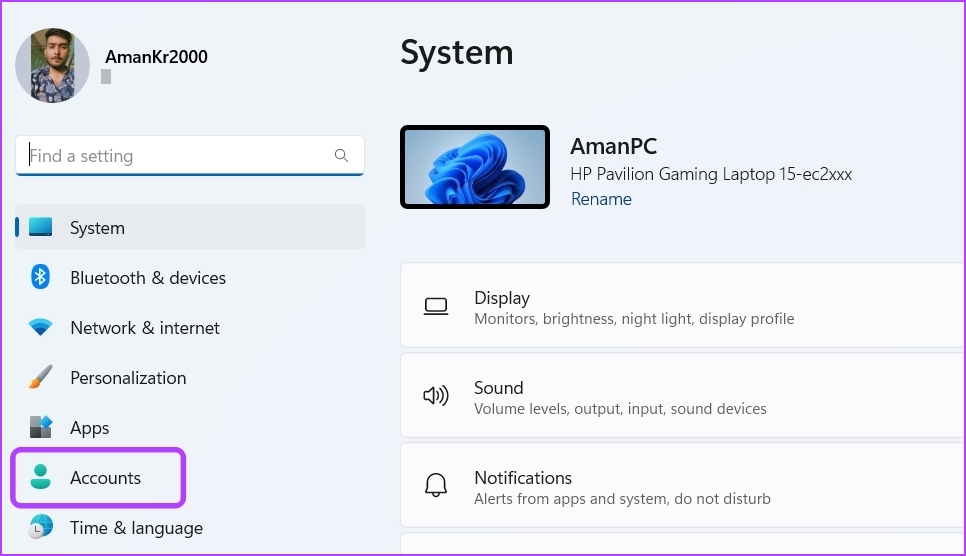
ขั้นตอนที่ 3: ในส่วนการตั้งค่าบัญชี เลือก ตัวเลือกการลงชื่อเข้าใช้
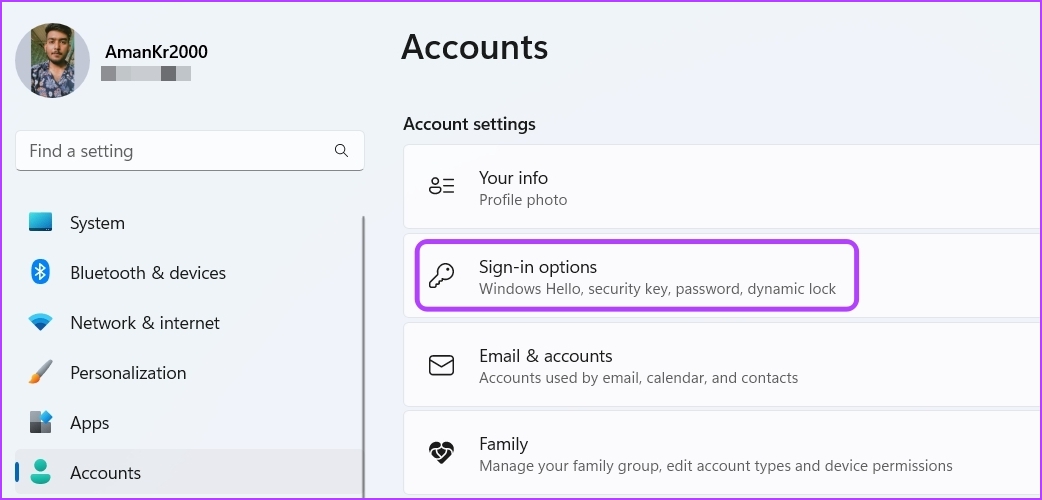
ขั้นตอนที่ 4: เลือก PIN (Windows Hello) จากรายการตัวเลือกการลงชื่อเข้าใช้
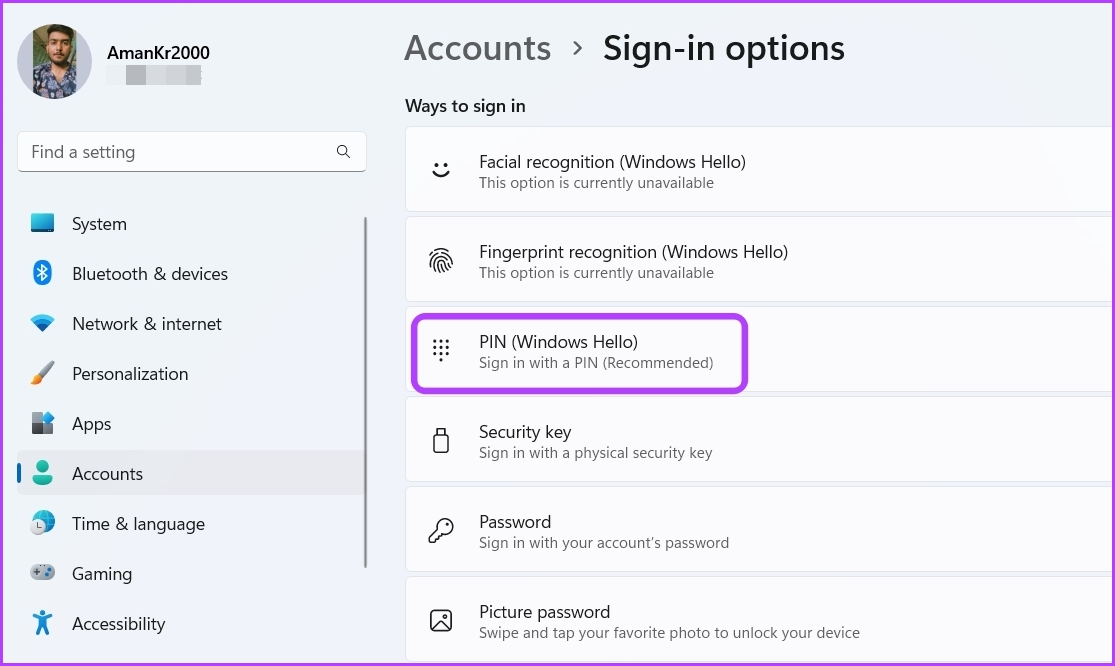
ขั้นตอนที่ 5: คลิกปุ่มลบ ถัดจากตัวเลือก’ลบการลงชื่อเข้าใช้นี้’
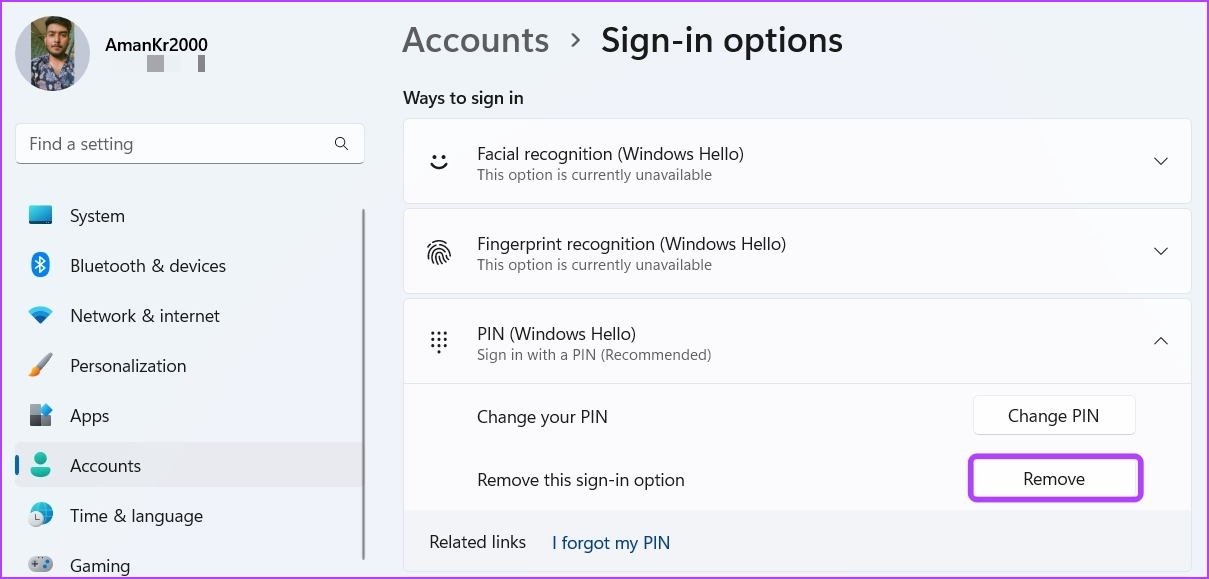
ขั้นตอนที่ 6: คลิก Remove อีกครั้งเพื่อยืนยันการเลือกของคุณ
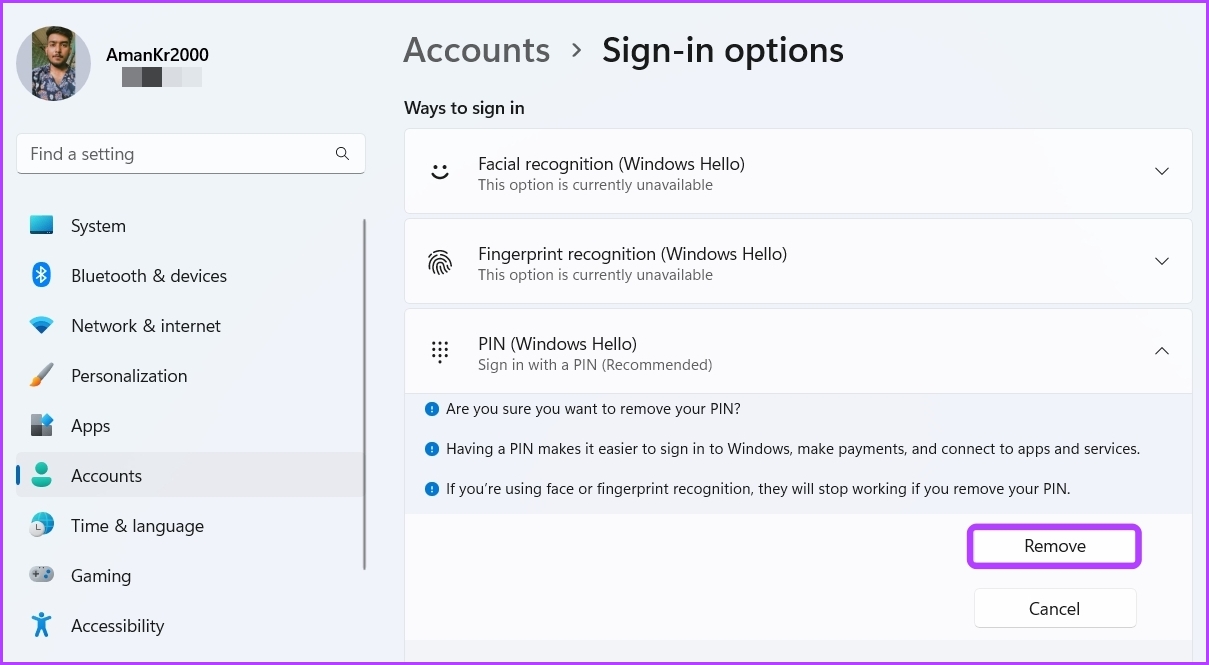
ขั้นตอนที่ 7: ป้อนรหัสผ่านบัญชี Microsoft แล้วคลิกตกลง
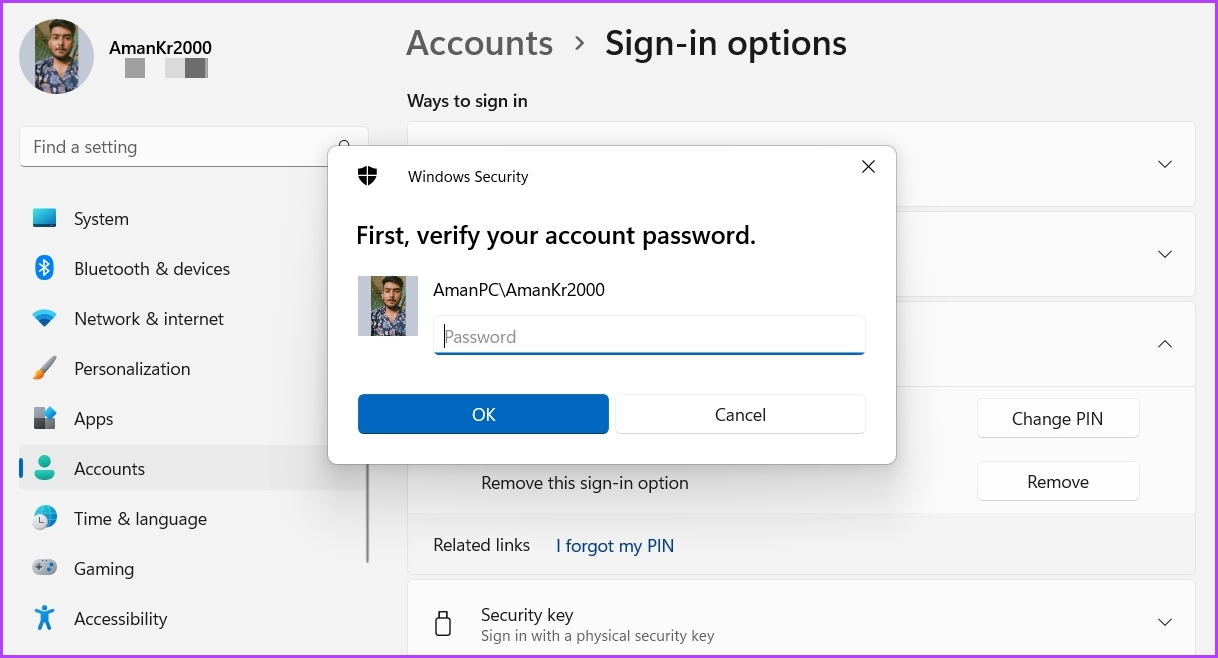
แค่นั้นแหละ วิธีการเข้าสู่ระบบ PIN ได้ถูกลบออกจากคอมพิวเตอร์ Windows 11 ของคุณแล้ว
ลบการเข้าสู่ระบบด้วย PIN โดยใช้ตัวเลือก I Forgot My Pin
ตัวเลือก’ฉันลืม PIN’ช่วยให้คุณเปลี่ยน PIN ได้ ในกรณีที่คุณลืมมัน แต่คุณสามารถใช้ตัวเลือกนี้เพื่อลบ PIN ออกจากการเข้าสู่ระบบได้เช่นกัน ต่อไปนี้คือวิธีดำเนินการบนคอมพิวเตอร์ของคุณ:
ขั้นตอนที่ 1: กดปุ่ม Windows + I เพื่อเปิดแอปการตั้งค่า และเลือกบัญชีจากแถบด้านข้างซ้าย
ขั้นตอนที่ 2: เลือก ตัวเลือกการลงชื่อเข้าใช้จากบานหน้าต่างด้านขวา
ขั้นตอนที่ 3: คลิก PIN (Windows Hello) จากนั้นคลิกที่ตัวเลือก ฉันลืม PIN
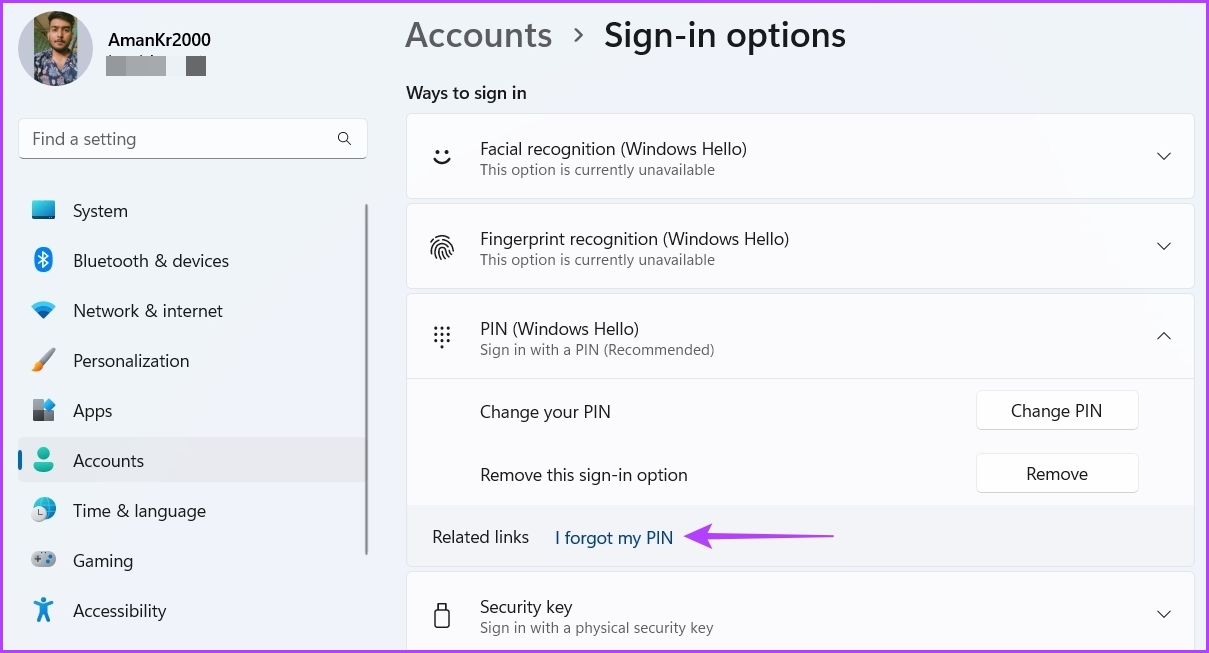
ขั้นตอนที่ 4: คลิกดำเนินการต่อในหน้าต่างบัญชี Microsoft ที่ครอบตัด.
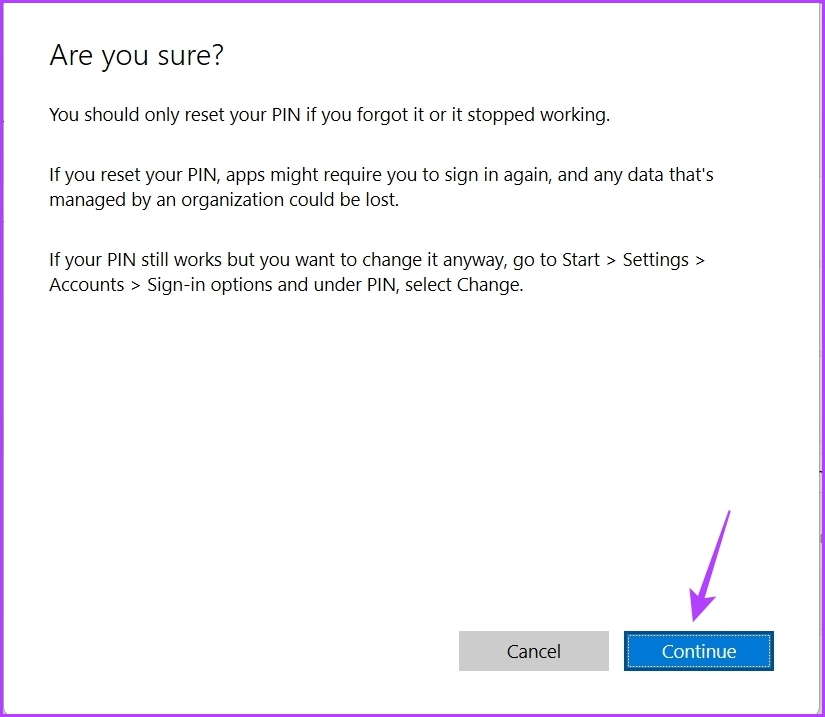
ขั้นตอนที่ 5: ใน หน้าต่างตั้งค่า PIN คลิกตัวเลือกยกเลิก
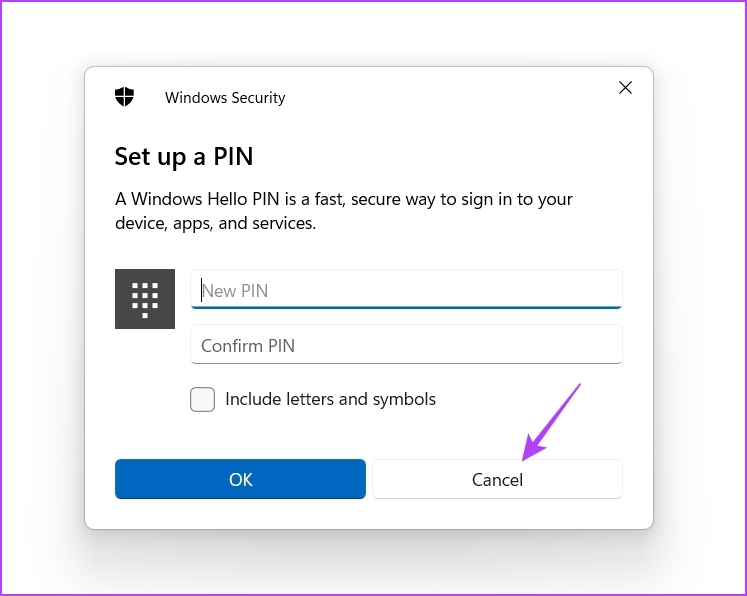
ขั้นตอนที่ 6: หน้าต่างบัญชี Microsoft จะปรากฏขึ้นโดยแจ้งว่าบัญชีของคุณต้องใช้ PIN ของ Windows Hello คลิกไอคอนปิดที่มุมขวาบน
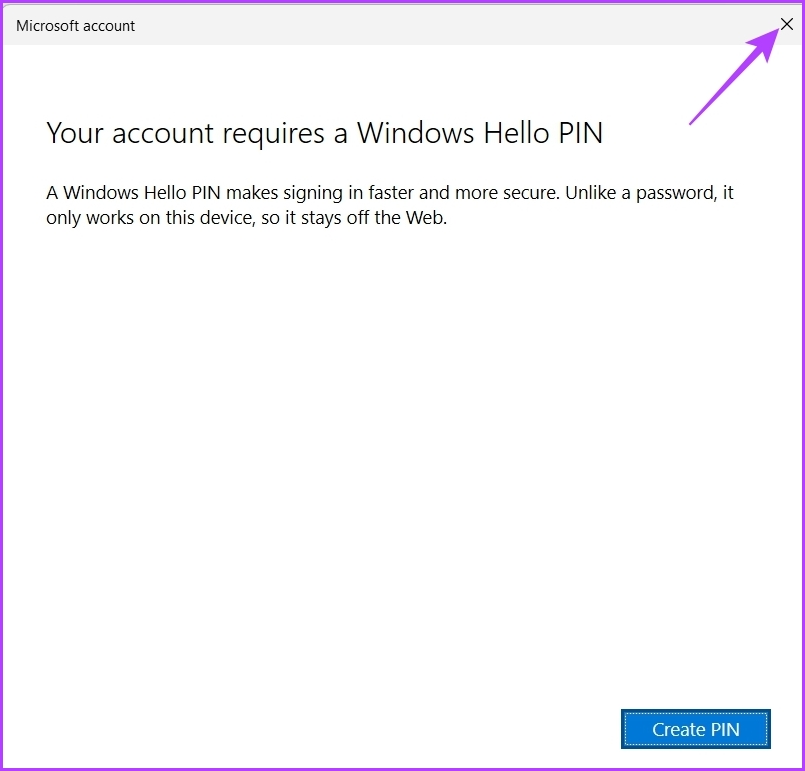
ลบการเข้าสู่ระบบ Windows PIN ออกจากคอมพิวเตอร์ของคุณเรียบร้อยแล้ว
ลบการเข้าสู่ระบบด้วย PIN โดยเปลี่ยนเป็นบัญชีท้องถิ่น
Windows เลือกบัญชี Microsoft ของคุณเป็นประเภทบัญชีเริ่มต้นเมื่อ การตั้งค่าบัญชีผู้ใช้ใหม่ เนื่องจากบัญชี Microsoft มีการรักษาความปลอดภัยที่ดีกว่า เข้าถึงบริการของ Microsoft ได้ง่าย ข้อมูลไม่ยุ่งยาก และการตั้งค่าการซิงโครไนซ์ระหว่างอุปกรณ์ต่างๆ
อย่างไรก็ตาม หากคุณไม่ต้องการให้ Microsoft จัดการข้อมูลของคุณ คุณ สามารถสลับไปยังบัญชีท้องถิ่นบนคอมพิวเตอร์ของคุณ บัญชีภายในเครื่องมีการเปลี่ยนแปลงมากมายเมื่อเทียบกับบัญชี Microsoft ซึ่งหนึ่งในนั้นคือการเข้าสู่ระบบแบบไม่ใช้รหัสผ่าน
คุณสามารถเข้าสู่ระบบคอมพิวเตอร์ของคุณโดยใช้บัญชีภายในเครื่องโดยไม่ต้องป้อน PIN หรือรหัสผ่านใดๆ ต่อไปนี้คือวิธีที่คุณสามารถเปลี่ยนเป็นบัญชีภายในเครื่องบนคอมพิวเตอร์ของคุณ
ขั้นตอนที่ 1: กดปุ่ม Windows + I เพื่อเปิดแอปการตั้งค่า และคลิกบัญชีจากแถบด้านข้างซ้าย
ขั้นตอนที่ 2: เลือกตัวเลือกข้อมูลของคุณจากบานหน้าต่างด้านขวา
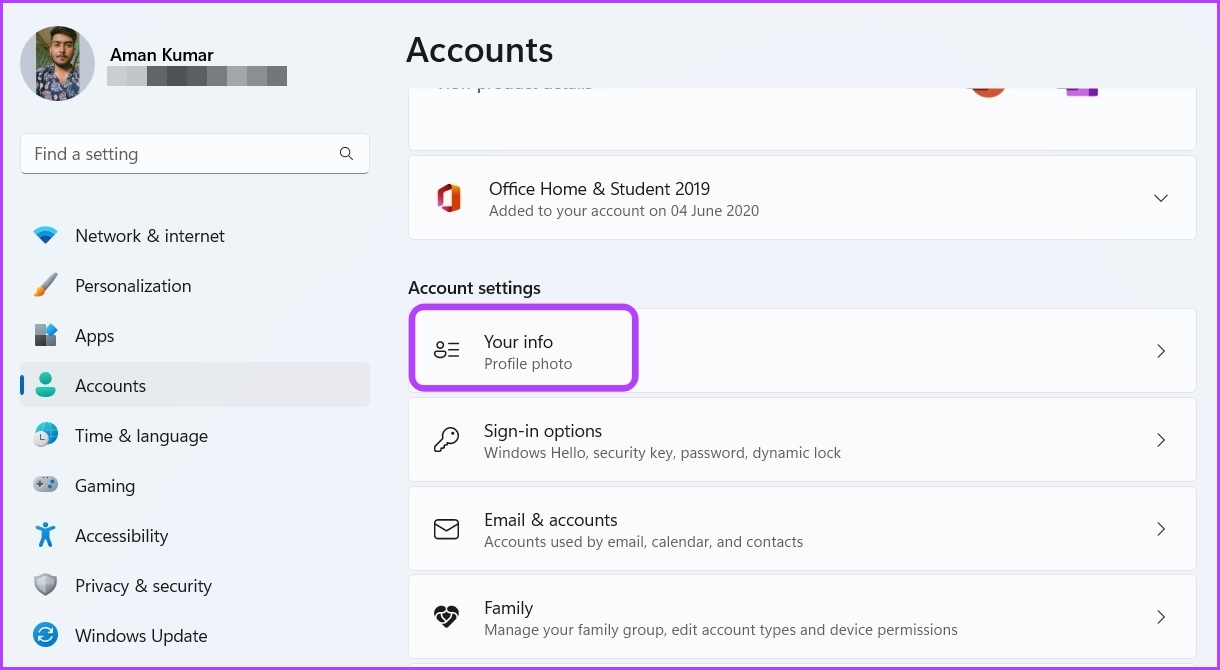
ขั้นตอนที่ 3: คลิกไฮเปอร์ลิงก์’ลงชื่อเข้าใช้ด้วยบัญชีท้องถิ่นแทน’ถัดจากบัญชี Microsoft
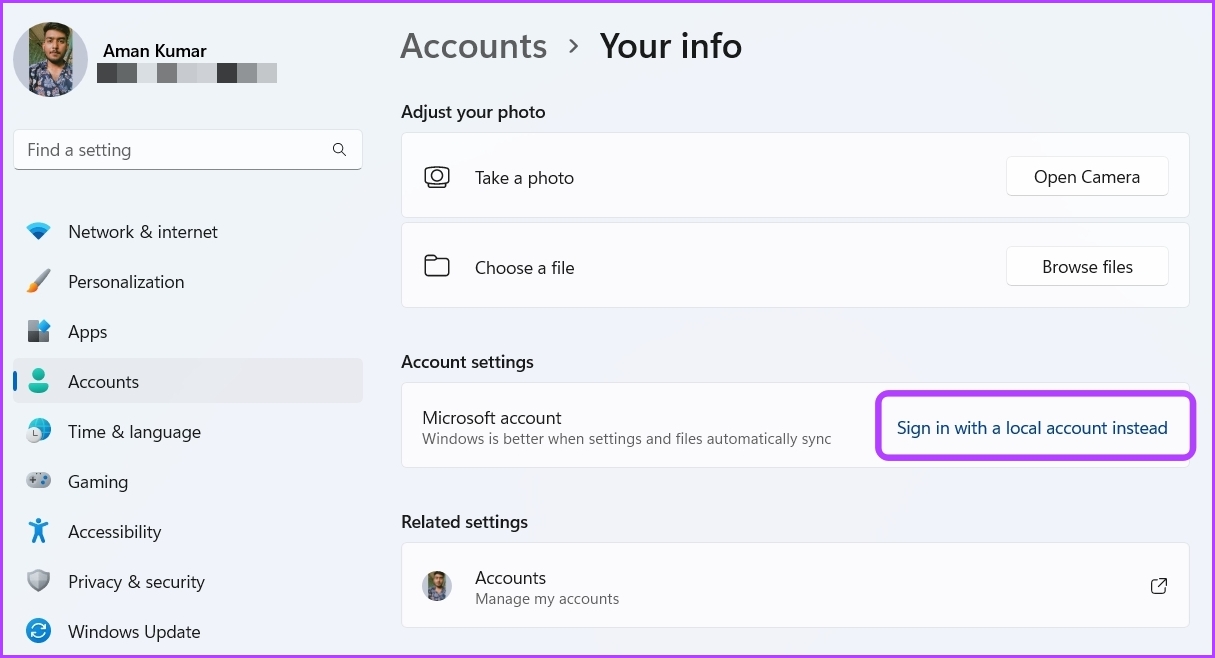
ขั้นตอนที่ 4: หน้าต่างใหม่จะปรากฏขึ้นโดยขอให้คุณ ยืนยันการเลือกของคุณ คลิกถัดไปเพื่อยืนยัน
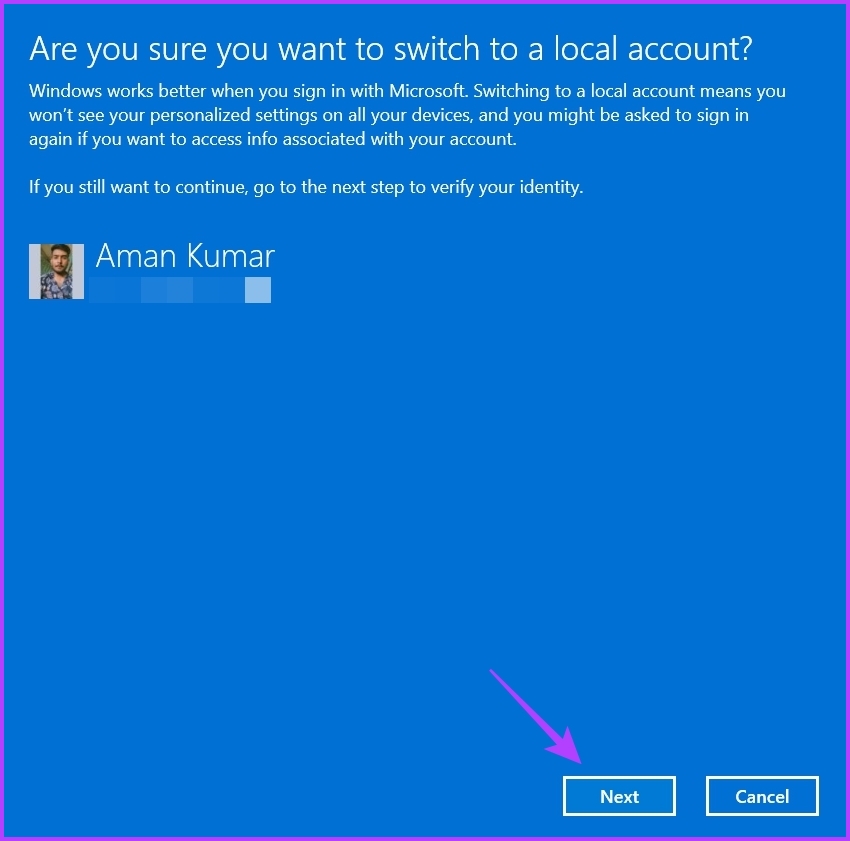
ขั้นตอนที่ 5: ป้อนรหัสผ่านของคอมพิวเตอร์แล้วกด Enter
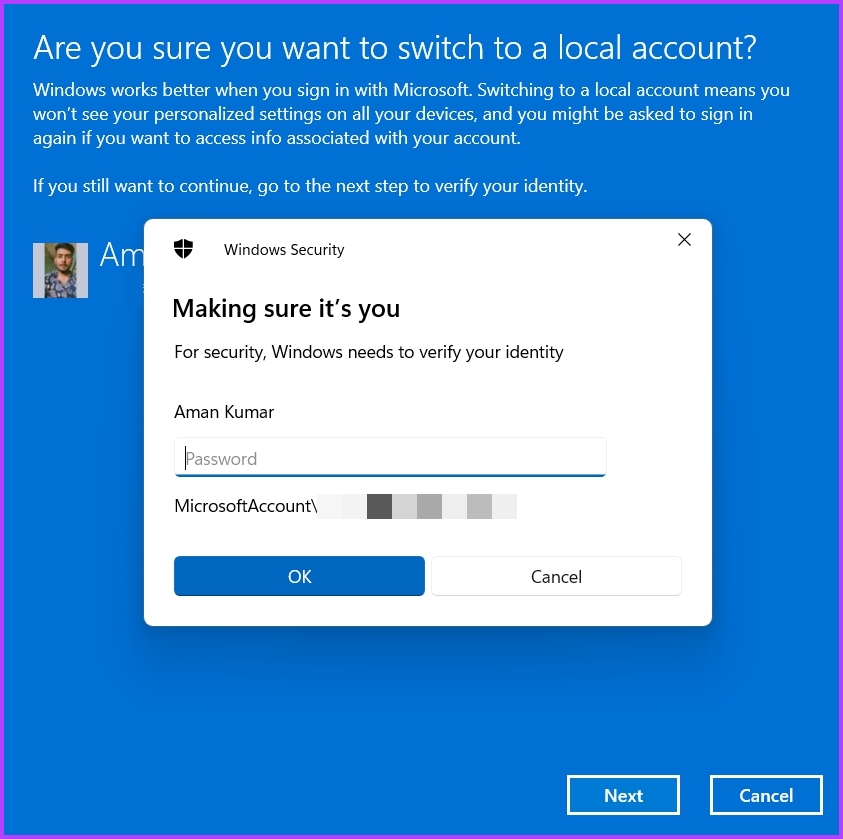
ขั้นตอนที่ 6: ในหน้าต่างป้อนข้อมูลบัญชีในเครื่องของคุณ พิมพ์ชื่อผู้ใช้และปล่อยส่วนรหัสผ่านใหม่ ยืนยันรหัสผ่าน และคำใบ้รหัสผ่านว่างไว้ จากนั้นคลิกถัดไป
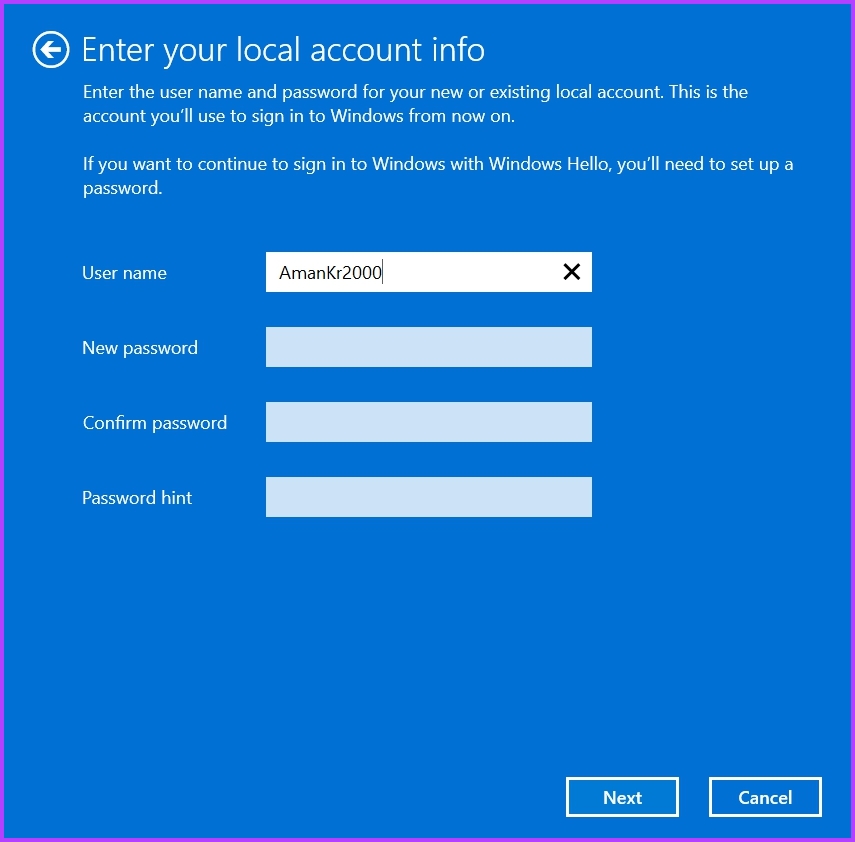
ขั้นตอนที่ 7: คลิกปุ่มออกจากระบบและเสร็จสิ้น

คุณจะออกจากระบบคอมพิวเตอร์ของคุณ จากนั้นคลิกตัวเลือกลงชื่อเข้าใช้เพื่อลงชื่อเข้าใช้คอมพิวเตอร์ของคุณ จากการบูตครั้งถัดไป คอมพิวเตอร์ของคุณจะเข้าสู่ระบบบัญชีของคุณโดยตรงโดยไม่ขอให้คุณป้อน PIN หรือรหัสผ่านใดๆ
วิธีแก้ไข นำตัวเลือกการลงชื่อเข้าใช้นี้ออก ปัญหา Greyed Out
เมื่อพยายามลบการเข้าสู่ระบบด้วย PIN ออกจากคอมพิวเตอร์ ตัวเลือก Remove this sign-in จะเป็นสีเทา ซึ่งมักจะเกิดขึ้นเมื่อเปิดใช้งานตัวเลือกความปลอดภัยที่ปรับปรุงแล้ว
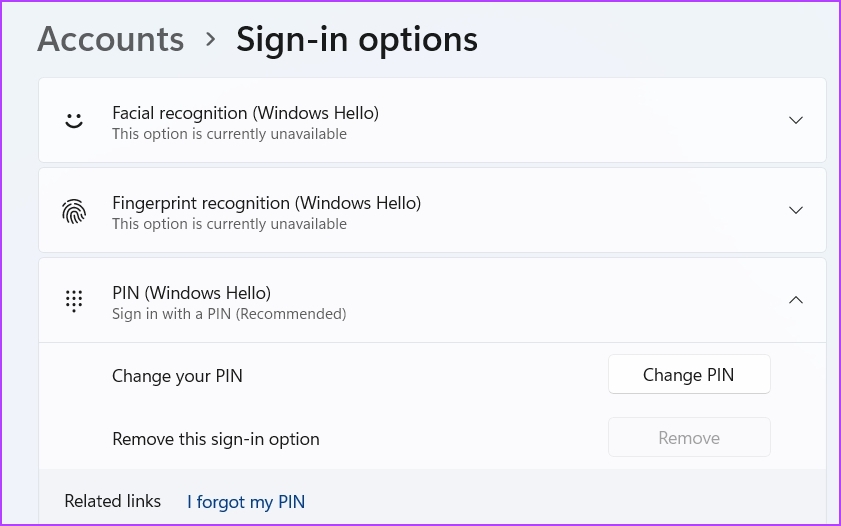
วิธีแก้ไขคือปิดใช้งานตัวเลือกความปลอดภัยที่ได้รับการปรับปรุงในแอปการตั้งค่า คุณสามารถทำได้โดยทำตามขั้นตอนด้านล่าง:
ขั้นตอนที่ 1: เปิดการตั้งค่า และเลือกบัญชีจากแถบด้านข้างซ้าย
ขั้นตอนที่ 2: เลือกตัวเลือกการลงชื่อเข้าใช้
ขั้นตอนที่ 3: ในส่วนการตั้งค่าเพิ่มเติม ปิดใช้งานการสลับข้างเพื่อความปลอดภัยที่ดียิ่งขึ้น อนุญาตให้ลงชื่อเข้าใช้ Windows Hello สำหรับบัญชี Microsoft ในตัวเลือกอุปกรณ์นี้เท่านั้น
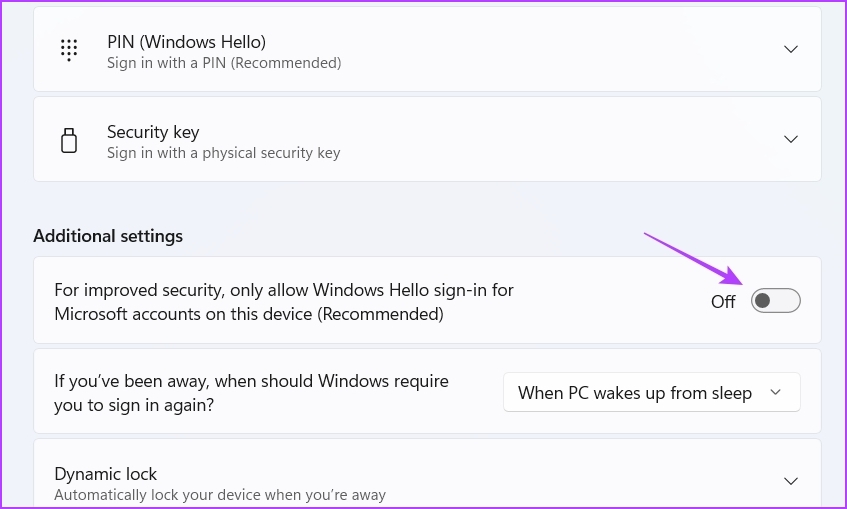
จากนั้นให้เปิดแอปการตั้งค่าอีกครั้งเพื่อให้การเปลี่ยนแปลงมีผล
เพลิดเพลินกับการเข้าสู่ระบบที่ไม่ยุ่งยากบน Windows 11
คำแนะนำนี้ช่วยให้คุณลบ การเข้าสู่ระบบ PIN จากคอมพิวเตอร์ Windows 11 ของคุณ แต่โปรดทราบว่าระบบที่ไม่มีการรักษาความปลอดภัยในการเข้าสู่ระบบมักจะเสี่ยงต่อผู้ใช้รายอื่น ดังนั้น ตรวจสอบให้แน่ใจว่าได้ลบการเข้าสู่ระบบ PIN เฉพาะเมื่อคุณเป็นผู้ใช้คอมพิวเตอร์ของคุณเพียงคนเดียวเท่านั้น