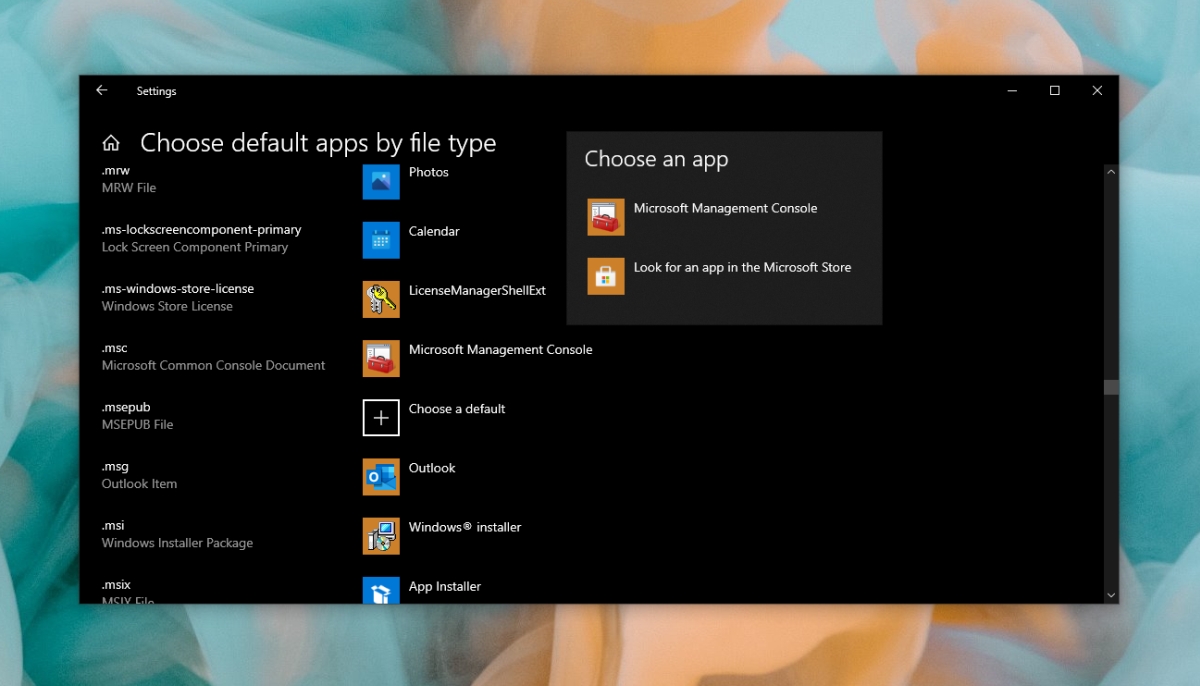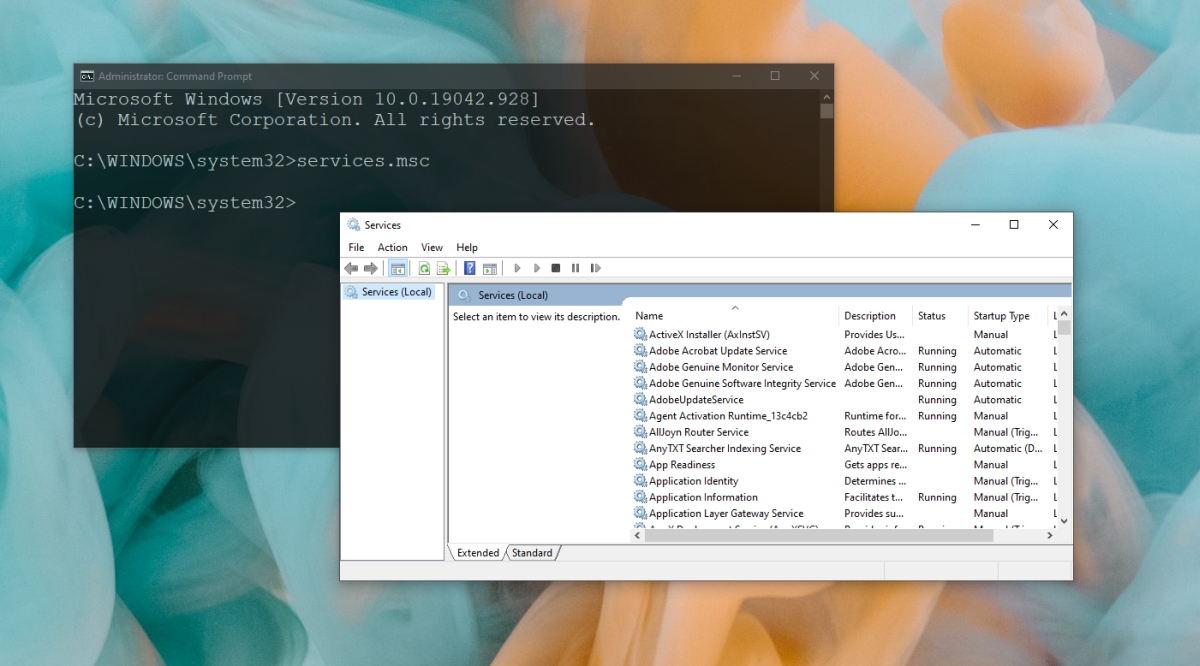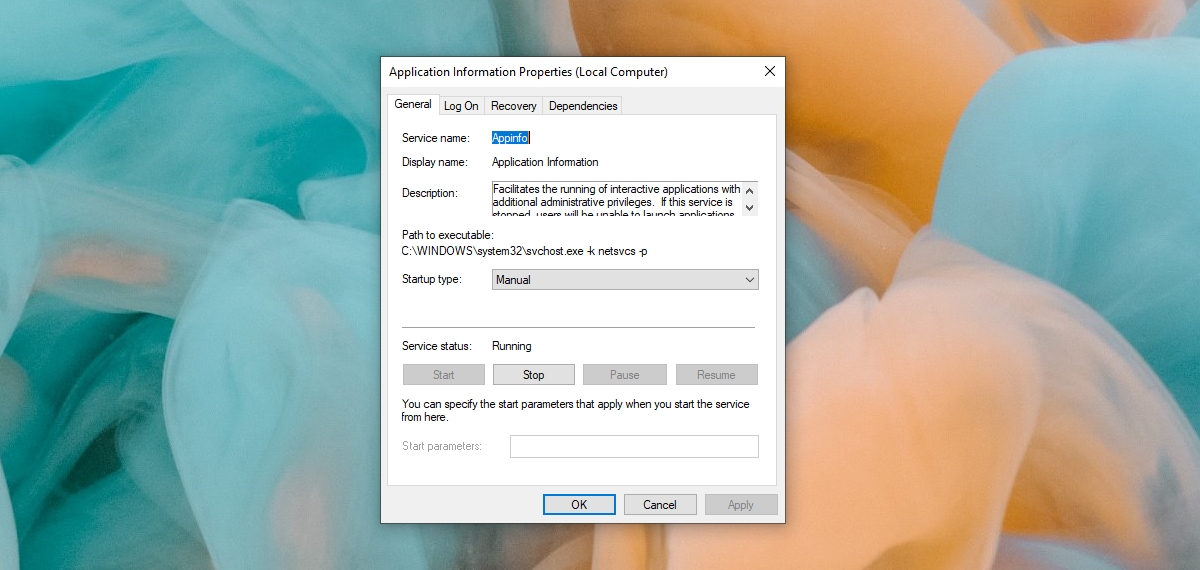Windows 10 มาพร้อมกับแอปในสต็อกจำนวนมากที่อนุญาตให้ผู้ใช้เปลี่ยนแปลงและจัดการส่วนประกอบต่างๆของระบบ ซึ่งรวมถึงความสามารถในการเริ่มบริการที่จำเป็นรีสตาร์ทปิดหรือปิดใช้งานงานระบบและจัดการดิสก์และไดรฟ์เป็นต้น
แอปเหล่านี้รวมถึง แต่ไม่ จำกัด เพียง Event Viewer, เครื่องมือการจัดการดิสก์ , เครื่องมือ Services, Device Manager, Task Scheduler ฯลฯ
แก้ไข Services.msc ไม่เปิดหรือไม่ตอบสนอง
Services.msc เป็นแอป Windows 10 ในสต็อกที่ช่วยให้ผู้ใช้สามารถเปิดใช้งานปิดใช้งานและแก้ไขวิธีการเรียกใช้บริการบนระบบปฏิบัติการ บริการเหล่านี้รวมถึงบริการระบบปฏิบัติการเช่นบริการ Printer Spooler และรวมถึงบริการของบุคคลที่สามเช่นบริการ Chrome Update
แอปนี้มักจะต้องใช้ในการแก้ไขปัญหาบน Windows 10 ที่ต้องรีสตาร์ทหรือปิดบริการหรือปิดใช้งานเพื่อแก้ไขปัญหา เพื่อเปิด Services.msc;
- แตะ แป้นพิมพ์ลัด Win + R เพื่อเปิดกล่องวิ่ง
- ในช่องเรียกใช้ ป้อน
services.msc แล้วแตะปุ่ม Enter - แอป Services.msc จะเปิดขึ้น
หากขั้นตอนข้างต้นไม่ได้ผลและคุณไม่สามารถเปิดแอปได้หรือแอปค้างทันทีที่เปิดขึ้นให้ลองแก้ไขด้านล่างนี้
รีสตาร์ทระบบ
ระบบของคุณอาจพบข้อผิดพลาดที่ทำให้ไม่สามารถเปิดแอป Services.msc ได้หรือทำให้ระบบหยุดทำงาน รีสตาร์ทระบบจากนั้นลองเปิดแอป
ตรวจสอบการเชื่อมโยง Microsoft Management Console
แอป MSC หรือ. msc เป็นประเภทไฟล์เช่นเดียวกับไฟล์ EXE ไฟล์นี้จะเปิดขึ้นพร้อมกับ Microsoft Management Console หากการเชื่อมโยงแอปเสียหายนั่นคือ Windows 10 ไม่ทราบวิธีเปิดไฟล์ MSC ไฟล์ services.msc จะไม่เปิดขึ้น
- เปิด แอปการตั้งค่าด้วยแป้นพิมพ์ลัด Win + I
- ไปที่ แอป
- เลือกแท็บ แอปเริ่มต้น
- คลิกตัวเลือก เลือกแอปเริ่มต้นตามประเภทไฟล์
- มองหา .msc และ คลิกปุ่มบวก
- เลือก Microsoft Management Console
เรียกใช้การสแกนระบบ
อาจมีปัญหากับไฟล์ระบบ คุณสามารถซ่อมแซมได้โดยเรียกใช้ การสแกน SFC
- เปิด พรอมต์คำสั่งด้วย สิทธิ์ของผู้ดูแลระบบ
- เรียกใช้ คำสั่งนี้:
sfc/scannow - อนุญาตให้ c ommand ดำเนินการและแก้ไขไฟล์/ข้อผิดพลาด
- เปิด services.msc.

เรียกใช้ services.msc ด้วยสิทธิ์ผู้ดูแลระบบ
Services.msc ต้องการสิทธิ์ของผู้ดูแลระบบในการเรียกใช้ หากคุณเรียกใช้โดยไม่มีสิทธิ์ของผู้ดูแลระบบอาจหยุดทำงาน
- เปิด พรอมต์คำสั่งด้วยสิทธิ์ของผู้ดูแลระบบ
- ป้อน คำสั่งนี้:
services.mscแล้ว แตะ Enter - แอป services.msc จะเปิดขึ้น
ลงทะเบียนไฟล์ DLL อีกครั้ง
แอป Services.msc อาจไม่ตอบสนองหรือไม่สามารถเปิดได้หากมีปัญหากับไฟล์ DLL วิธีที่ง่ายที่สุดในการแก้ไขปัญหานี้คือการลงทะเบียนใหม่
- เปิด พรอมต์คำสั่งด้วยสิทธิ์ของผู้ดูแลระบบ
- จากนั้นเรียกใช้ คำสั่งต่อไปนี้ทีละรายการ
Regsvr32 Msxml.dll Regsvr32 Msxml2.dll Regsvr32 Msxml3.dll
- เมื่อคำสั่งทำงานแล้วให้ รีสตาร์ทระบบ
เปลี่ยนการตั้งค่า Services.msc ในเซฟโหมด
Services.msc เป็นแอปพลิเคชันและการตั้งค่าอาจมีการเปลี่ยนแปลงทำให้แอปค้างหรือเปิดไม่ได้ คุณจะต้อง บูตเข้าสู่เซฟโหมด เพื่อแก้ไขปัญหานี้
- เริ่มระบบในเซฟโหมด โดย เปิดใช้งานเครือข่าย
- แตะ แป้นพิมพ์ลัด Win + R เพื่อเปิดกล่องวิ่ง
- เข้าสู่ services.msc แล้ว แตะ Enter
- ดับเบิลคลิกที่ บริการข้อมูลแอปพลิเคชัน
- ไปที่แท็บ ทั่วไป
- เปิดรายการแบบเลื่อนลง ประเภทการเริ่มต้นและเลือกด้วยตนเอง
- คลิก ใช้ และ ออก เซฟโหมด
- เปิด Services.msc.
สรุป
Services.msc เป็นแอปที่มีประโยชน์สำหรับการจัดการบริการที่ดำเนินการโดยระบบและแอปของบุคคลที่สาม หากคุณไม่สามารถเปิดได้และแอป MSC อื่น ๆ ( Device Manager , Event Viewer ฯลฯ ) คุณอาจมีระบบที่เสียหายอยู่ในมือ การสแกน SFC ควรแก้ไขปัญหาอย่างไรก็ตามหากยังไม่เกิดขึ้นคุณจะต้องรีเซ็ตพีซีหรือลองสร้างผู้ใช้ใหม่