MacBook ที่เชื่อมต่อกับจอภาพภายนอก
การปรับขนาดการแสดงผลทำให้ขนาดของอินเทอร์เฟซ Mac ของคุณสบายขึ้นบนจอภาพที่ไม่ใช่ Retina แต่อาจมีโทษปรับด้านภาพและประสิทธิภาพ เราอธิบายผลกระทบเหล่านี้และความสำคัญของผลกระทบเหล่านี้

ในโลกที่ความคิดของ Apple ความละเอียดในการแสดงผลนั้นแตกต่างจากอุตสาหกรรมมอนิเตอร์พีซี ถึงเวลาที่จะต้องทำความเข้าใจว่ามาตรฐานทั้งสองนี้ตรงตามและรวมเข้ากับเดสก์ท็อป Mac ของคุณอย่างไร
พื้นฐาน Mac เล็กน้อย…
Apple เปิดตัวจอภาพ Retina สำหรับ Mac ด้วย MacBook Pro 13 นิ้ว เมื่อวันที่ 23 ตุลาคม 2012 อัดแน่นด้วยความหนาแน่นของพิกเซลถึงสี่เท่า จากจุดนั้นเป็นต้นมา Apple ค่อยๆ นำจอภาพ Retina มาสู่ Mac ทุกเครื่องที่มีหน้าจอในตัว
นี่เยี่ยมมาก แต่ดูเหมือนว่า Apple จะละทิ้งการสร้างจอภาพแบบสแตนด์อโลน โดยทิ้งงานนั้นไว้ให้ LG ในปี 2016 ดังนั้น หากคุณต้องการจอภาพแบบสแตนด์อโลนหรือจอภาพที่สอง การเลือกใช้ Retina อย่างเป็นทางการไม่ใช่ตัวเลือก.
อย่างไรก็ตาม ขณะนี้ Apple ได้เข้าสู่ตลาดจอภาพภายนอกอีกครั้ง และคุณต้องตัดสินใจว่าจะจับคู่ Mac ของคุณกับจอภาพ Retina เช่น Pro Display XDR หรือ Studio Display หรืออื่นๆ ที่ไม่ใช่-ตัวเลือกเรตินา
และส่วนหนึ่งของการตัดสินใจนั้นขึ้นอยู่กับว่าคุณกังวลเกี่ยวกับมาตรฐานความละเอียดของ macOS ที่ตรงกันหรือไม่
เข้าสู่การปรับขนาดการแสดงผล
การเพิ่มความหนาแน่นของพิกเซลของจอแสดงผลสี่เท่าทำให้เกิดปัญหา หากคุณไม่ปรับอะไรเลย องค์ประกอบทั้งหมดใน ส่วนติดต่อผู้ใช้จะมีขนาดเล็กลงสี่เท่า สิ่งนี้ทำให้การรับชมเล็ก ๆ น้อย ๆ ไม่สะดวก ดังนั้น เมื่อ Apple เปิดตัวมาตรฐาน Retina จึงขยายส่วนติดต่อผู้ใช้เพิ่มขึ้นสี่เท่า
ผลลัพธ์คือ macOS ได้รับการออกแบบมาสำหรับความหนาแน่นของพิกเซลที่ 218 ppi ซึ่งจอภาพ Retina ของ Apple มีให้ และถ้าคุณเบี่ยงเบนไปจากสิ่งนี้ คุณจะพบกับการประนีประนอม
ตัวอย่างเช่น ใช้ Apple Studio Display ซึ่งมีขนาด 27 นิ้ว มีความละเอียด 5120 x 2880 ดังนั้น macOS จะเพิ่มขนาดแนวนอนและแนวตั้งของ UI เป็นสองเท่า ดังนั้นการแสดงผลเดสก์ท็อปของคุณจึงเทียบเท่ากับ 2560 x 1440 เนื่องจาก macOS ได้รับการออกแบบมาสำหรับสิ่งนี้ ทุกอย่างจึงปรากฏตามขนาดที่ต้องการ
จากนั้นพิจารณาเชื่อมต่อจอภาพ 4K ขนาด 27 นิ้วกับ Mac เครื่องเดียวกัน ซึ่งมีความละเอียด 3840 x 2160 ดังนั้น 2 x scaling factor เดียวกันจะส่งผลให้ขนาดอินเทอร์เฟซเท่ากับ 1920 x 1080
เนื่องจากทั้งหน้าจอ 5K และ 4K มีขนาดทางกายภาพเท่ากันโดยที่เหมือนกัน ปัจจัยการปรับขนาดความหนาแน่นของพิกเซลที่ต่ำกว่าของ 4K หมายความว่าทุกอย่างจะดูใหญ่ขึ้น สำหรับหลาย ๆ คน สิ่งนี้ทำให้การรับชมมีขนาดใหญ่ขึ้นอย่างไม่ถนัดมือ
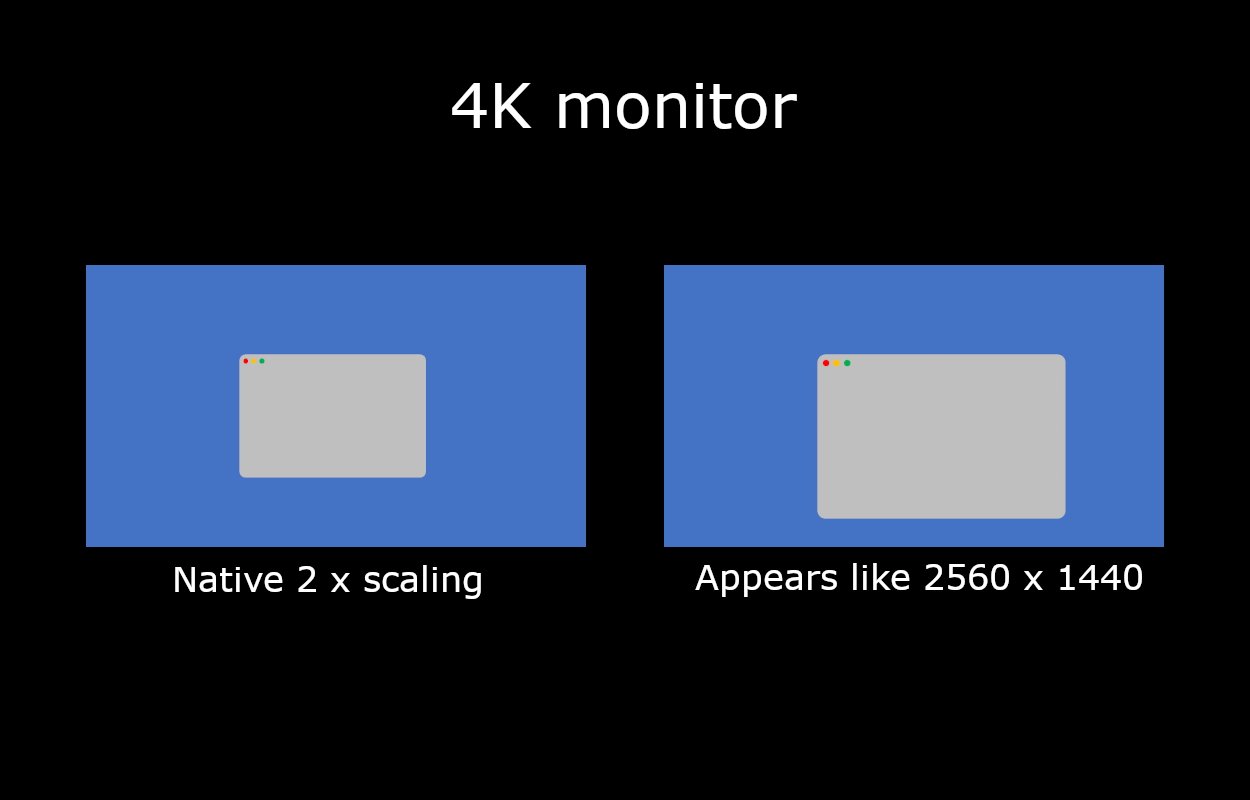
ความแตกต่างระหว่างมาตราส่วนดั้งเดิมกับมาตราส่วนแสดงผล บนจอภาพ 4K
หากคุณไปที่การตั้งค่าระบบ — > จอแสดงผล คุณสามารถเปลี่ยนปัจจัยการปรับสเกลได้ อย่างไรก็ตาม หากคุณลดขนาดให้เท่ากับ 2560 x 1440 บนจอภาพ 4K macOS จะคำนวณขนาดแตกต่างกัน เนื่องจาก 3840 x 2160 หารด้วย 2560 x 1440 คือ 1.5 ไม่ใช่ 2 ในกรณีนี้ macOS จะแสดงหน้าจอที่ 5120 x 2880 ถึง บัฟเฟอร์เสมือน จากนั้นลดขนาดลง 2 เท่าเพื่อให้ได้ 2560 x 1440
การปรับขนาดการแสดงผล — วิธีการแสดงหน้าจอที่ความละเอียดสูงขึ้นแล้วลดขนาดลง 2 เท่า — คือวิธีที่ macOS สามารถแสดงผลได้ ได้อย่างราบรื่นด้วยความละเอียดการแสดงผลที่หลากหลาย แต่มันมาพร้อมกับคำเตือนสองสามข้อ
ความเสื่อมของ Mac(ular)
การใช้ 2 x scaling factor กับความละเอียดดั้งเดิมของทั้งจอภาพ 5K และ 4K จะส่งผลให้พิกเซล ภาพที่สมบูรณ์แบบ แต่การปรับขนาดการแสดงผลจะแสดงรูปภาพขนาด 2560 x 1440 ลงบนจอแสดงผลขนาด 3840 x 2160 สิ่งนี้จะสร้างสิ่งประดิษฐ์ที่มองเห็นได้ตามธรรมชาติ เนื่องจากไม่ใช่การแมปพิกเซล 1:1 อีกต่อไป
ดังนั้น การแสดงผลการปรับสัดส่วนในคุณภาพของภาพผิดรูป รวมถึงความพร่ามัว ลวดลายมัวเร และแสงระยิบระยับขณะเลื่อน นอกจากนี้ยังขจัดจุดด่าง ดังนั้นการไล่ระดับสีอาจดูไม่ราบรื่นนัก
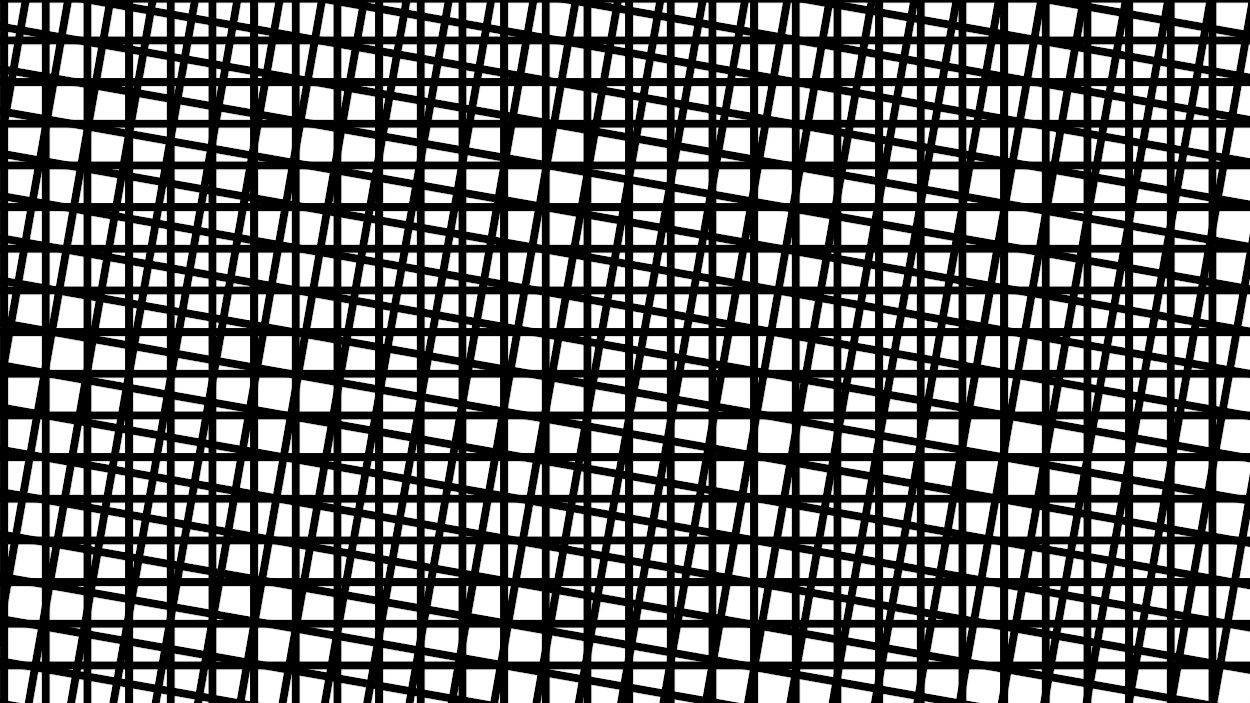
ตัวอย่างรูปแบบ Moire ที่มีสอง กริดซ้อนทับ
แม้ว่าสิ่งประดิษฐ์ที่มองเห็นเหล่านี้มีอยู่อย่างไม่ต้องสงสัย แต่หลักการของพิกเซลที่ไม่สามารถแก้ไขได้ยังคงใช้อยู่
เมื่อจัดเรียงสูตรใหม่ ความละเอียดเชิงมุม=2dr tan (0.5 องศา) กลายเป็น d=ความละเอียดเชิงมุม/2r tan (0.5 องศา) จากนั้นเราจะสามารถคำนวณระยะการมองที่เกิดขึ้นได้ ตัวอย่างเช่น ที่ความละเอียดเชิงมุมของ Retina ที่ 63 ppd และความหนาแน่นของพิกเซลที่ 163 ppi สำหรับจอภาพ 4K ผลลัพธ์ที่ได้คือประมาณ 22 นิ้ว
หมายความว่าบุคคลที่มีสายตาเฉลี่ยจะไม่เห็นพิกเซลแต่ละพิกเซลบนหน้าจอ 4K เมื่อดูที่ระยะนี้และไกลออกไป
ดังนั้น คุณอาจไม่สังเกตเห็นความผิดปกติใดๆ ทั้งนี้ขึ้นอยู่กับระยะการมอง สายตาของคุณ และคุณภาพของแผงแสดงผล (หากจมูกของคุณกดเข้ากับหน้าจอในขณะที่คุณมองหาสิ่งประดิษฐ์ที่มองเห็นได้ คุณอาจกำลังมองใกล้เกินไป)
เขาไม่หนัก เขาคือกันชนของฉัน
ข้อแม้อื่นๆ ของการปรับขนาดการแสดงผลคือประสิทธิภาพ หากอุปกรณ์ของคุณเรนเดอร์หน้าจอที่ความละเอียดสูงกว่าจอแสดงผลเป็นบัฟเฟอร์แล้วลดขนาดลง อุปกรณ์จำเป็นต้องใช้ทรัพยากรการคำนวณเพิ่มเติม แต่อีกครั้ง สิ่งนี้อาจไม่ส่งผลกระทบอย่างมีนัยสำคัญอย่างที่คุณคิด
ตัวอย่างเช่น การทดสอบ Geekbench บน M2 MacBook Air แสดงประสิทธิภาพที่ลดลงน้อยกว่า 3 % ที่ความละเอียดที่ปรับขนาด เมื่อเทียบกับแบบเนทีฟ เมื่อใช้ OpenCL และน้อยกว่า 1 % เมื่อใช้ Metal ในเครื่องเดียวกัน ประสิทธิภาพของ Blender ลดลงประมาณ 1.1 %
ความสำคัญจะขึ้นอยู่กับการใช้งานของคุณ หากคุณต้องการบีบโปรเซสเซอร์ตัวสุดท้ายออกจาก Mac ของคุณ คุณควรเลือกความละเอียดดั้งเดิมของจอภาพหรือเปลี่ยนไปใช้จอภาพ Retina จะดีกว่า อย่างไรก็ตาม ผู้ใช้ส่วนใหญ่จะไม่สังเกตเห็นด้วยซ้ำ
ข้อดีโดยรวมของการปรับขนาดการแสดงผลคือการออกแบบมาเพื่อให้การแสดงผลบนจอภาพที่ไม่ใช่เรตินาของคุณดีขึ้น ไม่ใช่แย่ลง ตัวอย่างเช่น สมมติว่าคุณทำงานด้านภาพโดยละเอียดโดยที่การแมปพิกเซล 1:1 เป็นสิ่งจำเป็น หรือส่งออกวิดีโอขนาดยาวโดยที่การประหยัดเวลา 1 % เป็นสิ่งสำคัญ ในกรณีนั้น มีโอกาสที่คุณจะมีจอภาพ Retina แบบสแตนด์อโลนหนึ่งหรือสองเครื่องอยู่แล้ว มิเช่นนั้น คุณสามารถใช้การปรับขนาดการแสดงผลบนจอภาพที่ไม่ใช่เรตินาได้โดยไม่สังเกตเห็นความแตกต่าง