Mac minis รุ่นเก่า
Mac รุ่นเก่ายังมีข้อเสนอมากมายในแง่ของการใช้งานและฟังก์ชันการทำงาน ต่อไปนี้เป็นวิธีทำให้ Mac mini เครื่องเก่าของคุณทำงานเหมือนใหม่อยู่เสมอ

ในบทความนี้ เราจะมาดูการปรับปรุงใหม่ Mac mini รุ่นแรกสุด 2 รุ่นจาก Apple ได้แก่ PowerPC รุ่น G4/1.42 GHz และ Core Duo 1.66 GHz ที่ใช้ Intel เครื่องทั้งสองเป็นเครื่องมินิ”โพลีคาร์บอเนต”รุ่นแรกสุดที่ Apple ผลิต
อันที่จริง ทั้งรุ่น 1.25GHz และ 1.42GHz เปิดตัวเมื่อวันที่ 11 มกราคม 2548 รุ่น 1.42 GHz เป็น Mac mini รุ่นที่สองที่เคยผลิตมา รุ่น 1.42 GHz ยังเสนอตัวเลือกพอร์ตโมเด็ม:
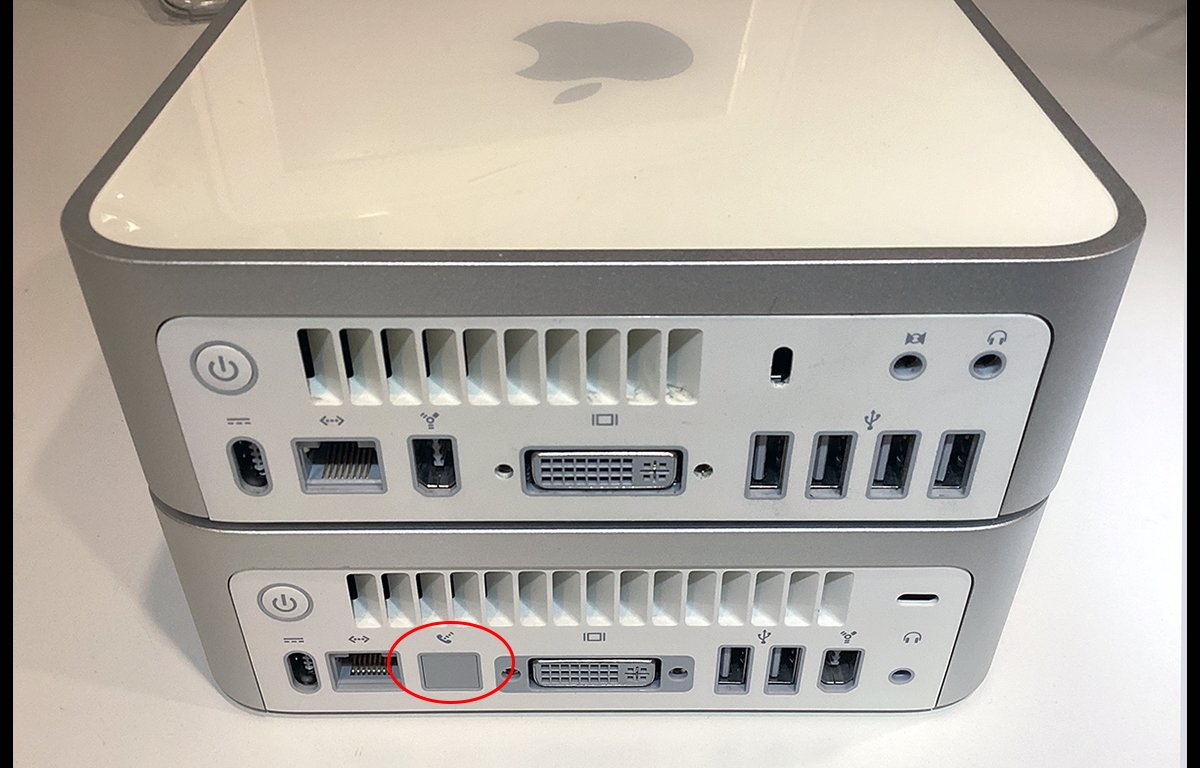
รุ่น 1.66GHz ตามมาในวันที่ 28 ก.พ. 2549 และโดยพื้นฐานแล้วจะเหมือนเดิม ยกเว้นการชะลอความเร็วและพอร์ตพิเศษสองสามพอร์ตที่ด้านหลัง มันเป็น Mac mini รุ่นที่หก คุณสามารถดูข้อมูลจำเพาะที่ครอบคลุมของ Mac mini ทุกเครื่องที่เคยผลิตได้ที่ EveryMac
แม้ว่าการแยกย่อยนี้ส่วนใหญ่จะเป็นรุ่น 1.66 GHz แต่ Mac mini 14 เครื่องแรกก็คล้ายกันมาก คู่มือส่วนใหญ่จึงใช้กับรุ่นเหล่านั้นทั้งหมดเช่นกัน
เริ่มต้นใช้งาน
ก่อนอื่น เราควรเตือนคุณว่าเครื่องจักรเหล่านี้บอบบางมากภายในและมีชิ้นส่วนขนาดเล็กและเปราะบางจำนวนมาก เวลาผ่านไปเกือบสองทศวรรษ พลาสติกมีแนวโน้มที่จะเปราะบาง และการถอดแยกชิ้นส่วนมักจะเสี่ยงต่อความเสียหายต่อส่วนประกอบ ดังนั้นโปรดใช้ความระมัดระวัง
คุณจะต้องใช้เครื่องมือต่อไปนี้เพื่อแยก Mac mini รุ่นใดรุ่นหนึ่งออกจากกัน:
เครื่องมือเจาะผนังขนาด 4.5 นิ้ว (11.5 ซม.) ไขควงหัวแฉกแม่เหล็กขนาดกลาง แฉกแม่เหล็กขนาดเล็ก-ไขควงหัวอิเล็กทรอนิกส์หรือไขควงของช่างอัญมณี กรรไกรพลาสติกแบนหรือโลหะแบนขนาดเล็ก อากาศอัดหรือเครื่องอัดอากาศ ไฟฉายสว่าง ไฟส่องสว่างในห้อง แว่นขยายขนาดเล็กหรือแว่นขยายขนาดเล็กของช่างอัญมณี เทป Kapton ม้วนเล็ก เทป Kapton แบตเตอรี่เซลล์ปุ่มสำรอง CR2032 ดวงตาแหลมคม และมือที่มั่นคง
ขั้นตอนที่ 1: เปิด Mac mini ของคุณ
ในการเปิด Mac mini ของคุณ ให้วางคว่ำหน้าลงบนพื้นผิวที่เรียบโดยมีผ้าบางๆ อยู่ด้านล่าง เพื่อป้องกันความเสียหาย. หมุนโดยให้ด้านหน้าของเครื่องหันเข้าหาคุณ
ใช้เครื่องมือ spackling ผนังขนาด 4.5 นิ้ว ค่อยๆ งัดเครื่องมือเข้าไปในตัวเครื่องทางด้านขวาระหว่างฝาครอบโลหะด้านนอกกับขอบพลาสติกสีขาว ด้วยการเคลื่อนไหวเพียงครั้งเดียว ให้กดที่จับของเครื่องมือและไปทางขวา แล้วออกแรงขึ้น
ขอบด้านขวาของเคสควรหลวม

ถัดไป ทำซ้ำขั้นตอนเดิมแต่อยู่ด้านหน้า กรณีโดยใช้การเคลื่อนไหวอย่างรวดเร็วเพียงครั้งเดียวเพื่องัดขึ้น
สุดท้าย ใช้เครื่องมือที่ด้านซ้ายของเคสที่มุมด้านหลัง แล้วเลื่อนไปข้างหน้าเพื่อให้พอดีกับเคสจนสุด ขั้นตอนนี้ยากที่สุดเพราะตอนนี้เคสเอียงแล้ว จึงมีแรงเสียดทานเยอะและมีพื้นที่ด้านซ้ายน้อย
แงะเช่นเดียวกับอีกสองด้าน จนกระทั่งด้านล่างของเครื่องหลุดออกจากฝาครอบโลหะด้านบน อย่าเพิ่งถอดออกจนสุด เพียงแงะจนทั้งสองส่วนแยกจากกัน จากนั้นจึงถอดเครื่องมือออก
ตอนนี้ให้พลิกเครื่องขึ้นและถือด้วยมือทั้งสองข้าง ใช้นิ้วหัวแม่มือของคุณที่ด้านหลังเครื่องที่ครึ่งล่าง กดเครื่องให้ว่างจากฝาด้านบนจนสุด คุณอาจจะได้ยินเสียงกรอบแกรบเล็กน้อยเมื่อส่วนบนหลุดออก พักไว้ก่อน
ด้านใน ดังที่แสดงในภาพด้านล่าง คุณจะสังเกตเห็นไดรฟ์ดีวีดีที่ด้านบน เสาอากาศ AirPort ที่ด้านหลังขวา เสาอากาศบลูทูธ/เซ็นเซอร์เคสเสริมที่ด้านซ้าย ลำโพง และแบตเตอรี่เซลล์กระดุมที่ด้านหน้า เซ็นเซอร์ของรีโมต IR อยู่ที่ด้านหน้าขวาเช่นกัน โดยมีสายเคเบิลติดอยู่ที่ด้านหน้าของเมนบอร์ดที่ด้านล่างของเคส

ในไดรฟ์ DVD คุณจะสังเกตเห็นสกรูหัวแฉกเล็กๆ 4 ตัว , และฟิลลิปส์ขนาดใหญ่สองตัวขันเข้าทางด้านซ้าย สกรูขนาดเล็กสี่ตัวยึดไดรฟ์ DVD เข้ากับโครงพลาสติกตรงกลางหลัก และสกรูขนาดใหญ่สองตัวช่วยยึดฮาร์ดไดรฟ์ภายในขนาด 2.5 นิ้วไว้ที่ด้านล่างของโครงยึด
มีสกรูเล็กๆ 4 ตัวที่แต่ละมุมของตัวยึดหลัก และสกรูเหล่านั้นจะพลาดได้ง่ายหากคุณไม่มองใกล้ๆ สองตัวถูกซ่อนไว้ตามเพลาเล็กๆ ที่มุมขวาทั้งสองด้าน และอันเล็กๆ อันที่สามจะมองเห็นได้บนตัวรองรับที่มุมซ้าย
สกรูตัวที่สี่ซึ่งมีขนาดใหญ่กว่าเล็กน้อยยังซ่อนอยู่ในเพลาขนาดเล็กที่มุมซ้ายหลังของเครื่อง จดสกรูนี้ไว้เพราะจะมีความสำคัญในภายหลัง


ที่ด้านหลังของเครื่องมีแผงวงจรพิมพ์ (PCB) ขนาดเล็กติดอยู่ที่ด้านหลังของไดรฟ์ DVD และมีสกรูเล็กๆ สองตัวอยู่ด้วย นอกจากนี้ยังมีสายริบบิ้นแบนขนาดเล็กที่ต่อกับขั้วต่อขนาดเล็กที่กึ่งกลางของ PCB

โปรดทราบว่าสายของเสาอากาศ AirPort จะอยู่ระหว่างด้านซ้ายของ PCB และช่องระบายอากาศไอเสียพลาสติกด้านหลัง
ขั้นตอนที่ 2: คลายเสาอากาศ AirPort
ใช้สองนิ้ว ค่อยๆ หนีบคลิปพลาสติกเล็กๆ สองอันใต้โมดูลเสาอากาศ AirPort แล้วยกขึ้น บนโมดูล มันจะเป็นอิสระจากเสาที่มันนั่งอยู่ มีสปริงอยู่ข้างใต้ด้วย ดังนั้นให้ถอดออกและวางไว้ข้างๆ
ไม่ต้องใช้แรงมากในการบีบคลิปพลาสติกสองอันเพื่อคลายเสาอากาศ ดังนั้นอย่าออกแรงมากเกินไป โปรดจำไว้ว่าพลาสติกนั้นเปราะ
โมดูลเสาอากาศผลิตโดย Tyco และมีหมายเลขชิ้นส่วนของ Apple อยู่ที่ด้านล่างหากคุณต้องการเปลี่ยน
ขั้นตอนที่ 3: คลายสกรูไดรฟ์ DVD สายแพ และบอร์ด
จากนั้นใช้ไขควงเล็กๆ ไขสกรูสี่ตัวที่ทั้งสองด้านของ ไดรฟ์ดีวีดีและวางไว้ข้างๆ พวกมันเสียง่าย ดังนั้นโปรดใช้ความระมัดระวัง อย่าเพิ่งถอดสกรูสองตัวบน PCB

โปรดทราบว่าปลายอีกด้านหนึ่งของสายแพต่ออยู่กับ มาเธอร์บอร์ดที่ด้านหลังของยูนิต ดังนั้นจึงต้องปล่อยเมนบอร์ดก่อนจึงจะสามารถถอดยูนิตพาหะหลักออกจากคอมพิวเตอร์ได้
ถัดไป ใช้เครื่องมือ spudger หรือมีดงานอดิเรกที่บางมากๆ แงะขั้วต่อพลาสติกขนาดเล็กที่ยึดสายแพให้เข้าที่ ตัวเชื่อมต่อนี้มีสองส่วน: ด้านบนและด้านล่าง
แงะปลายด้านหนึ่งอย่างระมัดระวัง จากนั้นค่อย ๆ แงะปลายอีกด้านหนึ่งขึ้นอย่างช้า ๆ พร้อมกับดึงสายริบบิ้นขึ้นเบา ๆ และช้า ๆ เมื่อใช้แรงเพียงพอ สายเคเบิลจะหลุด

สิ่งหนึ่งที่แปลกเกี่ยวกับตัวเชื่อมต่อนี้คือส่วนบนแบนเล็กๆ จะหลุดออกทั้งหมดหากคุณออกแรงมากพอเมื่อสายแพเป็นอิสระแล้ว คุณค่อนข้างจะหลีกเลี่ยงไม่ให้เกิดขึ้น ดังนั้นควรระมัดระวังให้มากและไปอย่างช้าๆ
สิ่งแปลกๆ อีกประการเกี่ยวกับตัวเชื่อมต่อนี้คือ เมื่อใส่สายแพกลับเข้าไปใหม่ แรงเสียดทานที่ส่วนบนของตัวเชื่อมต่อจะเพิ่มขึ้น และเคลื่อนย้ายได้ยากขึ้น เราจะเห็นการดำเนินการนี้เมื่อเราประกอบหน่วยด้านล่างอีกครั้ง
ขั้นตอนที่ 4: ถอดยูนิตพาหะหลักออกจาก Mac
ใช้สปันเจอร์หรือมีดเล็กๆ ค่อยๆ ถอดปลั๊กขั้วต่อสองสายของโมดูลเซ็นเซอร์ IR ที่ด้านหน้าของตัวเครื่อง ด้านขวาของแบตเตอรี่เซลล์กระดุม ระวังให้มากเนื่องจากขั้วต่อและสายไฟมีขนาดเล็กและบอบบาง
ในภาพนี้ จากซ้ายไปขวาคือ: ลำโพง คลิปหนีบเคส แบตเตอรี่ ขั้วต่อเซ็นเซอร์ IR เซ็นเซอร์ IR:
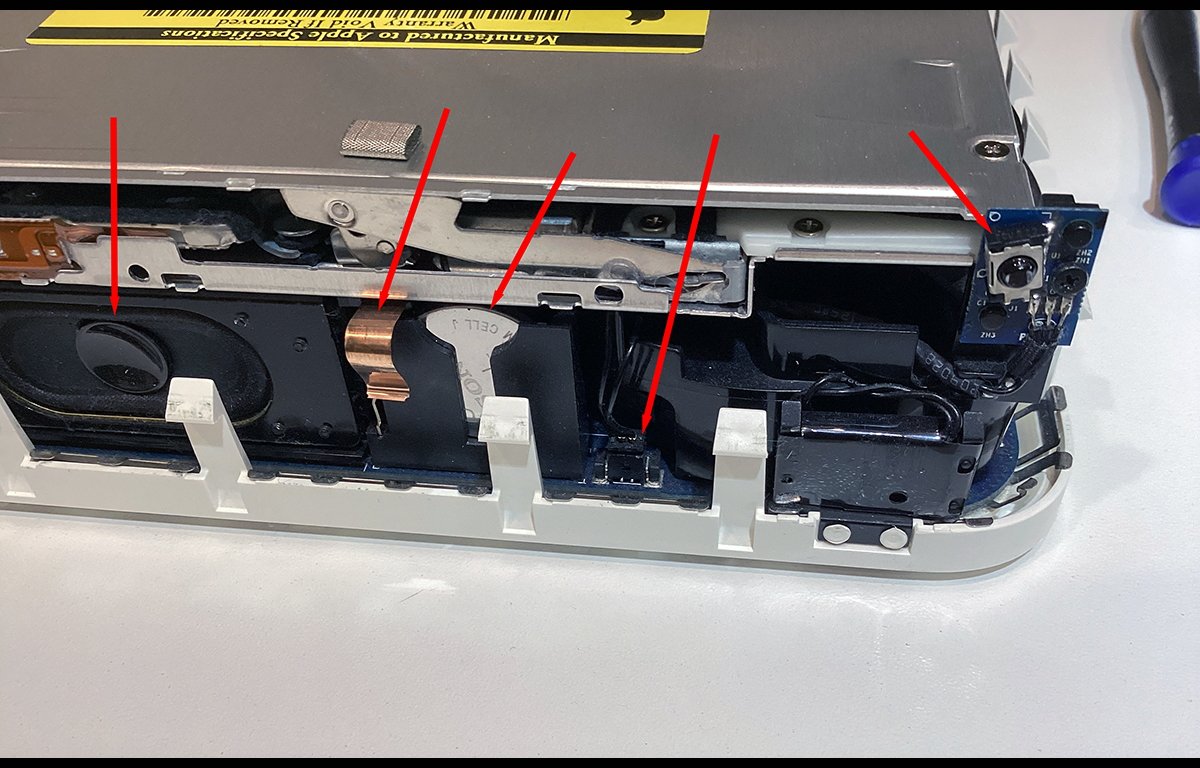
ถัดไป ใช้ไขควงขนาดเล็ก ถอดสกรูเล็กๆ สี่ตัวที่อยู่แต่ละมุมของตัวรองรับตามที่อธิบายไว้ข้างต้น สกรูเหล่านี้จะยึดยูนิตพาหะไว้ที่ด้านล่างของตัวเครื่อง
เมื่อคลายสกรูและถือตัวเครื่องด้วยมือทั้งสองข้างแล้ว ให้ดึงชุดรองรับขึ้นแล้วกดลงที่ด้านล่างของเครื่องด้วยนิ้วหัวแม่มือของคุณ
คุณจะรู้สึกต่อต้านเล็กน้อย นั่นคือ PCB ขนาดเล็กของไดรฟ์ DVD ซึ่งเสียบเข้ากับขั้วต่อ SATA บนเมนบอร์ดด้านล่าง
กดต่อไปจนกว่าคุณจะเอาชนะแนวต้านและส่วนรองรับหลุดออกจากครึ่งล่าง นอกจากนี้ ให้ระวังสายอากาศ AirPort ในขณะที่คุณทำเช่นนี้ เนื่องจากเชื่อมต่อกับโมดูล AirPort ใต้ PCB
วางครึ่งล่างของเครื่องไว้ก่อน

ขั้นตอนที่ 5: ถอดไดรฟ์ดีวีดีออก
ถัดไป ถอดสกรูเล็กๆ สองตัวออกจากบอร์ด PCB ของไดรฟ์ดีวีดี
เมื่อคลายสกรูและสายเคเบิลทั้งหมดแล้ว คุณสามารถถอดไดรฟ์ดีวีดีออกได้ มักจะต้องการออกมาทางด้านข้างตรงข้ามกับสกรูไดรฟ์ขนาดใหญ่สองตัวทางด้านซ้ายของเครื่อง ดังนั้นค่อยๆ กดไปข้างหน้าและไปทางด้านขวา (ด้านซ้ายหากหันเข้าหาเครื่องจากด้านหลัง) เพื่อเลื่อนไดรฟ์ดีวีดีทั้งสอง ออกจากตัวยึดและถอดออกจาก PCB ที่ด้านหลัง
วางไดรฟ์ดีวีดีไว้ก่อน
ขั้นตอนที่ 6: ถอดฮาร์ดไดรฟ์ออก
Mac minis รุ่นแรก ๆ ส่วนใหญ่มาพร้อมกับฮาร์ดไดรฟ์มาตรฐานขนาด 2.5 นิ้ว คุณอาจต้องการเปลี่ยนไดรฟ์เป็น SATA SSD ขนาด 2.5 นิ้วใหม่หรือฮาร์ดไดรฟ์ขนาด 2.5 นิ้วที่มีความจุมากขึ้น
พลิกส่วนรองรับและลอกแผ่นโฟมรูปตัว T ที่ด้านล่างของฮาร์ดไดรฟ์ออก พักไว้
ถัดไป ถอดสกรูขนาดใหญ่ 2 ตัวที่ด้านซ้ายของโครงเหล็ก และสกรูขนาดใหญ่ที่คล้ายกัน 2 ตัวออกจากด้านล่างของฮาร์ดไดรฟ์ เมื่อขันสกรูออกแล้ว จะมีเพียงแรงเสียดทานของขั้วต่อ SATA ของไดรฟ์เท่านั้นที่ยึดเข้ากับตัวยึด

คุณจะต้องกดไดรฟ์ไปข้างหน้าและไปทางซ้าย เพื่อปลดออกจากขั้วต่อของ PCB คุณอาจต้องกระดิกเล็กน้อยเพื่อปลดปล่อย
ค่อนข้างน่าทึ่งที่ Apple ประกบไดรฟ์เข้ากับอุปกรณ์พกพา
ขั้นตอนที่ 7: กำจัดฝุ่นทั้งหมด
ตอนนี้ ใช้ลมอัดหรือเครื่องอัดอากาศ เป่าฝุ่นทั้งหมดออกจากตัวพา ยูนิตพัดลม ฮาร์ดไดรฟ์ ไดรฟ์ดีวีดี และจากครึ่งล่างของคอมพิวเตอร์ ผู้ขายและหมายเลขรุ่นของพัดลมพิมพ์อยู่ที่ด้านล่างของพัดลม ดังนั้นหากพัดลมของคุณเสีย คุณสามารถหาพัดลมใหม่ทางออนไลน์เพื่อเปลี่ยนได้

หากต้องการทำความสะอาดพัดลมจริงๆ ให้ถอดออกโดยการคลาย สกรูเล็กๆ 3 ตัวที่ยึดไว้ แต่อาจไม่จำเป็น การเป่าลมแรงๆ เพียงไม่กี่ครั้งก็เพียงพอที่จะกำจัดฝุ่นและสิ่งสกปรกส่วนใหญ่ได้
นอกจากนี้ โปรดทราบว่า PCB ไม่เคยปราศจากตัวยึดเลย เนื่องจากมีขั้วต่อสายอื่นๆ หลายตัวและติดไว้ที่ด้านหลังของตัวยึดด้วยกาว ไม่จำเป็นต้องถอดออกเว้นแต่จะเสียหาย
เมื่อถอดฮาร์ดไดรฟ์ออกและทำความสะอาดชิ้นส่วนทั้งหมดแล้ว การประกอบกลับเข้าไปใหม่จะเป็นขั้นตอนเดิมในทิศทางตรงกันข้าม
ขั้นตอนที่ 8: ติดตั้งไดรฟ์ขนาด 2.5 นิ้วตัวใหม่
ติดตั้ง SSD หรือฮาร์ดไดรฟ์ขนาด 2.5 นิ้วตัวใหม่ลงในตัวยึดด้วยวิธีเดียวกับที่คุณถอดออก ตัวเก่า ตรวจสอบให้แน่ใจว่าขั้วต่อ SATA เสียบเข้ากับขั้วต่อของ PCB อย่างแน่นหนา

ใส่สกรูไดรฟ์ทั้งสี่ตัวกลับเข้าไปใหม่ จากนั้นกด T-แถบโฟมรูปทรงกลับเข้าที่ในตำแหน่งเดิมที่คุณถอดออก แต่อยู่ในไดรฟ์ใหม่
ขั้นตอนที่ 9: ติดตั้งไดรฟ์ DVD ใหม่อีกครั้ง
เลื่อนไดรฟ์ DVD กลับเข้าไปในตัวยึด โดยให้ขั้วต่อ SATA ด้านหลังติดกับขั้วต่อ SATA บน ด้านหน้าของ PCB ติดตั้งสกรูบอร์ด PCB ขนาดเล็กสองตัวอีกครั้งโดยใช้ไขควง
คุณยังสามารถติดตั้งสกรูสี่ด้านอีกครั้งบนไดรฟ์ดีวีดีตอนนี้หรือทำในภายหลัง การทำเช่นนี้จะทำให้ยูนิตพาหะมีเสถียรภาพมากขึ้น และง่ายกว่าการติดตั้งเมื่อติดตั้งพาหะใหม่แล้ว แต่วิธีใดวิธีหนึ่งก็จะได้ผล
นี่คือพาหะที่ทำความสะอาดและประกอบใหม่ทั้งหมด:

ขั้นตอนที่ 10: ทำความสะอาดและตรวจสอบส่วนประกอบด้านล่าง
ก่อนที่คุณจะติดตั้งส่วนรองรับที่ด้านล่างของเครื่องอีกครั้ง ให้ตรวจสอบเมนบอร์ด การ์ด AirPort สายเสาอากาศ และ ส่วนอื่นๆ. โดยเฉพาะให้ตรวจสอบตัวเก็บประจุ SMD ทรงกลมขนาดเล็กที่มีเครื่องหมาย”25V”ที่ขอบด้านซ้ายของเมนบอร์ดถัดจากการ์ด AirPort

ตัวเก็บประจุเหล่านี้ประกอบด้วยของเหลวอิเล็กโทรไลต์และเป็นที่รู้กันว่ารั่วเมื่อเวลาผ่านไป หากคุณสังเกตเห็นการสึกกร่อนหรือการเปลี่ยนสีรอบๆ ตัวเก็บประจุ คุณควรเปลี่ยนโดยใช้หัวแร้ง แต่นั่นอยู่นอกเหนือขอบเขตของบทช่วยสอนนี้
นอกจากนี้ ระวังกลิ่นแปลกๆ รอบๆ คาปาซิเตอร์ ของเหลวอิเล็กโทรไลต์ภายในส่วนประกอบเหล่านี้เป็นที่ทราบกันดีว่ามีกลิ่นค่อนข้างคาว ดังนั้นหากคุณสังเกตเห็นกลิ่นแปลกๆ นั่นเป็นสิ่งแรกที่ควรตรวจสอบ
คุณควรตรวจสอบขั้วต่อสีทองเล็กๆ ที่ปลายสายเสาอากาศ AirPort ที่ต่อกับการ์ด AirPort คอนเน็กเตอร์เหล่านี้ขึ้นชื่อเรื่องการหลุดง่ายและเมื่อคุณไปติดตั้งยูนิตพาหะที่ด้านล่างของตัวเครื่องอีกครั้ง คุณก็สามารถดึงสายเคเบิลออกได้ง่าย
เป็นเรื่องแปลกที่ Apple ไม่ได้ยึดขั้วต่อด้วยเทป Kapton แถบเล็กๆ หากคุณพอมี ให้ใช้ชิ้นส่วนเล็กๆ ทับตัวเชื่อมต่อทันทีเพื่อยึดเข้ากับการ์ด AirPort
สังเกตซ็อกเก็ตบอร์ด PCB ของผู้ให้บริการด้านหลังการ์ด AirPort เมื่อคุณประกอบเครื่องอีกครั้ง คุณจะต้องแน่ใจว่าขอบของขั้วต่อ PCB พอดีกับซ็อกเก็ตนี้พอดี
ขั้นตอนที่ 11: ไม่บังคับ-เปลี่ยน RAM
หากต้องการ คุณสามารถอัปเกรด RAM ของเครื่องได้สูงสุด 2GB ข้อมูลจำเพาะของ RAM แสดงอยู่ใน EveryMac และแสดงไว้ด้านล่าง:

DIMMS หน่วยความจำทั้งสองต้องเป็นประเภทและความเร็วเดียวกัน แต่ขนาดอาจแตกต่างกันภายในขีดจำกัด ตัวอย่างเช่น 1GB และ 512MB รวมกันจะทำงานได้ดี ตราบใดที่ทั้งสองรวมกันไม่เกินขีดจำกัด RAM สูงสุด (2GB)
ในการถอด DIMM เก่าออก ให้กดเบาๆ ที่คลิปโลหะเล็กๆ สองอันที่แต่ละด้านขณะดึง DIMM ขึ้นแล้วเลื่อนไปข้างหน้า ออกจากซ็อกเก็ต โปรดใช้ความระมัดระวังเนื่องจากคลิปมีขนาดเล็กและสามารถหักได้ง่ายหากใช้แรงกดมากเกินไป
ในการติดตั้ง DIMM ใหม่ ให้ทำย้อนกลับ: เลื่อน DIMM ใหม่แต่ละตัวเข้าไปในซ็อกเก็ตจนกว่าจะคลิก จากนั้นกดลงเล็กน้อยเพื่อล็อคคลิปให้เข้าที่
ขั้นตอนที่ 12: ไม่บังคับ-เปลี่ยนแบตเตอรี่เซลล์กระดุม
ถัดไป ใช้ที่ขูดหรือมีดพลาสติกขนาดเล็ก ถอดแบตเตอรี่เซลล์กระดุม CR2032 ออกจากแบตเตอรี่ ช่องเสียบด้านหน้าครึ่งล่างของตัวเครื่อง มีหน้าสัมผัสโลหะสองอันที่ยึดไว้ ดังนั้นคุณอาจต้องขยับเล็กน้อยเพื่อถอดออก
หากคุณมีโวลต์มิเตอร์ ให้ทดสอบแบตเตอรี่เพื่อให้แน่ใจว่าสามารถปล่อยไฟ 3V DC ได้ ถ้าไม่ใช่ให้แทนที่ด้วยอันใหม่
หากคุณไม่มีโวลต์มิเตอร์ ให้ดำเนินการต่อและเปลี่ยนแบตเตอรี่ ตรวจสอบให้แน่ใจว่าด้าน”+”หันไปทางด้านหน้าของเครื่อง
สังเกตคลิปทองแดงเล็กๆ ทางด้านซ้ายของแบตเตอรี่ด้วย ชิ้นส่วนนี้เชื่อมต่อกับด้านล่างของเคสโลหะของไดรฟ์ DVD และด้านหน้าด้านในของเคสด้านบนของเครื่อง เพื่อสร้างการเชื่อมต่อ
หากการเชื่อมต่อนี้เสียหาย เครื่องจะไม่ทำงาน
คลิปทองแดงมักจะหลุดออกเมื่อเวลาผ่านไปเนื่องจากมีกาวบางๆ ติดอยู่ที่ด้านบนของตัวยึดเท่านั้น และกาวมักจะแห้งเมื่อเวลาผ่านไป หากสิ่งนี้เกิดขึ้นกับเครื่องของคุณ หรือหากคลิปหลุด ให้ใส่กลับเข้าไปใหม่โดยหยด Loctite หรือกาวแห้งเร็วชนิดอื่น
มีหมุดเล็กๆ ที่ด้านบนของตัวยึด และรูเล็กๆ ที่ด้านหลังของตัวหนีบทองแดงซึ่งพอดีกับมัน ดังนั้นจึงควรจัดแนวได้ง่าย โปรดสังเกตว่ามันไม่ได้ทำการเชื่อมต่อกับผู้ให้บริการ-ระหว่างไดรฟ์ดีวีดีและเคสด้านบนเท่านั้น
สุดท้าย ให้ต่อปลั๊กสองสายขนาดเล็กของตัวรับสัญญาณ IR เข้ากับเมนบอร์ดทางด้านขวาของแบตเตอรี่อีกครั้ง
ขั้นตอนที่ 13: ติดตั้งโครงเหล็กอีกครั้ง
โดยให้ครึ่งล่างของเครื่องหันออกจากคุณ ลดโครงเหล็กลงที่ครึ่งล่างของเครื่อง ตรวจสอบให้แน่ใจว่าขั้วต่อของบอร์ด PCB อยู่ในแนวเดียวกัน และรูสกรูทั้งสี่มุมอยู่ในแนวเดียวกัน
นอกจากนี้ ตรวจสอบให้แน่ใจว่าสายของเสาอากาศ AirPort อยู่ในตำแหน่งระหว่างพอร์ตไอเสียด้านหลังและ PCB ขนาดเล็กที่ติดอยู่ด้านหลังเครื่อง สายเคเบิลจะต้องผ่านช่องนี้ จากนั้นไปทางซ้ายเพื่อติดตั้งเสาอากาศอีกครั้งบนผู้ให้บริการ:

กดลงเบาๆ จนกระทั่ง PCB ของพาหะล็อกเข้าที่ ใส่สกรูสี่มุมกลับเข้าไปใหม่ ตรวจสอบให้แน่ใจว่าได้ติดตั้งสกรูที่ใหญ่ที่สุดกลับเข้าที่ในตำแหน่งเดิมที่ถอดออก
ขั้นตอนนี้มีความสำคัญเนื่องจากสกรูจะสร้างการเชื่อมต่อสายดินที่ด้านบนของเมนบอร์ดเมื่อยึดแน่นแล้ว หากไม่มีการเชื่อมต่อนี้ เครื่องจะไม่ทำงาน
อย่าขันสกรูแน่นเกินไป เนื่องจากง่ายต่อการลอกเกลียวทั้งบนสกรูและด้านล่างของกล่อง ใช้แรงเพียงพอที่จะทำให้พวกเขาสบาย
ขั้นตอนที่ 14: ต่อสายแพ PCB อีกครั้ง
นี่อาจเป็นขั้นตอนที่ยากและยุ่งเหยิงที่สุดในการประกอบใหม่ คุณจะต้องเชื่อมต่อสายแพของผู้ให้บริการเข้ากับด้านหลังของ PCB อีกครั้งโดยใช้คลิปขนาดเล็กบน PCB
วิธีที่ง่ายที่สุดและดีที่สุดในการทำเช่นนี้คือเปลี่ยนตำแหน่งครึ่งบนของตัวเชื่อมต่อ งับให้สุด จากนั้นใช้สปันเจอร์หรือมีดสำหรับงานอดิเรก แงะมุมทั้งสองกลับขึ้นมาเล็กน้อย แต่ไม่ พอที่จะลบคลิปได้ ทำเช่นนี้ก่อนที่คุณจะเสียบสายเคเบิลอีกครั้ง
ขณะที่คลิปอยู่ในตำแหน่งนี้ ให้ติดตั้งสายแพกลับเข้าไปในขั้วต่อ PCB โดยกดเบาๆ ให้เข้าที่ เมื่อยึดเข้ากับตัวเชื่อมต่อแล้ว ครึ่งบนของคลิปจะถูกยึดและไม่หลุดออก จากนั้นคุณสามารถกดแต่ละมุมของคลิปลงโดยใช้ไขควงเล็กๆ
เมื่อยึดคลิปทั้งสองด้านแล้ว การเชื่อมต่อทั้งหมดจะมั่นคงและไม่หลุด
อาจต้องใช้เวลาสักครู่เพื่อให้คลิปเข้าที่ แต่ด้วยความอดทน ทำได้ค่อนข้างง่าย ไปช้าๆและอย่าออกแรงมากเกินไป หากมีข้อสงสัย ให้ถอดสายแพออกแล้วเริ่มต้นใหม่
การเชื่อมต่อสุดท้ายที่ถูกต้องแสดงอยู่ด้านล่าง ใต้ลูกศรขวา:

สังเกตตำแหน่งของสายเสาอากาศ AirPort ทางด้านซ้ายด้วย
ขั้นตอนที่ 15: ติดตั้งเสาอากาศ AirPort ใหม่
เมื่อผู้ให้บริการและสายแพปลอดภัยแล้ว ให้ติดตั้งเสาอากาศ AirPort อีกครั้งบนเสาโดยติดตั้งสปริงกลับเข้าไปใหม่ก่อน เสาจากนั้นหักแผงเสาอากาศลงบนคลิปพลาสติกขนาดเล็กทั้งสองด้านของเสา เสาอากาศจะล็อคเข้าที่
สปริงทำหน้าที่เป็นคุณสมบัติด้านความปลอดภัย/ไฟฟ้าอีกอย่างหนึ่งที่ออกแบบมาเพื่อป้องกันไม่ให้เครื่องทำงานเว้นแต่จะประกอบเคสเข้าด้วยกัน โดยกดลงเล็กน้อยและสัมผัสกัน ทำหน้าที่เหมือนสวิตช์เมื่อปิดเคส
หากไม่ได้กดโมดูลเสาอากาศลงเมื่อปิดเคส จะไม่ทำงาน
นี่คือ Mac ที่ประกอบขึ้นใหม่ทั้งหมด ยกเว้นตัวพิมพ์ใหญ่:
ขั้นตอนที่ 16: ติดตั้งตัวพิมพ์ใหญ่อีกครั้ง
ขั้นตอนสุดท้ายนี้ยังยากที่จะทำให้สมบูรณ์แบบ แต่สามารถทำได้ด้วยความอดทน
ปัญหาหลักในการติดตั้งครึ่งบนของเคสเข้ากับครึ่งล่างอีกครั้งคือความจริงที่ว่ามีทั้งคลิปพลาสติกสามด้านรอบครึ่งล่าง และยังมีคลิปโลหะเล็กๆ รอบๆ แผงด้านหลังในครึ่งล่าง
คลิปโลหะยังทำหน้าที่เหมือนสวิตช์ และต้องสัมผัสกับโลหะด้านในครึ่งบนของเคส

การจัดตำแหน่งเริ่มต้นและการปิดเคสนั้นค่อนข้างง่าย แต่ การปิดฝาให้สนิทต้องใช้แรงพอสมควร และหากทุกอย่างไม่เรียบร้อย คลิปพลาสติกอาจหักได้ ไม่เช่นนั้นคลิปโลหะอาจหลุดออกนอกครึ่งบนของเคสและทำให้ปิดไม่สนิท
หากเกิดกรณีหลังขึ้น เคสจะดูเหมือนปิดลง แต่จะมีช่องว่างเล็กๆ รอบแผงด้านหลังโดยที่ครึ่งบนของเคสอยู่ชิดกัน
เพื่อหลีกเลี่ยงปัญหานี้ ให้พลิกครึ่งบนของเคสคว่ำหน้าลงบนพื้นผิวโดยให้ด้านหน้าหันออกจากคุณ จากนั้นพลิกครึ่งล่างกลับด้านแล้วค่อยๆ หย่อนลงมาที่ครึ่งบน
ตรวจสอบคลิปทุกด้านและด้านหลัง แล้วกดลงช้าๆ และเบามือ แต่อย่าปิดเคสจนสุด
หลังจากสองส่วนเลื่อนเข้าหากัน และครึ่งบนได้ล้างคลิปพลาสติกทุกด้านออกแล้ว ให้หยุดและพลิกเครื่องทางด้านหน้าโดยให้แผงด้านหลังหงายขึ้น ใช้ไฟฉายตรวจสอบการจัดตำแหน่งของคลิปโลหะรอบแผงด้านหลัง
หากมีอะไรอยู่นอกครึ่งบนของเคส ให้ใช้ไขควงเล็กๆ กดลงไปด้านในครึ่งบน
คุณอาจต้องขยับเล็กน้อยเพื่อให้การจัดตำแหน่งสมบูรณ์แบบ โปรดทราบว่าพวกมันโค้งเล็กน้อย จึงทำหน้าที่เหมือนสปริงขนาดเล็กที่ปิดครึ่งบนของเคสด้านใน
คุณต้องการคลิปที่อยู่ด้านใน ไม่ใช่ด้านนอกรอบๆ แผงด้านหลัง สิ่งที่คุณไม่ต้องการคือ:

หากสิ่งนี้เกิดขึ้น คุณจะต้องเดินครึ่งบนของเคสกลับออกไปเล็กน้อย กดคลิปโลหะให้เข้าที่ จากนั้นออกแรงกดอีกครั้งที่ด้านล่าง
เมื่อคุณแน่ใจว่าคลิปทุกด้านอยู่ในตำแหน่งที่สมบูรณ์แบบ และไม่มีสิ่งใดยื่นออกมา ให้วางเครื่องจากด้านบนลงบนพื้นผิวอีกครั้ง และให้ด้านล่างของเคสเป็นขั้นสุดท้าย แม้กระทั่งดันลงด้วยแรง สิ่งนี้จะปิดผนึกเคส-ราวกับว่ามันไม่เคยถูกเปิด
ไม่ควรมีช่องว่างด้านใดด้านหนึ่ง แม้แต่ช่องว่างเล็กๆ หากมี คุณจะต้องใช้เครื่องมือ spackling เพื่อเปิดกล่องอีกครั้งและเริ่มต้นใหม่ ใช้เวลาของคุณและระมัดระวัง การบังคับปิดเคสจะไม่ทำงานเว้นแต่ทุกอย่างจะสอดคล้องกันอย่างสมบูรณ์
ขั้นตอนที่ 17: ติดตั้ง Mac OS X อีกครั้ง
เมื่อการปรับปรุงฮาร์ดแวร์ทางกายภาพเสร็จสิ้นแล้ว ก็ถึงเวลาติดตั้งซอฟต์แวร์
เชื่อมต่อเครื่องเข้ากับจอภาพอีกครั้งผ่าน DVI หรือ DVI->HDMI โดยใช้อะแดปเตอร์ และเสียบปลั๊กไฟ
เมื่อ Mac OS X ติดตั้งซีดีหรือธัมบ์ไดรฟ์ USB ที่เหมาะสมแล้ว ให้เปิดเครื่อง
คุณควรได้ยินเสียงบ้องตามธรรมเนียมและเห็นหน้าจอสีเทาพร้อมโฟลเดอร์กะพริบ ซึ่งหมายความว่าเครื่องไม่พบระบบปฏิบัติการในไดรฟ์ที่สามารถบู๊ตได้
ใส่แผ่นดีวีดีโปรแกรมติดตั้ง Mac OS X หรือธัมบ์ไดรฟ์ USB ที่มีโปรแกรมติดตั้งอยู่ จากนั้น Mac จะตรวจพบและบูตเข้าสู่สื่อการติดตั้ง
เมื่อเปิดเครื่องแล้ว คุณจะต้องออกจากโปรแกรมติดตั้งไปที่ ยูทิลิตี้ดิสก์ ฟอร์แมตไดรฟ์ภายในขนาด 2.5 นิ้วใหม่ที่คุณติดตั้งเป็น Mac OS แบบขยาย จากนั้นออกจากยูทิลิตี้ดิสก์แล้วกลับเข้าไปในตัวติดตั้ง
เมื่อกลับเข้าไปในตัวติดตั้ง ให้เลือกไดรฟ์ภายในขนาด 2.5 นิ้วเป็นเป้าหมายการติดตั้งและติดตั้งระบบปฏิบัติการ อาจใช้เวลาสักครู่หากคุณติดตั้งจาก DVD เนื่องจากไดรฟ์ DVD เก่ามักจะทำงานช้าลงเล็กน้อย
รุ่นมินิ 1.66 GHz สามารถรัน Mac OS X 10.6 Snow Leopard และรุ่น 1.43 GHz สามารถรัน 10.4 Tiger
เมื่อตัวติดตั้งเสร็จสิ้น ให้คลิกเริ่มใหม่ และหลังจากเสียงบ้อง ให้กดปุ่มเมาส์ของ Mac ค้างไว้ การดำเนินการนี้จะบังคับนำแผ่น DVD ออกก่อนที่เครื่องจะบู๊ต หรือหากใช้ตัวติดตั้ง USB อย่าลืมถอดปลั๊กออกจาก Mac ก่อนรีสตาร์ท
เครื่องจะบูตจากไดรฟ์ภายในขนาด 2.5 นิ้วที่คุณติดตั้งไว้ เมื่อบูตไปที่ Finder แล้ว ให้เปิด System Preferences แล้วคลิกไอคอน”Startup Disk”ตั้งค่าไดรฟ์ภายในขนาด 2.5 นิ้วเป็นดิสก์เริ่มต้นสำหรับการบูทในอนาคต
เมื่อเชื่อมต่อกับเครือข่ายแล้ว คุณอาจต้องการลองเรียกใช้การอัปเดตซอฟต์แวร์ด้วย แต่ยังไม่ชัดเจนว่า Apple รองรับ Mac OS X เวอร์ชันเก่าบนเซิร์ฟเวอร์การอัปเดตนานเท่าใด
นอกจากนี้ยังมีตัวติดตั้ง.pkg ที่ดาวน์โหลดได้สำหรับการอัปเดต แต่คุณจะต้องค้นหาไซต์สนับสนุนของ Apple หรือทางออนไลน์จึงจะหาได้
เวอร์ชันล่าสุดของ Mac OS X 10.6 คือ 10.6.8 ดังนั้นหากคุณใช้รุ่นที่รองรับ 10.6 คุณจะต้องอัปเดตเป็นเวอร์ชันนั้น
และเช่นนั้น Mac mini ที่ได้รับการตกแต่งใหม่ของคุณจะมีชีวิตอีกครั้ง:

โบนัส: ติดตั้ง Mac OS Classic (Mac OS 9)

หากคุณใช้ Mac mini ที่สามารถเรียกใช้ 10.4 Tiger ได้ คุณยังสามารถติดตั้งสภาพแวดล้อม”Classic”ซึ่งเป็นโปรแกรมจำลองในตัวซึ่งเรียกใช้ระบบปฏิบัติการของ Apple ที่มาก่อน Mac OS X: Mac OS 9
หากต้องการเริ่ม Classic ใน 10.4 Tiger ให้เปิด System Preferences แล้วคลิก”Classic”มันจะบูตเข้าสู่โปรแกรมจำลอง OS 9 และคุณสามารถเรียกใช้แอพ OS 9 ได้จากที่นั่น
ในกรณีส่วนใหญ่ โฟลเดอร์ระบบของ Mac OS 9 จะได้รับการติดตั้งบนรูทของไดรฟ์สำหรับบูต Mac OS X ควบคู่ไปกับ Mac OS X
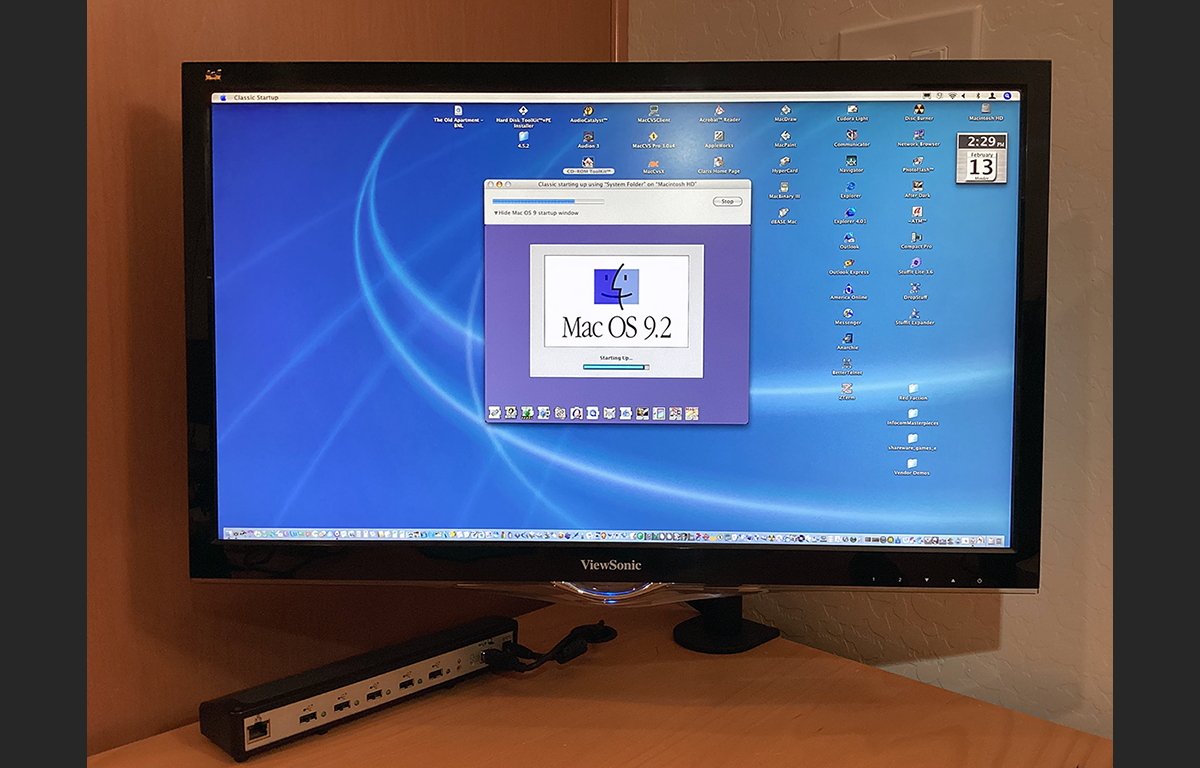
ไดรฟ์และอุปกรณ์เสริมของบริษัทอื่น
โปรดทราบว่ารุ่นมินิทั้งหมดก่อน 1.66 GHz รุ่นปี 2006 ใช้ฮาร์ดไดรฟ์ ATA/100 รวมถึงไดรฟ์ออปติคัล (ATAPI สำหรับออปติคัล) และรุ่น 1.66 GHz และใหม่กว่าเปลี่ยนมาใช้ฮาร์ดไดรฟ์ SATA แต่ยังคงใช้ไดรฟ์ดีวีดี ATAPI เดิม
หากไดรฟ์ดีวีดีในมินิปี 2549-2550 ใช้งานไม่ได้ บริษัทหนึ่ง-Other World Computing-ยังคงจำหน่ายไดรฟ์ดีวีดี ATAPI ทดแทนใหม่ ($48) โมเดลขนาดเล็กที่เข้ากันได้ทั้งหมดมีตัวระบุฮาร์ดแวร์เป็น”Macmini1,1″
แม้ว่าออปติคัลไดรฟ์ของคุณจะยังไม่พัง แต่ในราคานั้น ก็อาจคุ้มค่าที่จะเปลี่ยนอยู่ดี เนื่องจากมีแนวโน้มว่าจะพังในอนาคต และฮาร์ดแวร์ใหม่เอี่ยมจะให้ประสิทธิภาพที่ดีกว่าอย่างแน่นอน ไดรฟ์อายุเกือบยี่สิบปี
และอาจไม่ใช่ความคิดที่ดีที่จะเปิดเครื่องเก่าเหล่านี้หลายครั้งเกินไปและเสี่ยงต่อความเสียหาย
OWC ยังจำหน่าย อัปเกรดหน่วยความจำสำหรับ mini รุ่นเก่า การอัปเกรด 2GB ที่ประกอบด้วย DIMM สองตัวมีราคาเพียง $12 ในปัจจุบัน
ด้วย RAM ใหม่ SSD ใหม่ ไดรฟ์ออปติคอลใหม่ และการทำความสะอาดที่ดี Mac mini ย้อนยุคของคุณน่าจะมอบความเพลิดเพลินให้กับคุณไปอีกหลายปีในอนาคต