กระบวนการ Local Security Authority (LSA) เป็นองค์ประกอบสำคัญของโครงสร้างพื้นฐานด้านความปลอดภัยของ Windows ช่วยให้สามารถจัดการนโยบายความปลอดภัยและรับรองความถูกต้องของบัญชีผู้ใช้ได้ แม้ว่ากระบวนการ LSA จะปิดใช้งานตามค่าเริ่มต้นใน Windows 11 แต่ก็สามารถเปิดใช้งานได้หากจำเป็น บทความนี้จะแนะนำคุณเกี่ยวกับวิธีเปิดใช้งานกระบวนการ Windows Local Security Authority (LSA)
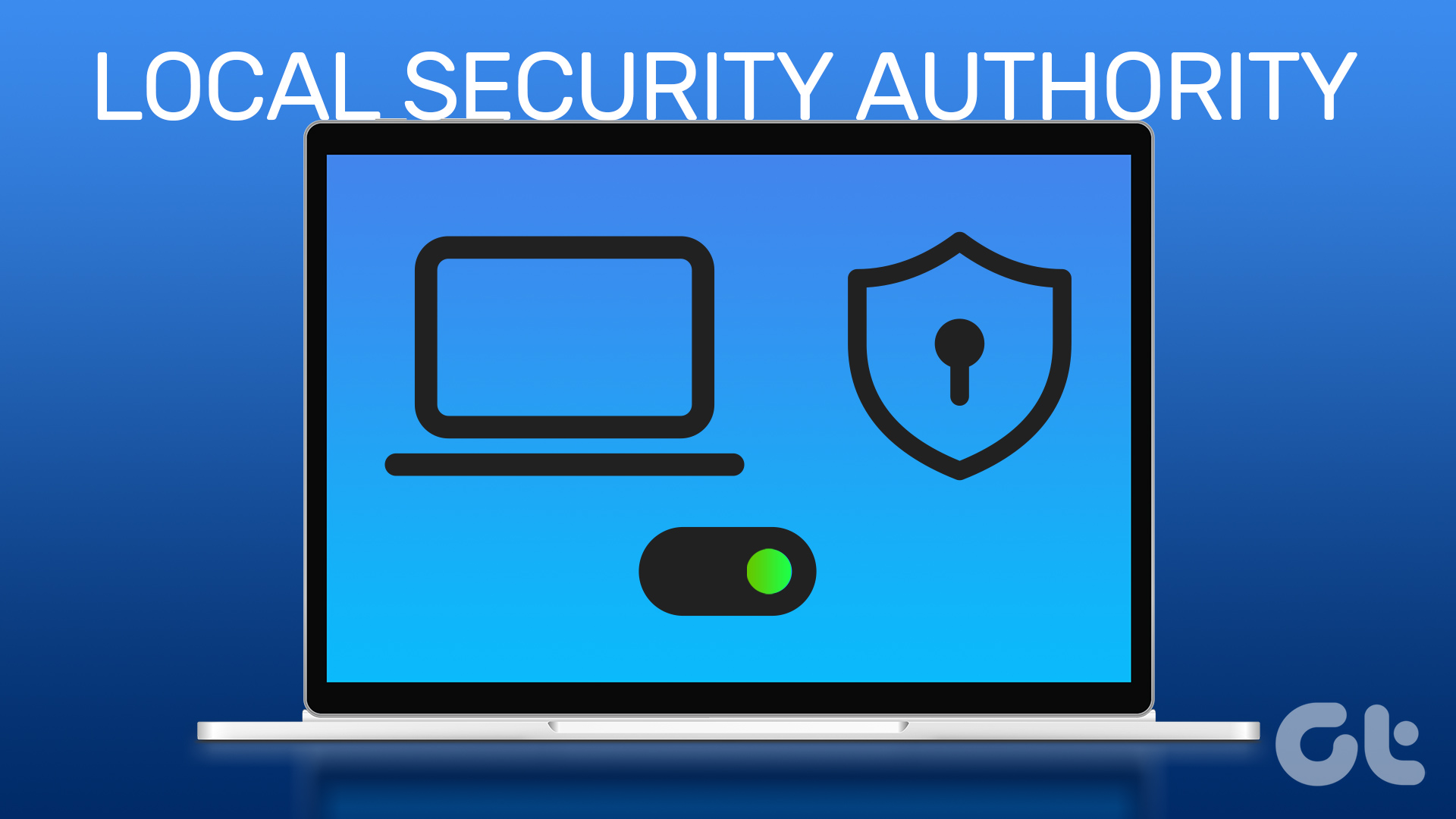
คุณอาจสงสัยว่าทำไมต้องเปิดใช้งาน LSA บนพีซี Windows ของคุณ นอกเหนือจากการจัดการและบำรุงรักษานโยบายความปลอดภัย Local Security Authority ยังจัดเตรียมสภาพแวดล้อมที่ปลอดภัยสำหรับแอปและบริการที่จะเรียกใช้ และยังจัดการข้อมูลรับรองระบบ เช่น รหัสผ่านหรือโทเค็นเพื่อป้องกันการเข้าถึงโดยไม่ได้รับอนุญาต
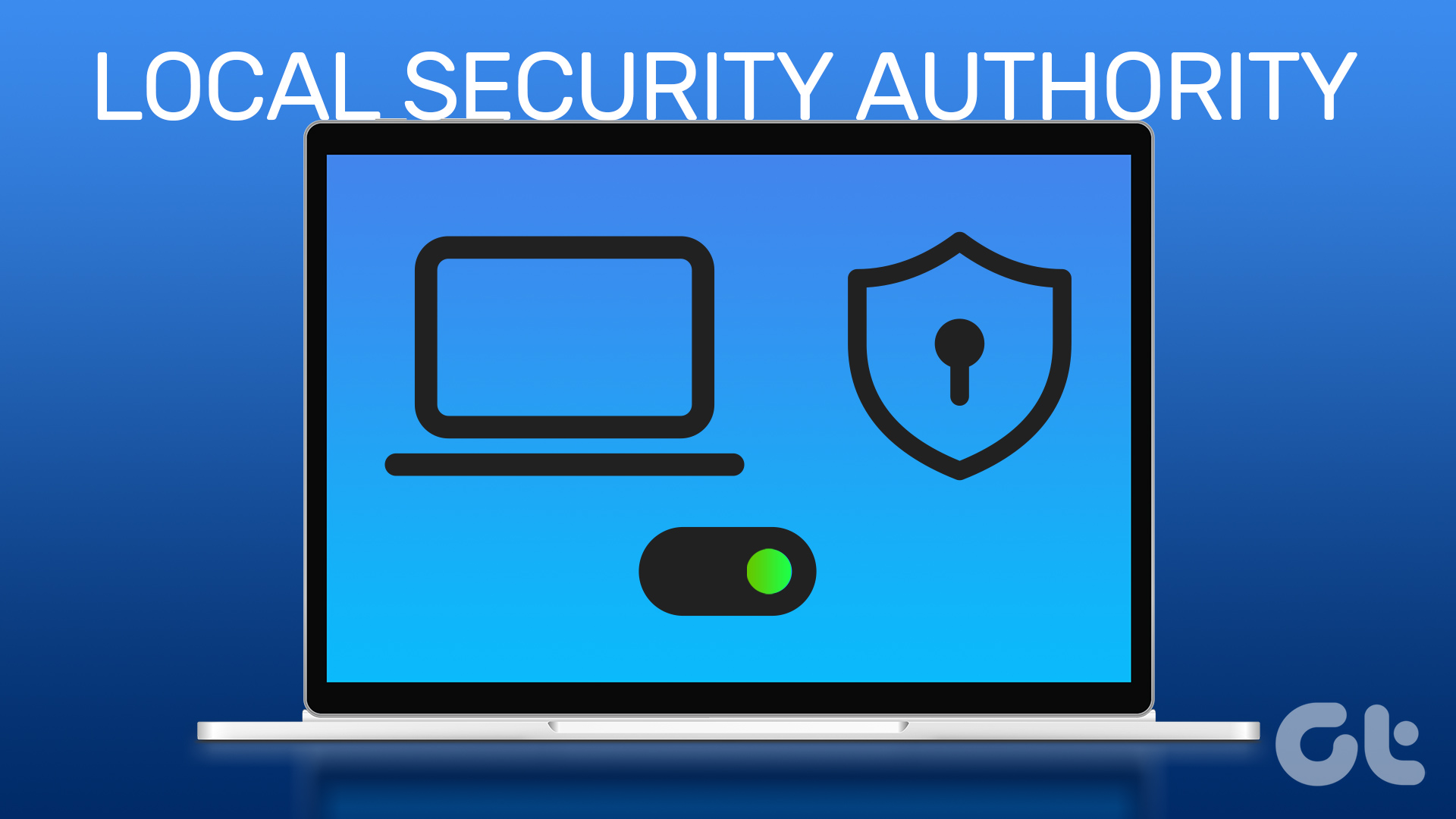
เราได้แสดงรายการสามวิธีที่จะช่วยให้คุณ เปิดใช้งาน LSA บนคอมพิวเตอร์ของคุณ ตามมา
1. เปิด LSA ใน Windows 11 โดยใช้การตั้งค่าความปลอดภัยของ Windows
ความปลอดภัยของ Windows มีเครื่องมือและคุณลักษณะต่างๆ ที่คอยตรวจสอบและช่วยปกป้องพีซี Windows ของคุณจากไวรัส มัลแวร์ และภัยคุกคามความปลอดภัยอื่นๆ อย่างต่อเนื่อง นอกจากนี้ยังรวมถึงการเปิดใช้งานและเปลี่ยนแปลงกระบวนการ Windows Local Security Authority (LSA). นี่คือวิธีการทำ
ขั้นตอนที่ 1: กดปุ่ม Windows บนแป้นพิมพ์ พิมพ์ Windows Security แล้วคลิกเปิด
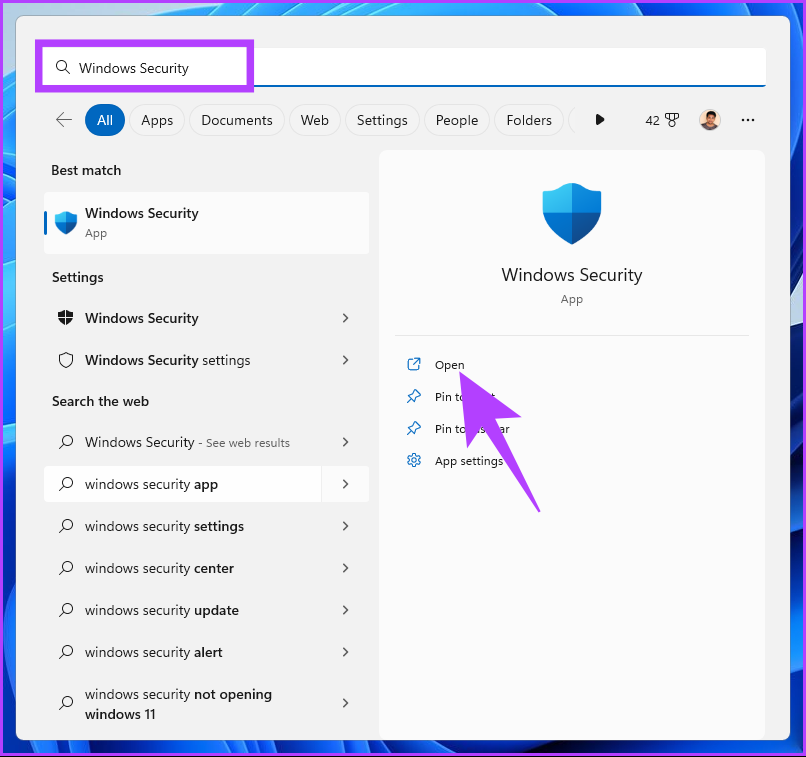
ขั้นตอนที่ 2: จากบานหน้าต่างด้านซ้าย ไปที่ความปลอดภัยของอุปกรณ์
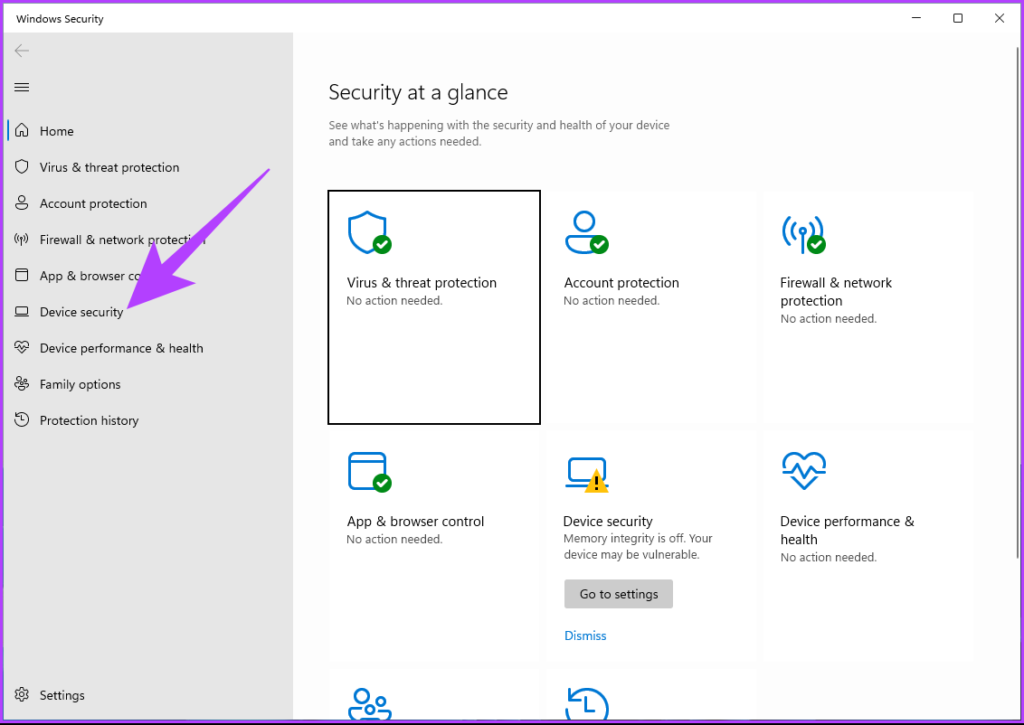
ขั้นตอนที่ 3: ภายใต้ส่วนการแยกคอร์ คลิก’รายละเอียดการแยกคอร์’
ขั้นตอนที่ 4: เปิดใช้งานตัวเลือกการป้องกัน Local Security Authority
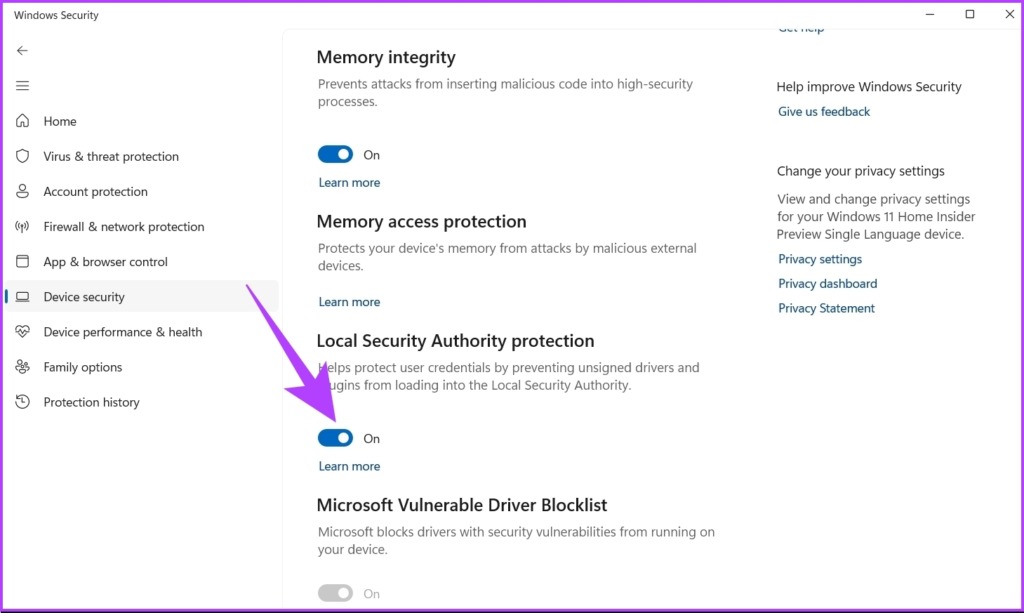
ในข้อความแจ้ง ให้คลิก ใช่
สุดท้าย รีบูตพีซีของคุณเพื่อให้การเปลี่ยนแปลงมีผล และนั่นแหล่ะ คุณเปิดใช้งานการป้องกัน Local Security Authority (LSA) สำเร็จแล้วใน Windows 11 หากคุณไม่ต้องการทำผ่านความปลอดภัยของ Windows คุณอาจใช้ Registry Editor
2. เปิดใช้งาน Local Security Authority โดยใช้ Registry Editor
Windows Registry Editor เชื่อมโยงกับการเปลี่ยนแปลงที่คุณต้องการทำบนพีซี Windows ของคุณ วิธีนี้ไม่ตรงไปตรงมาเหมือนวิธีข้างต้น แต่ขั้นตอนค่อนข้างง่าย
อย่างไรก็ตาม ในขณะที่เราใช้ Registry Editor เราขอแนะนำให้คุณสำรองข้อมูลรีจิสทรีของ Windows ก่อนดำเนินการตามขั้นตอนด้านล่าง
ขั้นตอนที่ 1: กด ปุ่ม Windows บนแป้นพิมพ์ พิมพ์ Registry Editor แล้วคลิก เปิด
หมายเหตุ: คุณยังสามารถกด’แป้น Windows + R’เพื่อเปิดกล่องโต้ตอบเรียกใช้ พิมพ์ regedit.exe แล้วคลิก ตกลง เพื่อเปิด Registry Editor
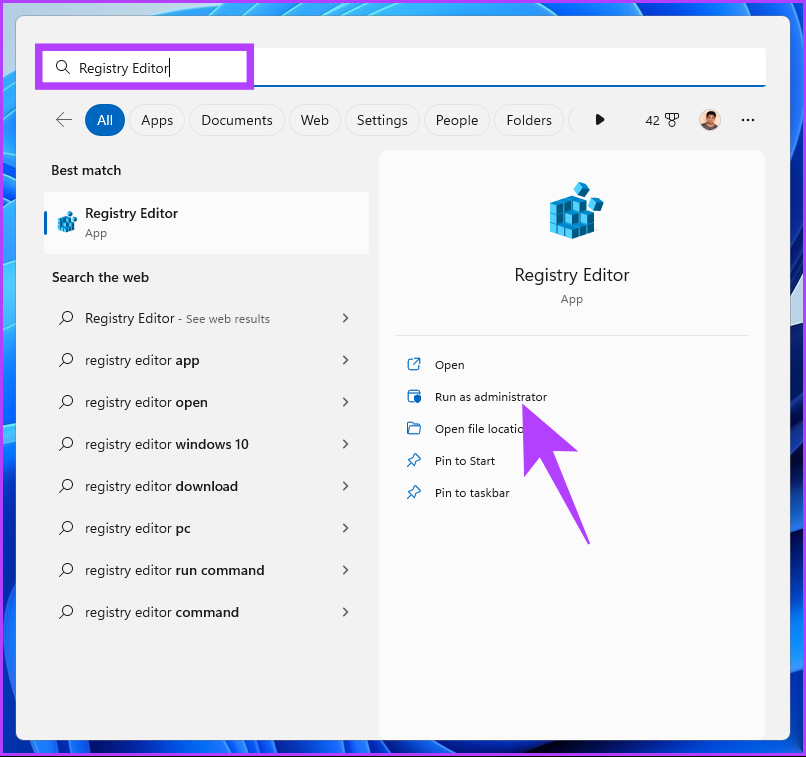
ใน ข้อความแจ้ง ให้เลือก ใช่
ขั้นตอนที่ 2: ในแถบด้านบน ให้ป้อนที่อยู่ที่กล่าวถึงด้านล่าง
HKEY_LOCAL_MACHINE\SYSTEM\CurrentControlSet\Control\Lsa
หมายเหตุ: คุณสามารถไปที่ส่วนนี้ด้วยตนเองได้เช่นกัน
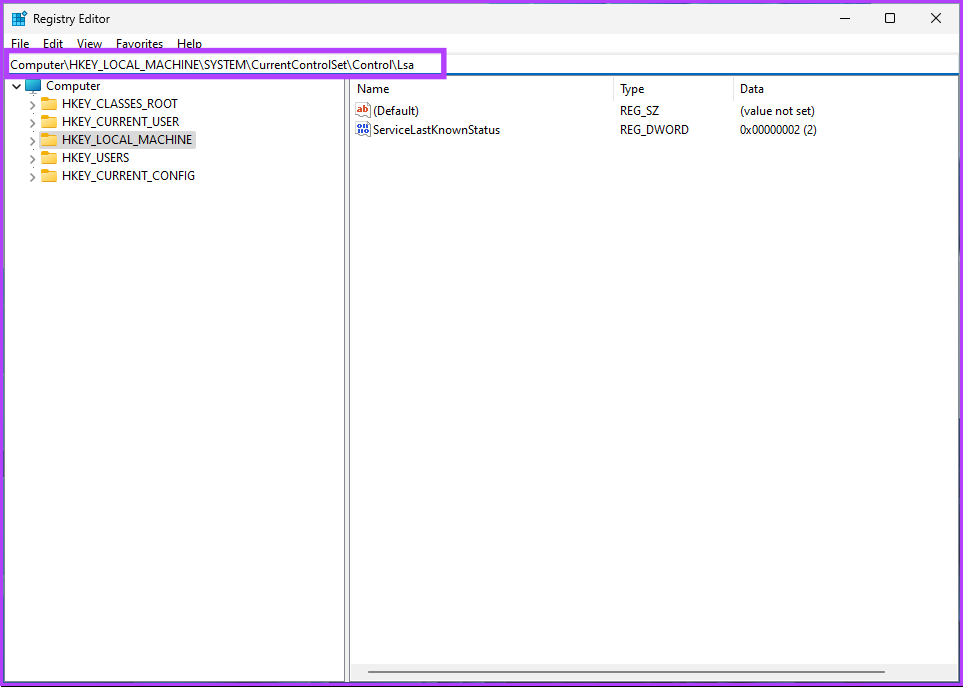
ขั้นตอนที่ 3: ในบานหน้าต่างด้านขวา ดับเบิลคลิกที่ RunAsPPL

ขั้นตอนที่ 4: พิมพ์ 0 ในฟิลด์ Value Data แล้วกด OK p> 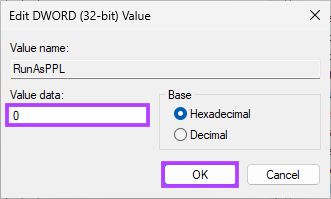
สุดท้าย ให้รีบูตระบบเพื่อใช้การเปลี่ยนแปลง และนั่นแหล่ะ! การป้องกัน Windows Local Security Authority (LSA) จะเปิดใช้งานเมื่อระบบบู๊ตกลับ หากคุณไม่ต้องการเปิดใช้งาน LSA จากรีจิสทรี คุณสามารถใช้เครื่องมือแก้ไข Group Policy ได้
3. เปิดใช้งานการป้องกัน LSA โดยใช้ Local Group Policy Editor
Local Policy Editor บน Windows มีการตั้งค่ามากมายที่มีศักยภาพในการปรับปรุงประสบการณ์ Windows ของคุณ นอกจากนี้ยังช่วยให้คุณเปิดใช้งานกระบวนการ LSA ใน Windows 11 ได้
หมายเหตุ: ตัวแก้ไขนโยบายกลุ่มมีให้ใช้งานในรุ่น Windows 11 Pro และ Enterprise เท่านั้น หากคุณใช้ Windows 11 Home Editor คุณจะใช้วิธีนี้ไม่ได้
ขั้นตอนที่ 1: กดปุ่ม Windows บนแป้นพิมพ์ พิมพ์ gpedit แล้วคลิกเปิด
หมายเหตุ: คุณยังสามารถกด’แป้น Windows + R’เพื่อเปิดกล่องคำสั่ง Run พิมพ์ gpedit.msc แล้วคลิก Open
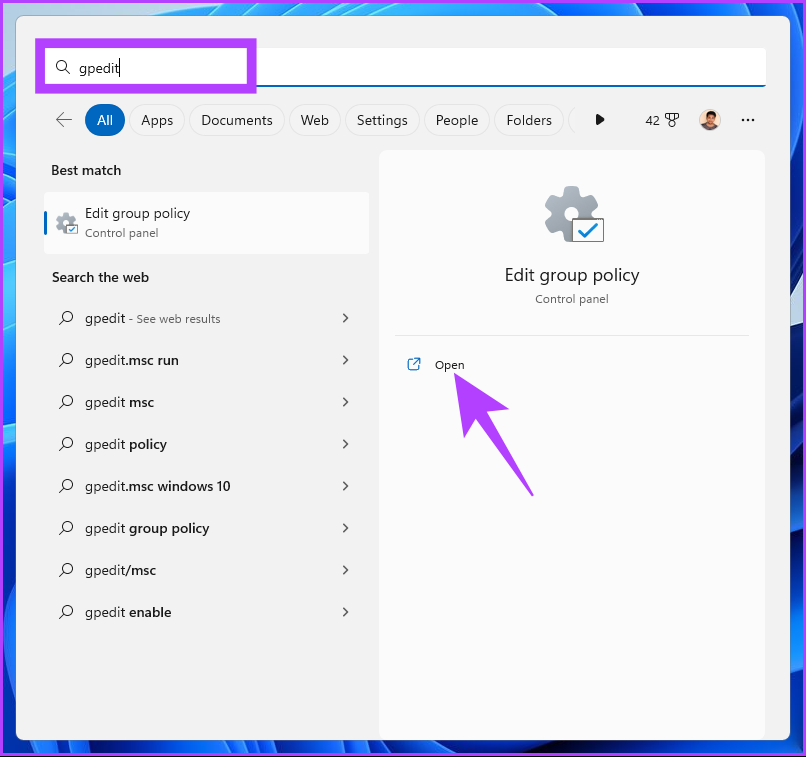
ขั้นตอนที่ 2 : เลือกการกำหนดค่าคอมพิวเตอร์
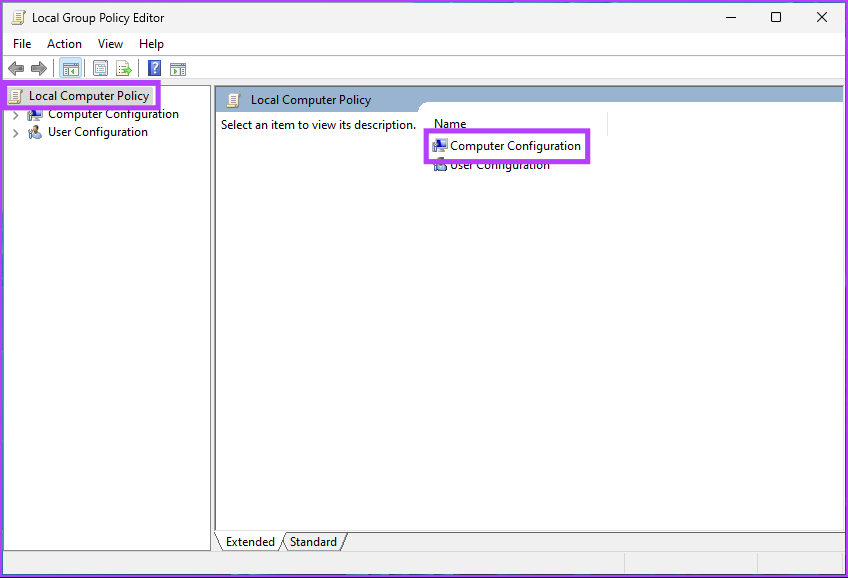
ขั้นตอนที่ 3: ในบานหน้าต่างด้านขวา ดับเบิลคลิกที่เทมเพลตการดูแลระบบ
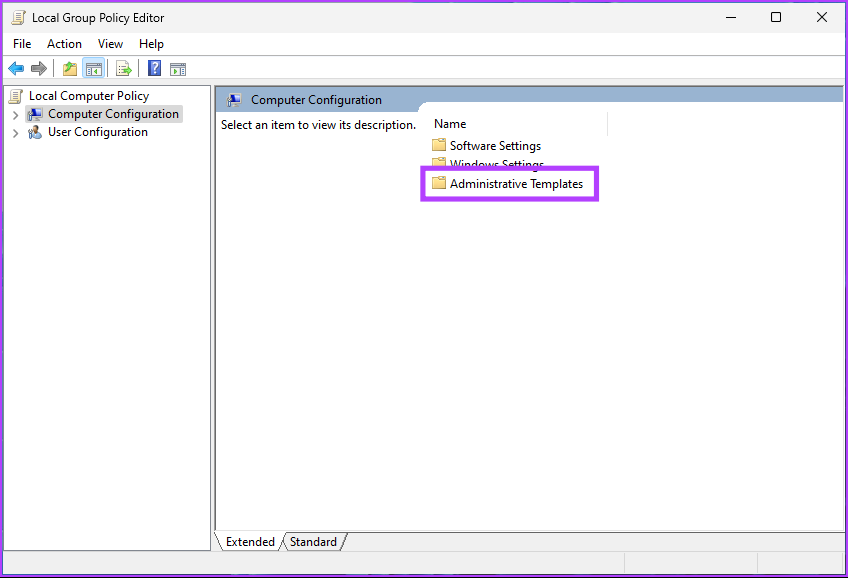
ขั้นตอนที่ 4: เลือกระบบ ตัวเลือก.
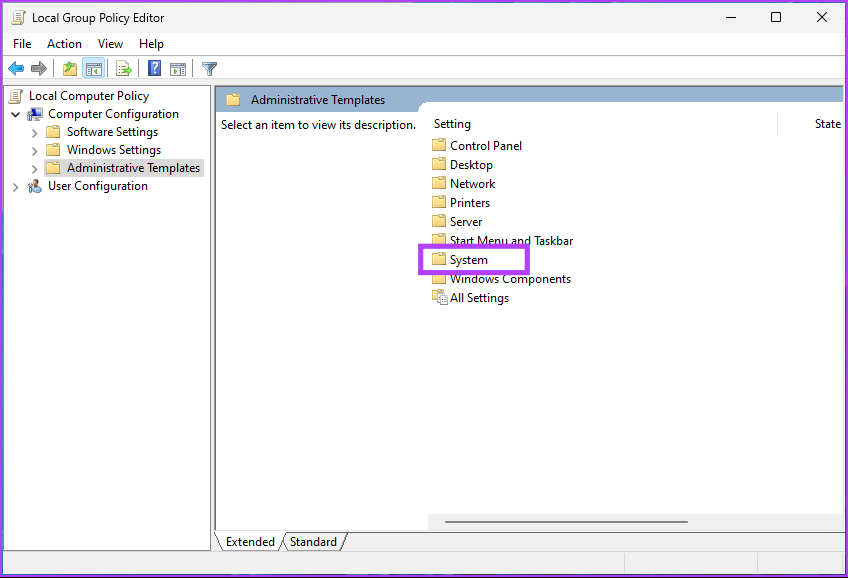
ขั้นตอนที่ 5: ใต้ตัวเลือก System ค้นหาและคลิกที่โฟลเดอร์ Local Security Authority
ขั้นตอนที่ 6: เลือก’กำหนดค่า LSASS ให้ทำงานเป็นกระบวนการที่ได้รับการป้องกัน’
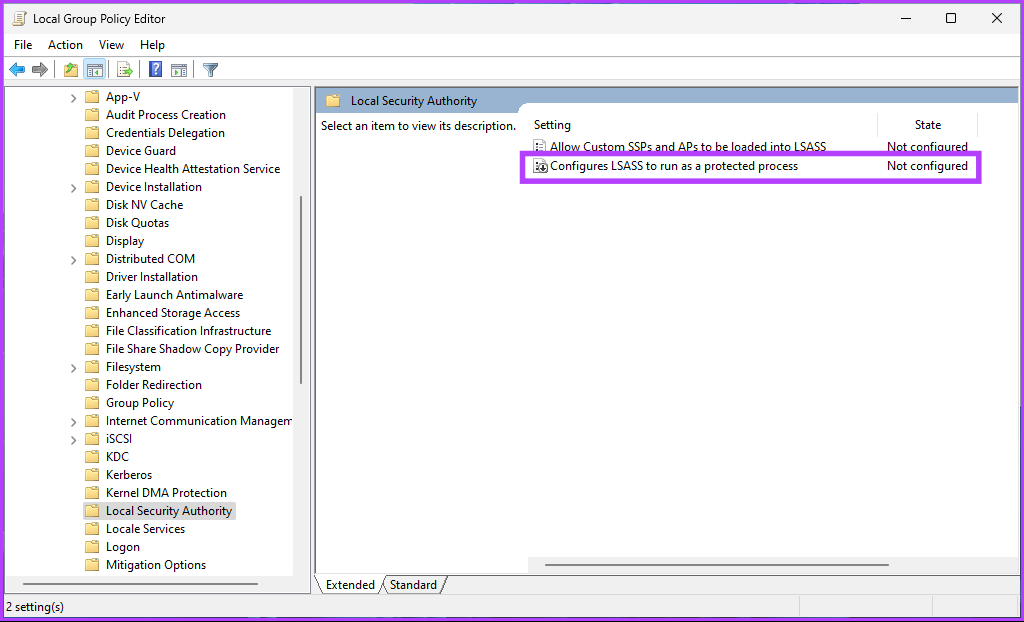
ขั้นตอนที่ 6: ในหน้าต่าง’กำหนดค่า LSASS เพื่อเรียกใช้เป็นกระบวนการที่ได้รับการป้องกัน’ให้เลือกตัวเลือก เปิดใช้งาน
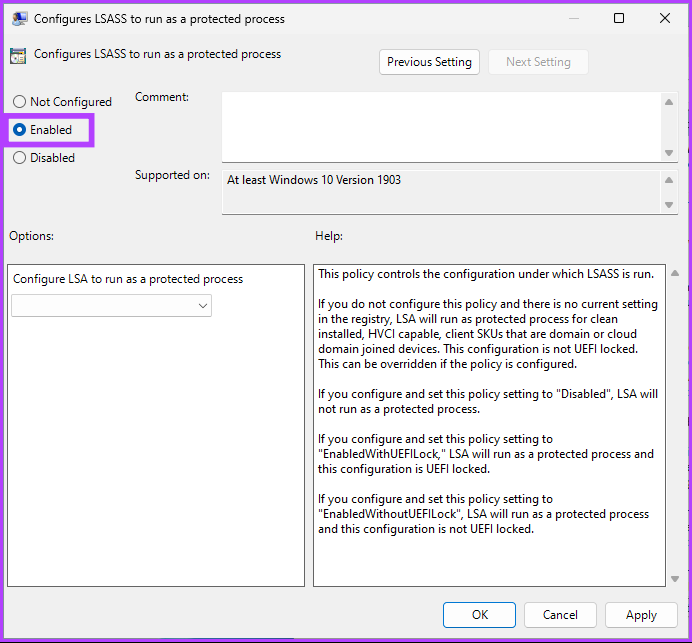
ขั้นตอนที่ 7: ภายใต้’LSA เพื่อเรียกใช้เป็นกระบวนการที่ได้รับการป้องกัน’จากเมนูแบบเลื่อนลง ให้เลือก’เปิดใช้งานด้วย UEFI Lock’
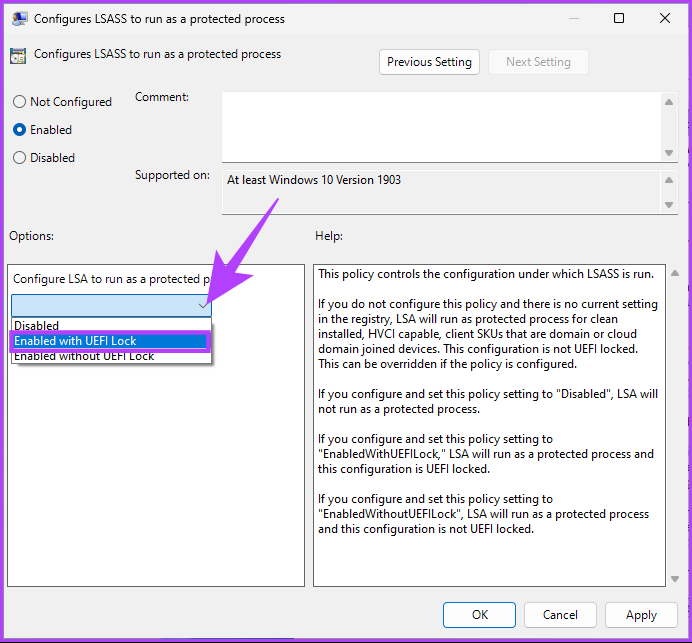
ขั้นตอนที่ 8: สุดท้าย ให้คลิกนำไปใช้ จากนั้นคลิกตกลง
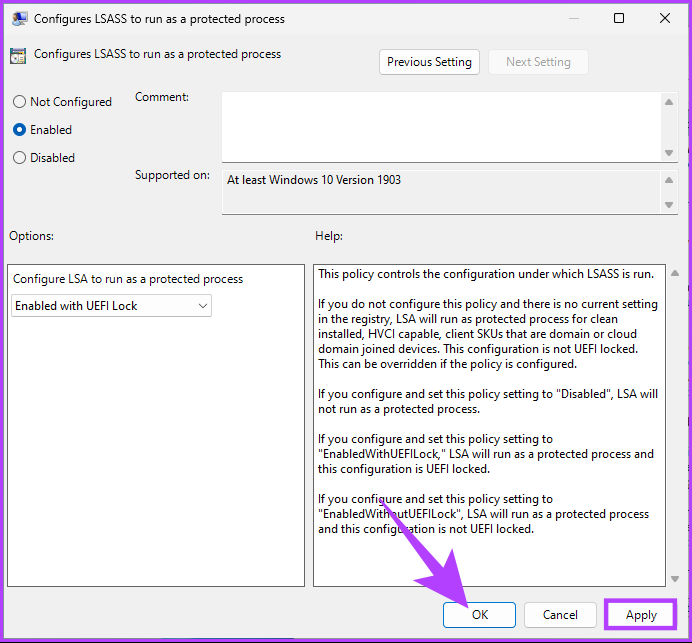
ได้เลย ตอนนี้สิ่งที่คุณต้องทำคือรีบูต Windows เมื่อบู๊ตสำรองแล้ว กระบวนการ Windows Local Security Authority (LSA) จะถูกเปิดใช้งาน หากคุณมีข้อสงสัย โปรดดูส่วนคำถามที่พบบ่อยด้านล่าง
คำถามที่พบบ่อยเกี่ยวกับ Windows Local Security Authority Protection
1. การเปิดใช้งานการป้องกัน LSA มีผลอย่างไร
เมื่อเปิดใช้งาน LSA คุณสามารถป้องกันการโจมตีที่พยายามขโมยข้อมูลที่ละเอียดอ่อนหรือจัดการกระบวนการที่มีความสำคัญต่อระบบปฏิบัติการ Windows แต่การเปิด LSA อาจทำให้เกิดปัญหากับบางโปรแกรมที่ต้องเข้าถึงระบบย่อย LSA โดยตรง
2. LSA และ LSASS แตกต่างกันอย่างไร
LSA ย่อมาจาก’Local Security Authority’ในขณะที่ LSASS ย่อมาจาก’Local Security Authority Subsystem Service’แม้ว่า LSA และ LSASS จะเกี่ยวข้องกันอย่างใกล้ชิด พวกเขาอ้างถึงสิ่งต่าง ๆ LSA เป็นระบบย่อยด้านความปลอดภัยใน Windows ที่จัดการนโยบายความปลอดภัยและโปรโตคอลการตรวจสอบสิทธิ์ ในขณะที่ LSASS มีหน้าที่ตรวจสอบผู้ใช้และบังคับใช้นโยบายความปลอดภัยในระบบ
ควบคุมความปลอดภัยของพีซี Windows ของคุณ
ไม่ว่าคุณจะเป็นผู้ดูแลระบบหรือผู้เชี่ยวชาญด้านไอที สิ่งสำคัญคือต้องรู้วิธีเปิดใช้งานกระบวนการ Local Security Authority ใน Windows 11 เมื่อคุณผ่านกระบวนการทีละขั้นตอนแล้ว คุณอาจต้องการตรวจสอบสิ่งเหล่านี้ วิธีง่ายๆ ในการเปิด Local Security Policy ใน Windows PC