การให้คะแนนโดยบรรณาธิการ: การให้คะแนนของผู้ใช้:[รวม: 0 เฉลี่ย: 0] @media(min-width: 500px) { } @media(min-width: 800px) { }
ScreenRec เป็นแอปพลิเคชันบันทึกหน้าจอที่ดาวน์โหลดได้ฟรีตลอดกาล ที่ให้คุณบันทึกเดสก์ท็อปของคุณได้ในคลิกเดียวและแชร์ได้ทันที นอกจากเดสก์ท็อปธรรมดาแล้ว คุณยังสามารถบันทึกเว็บแคม เสียงของคุณหรือเสียงคอมพิวเตอร์ได้อย่างง่ายดายและรวดเร็ว วิดีโอทั้งหมดจะบันทึกอัตโนมัติไปยังบัญชีคลาวด์ และสามารถดาวน์โหลดในรูปแบบ MP4 ยอดนิยมเมื่อจำเป็น
ScreenRec พร้อมใช้งานสำหรับ Windows (7 ขึ้นไป) , Linux และ macOS และไม่มีลายน้ำในขณะบันทึก ไม่มีอาการกระตุกขณะบันทึกเสียง/วิดีโอ เนื่องจาก ScreenRec ให้อัตราเฟรมที่สบายตั้งแต่ 15 ถึง 120 FPS
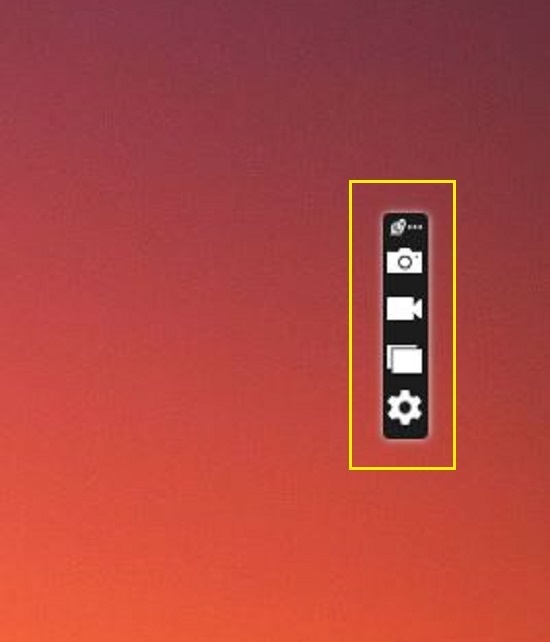
คุณสมบัติ:
บันทึกเดสก์ท็อป + เว็บแคม: คุณสามารถจับภาพเดสก์ท็อปธรรมดาของคุณและเพิ่มภาพซ้อนทับของเว็บแคมเพื่อบันทึกใบหน้าของคุณได้เช่นกัน
การบันทึกเสียง: ScreenRec ช่วยให้คุณสามารถบันทึกเสียงคอมพิวเตอร์และ/หรือคำบรรยายของคุณโดยใช้ไมโครโฟน
แบ่งปันการบันทึกทันที: วิดีโอที่บันทึกทั้งหมดจะถูกบันทึกโดยอัตโนมัติไปยังบัญชีคลาวด์ส่วนตัวของคุณ และจะมีลิงก์แบ่งปันทันทีที่คุณหยุดบันทึก คุณสามารถส่งลิงก์นี้ให้กับใครก็ได้ที่คุณต้องการแชร์เนื้อหาด้วย นอกจากนี้ คุณยังสามารถดาวน์โหลดวิดีโอที่บันทึกไว้ไปยังเครื่องคอมพิวเตอร์ของคุณในรูปแบบ MP4
จับภาพออฟไลน์: ในกรณีที่คุณออฟไลน์ วิดีโอที่บันทึกจะถูกบันทึกเป็นไฟล์ในเครื่องและ จะถูกอัปโหลดไปยังระบบคลาวด์ทันทีที่การเชื่อมต่ออินเทอร์เน็ตของคุณกลับคืนมา
วิธีการทำงาน:
1. ดาวน์โหลดและติดตั้ง ScreenRec โดยใช้ลิงก์ที่เราให้ไว้ท้ายบทความนี้ เปิดแอปพลิเคชันแล้วคุณจะสังเกตเห็นแถบเครื่องมือแนวตั้งขนาดเล็กที่มองเห็นได้บนเดสก์ท็อปของคุณ ลงชื่อเข้าใช้ผู้ให้บริการวิดีโอสตรีมมิ่งโดยใช้บัญชี Facebook, Google หรือ Twitter ของคุณเมื่อคุณได้รับแจ้ง
2. ในตอนเริ่มต้น คลิกที่ไอคอน’การตั้งค่า’ในแถบเครื่องมือเพื่อเลือกเว็บแคมและไมโครโฟน และเพื่อเปิดหรือปิดเสียงของระบบ นอกจากนี้ คุณยังสามารถกำหนดค่าคุณภาพการบันทึก (SD/HD) ตั้งปุ่มทางลัดเพื่อเริ่ม/หยุดการจับภาพ และอื่นๆ อีกมากมาย
3. ในการถ่ายภาพเดสก์ท็อปของคุณ ให้คลิกที่ไอคอน’กล้อง’แล้วคลิกและลากพื้นที่ที่ต้องการของหน้าจอ เมื่อถ่ายภาพหน้าจอแล้ว คุณสามารถใส่คำอธิบายประกอบภาพได้โดยคลิกที่ส่วนใดก็ได้แล้วพิมพ์ข้อความในช่องคำบรรยาย หากต้องการเปลี่ยนฟอนต์ ขนาด/สไตล์ฟอนต์ สี สีของเส้นขอบ ความทึบ และอื่นๆ เพียงเลื่อนเคอร์เซอร์ไปเหนือจุด 3 จุดเหนือคำบรรยาย หากต้องการเปลี่ยนขนาดของข้อความเสริม ให้ใช้จุดจับที่ต้องการที่มุม คุณยังสามารถย้ายกล่องคำบรรยายได้ทุกที่ที่ต้องการด้วยการลากและวาง
4. เมื่อคุณใส่คำอธิบายประกอบให้กับภาพหน้าจอเสร็จแล้ว คุณสามารถคลิกที่ไอคอนที่ด้านล่างของหน้าต่างภาพหน้าจอเพื่อคัดลอกลิงก์ที่แชร์ได้ไปยังคลิปบอร์ด คัดลอกภาพไปยังคลิปบอร์ด หรือบันทึกรูปภาพไปยังเครื่องคอมพิวเตอร์ของคุณในรูปแบบ PNG/p>
5. หากต้องการบันทึกหน้าจอ ให้คลิกที่ไอคอน”กล้องวิดีโอ”ในแถบเครื่องมือขนาดเล็ก จากนั้นคลิกและลากพื้นที่ของหน้าจอที่คุณต้องการบันทึก จากนั้นการบันทึกจะเริ่มขึ้นทันที คุณสามารถคลิกที่ไอคอน’ไมโครโฟน’ในแถบเครื่องมือที่ด้านล่างซ้ายของหน้าต่างการบันทึกเพื่อควบคุมระดับเสียงอินพุต หากต้องการเปิด/ปิดระบบเสียง ให้คลิกที่ไอคอน’ระดับเสียง’ในแถบเครื่องมือ ในทำนองเดียวกัน หากต้องการเปิด/ปิดการซ้อนทับของเว็บแคม ให้คลิกที่ไอคอน’เว็บแคม’ในแถบเครื่องมือ คุณสามารถย้ายโอเวอร์เลย์เว็บแคมได้ทุกที่ที่ต้องการโดยลากไปยังพื้นที่ที่ระบุ
6. เมื่อคุณบันทึกหน้าจอเสร็จแล้ว คลิกที่ไอคอน”หยุด”ที่ด้านล่างซ้าย และการบันทึกจะถูกบันทึกโดยอัตโนมัติไปยังระบบคลาวด์ส่วนตัวของคุณ
7. หากต้องการดูภาพหน้าจอและการบันทึกหน้าจอทั้งหมดของคุณ ให้คลิกที่ไอคอน’แกลเลอรี'(ที่สามจากด้านบน) ในแถบเครื่องมือขนาดเล็ก คุณสามารถคลิกลิงก์”รูปภาพ”หรือ”วิดีโอ”ที่ด้านบนของหน้าต่างแกลเลอรีเพื่อดูตามนั้น นอกจากนี้ คุณยังสามารถค้นหาตามชื่อหรือจัดเรียงตามวันที่/ชื่อหรือขนาดเพื่อให้ค้นหาได้ง่ายในแกลเลอรี
8. หากต้องการดูตัวอย่างเนื้อหาที่บันทึกไว้ในแกลเลอรีหรือดาวน์โหลดลงในเครื่องคอมพิวเตอร์ของคุณ เพียงเลื่อนเคอร์เซอร์เมาส์ไปเหนือภาพขนาดย่อและคลิกที่ไอคอนที่เกี่ยวข้อง
ปิดความคิดเห็น:
ScreenRec เป็นแอปจับภาพหน้าจอที่ดีมากและเป็นแอปบันทึกหน้าจอที่คุณสามารถใช้เพื่อถ่ายภาพหน้าจอหรือบันทึกเดสก์ท็อปของคุณด้วยการซ้อนทับเว็บแคม หากจำเป็น ScreenRec เป็นแอปพลิเคชั่นฟรีตลอดกาลและบันทึกเนื้อหาทั้งหมดของคุณในระบบคลาวด์ส่วนตัว ซึ่งคุณสามารถแบ่งปันกับผู้อื่นหรือดาวน์โหลดไปยังเครื่องคอมพิวเตอร์ของคุณ เป็นเครื่องมือที่มีประโยชน์อย่างยิ่งสำหรับผู้ที่มีส่วนร่วมในการสนับสนุนลูกค้า, E-Learning, การออกแบบ/การพัฒนาซอฟต์แวร์, การเริ่มต้นใช้งานของพนักงาน และสาขาอื่นๆ ที่หลากหลาย
คลิกที่นี่เพื่อไปที่ ScreenRec และดาวน์โหลดแอปพลิเคชัน
