Sticky Keys เป็นคุณลักษณะการเข้าถึงของ Microsoft Windows ที่ทำให้แป้นพิมพ์ลัดง่ายขึ้น แทนที่จะต้องกดปุ่มทางลัดทั้งหมดพร้อมกัน Sticky Keys จะเก็บปุ่มตัวปรับแต่งเช่น Ctrl, Alt และ Windows Key ไว้ เพื่อให้คุณกดทีละปุ่ม
ตามค่าเริ่มต้น Sticky Keys จะเปิดโดยอัตโนมัติเมื่อคุณกดปุ่ม Shift ห้าครั้งติดต่อกัน บทความนี้จะแสดงวิธีปิด Sticky Keys
สารบัญ
วิธีปิด Sticky Keys โดยใช้แป้นพิมพ์ลัด
คุณสามารถปิดใช้งาน Sticky Keys โดยใช้แป้นพิมพ์ลัดเดียวกับที่เปิดใช้ เพียงกดปุ่ม Shift ห้าครั้ง

วิธีเลี้ยว ปิดทางลัดของ Sticky Keys เอง
หากคุณพบว่าคุณเปิดและปิดทางลัดโดยไม่ตั้งใจ คุณสามารถปิดทางลัดนั้นได้
ปิดปุ่มลัด Sticky Keys ใน Windows 10
ในแถบค้นหา พิมพ์ Ease of Access จากนั้นเลือก Ease of Access Keyboard Settings 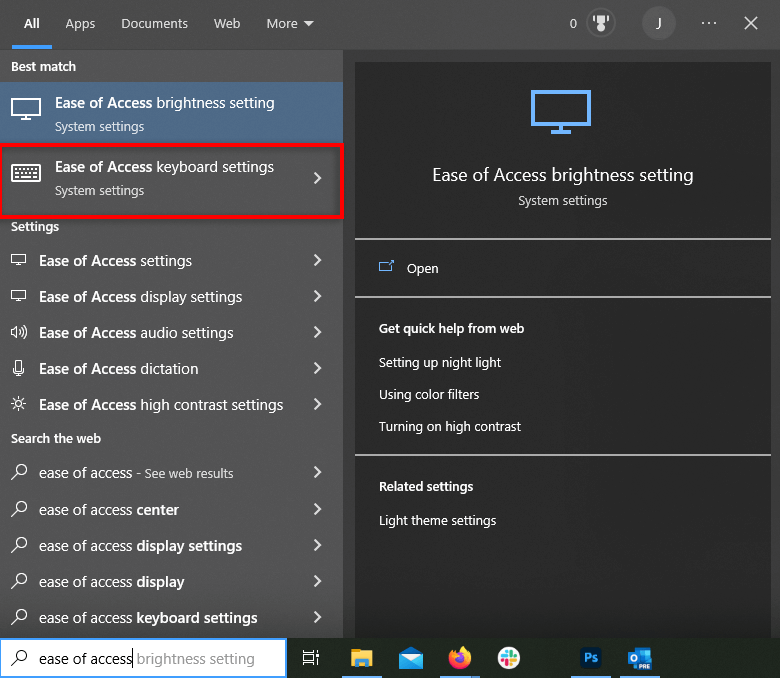 ภายใต้ Use Sticky Keys ให้ทำเครื่องหมายที่ช่องถัดจาก Allow the short key to start Sticky Keys
ภายใต้ Use Sticky Keys ให้ทำเครื่องหมายที่ช่องถัดจาก Allow the short key to start Sticky Keys 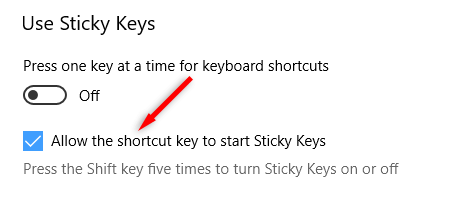
ปิดปุ่มลัด Sticky Keys ใน Windows 11
เปิดเมนู Start และเปิดการตั้งค่า 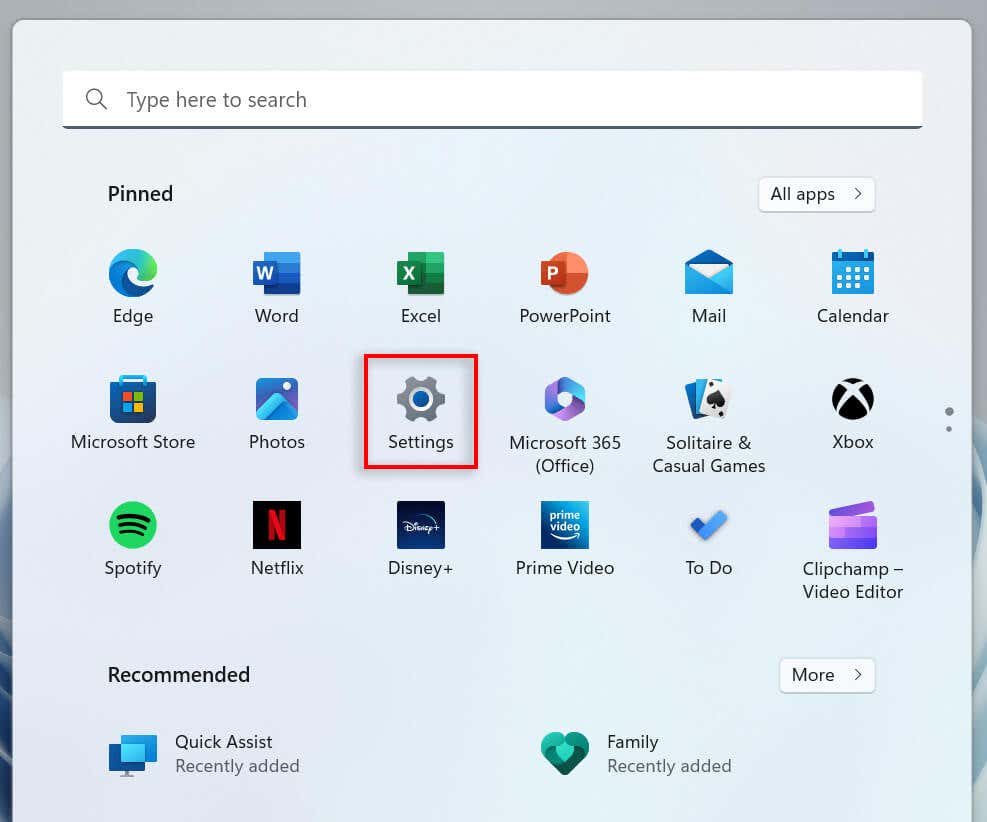 ในเมนูการตั้งค่าทางด้านซ้ายมือ ให้เลือกการเข้าถึง เลื่อนลงไปที่ส่วนการโต้ตอบและเลือกแป้นพิมพ์
ในเมนูการตั้งค่าทางด้านซ้ายมือ ให้เลือกการเข้าถึง เลื่อนลงไปที่ส่วนการโต้ตอบและเลือกแป้นพิมพ์ 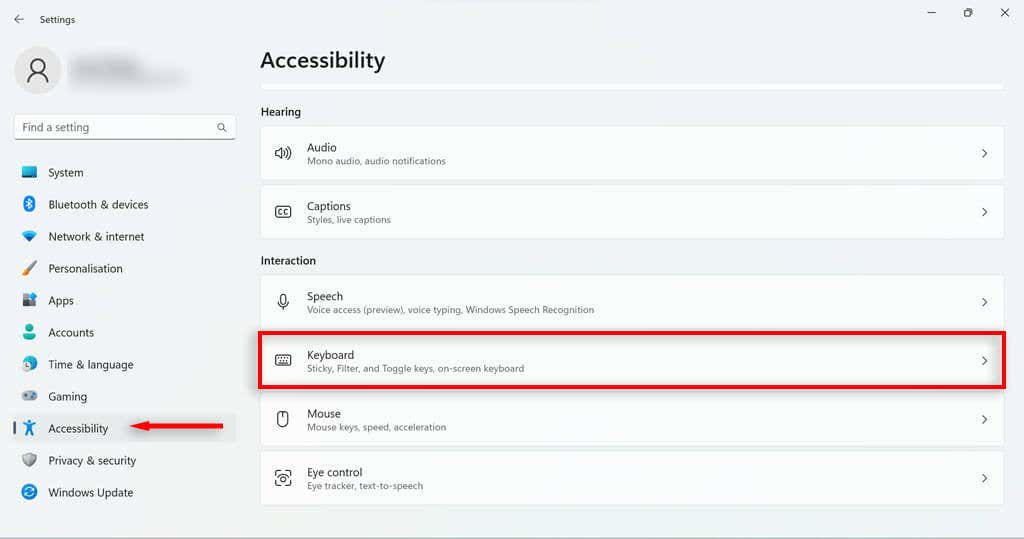 เลือกแป้นตรึง
เลือกแป้นตรึง 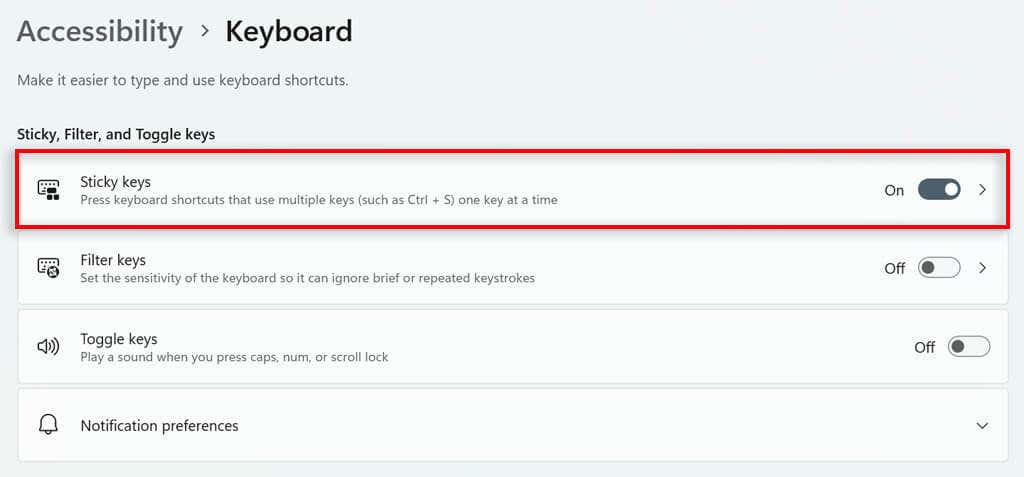 ปิดทั้งแป้นพิมพ์ลัดสำหรับแป้นตรึงและปิดแป้นตรึงเมื่อกดสองแป้นพร้อมกัน
ปิดทั้งแป้นพิมพ์ลัดสำหรับแป้นตรึงและปิดแป้นตรึงเมื่อกดสองแป้นพร้อมกัน 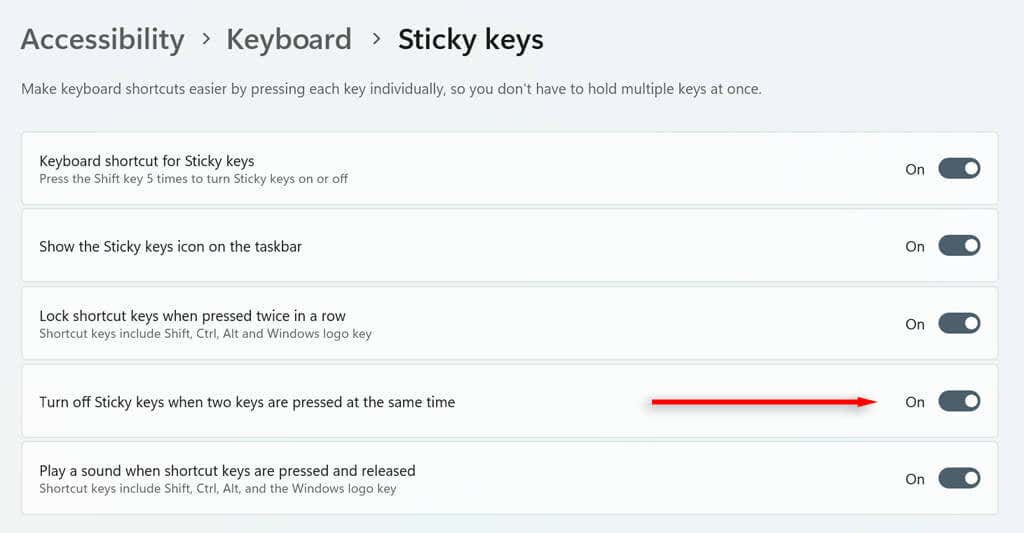
ปิด Sticky Keys โดยใช้การตั้งค่า Windows
หากต้องการปิด Sticky Keys ในการตั้งค่า:
เปิดเมนู Start และเลือก Settings ในเมนูการตั้งค่าทางด้านซ้ายมือ เลือกการเข้าถึง เลื่อนลงไปที่ส่วนการโต้ตอบและเลือกแป้นพิมพ์ 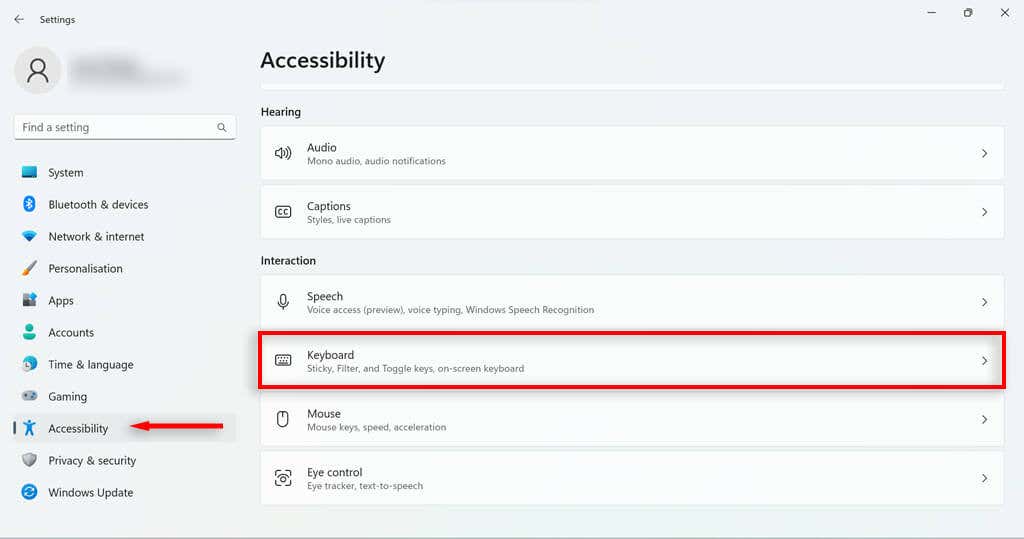 ปิดตัวเลือกแป้นตรึง
ปิดตัวเลือกแป้นตรึง 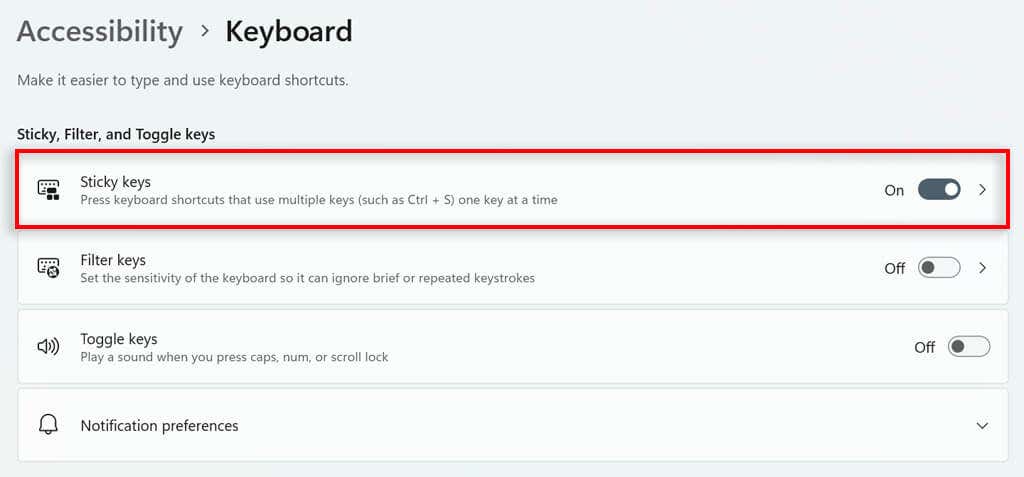
โปรดทราบว่าการดำเนินการนี้จะไม่หยุดการเปิดใช้งาน Sticky Keys เมื่อคุณกด Shift 5 ครั้งอีกครั้ง คุณสามารถปิดทางลัดนั้นโดยใช้ขั้นตอนที่อธิบายไว้ในส่วนก่อนหน้า
Unsticky Keys
แม้ว่า Sticky Key (และฟีเจอร์ Filter Keys ที่คล้ายกัน) จะมีประโยชน์สำหรับผู้ที่มีความบกพร่องบางอย่าง แต่ก็อาจทำให้หงุดหงิดได้เนื่องจากทำให้กล่องโต้ตอบป็อปอัปค้าง ขณะเล่นเกม หวังว่าตอนนี้คุณสามารถปิดและปิดใช้งานฟีเจอร์ Sticky Keys ได้อย่างรวดเร็ว หากคุณต้องการตั้งค่า Sticky Keys อีกครั้ง คุณสามารถทำตามคำแนะนำด้านบนเพื่อเปิดใช้งาน
