เมื่อคุณรวมรูปภาพหรือพื้นหลังของสไลด์ใน Microsoft PowerPoint คุณอาจไม่ต้องการให้เป็นประเด็นหลัก โชคดีที่การทำให้รูปภาพโปร่งใสใน PowerPoint รวมถึงการทำเช่นเดียวกันกับพื้นหลังนั้นใช้เวลาเพียงไม่กี่ขั้นตอน
ฟีเจอร์ต่อไปนี้พร้อมใช้งานและทำงานเหมือนกันใน PowerPoint บน Windows และ Mac มี ขณะนี้ไม่ใช่ตัวเลือกความโปร่งใสสำหรับรูปภาพใน PowerPoint บนเว็บหรือ Windows PowerPoint เวอร์ชัน 2013 ถึง 2019
สารบัญ
ทำให้รูปภาพโปร่งใสใน PowerPoint
หลังจากที่คุณแทรกรูปภาพใน PowerPoint แล้ว คุณสามารถเปลี่ยนความโปร่งใสได้โดยใช้ตัวเลือกที่ตั้งไว้ล่วงหน้าหรือปรับปริมาณความโปร่งใสด้วยตัวคุณเอง
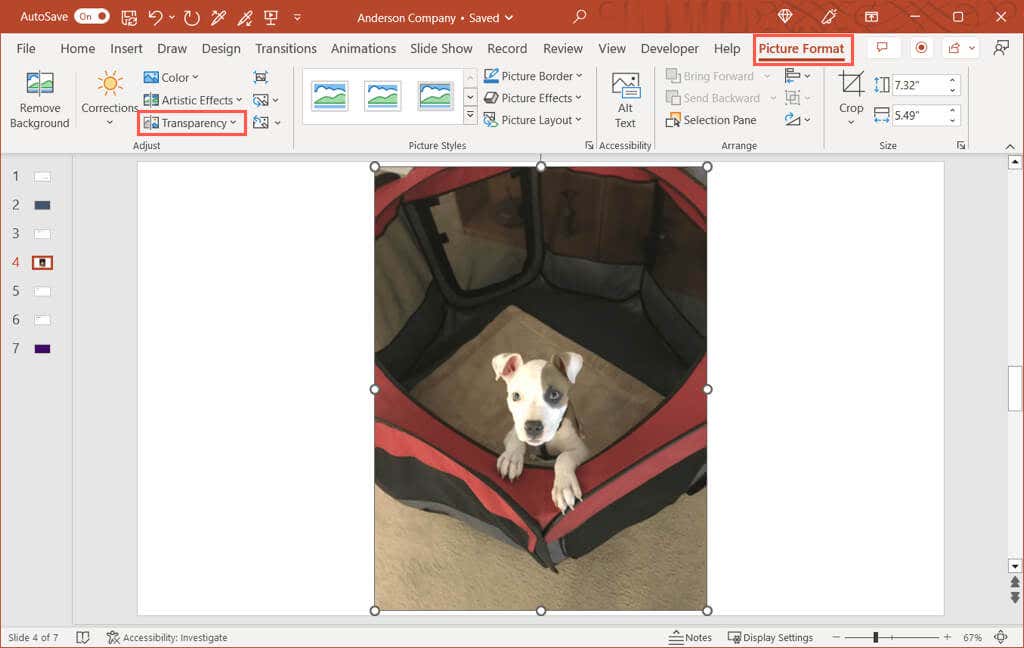
ใช้ความโปร่งใสที่ตั้งไว้ล่วงหน้า
PowerPoint เสนอการตั้งค่าความโปร่งใสที่ตั้งไว้ล่วงหน้าจำนวนหนึ่งซึ่งช่วยให้งานนี้ทำงานได้อย่างรวดเร็ว
เลือกรูปภาพของคุณและไปที่แท็บรูปแบบรูปภาพที่ปรากฏขึ้น ในส่วน ปรับ ของ Ribbon ให้เปิดเมนูแบบเลื่อนลง ความโปร่งใส เมื่อคุณเลื่อนเคอร์เซอร์ไปเหนือค่าที่ตั้งไว้ล่วงหน้าแต่ละรายการที่ด้านบน คุณจะเห็นตัวอย่างรูปภาพของคุณโดยใช้ตัวเลือกนั้น เลือกสิ่งที่คุณต้องการใช้แล้วคุณจะเห็นการอัปเดตรูปภาพของคุณทันที 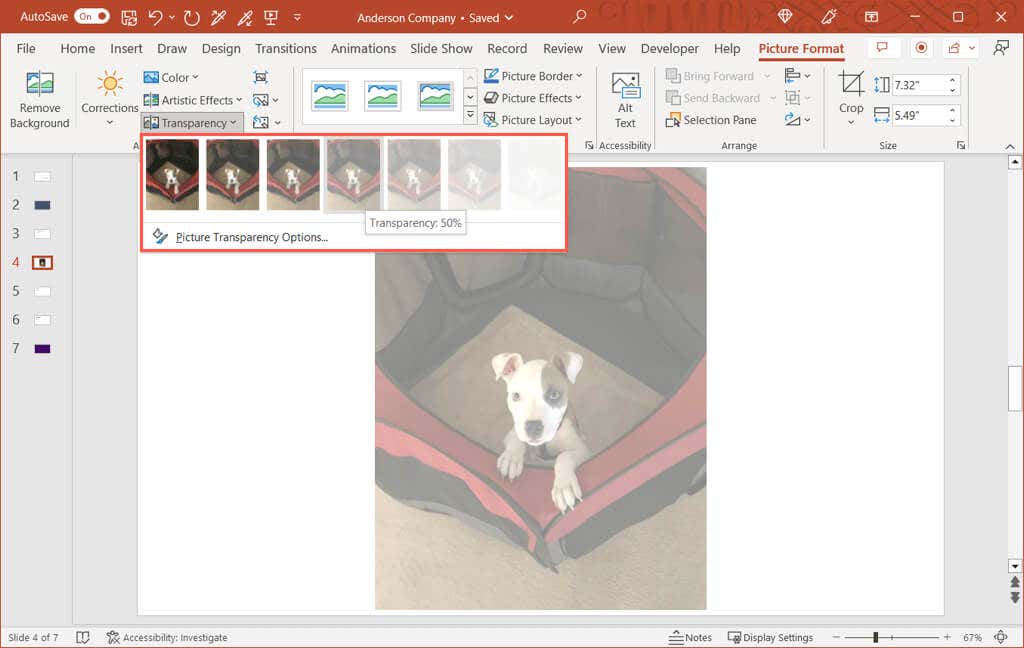
ปรับความโปร่งใส
หากคุณต้องการปรับความโปร่งใสของรูปภาพด้วยตนเอง นี่เป็นอีกตัวเลือกที่ดี
เลือกรูปภาพและดำเนินการอย่างใดอย่างหนึ่งต่อไปนี้เพื่อเปิดแถบด้านข้างรูปแบบรูปภาพ: ไปที่แท็บรูปแบบรูปภาพ เปิดเมนูแบบเลื่อนลงความโปร่งใส และเลือกตัวเลือกความโปร่งใสของรูปภาพ คลิกขวาที่รูปภาพแล้วเลือกจัดรูปแบบรูปภาพในเมนูทางลัด 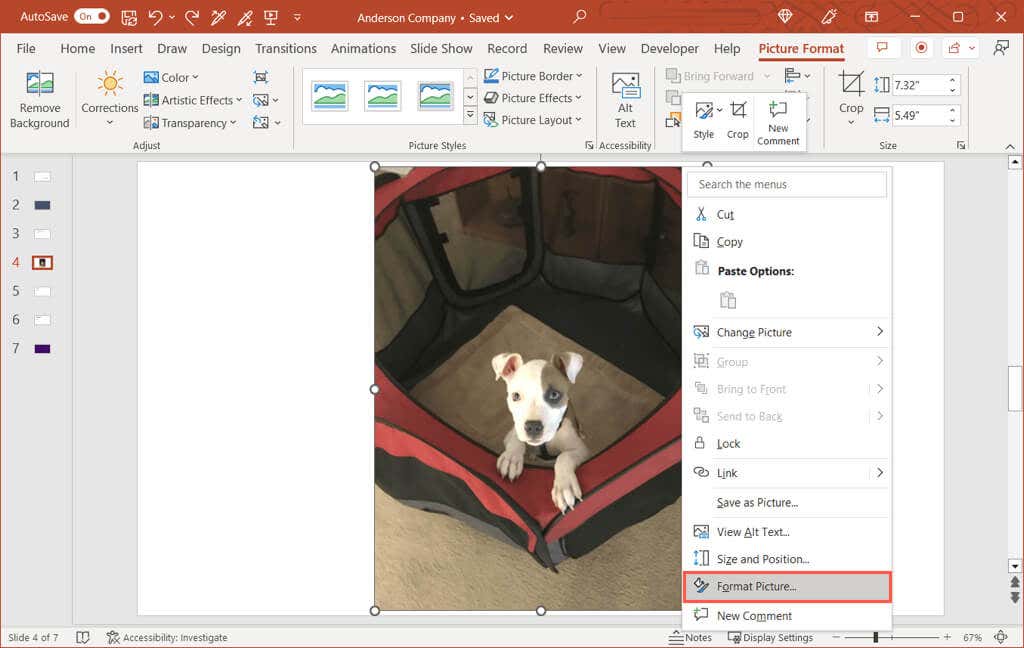 เมื่อแถบด้านข้างเปิดขึ้นทางด้านขวา ตรวจสอบให้แน่ใจว่าคุณอยู่ในแท็บรูปภาพ
เมื่อแถบด้านข้างเปิดขึ้นทางด้านขวา ตรวจสอบให้แน่ใจว่าคุณอยู่ในแท็บรูปภาพ 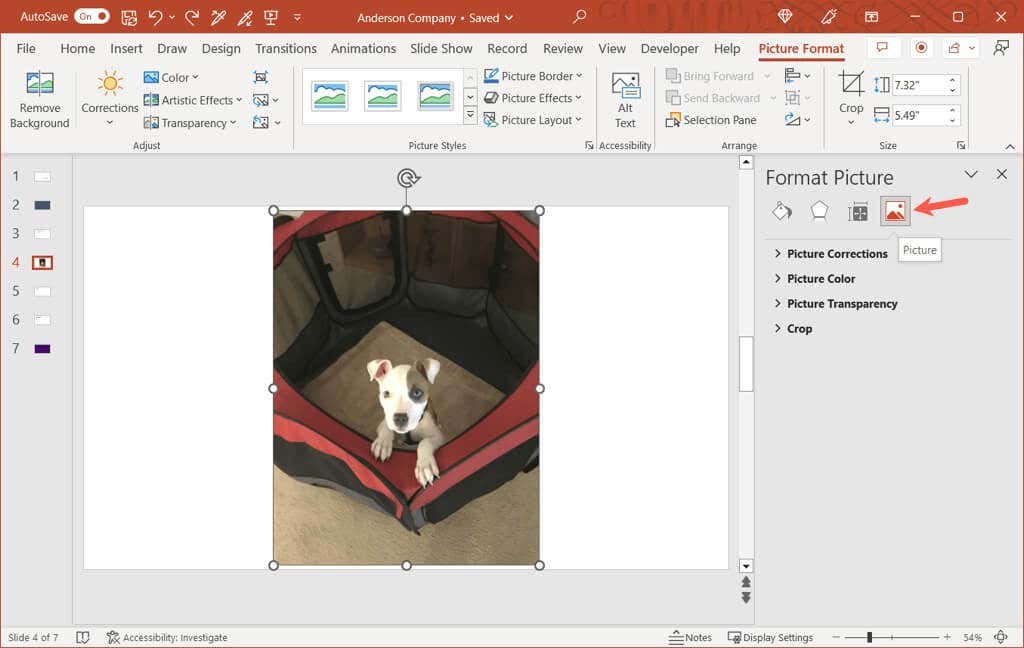 ขยายส่วนความโปร่งใสของรูปภาพ หากจำเป็น หากคุณต้องการเริ่มต้นด้วยค่าที่ตั้งไว้ล่วงหน้าที่คุณสามารถปรับได้ ให้เลือกค่านั้นในกล่องดรอปดาวน์ค่าที่ตั้งไว้ล่วงหน้า
ขยายส่วนความโปร่งใสของรูปภาพ หากจำเป็น หากคุณต้องการเริ่มต้นด้วยค่าที่ตั้งไว้ล่วงหน้าที่คุณสามารถปรับได้ ให้เลือกค่านั้นในกล่องดรอปดาวน์ค่าที่ตั้งไว้ล่วงหน้า 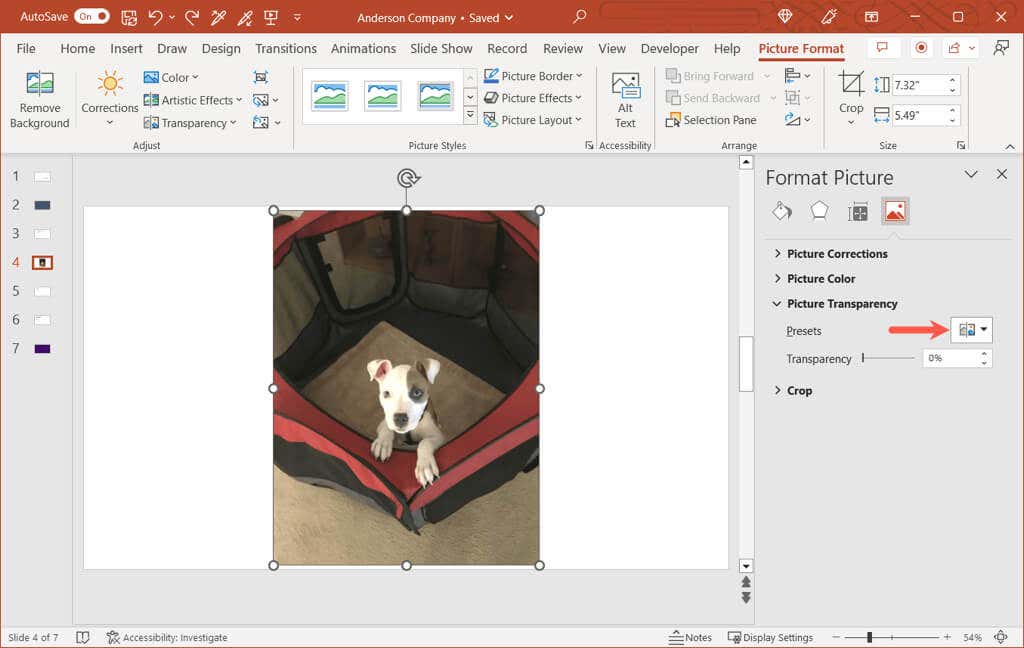 ใช้แถบเลื่อนถัดจากความโปร่งใสเพื่อเพิ่มหรือลดจำนวน หรือคุณสามารถป้อนเปอร์เซ็นต์ในกล่องทางด้านขวาหรือใช้ลูกศรเพื่อเลื่อนขึ้นหรือลงทีละน้อย
ใช้แถบเลื่อนถัดจากความโปร่งใสเพื่อเพิ่มหรือลดจำนวน หรือคุณสามารถป้อนเปอร์เซ็นต์ในกล่องทางด้านขวาหรือใช้ลูกศรเพื่อเลื่อนขึ้นหรือลงทีละน้อย 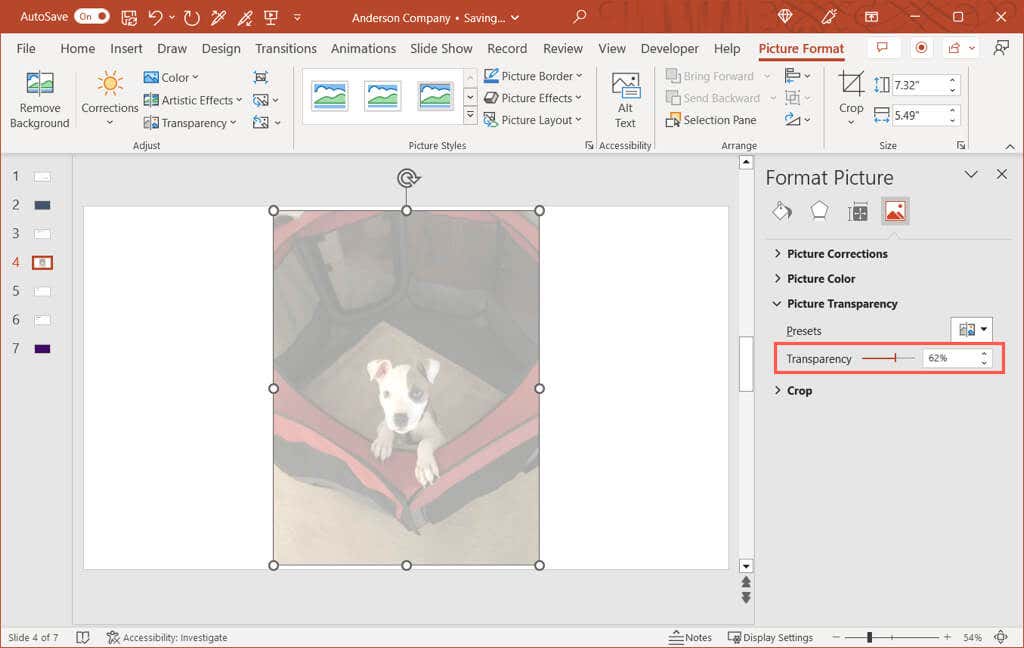
คุณจะเห็นการเปลี่ยนแปลงในรูปภาพของคุณทันที และสามารถปิดแถบด้านข้างโดยใช้ X ที่ด้านบนขวา
ทำให้ส่วนหนึ่งของรูปภาพโปร่งใส
หากรูปภาพของคุณมีสีเฉพาะที่คุณต้องการทำให้โปร่งใส นี่เป็นอีกทางเลือกหนึ่ง โปรดทราบว่าคุณสามารถใช้คุณลักษณะนี้กับสีในภาพของคุณได้เพียงสีเดียวเท่านั้น
เลือกรูปภาพและไปที่แท็บรูปแบบรูปภาพ เปิดเมนูแบบเลื่อนลงสีในส่วนปรับของ Ribbon แล้วเลือกตั้งค่าสีโปร่งใส 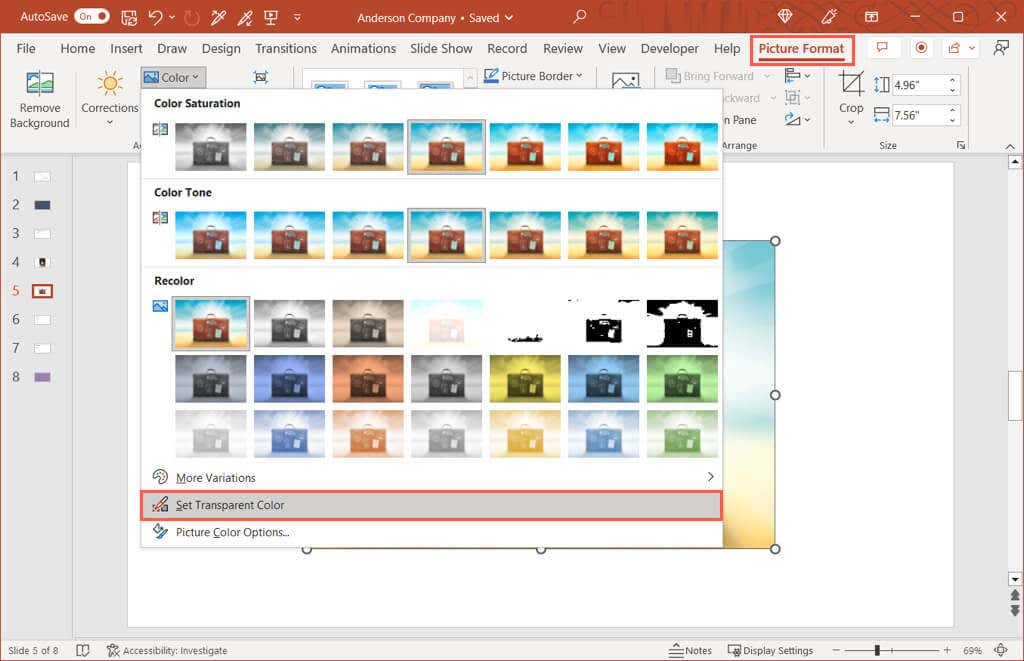 เมื่อเคอร์เซอร์เปลี่ยนเป็นไอคอนปากกา ให้ใช้เคอร์เซอร์นั้นเพื่อเลือกสีเดียวในภาพ
เมื่อเคอร์เซอร์เปลี่ยนเป็นไอคอนปากกา ให้ใช้เคอร์เซอร์นั้นเพื่อเลือกสีเดียวในภาพ 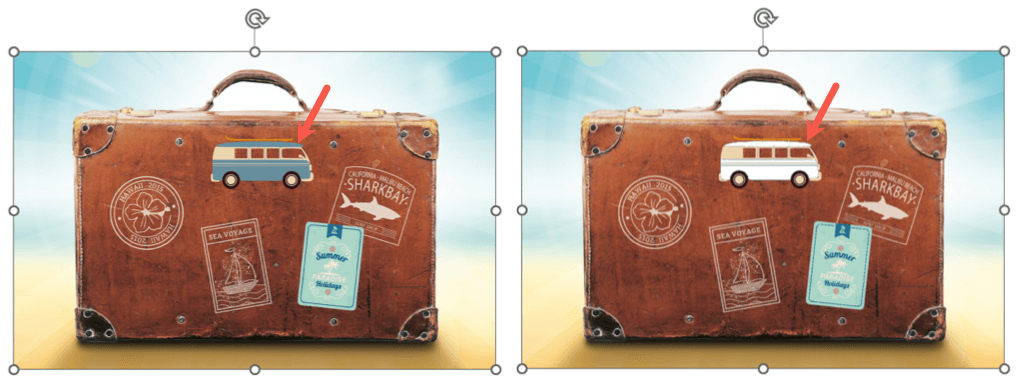
จากนั้นคุณจะเห็นสีที่ตรงกันในรูปภาพของคุณกลายเป็นสีโปร่งใส กลายเป็นสีของสไลด์ โปรดทราบว่ารูปภาพบางรูปมีสีและพิกเซลที่หลากหลาย ดังนั้นคุณอาจเห็นการเปลี่ยนแปลงความทึบของพื้นที่เพียงเล็กน้อยเท่านั้น
สร้างพื้นหลังโปร่งใสใน PowerPoint
เช่นเดียวกับการเปลี่ยนรูปภาพ คุณสามารถปรับความโปร่งใสของพื้นหลัง PowerPoint ได้ ซึ่งรวมถึงการเติมรูปภาพหรือพื้นผิว การไล่ระดับสี และพื้นหลังสีทึบ แต่ไม่ใช่รูปแบบ (ปัจจุบัน) และเหมาะอย่างยิ่งหากคุณต้องการใช้พื้นหลังลายน้ำ
เลือกสไลด์ที่มีพื้นหลังแล้วไปที่แท็บ ออกแบบ เลือกจัดรูปแบบพื้นหลังในส่วนกำหนดเองของริบบิ้น 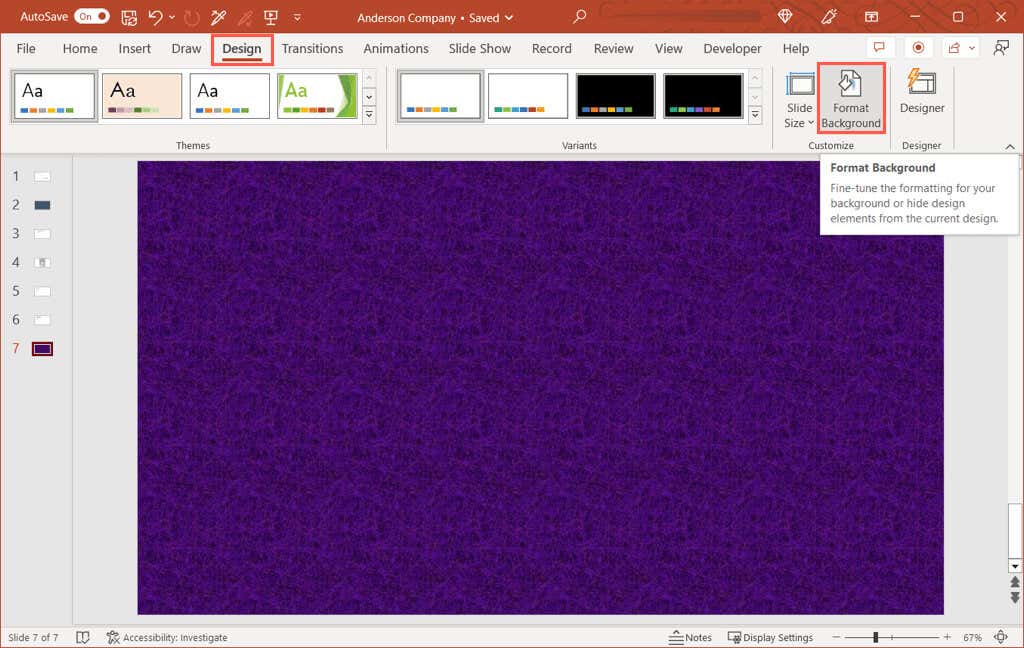 เมื่อแถบด้านข้างเปิดขึ้นทางด้านขวา ให้ขยายส่วนเติมหากจำเป็น ใช้แถบเลื่อนความโปร่งใส ป้อนเปอร์เซ็นต์ในกล่องทางด้านขวา หรือใช้ลูกศรทางด้านขวาของกล่องเพื่อปรับระดับความโปร่งใส
เมื่อแถบด้านข้างเปิดขึ้นทางด้านขวา ให้ขยายส่วนเติมหากจำเป็น ใช้แถบเลื่อนความโปร่งใส ป้อนเปอร์เซ็นต์ในกล่องทางด้านขวา หรือใช้ลูกศรทางด้านขวาของกล่องเพื่อปรับระดับความโปร่งใส 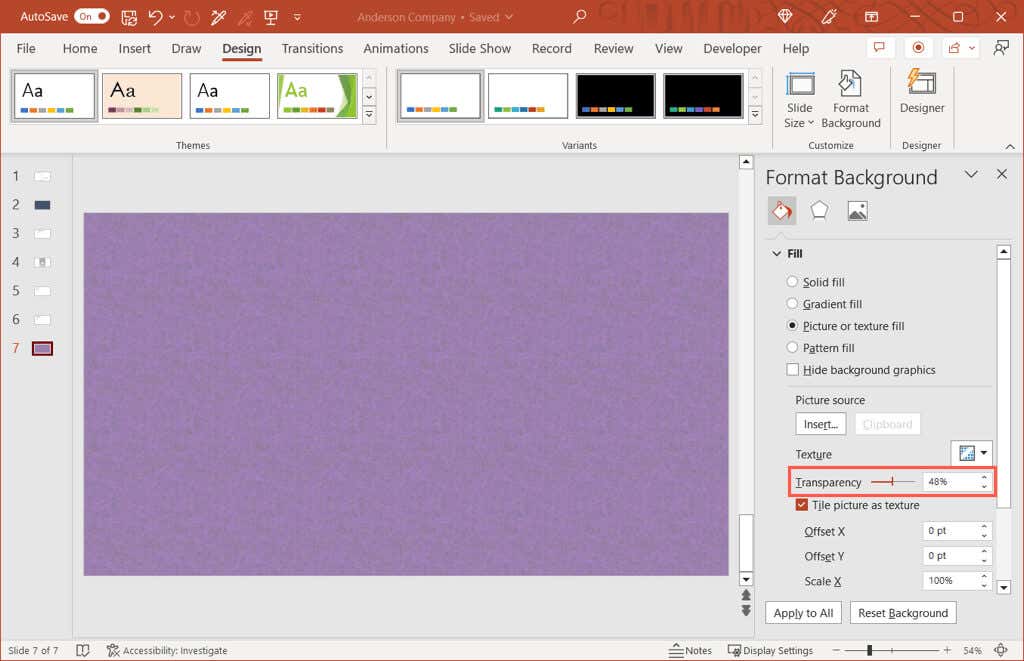 คุณควรเห็นการอัปเดตพื้นหลังของคุณทันที หากคุณใช้พื้นหลังเดียวกันในทุกสไลด์ในงานนำเสนอของคุณ คุณสามารถเปลี่ยนความโปร่งใสสำหรับทุกคนได้โดยการเลือก นำไปใช้กับทั้งหมดที่ด้านล่างสุดของแถบด้านข้าง
คุณควรเห็นการอัปเดตพื้นหลังของคุณทันที หากคุณใช้พื้นหลังเดียวกันในทุกสไลด์ในงานนำเสนอของคุณ คุณสามารถเปลี่ยนความโปร่งใสสำหรับทุกคนได้โดยการเลือก นำไปใช้กับทั้งหมดที่ด้านล่างสุดของแถบด้านข้าง 
เมื่อเสร็จสิ้น ให้ใช้ X ที่ด้านบนขวาของแถบด้านข้างเพื่อปิด
โปร่งใสด้วยรูปภาพของคุณ
ด้วยความยืดหยุ่น คุณสามารถปรับความโปร่งใสของรูปภาพโดยใช้การตั้งค่าล่วงหน้าในตัวหรือพื้นหลังโดยใช้เปอร์เซ็นต์ที่แน่นอน ไม่ว่าคุณต้องการความโปร่งใสที่ 20, 50 หรือ 99 เปอร์เซ็นต์ คุณก็สามารถแก้ไขรูปภาพและพื้นหลังได้อย่างง่ายดายในงานนำเสนอ PowerPoint ของคุณ
สำหรับบทช่วยสอนที่เกี่ยวข้อง โปรดดูวิธีลบพื้นหลังของรูปภาพออกทั้งหมดเพื่อโฟกัสที่ตัวแบบ
