บันทึกย่อที่เขียนด้วยลายมือมีประโยชน์อย่างไม่ต้องสงสัยที่บ้าน ที่ทำงาน และโรงเรียน แต่การทำให้เป็นดิจิทัลด้วยสมาร์ทโฟนจะทำให้แก้ไข จัดระเบียบ และตรวจทานได้ง่ายขึ้น คุณยังเตรียมสำเนาดิจิทัลไว้เสมอ หากบันทึกย่อที่เขียนด้วยลายมือของคุณสูญหายหรือถูกลบ และ Google Keep สำหรับ Android, iOS หรือ iPadOS ทำให้การแปลงจากรูปแบบจริงเป็นดิจิทัล แน่นอน โดยเฉพาะอย่างยิ่งเมื่อเป็นเรื่องของรายการตรวจสอบ
บางทีคุณอาจจดรายการขายของชำแล้วแต่ไม่ต้องการคลำหาปากกาและกระดาษที่ร้าน หรือบางทีคุณอาจได้รับมอบหมายให้บันทึกการประชุมจากกระดานไวท์บอร์ดเพื่อแจกจ่ายไปยังส่วนที่เหลือของสำนักงาน ไม่ว่าจะด้วยเหตุผลใดก็ตาม คุณสามารถใช้แอป Google Keep บน iPhone, iPad หรืออุปกรณ์ Android เพื่อจับภาพบันทึกย่อ รายการ และบันทึกที่เขียนด้วยลายมือ ที่สำคัญกว่านั้น มันสามารถแปลงเป็นข้อความดิจิทัลและแม้แต่รายการตรวจสอบที่นำไปปฏิบัติได้ เราจะแสดงวิธีการดำเนินการด้านล่าง
ขั้นตอนที่ 1: เพิ่มรูปภาพลงในโน้ต
มีหลายวิธีในการเริ่มบันทึกใหม่ด้วยรูปภาพ และทำได้ค่อนข้างดี เหมือนกันมากไม่ว่าคุณจะใช้ Android หรือ iOS ตัวเลือกที่สามด้านล่างสามารถเพิ่มรูปภาพลงในโน้ตที่มีอยู่แล้วได้ด้วย
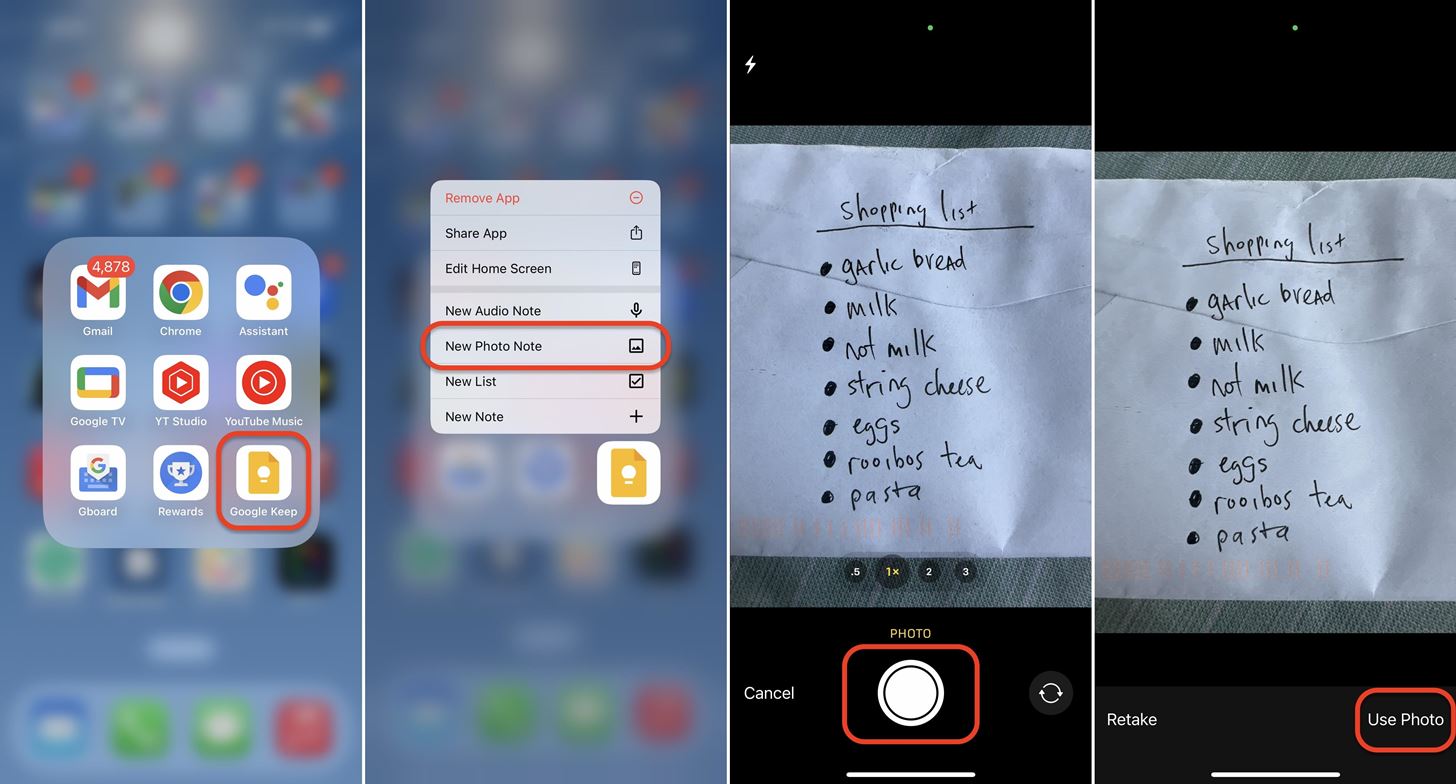 กดค้างที่ไอคอน Keep Notes จากหน้าจอหลัก คลังแอพ หรือทั้งหมด ลิ้นชักแอป เลือก”บันทึกรูปภาพใหม่”จากการทำงาน และถ่ายภาพบันทึกจริง ถ้าจะให้ดี ให้แตะ”ใช้รูปภาพ”ปุ่มเครื่องหมายถูก หรือ”ตกลง”เพื่อสร้างโน้ตรูปภาพ เปิด Keep Notes ไปที่รายการโน้ตหลักของคุณ แตะไอคอนรูปภาพในแถบเครื่องมือด้านล่าง แล้วเลือก”ถ่ายภาพ”หรือ”เลือกรูปภาพ”จากการทำงาน หากจะถ่ายภาพ ให้ถ่ายภาพโน้ตจริง จากนั้นแตะ”ใช้รูปภาพ”ปุ่มเครื่องหมายถูก หรือ”ตกลง”เพื่อสร้างโน้ตรูปภาพ มิฉะนั้น ให้เลือกหนึ่งรายการจากคลังภาพเริ่มต้นของคุณ
กดค้างที่ไอคอน Keep Notes จากหน้าจอหลัก คลังแอพ หรือทั้งหมด ลิ้นชักแอป เลือก”บันทึกรูปภาพใหม่”จากการทำงาน และถ่ายภาพบันทึกจริง ถ้าจะให้ดี ให้แตะ”ใช้รูปภาพ”ปุ่มเครื่องหมายถูก หรือ”ตกลง”เพื่อสร้างโน้ตรูปภาพ เปิด Keep Notes ไปที่รายการโน้ตหลักของคุณ แตะไอคอนรูปภาพในแถบเครื่องมือด้านล่าง แล้วเลือก”ถ่ายภาพ”หรือ”เลือกรูปภาพ”จากการทำงาน หากจะถ่ายภาพ ให้ถ่ายภาพโน้ตจริง จากนั้นแตะ”ใช้รูปภาพ”ปุ่มเครื่องหมายถูก หรือ”ตกลง”เพื่อสร้างโน้ตรูปภาพ มิฉะนั้น ให้เลือกหนึ่งรายการจากคลังภาพเริ่มต้นของคุณ 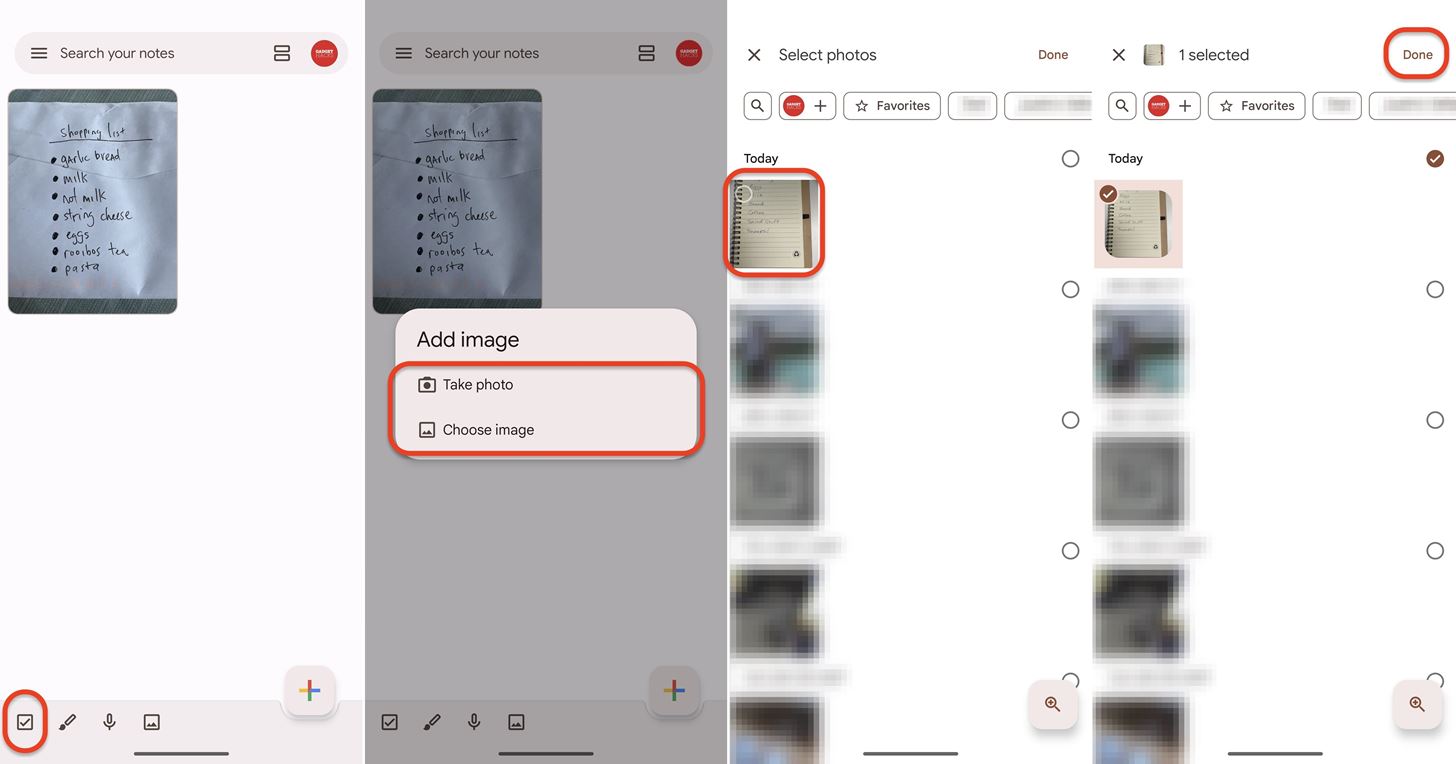 เปิด Keep Notes ไปที่รายการบันทึกหลักของคุณ แตะเครื่องหมายบวกขนาดใหญ่ (+) ที่ด้านล่างเพื่อเริ่มบันทึกใหม่ แตะเครื่องหมายบวกขนาดเล็ก [+] จากด้านล่าง แถบเครื่องมือ แล้วเลือก”ถ่ายภาพ”หรือ”เลือกรูปภาพ”หรือ”เพิ่มรูปภาพ”จากการดำเนินการ หากจะถ่ายภาพ ให้ถ่ายภาพโน้ตจริง จากนั้นแตะ”ใช้รูปภาพ”ปุ่มเครื่องหมายถูก หรือ”ตกลง”เพื่อสร้างโน้ตรูปภาพ มิฉะนั้น ให้เลือกหนึ่งรายการจากคลังภาพเริ่มต้นของคุณ
เปิด Keep Notes ไปที่รายการบันทึกหลักของคุณ แตะเครื่องหมายบวกขนาดใหญ่ (+) ที่ด้านล่างเพื่อเริ่มบันทึกใหม่ แตะเครื่องหมายบวกขนาดเล็ก [+] จากด้านล่าง แถบเครื่องมือ แล้วเลือก”ถ่ายภาพ”หรือ”เลือกรูปภาพ”หรือ”เพิ่มรูปภาพ”จากการดำเนินการ หากจะถ่ายภาพ ให้ถ่ายภาพโน้ตจริง จากนั้นแตะ”ใช้รูปภาพ”ปุ่มเครื่องหมายถูก หรือ”ตกลง”เพื่อสร้างโน้ตรูปภาพ มิฉะนั้น ให้เลือกหนึ่งรายการจากคลังภาพเริ่มต้นของคุณ 
คุณอาจต้องให้สิทธิ์ Google Keep เพื่อเข้าถึงกล้องและรูปภาพของคุณ หากคุณไม่เคยใช้แอป Keep Notes มาก่อน เมื่อถ่ายภาพ คุณสามารถแตะปุ่มถ่ายภาพใหม่เพื่อลองอีกครั้งหากภาพแรกที่คุณถ่ายไม่ชัดเจนหรือไม่ดีพอ
ขั้นตอนที่ 2: จับข้อความจากรูปภาพ
ใน โน้ตใหม่หรือเก่าของคุณที่มีรูปภาพที่คุณเพิ่งถ่ายหรือนำเข้า แตะรูปภาพเพื่อขยาย จากนั้นแตะปุ่มสามจุดที่ด้านบนขวาเพื่อดูตัวเลือกเพิ่มเติม ในเมนู เลือก”จับข้อความรูปภาพ”Keep Notes จะวางข้อความจากรูปภาพโดยตรงในช่องข้อความของโน้ตใต้ชื่อเรื่อง
ลองอีกครั้งน่าจะได้ผลหากไม่ได้ผลในครั้งแรก
สำหรับ ข้อความที่ถ่ายโอน ระยะทางของคุณอาจแตกต่างกันไปตามความชัดเจนของลายมือหรือแบบอักษร (ใช้ได้กับเนื้อหาที่พิมพ์ด้วย) ในตัวอย่างรายการซื้อของของฉัน”n”ใน”Snacks”ดูเหมือน”h”ที่ใช้ แต่ฉันไม่แน่ใจว่า”W|||||||||||||”อยู่ที่ไหน มาจาก
ตามที่กล่าวมา คุณลักษณะนี้ไม่จำกัดเฉพาะข้อความที่เขียนด้วยลายมือ นอกจากนี้ยังสามารถดึงข้อความที่พิมพ์จากภาพที่บันทึกไว้ในอุปกรณ์ของคุณ ดังที่เห็นด้านล่าง

ขั้นตอนที่ 3: เพิ่มช่องทำเครื่องหมายและแก้ไข
หากต้องการแปลงข้อความที่ป้อนให้เป็นรายการที่ตรวจสอบได้ ให้แตะเครื่องหมายบวกขนาดเล็ก [+] ในแถบเครื่องมือด้านล่าง จากนั้นเลือก”ช่องทำเครื่องหมาย”การดำเนินการนี้จะเพิ่มช่องทำเครื่องหมายหน้าทุกบรรทัดในโน้ต จากนั้นคุณสามารถทำการแก้ไขอื่นๆ ได้ตามต้องการ
หากคุณมีหัวข้อในรายการที่เขียนด้วยลายมือ Keep Notes จะเพิ่มช่องทำเครื่องหมายให้กับรายการนั้นด้วย คุณสามารถคัดลอกและวางข้อความในช่องชื่อโน้ต จากนั้น”X”ในรายการตรวจสอบเพื่อลบออก Keep Notes อาจมีข้อผิดพลาดอื่นๆ ที่คุณต้องแก้ไข หรือบางทีคุณอาจต้องการเพิ่มข้อมูลเพิ่มเติมในแต่ละรายการ แตะข้อความสำหรับรายการ จากนั้นทำการปรับเปลี่ยนตามต้องการ หากต้องการจัดลำดับรายการใหม่ ให้แตะไอคอนหกจุดที่ด้านซ้ายของรายการเดียวค้างไว้ จากนั้นลากและวางไปยังตำแหน่งอื่น
หากคุณอ่านมาถึงตรงนี้เนื่องจากสถานการณ์ไวท์บอร์ด คุณอาจต้องแปลงโน้ต Google Keep เป็น Google เอกสาร ถ้าทำได้ก็เป็นเรื่องง่าย
อย่าพลาด: วิธีสร้าง Google Keep List ที่ซิงค์กับบัญชีที่ทำงานและบัญชีส่วนตัวของคุณ
รักษาการเชื่อมต่อของคุณให้ปลอดภัยโดยไม่ต้องเสียค่าบริการรายเดือน รับการสมัครสมาชิก VPN แบบไม่จำกัดตลอดชีพสำหรับอุปกรณ์ทั้งหมดของคุณด้วยการซื้อครั้งเดียวจากร้าน Gadget Hacks ใหม่ และรับชม Hulu หรือ Netflix โดยไม่มีข้อจำกัดระดับภูมิภาค เพิ่มความปลอดภัยเมื่อเรียกดูบนเครือข่ายสาธารณะ และอื่นๆ อีกมากมาย
ซื้อเลย (ลด 80%) >
ข้อเสนออื่นๆ ที่คุ้มค่า:
รูปภาพหน้าปกและภาพหน้าจอโดย Tommy Palladino/Gadget Hacks