แล็ปท็อปของคุณทำงานช้าลงจนถึงการรวบรวมข้อมูลเมื่อคุณเปิดแท็บ Chrome มากกว่าสองสามแท็บหรือไม่ หรือคุณรู้สึกหงุดหงิดที่แล็ปท็อปที่คุณวางแผนจะซื้อมีรุ่น RAM สูงกว่าแต่อยู่นอกงบประมาณของคุณ ไม่ต้องกังวลเพราะเราอาจมีทางออกให้คุณ ในตอนเริ่มต้น คุณอาจรู้สึกว่าปัญหาเหล่านี้ไม่เกี่ยวข้องกัน แต่สิ่งที่ไม่เป็นเช่นนั้น สาเหตุหลักประการหนึ่งที่ทำให้แล็ปท็อปสมัยใหม่ช้าลงคือการมี RAM ไม่เพียงพอ สาเหตุที่สิ่งนี้เกิดขึ้นคือหากแล็ปท็อปมีหน่วยความจำกายภาพไม่เพียงพอ เครื่องจะเริ่มสลับข้อมูลไปยังที่เก็บข้อมูลรูปแบบอื่น ได้แก่ ฮาร์ดไดรฟ์ (HDD) หรือไดรฟ์ที่เก็บข้อมูลแบบแข็ง (SSD) ซึ่งช้ากว่าหลายเท่า โมดูล RAM ที่ช้าที่สุด สิ่งนี้ทำให้อัตราการถ่ายโอนหยุดชะงักซึ่งส่งผลให้เกิดการชะลอตัว ดังนั้น การเพิ่ม RAM พิเศษให้กับแล็ปท็อปของคุณอาจช่วยเพิ่มประสิทธิภาพที่คุณต้องการได้ และอย่างที่เราจะเห็นในคู่มือนี้ กระบวนการติดตั้งหรืออัปเกรด RAM ในแล็ปท็อปของคุณนั้นค่อนข้างง่าย
ติดตั้ง RAM Stick ใหม่ในแล็ปท็อปของคุณ (2023)
ในคู่มือนี้ เราจะบอกคุณทุกสิ่งที่คุณจำเป็นต้องรู้เกี่ยวกับการอัปเกรด RAM แล็ปท็อปของคุณ ตั้งแต่การพิจารณาว่าแล็ปท็อปของคุณอัปเกรดได้หรือไม่ สล็อต RAM เป็นกระบวนการจริงของการติดตั้งแท่ง RAM ขั้นตอนอาจดูน่ากลัวในตอนแรกเนื่องจากธรรมชาติของสิ่งต่าง ๆ แต่เราขอรับรองว่ากระบวนการนี้ไม่ยากไปกว่าการประกอบชุดตัวต่อเลโก้ กระบวนการนี้มีหลายขั้นตอน ดังนั้นหากคุณต้องการข้ามไปยังส่วนเฉพาะ คุณสามารถทำได้ผ่านตารางด้านล่าง
สารบัญ
สิ่งที่ต้องจำก่อนติดตั้ง RAM
ก่อนที่เราจะเริ่มต้น มีข้อกำหนดเบื้องต้นบางอย่างที่คุณต้องจำไว้ สิ่งแรกที่คุณต้องชัดเจนคือคุณต้องการ RAM เพิ่มหรือไม่ ในขณะที่การชะลอตัวของคอมพิวเตอร์อาจเกิดจาก RAM เหลือน้อย ปัจจัยอื่น ๆ ก็สามารถนำไปสู่การชะลอตัวที่คล้ายคลึงกันได้ ตัวอย่างเช่น หากคุณใช้แล็ปท็อปรุ่นเก่า สาเหตุหลักที่ทำให้การทำงานช้าลงอาจมาจากพื้นที่เก็บข้อมูลไม่ใช่หน่วยความจำ ฮาร์ดไดร์ฟมีแนวโน้มที่จะเสื่อมสภาพเมื่อเวลาผ่านไป ส่งผลให้อ่านข้อมูลได้ช้า สิ่งอื่นที่คุณควรตรวจสอบก่อนอัปเกรด RAM ก็คือปริมาณงานของคุณต้องใช้ RAM เพิ่มขึ้นหรือไม่ นี่เป็นขั้นตอนที่สำคัญเพราะหากปัญหาไม่ได้เกิดจากการขาด RAM ปัญหาจะยังคงมีอยู่แม้หลังจากการอัพเกรด
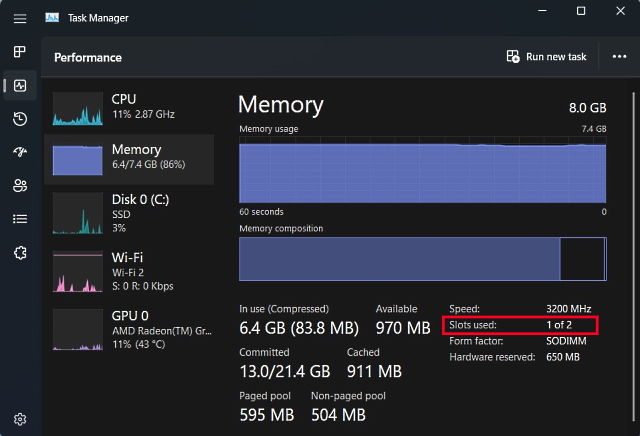
เมื่อคุณแน่ใจว่าคุณต้องการ RAM เพิ่มเพื่อให้แล็ปท็อปทำงานได้อย่างราบรื่น คุณต้องทำตามขั้นตอนต่อไปนี้ก่อนที่จะติดตั้งชุด RAM ใหม่:
ตรวจหาสล็อต RAM ว่าง
ประการแรก คุณต้องตรวจสอบว่าคุณมีสล็อตเฉพาะที่คุณสามารถติดตั้งแท่ง RAM ได้หรือไม่ นี่เป็นปัญหาใหญ่ในปัจจุบันเนื่องจากแล็ปท็อปที่บางและเบาส่วนใหญ่มาพร้อมกับ RAM แบบบัดกรีซึ่งเชื่อมต่อโดยตรงกับเมนบอร์ด ไม่สามารถถอดหรือเปลี่ยนได้หากไม่มีเครื่องมือระดับมืออาชีพ การค้นหาชื่อรุ่นแล็ปท็อปของคุณอย่างรวดเร็วควรบอกคุณว่าคุณสามารถดำเนินการตามขั้นตอนนี้ต่อไปได้หรือไม่ หรือหากคุณต้องการทราบช่อง RAM ที่ว่างบน Windows ด้วยตัวคุณเอง มีวิธีง่ายๆ สองวิธีดังนี้:
เปิดตัวจัดการงานโดยใช้แป้นพิมพ์ลัด”Ctrl + Shift + Esc”ของ Windows 11 ย้ายไปที่แท็บ “ประสิทธิภาพ” และคุณจะเห็นจำนวนสล็อตหน่วยความจำจริงที่ใช้อยู่ ดังนั้น คุณสามารถดูได้ว่ามีช่องเสียบกี่ช่องในส่วนหน่วยความจำ
แต่หากคุณยังไม่แน่ใจว่าแล็ปท็อปของคุณมีการบัดกรี RAM หรือไม่ คุณสามารถใช้ซอฟต์แวร์ของบุคคลที่สามได้ตลอดเวลา ซอฟต์แวร์ที่เราต้องการใช้คือ System Scanner ของ Crucial เป็นซอฟต์แวร์ที่ใช้งานง่ายซึ่งจะอ่านรายละเอียดของมาเธอร์บอร์ดของคุณ จากนั้นจึงแสดงข้อมูลทั้งหมดที่คุณต้องการ ซึ่งแสดงการกำหนดค่าหน่วยความจำของแล็ปท็อปของคุณ รวมถึงจำนวนช่องที่ใช้ได้ หน่วยความจำสูงสุดที่รองรับ ฯลฯ โดยมีวิธีการทำงานดังนี้:
ก่อนอื่น ให้คลิกที่ provided link, which will redirect you to Crucial’s website. เมื่อคุณอยู่ในเว็บไซต์ให้คลิกที่ “เริ่มการสแกนฟรีของคุณ” ที่นี่ 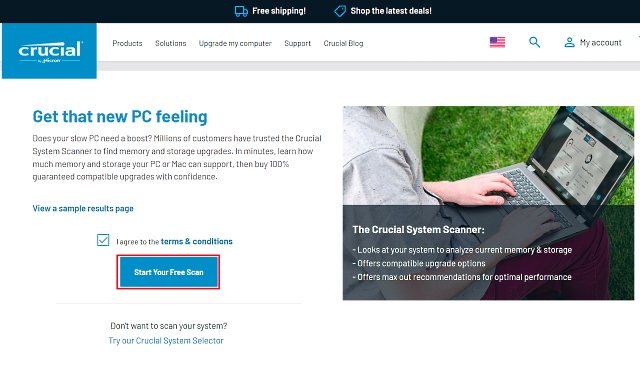 คลิกที่ “ เริ่มการสแกนฟรีของคุณ” จะนำไปสู่การดาวน์โหลด ดังนั้นคลิกที่ “อนุญาต“ หลังจากดาวน์โหลดซอฟต์แวร์แล้ว ให้คลิกเพื่อติดตั้ง เมื่อคุณเปิดไฟล์ “CrucialScan.exe” คุณจะถูกนำไปยังหน้าที่ให้รายละเอียดเกี่ยวกับข้อกำหนดหน่วยความจำของแล็ปท็อปของคุณ ตัวอย่างเช่น – แล็ปท็อปของเรามีช่องใส่หน่วยความจำสองช่อง ซึ่งมีเพียงคนเดียวเท่านั้นที่ถูกครอบครอง
คลิกที่ “ เริ่มการสแกนฟรีของคุณ” จะนำไปสู่การดาวน์โหลด ดังนั้นคลิกที่ “อนุญาต“ หลังจากดาวน์โหลดซอฟต์แวร์แล้ว ให้คลิกเพื่อติดตั้ง เมื่อคุณเปิดไฟล์ “CrucialScan.exe” คุณจะถูกนำไปยังหน้าที่ให้รายละเอียดเกี่ยวกับข้อกำหนดหน่วยความจำของแล็ปท็อปของคุณ ตัวอย่างเช่น – แล็ปท็อปของเรามีช่องใส่หน่วยความจำสองช่อง ซึ่งมีเพียงคนเดียวเท่านั้นที่ถูกครอบครอง 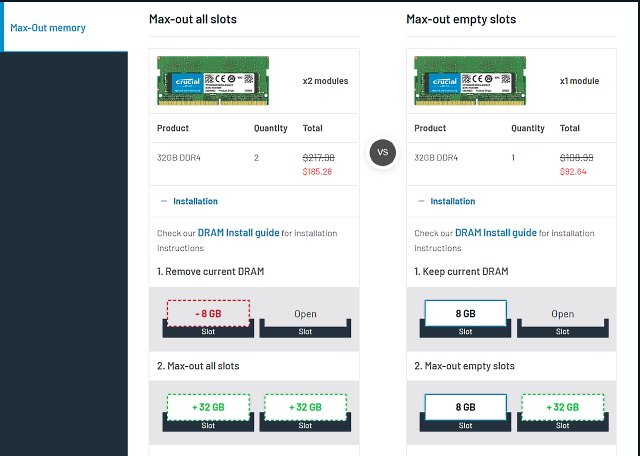
ตรวจสอบประเภท RAM และความเร็ว
ตอนนี้คุณได้ยืนยันว่าแล็ปท็อปของคุณมีช่องเสียบ RAM ว่างหรือ RAM ไม่ได้ถูกบัดกรีเข้ากับเมนบอร์ด คุณต้องค้นหาประเภทและความเร็วของ RAM โดยใช้วิธีต่อไปนี้
1. ขั้นแรก ดาวน์โหลดซอฟต์แวร์ของบุคคลที่สามชื่อ CPU-Z (ฟรี) บน แล็ปท็อป Windows คลิกที่ปุ่ม “ตั้งค่า • ภาษาอังกฤษ” ที่นี่
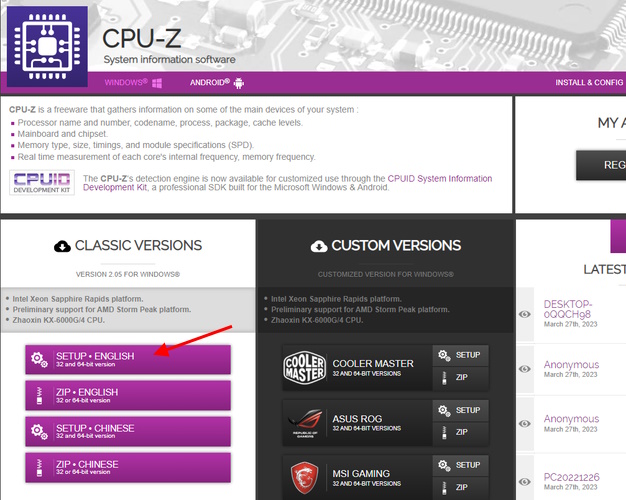
2. จากนั้น ติดตั้งซอฟต์แวร์โดยใช้ไฟล์ติดตั้งที่ดาวน์โหลดมา จากนั้น เปิด CPU-Z และ ย้ายไปที่แท็บ”หน่วยความจำ”จากแถบนำทางด้านบน ที่นี่ คุณจะพบรายละเอียดสำคัญสามประการเกี่ยวกับหน่วยความจำที่แล็ปท็อปของคุณรองรับ:
ประเภท RAM ซึ่งก็คือ DDR4 ในกรณีของเรา ความถี่ DRAM ที่นี่แสดงฐาน ความเร็วสัญญาณนาฬิกาของ RAM DDR สำหรับผู้ที่ไม่ทราบหมายถึงอัตราข้อมูลสองเท่า ดังนั้นคุณต้องเพิ่มความถี่พื้นฐานเป็นสองเท่า (1800MHz x 2=3600MHz ในกรณีของเรา) CL Latency ซึ่งบอกเราถึงระยะเวลาของ RAM สำหรับโมดูลที่แล็ปท็อปของคุณใช้ หากคุณไม่พบแท่งหน่วยความจำที่มีหมายเลข CL เดียวกัน ให้เลือกหมายเลข CL +1/-1 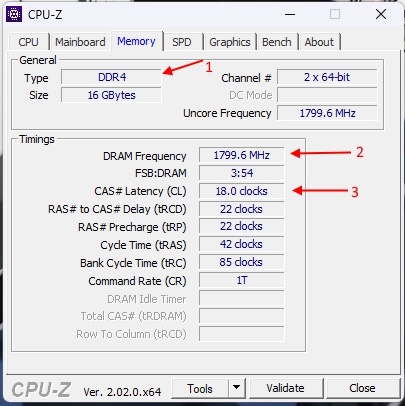
3. ตอนนี้ คุณต้องคำนึงถึงทั้งสามสิ่งนี้ – ประเภท RAM ความถี่ และเวลา – ในขณะที่ซื้อชุด RAM ใหม่เพื่อติดตั้งในแล็ปท็อปของคุณ
เครื่องมือที่จำเป็นในการอัปเกรด RAM
ตอนนี้คุณทราบรายละเอียด RAM ของแล็ปท็อปแล้ว ในที่สุดคุณก็พร้อมที่จะทำโปรเจกต์นี้แล้ว มีอีกหลายรายการที่คุณต้องใช้ไม่เพียงแต่ช่วยทำให้การอัปเกรดเป็นจริง แต่ยังทำให้ชีวิตของคุณง่ายขึ้นไปพร้อมกันด้วย ซึ่งรวมถึงชุดไขควงที่ดีพร้อมหัวของ Philips ทั่วไป (และ Torx สำหรับ Ultrabook บางรุ่น) และที่จับพลาสติกเพื่อช่วยคุณแงะแผงด้านหลังแล็ปท็อปของคุณ หลังไม่จำเป็นเนื่องจากแผงด้านหลังของแล็ปท็อปส่วนใหญ่หลุดออกมาได้ง่าย
วิธีติดตั้งหรืออัปเกรด RAM ในแล็ปท็อปของคุณ
ขั้นตอนต่อไปของกระบวนการคือขั้นตอนที่เราขอยืนยันว่าสำคัญที่สุดในบรรดาทั้งหมด นั่นคือการติดตั้งแท่ง RAM ใหม่ มาดูวิธีอัปเกรดหรือติดตั้ง RAM ใหม่ในแล็ปท็อปของคุณกันดีกว่า
ขั้นตอนแรกของกระบวนการคือการหาสกรูที่แผงด้านหลัง ในกรณีของเรา แล็ปท็อปของเรา (MSI Modern 14) มีหัวสกรูมาตรฐาน Philips 7 หัว 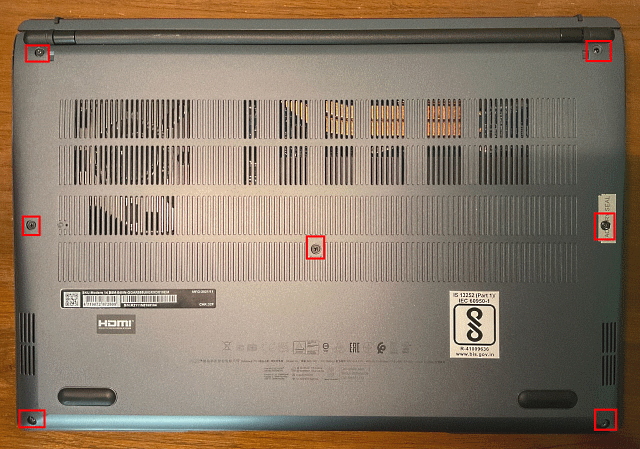 เมื่อคุณพบสกรูแล้ว ให้ใช้ไขควงคลายเกลียวทีละตัว เมื่อคุณทำเสร็จแล้ว ให้ใช้ปิ๊ก/การ์ดพลาสติกสอดเข้าไประหว่างแผงแล้วค่อยๆ ยกขึ้น เมื่อคุณทำเสร็จแล้ว คุณจะได้ยินเสียงป๊อปในกรณีส่วนใหญ่
เมื่อคุณพบสกรูแล้ว ให้ใช้ไขควงคลายเกลียวทีละตัว เมื่อคุณทำเสร็จแล้ว ให้ใช้ปิ๊ก/การ์ดพลาสติกสอดเข้าไประหว่างแผงแล้วค่อยๆ ยกขึ้น เมื่อคุณทำเสร็จแล้ว คุณจะได้ยินเสียงป๊อปในกรณีส่วนใหญ่ 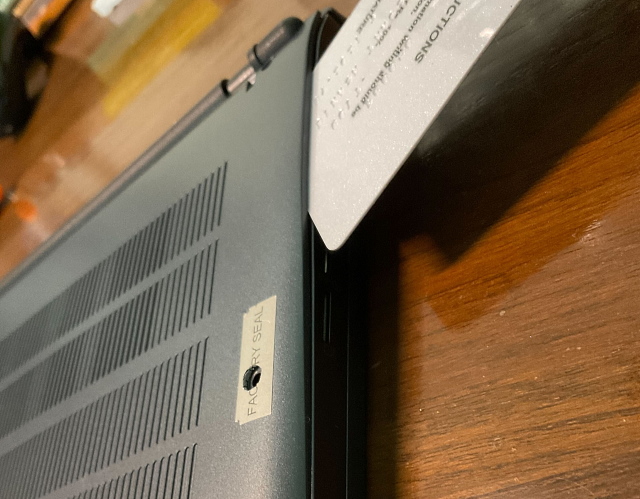 ตอนนี้ ไปต่อที่ แงะข้อต่อจนครบทุกด้าน เมื่อเสร็จแล้วจะมีลักษณะเหมือนภาพที่แสดงด้านล่าง
ตอนนี้ ไปต่อที่ แงะข้อต่อจนครบทุกด้าน เมื่อเสร็จแล้วจะมีลักษณะเหมือนภาพที่แสดงด้านล่าง 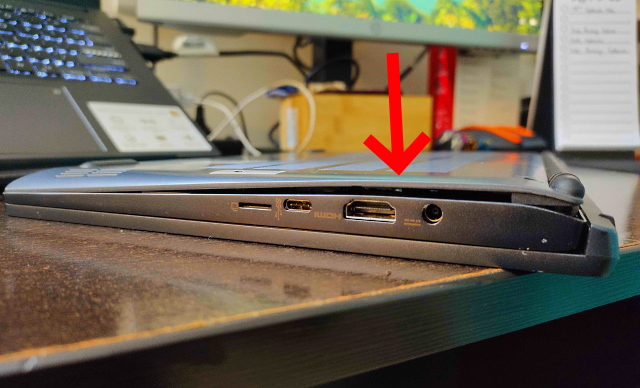 หลังจากนั้น ให้ดูที่ หากคุณสามารถถอดแผงด้านหลังออกได้ และหากคุณยังไม่สามารถถอดได้ แสดงว่าอาจยังมีคลิปบางอันค้างอยู่ที่แผงด้านหลัง แต่เมื่อเปิดขึ้นมาการตั้งค่าจะมีลักษณะเหมือนภาพด้านล่าง โมดูลหน่วยความจำของเราถูกคลุมด้วยแผ่นกระจายความร้อนโลหะบาง ซึ่งเราดึงขึ้นเพื่อเข้าถึงแท่ง RAM ของเรา หากคุณมีการตั้งค่าที่คล้ายกัน ไม่ต้องกลัว เนื่องจากการถอดแผ่นกระจายความร้อนจะไม่ส่งผลกระทบต่อประสิทธิภาพหน่วยความจำของคุณ
หลังจากนั้น ให้ดูที่ หากคุณสามารถถอดแผงด้านหลังออกได้ และหากคุณยังไม่สามารถถอดได้ แสดงว่าอาจยังมีคลิปบางอันค้างอยู่ที่แผงด้านหลัง แต่เมื่อเปิดขึ้นมาการตั้งค่าจะมีลักษณะเหมือนภาพด้านล่าง โมดูลหน่วยความจำของเราถูกคลุมด้วยแผ่นกระจายความร้อนโลหะบาง ซึ่งเราดึงขึ้นเพื่อเข้าถึงแท่ง RAM ของเรา หากคุณมีการตั้งค่าที่คล้ายกัน ไม่ต้องกลัว เนื่องจากการถอดแผ่นกระจายความร้อนจะไม่ส่งผลกระทบต่อประสิทธิภาพหน่วยความจำของคุณ  เมื่อคุณเข้าถึง โมดูลหน่วยความจำที่มีอยู่ ดึงคลิปด้านข้างออกจากโมดูลเพื่อปลดออก จากนั้น นำโมดูล RAM ออกจากช่องเสียบ
เมื่อคุณเข้าถึง โมดูลหน่วยความจำที่มีอยู่ ดึงคลิปด้านข้างออกจากโมดูลเพื่อปลดออก จากนั้น นำโมดูล RAM ออกจากช่องเสียบ  RAM ที่เราจะเอามา การติดตั้งในแล็ปท็อปของเราคือโมดูล 4GB DDR4 ซึ่งควรใช้ RAM รวมของเราเป็น 12 GB
RAM ที่เราจะเอามา การติดตั้งในแล็ปท็อปของเราคือโมดูล 4GB DDR4 ซึ่งควรใช้ RAM รวมของเราเป็น 12 GB
หมายเหตุ: เราจะเพิ่มแท่ง RAM พิเศษให้กับระบบของเราเท่านั้น ดังนั้นโดยพื้นฐานแล้ว เรากำลังอัปเกรดหน่วยความจำของเรา หากคุณต้องการเปลี่ยนหน่วยความจำทั้งหมด ตรวจสอบให้แน่ใจว่าได้ถอดแท่ง RAM ที่อยู่ในซ็อกเก็ตออกแล้ว จากนั้นดำเนินการต่อจากที่นี่
 เอาล่ะ แท่ง RAM จัดให้ตรงกับร่องในสล็อต RAM แล้วค่อยๆ ดันเข้าไปใน สล็อตว่าง ลองเสียบ RAM Stick ในมุม 45 องศา และเมื่ออยู่ในช่องเสียบ ให้กดลงไปจนได้ยินเสียงคลิก
เอาล่ะ แท่ง RAM จัดให้ตรงกับร่องในสล็อต RAM แล้วค่อยๆ ดันเข้าไปใน สล็อตว่าง ลองเสียบ RAM Stick ในมุม 45 องศา และเมื่ออยู่ในช่องเสียบ ให้กดลงไปจนได้ยินเสียงคลิก 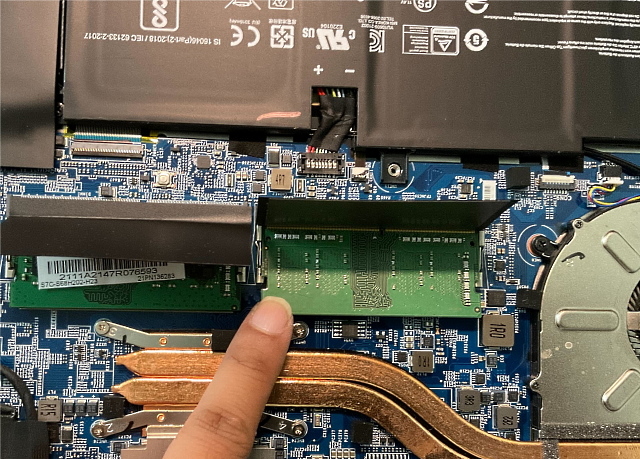 ตอนนี้ Memory Stick ใหม่ ติดตั้งแล้ว ให้ปิดแผงด้านหลังโดยทำย้อนกลับทั้งหมด ขั้นแรก วางแผงด้านหลังแล้วดันลงจากทุกด้านจนกว่าจะได้ยินเสียงคลิก จากนั้นใส่สกรูแต่ละตัวในตำแหน่งที่ต้องการและขันสกรูเข้าไปทั้งหมด
ตอนนี้ Memory Stick ใหม่ ติดตั้งแล้ว ให้ปิดแผงด้านหลังโดยทำย้อนกลับทั้งหมด ขั้นแรก วางแผงด้านหลังแล้วดันลงจากทุกด้านจนกว่าจะได้ยินเสียงคลิก จากนั้นใส่สกรูแต่ละตัวในตำแหน่งที่ต้องการและขันสกรูเข้าไปทั้งหมด 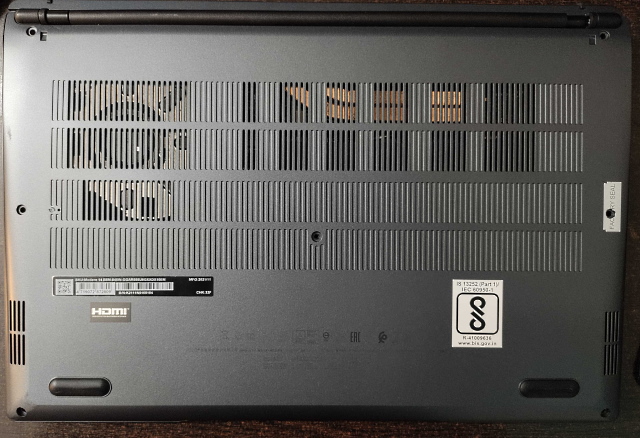
ตรวจสอบว่า ติดตั้ง RAM แล็ปท็อปของคุณอย่างถูกต้องหรือไม่
หลังจากที่คุณอัปเกรด RAM แล็ปท็อปหรือติดตั้งสติ๊กใหม่แล้ว ถึงเวลาตัดสินแล้ว ข่าวดีก็คือหากคุณทำขั้นตอนการติดตั้งผิดพลาด ผลลัพธ์ของแรงงานของคุณจะแสดงให้คุณเห็นทันที ตามที่กล่าวไว้ก่อนหน้านี้ในบทความเกี่ยวกับเมนบอร์ดเฉพาะของเรา RAM เป็นลักษณะพื้นฐานของกระบวนการบู๊ต และหากระบบระบุว่าไม่มี RAM ระบบจะไม่เริ่มทำงานด้วยซ้ำ ตอนนี้ หากแล็ปท็อปของคุณไม่ยอมเริ่มทำงาน ให้ทำซ้ำขั้นตอนด้านบนและตรวจสอบให้แน่ใจว่าเสียบแท่งใหม่เข้ากับซ็อกเก็ตอย่างถูกต้อง
แต่จะเกิดอะไรขึ้นหากกระบวนการบูตสำเร็จ สิ่งที่คุณต้องทำตอนนี้คือตรวจสอบว่าแล็ปท็อปอ่านหน่วยความจำเพิ่มเติมหรือไม่ที่คุณติดตั้งไว้ ในการดำเนินการนี้ ให้ทำตามขั้นตอนเดียวกับด้านบนและเปิดตัวจัดการงานใน Windows 11 เพื่อตรวจสอบว่าแล็ปท็อปของเราใช้ RAM เท่าใดและสล็อตใช้งานไปกี่ช่อง
ที่นี่ เราจะเห็นว่าการอัปเกรดของเรา สำเร็จเนื่องจากจำนวนหน่วยความจำที่มีอยู่ได้เปลี่ยนจาก 8 GB เป็น 12 GB นอกจากนี้ ตอนนี้เรายังเห็นได้ว่ามีการใช้สล็อต RAM ทั้งสองช่อง หากคุณมีความมั่นใจและมีพีซีแล้ว คุณสามารถเรียนรู้วิธีติดตั้ง RAM บนเดสก์ท็อปพีซีได้ที่นี่

คำถามที่พบบ่อย
ฉันควรติดตั้ง RAM ใด
ไม่มีคำตอบที่”ถูกต้อง”สำหรับคำถามนี้ เนื่องจากแนวคิดของ RAM ที่”ถูกต้อง”ขึ้นอยู่กับงบประมาณและแล็ปท็อปของคุณ ความเข้ากันได้ เราขอแนะนำว่าสิ่งแรกที่คุณทำคือดูความเร็วหน่วยความจำที่รองรับบนแล็ปท็อปของคุณ และดูว่าคุณมี DDR4 หรือ DDR5 RAM หรือไม่ คุณสามารถตรวจสอบได้อย่างง่ายดายโดยใช้แอพของบุคคลที่สาม เช่น Crucial scanner หรือ CPU-Z เนื่องจากแอพเหล่านี้จะบอกคุณว่าแล็ปท็อปของคุณรองรับหน่วยความจำประเภทใด หลังจากนั้น ตรวจสอบให้แน่ใจว่าคุณได้ซื้อโมดูล RAM ที่มีความถี่ใกล้เคียงกับโมดูลปัจจุบัน หากคุณกำลังจะเรียกใช้โมดูลนี้ในแบบดูอัลแชนเนล สาเหตุหลักคือความเร็วของ RAM เริ่มต้นที่ความถี่ที่ช้าลงเพื่อความเสถียร ดังนั้น หากคุณจับคู่โมดูลหน่วยความจำ 3200 MHz กับโมดูล 2666 Mhz ความเร็วเริ่มต้นของการตั้งค่า RAM ทั้งหมดจะเป็น 2666 MHz
ฉันควรเพิ่ม RAM หรือ RAM ที่เร็วขึ้นหรือไม่
การเปลี่ยนแปลงนี้เป็นกรณีไป ส่วนใหญ่แล้ว จำนวน RAM จะมีความสำคัญมากกว่า เนื่องจากขนาดของหน่วยความจำระบบเป็นปัญหาคอขวดสำหรับผู้ใช้คอมพิวเตอร์ส่วนใหญ่ อย่างไรก็ตาม หากคุณเป็นคนที่มี RAM 16 GB อยู่แล้วและต้องการปรับปรุงประสิทธิภาพในวิดีโอเกมบางเกม คุณอาจได้รับประโยชน์จากความเร็วของหน่วยความจำเพิ่มเติม ดังนั้น ท้ายที่สุดแล้ว จึงไม่มีคำตอบที่ชัดเจน เนื่องจากทุกอย่างขึ้นอยู่กับกรณีการใช้งานเฉพาะ
อัปเกรด RAM แล็ปท็อปของคุณเพื่อปรับปรุงประสิทธิภาพ
และนั่นก็คือ! นี่คือวิธีที่คุณสามารถอัปเกรดหน่วยความจำระบบของแล็ปท็อป นั่นเป็นเรื่องง่ายใช่มั้ย เป็นกรณีที่เกิดขึ้นกับส่วนประกอบส่วนใหญ่ในคอมพิวเตอร์ของเรา หลายครั้งที่เมนบอร์ดและวงจรที่ซับซ้อนทำให้ความเป็นจริงของกระบวนการสับสน คอมพิวเตอร์เป็นทั้งฮาร์ดแวร์ที่ซับซ้อนและเรียบง่าย วิธีดำเนินการอาจซับซ้อน แต่วิธีการสร้างนั้นเข้าใจได้จริง
เช่นเดียวกับที่เราสามารถเปลี่ยน RAM ของแล็ปท็อปได้ ยังมีส่วนอื่นๆ ที่คุณสามารถติดตั้งหรืออัปเกรดได้อย่างง่ายดาย เช่น CPU บนเมนบอร์ดของคุณ และใช้แผ่นระบายความร้อนบน CPU ด้วยเช่นกัน ดังนั้น ก่อนที่คุณจะทิ้งแล็ปท็อปเพียงเพราะว่ามันทำงานช้า ลองคิดดูว่ามีความเป็นไปได้ไหมที่จะเติมชีวิตชีวาให้กับมัน คุณเคยเปลี่ยน RAM บนแล็ปท็อปหรือพีซีของคุณหรือไม่? แจ้งให้เราทราบในความคิดเห็นด้านล่าง
แสดงความคิดเห็น
เมื่อปีที่แล้ว MSI ได้เปิดตัว Titan GT77 พร้อมด้วย Intel Core i9-12900HX และ RTX 3080 Ti Laptop GPU และเป็นแล็ปท็อปสำหรับเล่นเกมที่ทรงพลังที่สุดในโลก เป็นรุ่นที่หนักหน่วงที่สุด […]
เป็นเวลาไม่กี่เดือนแล้วที่ iPhone 14 Series เปิดตัว และเป็นที่ทราบกันดีว่าเป็นปีของรุ่น Pro แต่ถ้าคุณตั้งใจที่จะซื้อมืออาชีพแบบหรูหรา จำนวนเงินที่ต้องจ่าย […]
Wondershare ได้พัฒนาซอฟต์แวร์และเครื่องมือที่ดีที่สุดเพื่อทำให้ชีวิตและความพยายามสร้างสรรค์ของเราง่ายขึ้นในช่วงหลายปีที่ผ่านมา โดยเฉพาะอย่างยิ่ง Wondershare Filmora ได้รับรางวัลมากมาย เป็นผู้รับรางวัล Video Editing Leader […]