คุณเหนื่อยกับการไล่ดูอีเมล Outlook เพื่อหาข้อความที่สำคัญอยู่หรือเปล่า การค้นหาอีเมลที่ต้องการอาจเป็นเรื่องยุ่งยาก โดยเฉพาะอย่างยิ่งเมื่อคุณต้องการมากที่สุด หากคุณต้องการดาวน์โหลดอีเมลจาก Outlook คุณมาถูกที่แล้ว
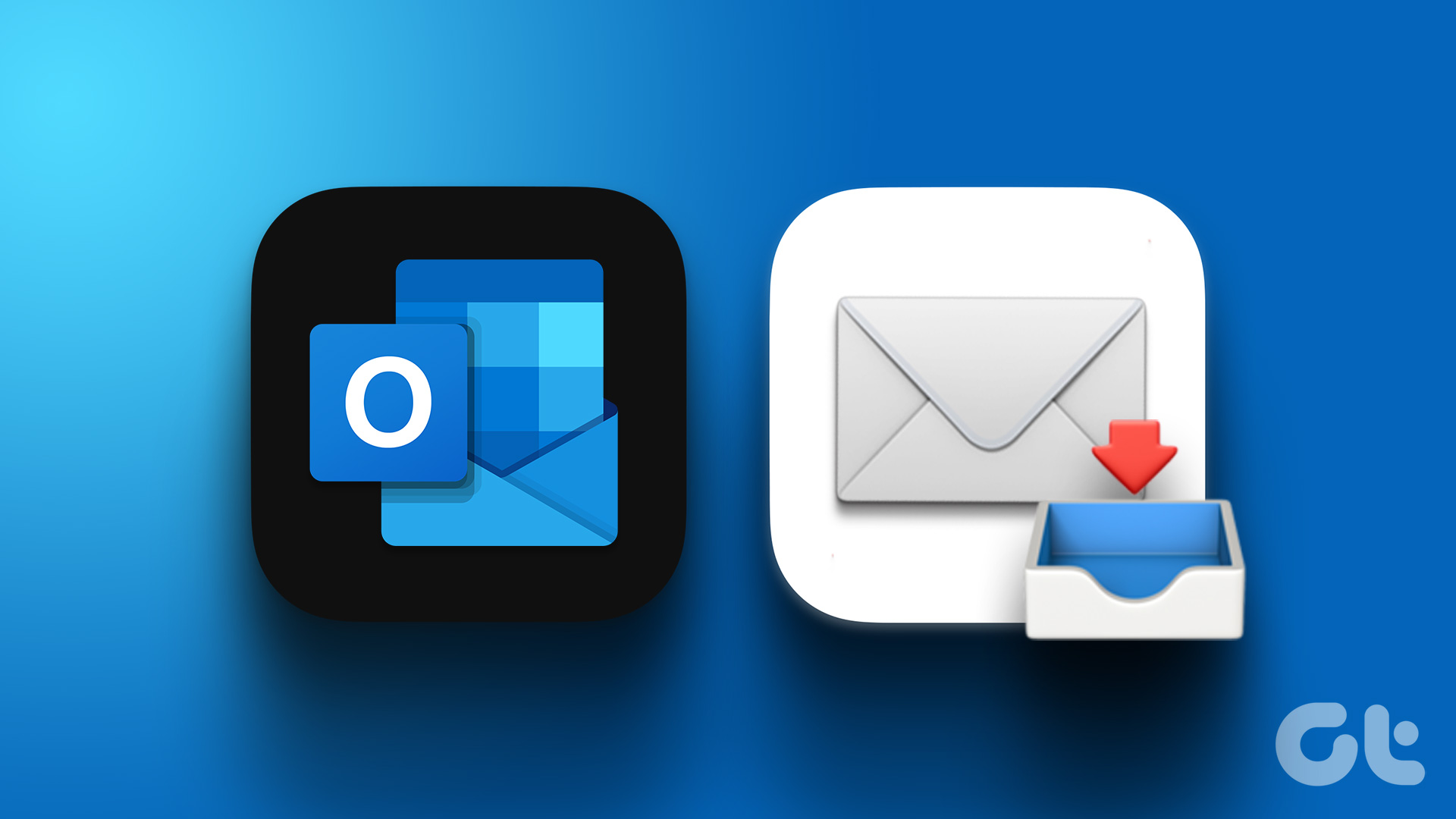
มีหลายวิธีในการดาวน์โหลดอีเมลจาก Outlook เช่น จากเว็บ เดสก์ท็อป หรือ มือถือ. แต่ก่อนหน้านั้น คุณอาจสงสัยเกี่ยวกับประโยชน์ของการดาวน์โหลดอีเมลของคุณในเครื่อง การดาวน์โหลดอีเมลของคุณทำหน้าที่เป็นข้อมูลสำรอง นอกจากนี้ยังช่วยให้แน่ใจว่าแม้ว่าคุณจะสูญเสียการเข้าถึงบัญชี Outlook ของคุณ คุณจะยังมีสำเนาอีเมลของคุณ
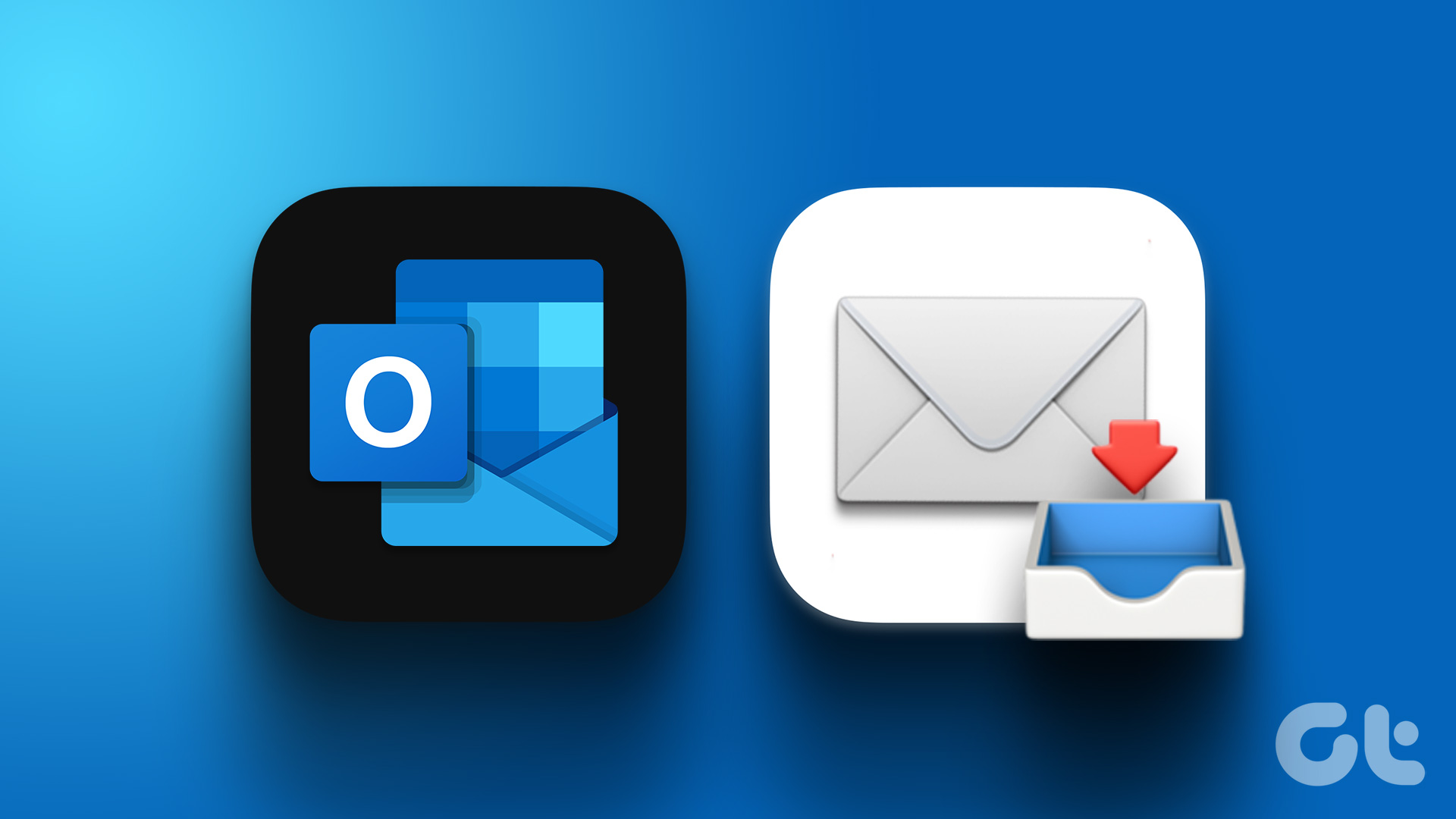
นอกจากนี้ การดาวน์โหลดอีเมลของคุณยังช่วยเพิ่มความปลอดภัยให้กับข้อมูลของคุณ คุณลดความเสี่ยงของการละเมิดข้อมูลและความพยายามในการแฮ็ค เมื่อคุณจัดเก็บข้อความของคุณไว้ในเครื่อง จากที่กล่าวมา เรามาเริ่มกันที่บทความ
วิธีดาวน์โหลดอีเมลจาก Outlook เวอร์ชันเว็บ
ก่อนดำเนินการตามขั้นตอนต่างๆ คุณต้องทราบว่าการดาวน์โหลดอีเมลจาก Outlook เวอร์ชันเว็บ มีข้อจำกัด. คุณสามารถดาวน์โหลดอีเมลได้ครั้งละหนึ่งฉบับในรูปแบบ.eml ทำตามขั้นตอนด้านล่าง
หมายเหตุ: คุณอาจเลือกที่จะข้ามวิธีนี้หากคุณมีอีเมลหลายฉบับที่คุณต้องการดาวน์โหลด
ขั้นตอนที่ 1 : เปิด Outlook บนเบราว์เซอร์ที่คุณต้องการและลงชื่อเข้าใช้บัญชีของคุณ
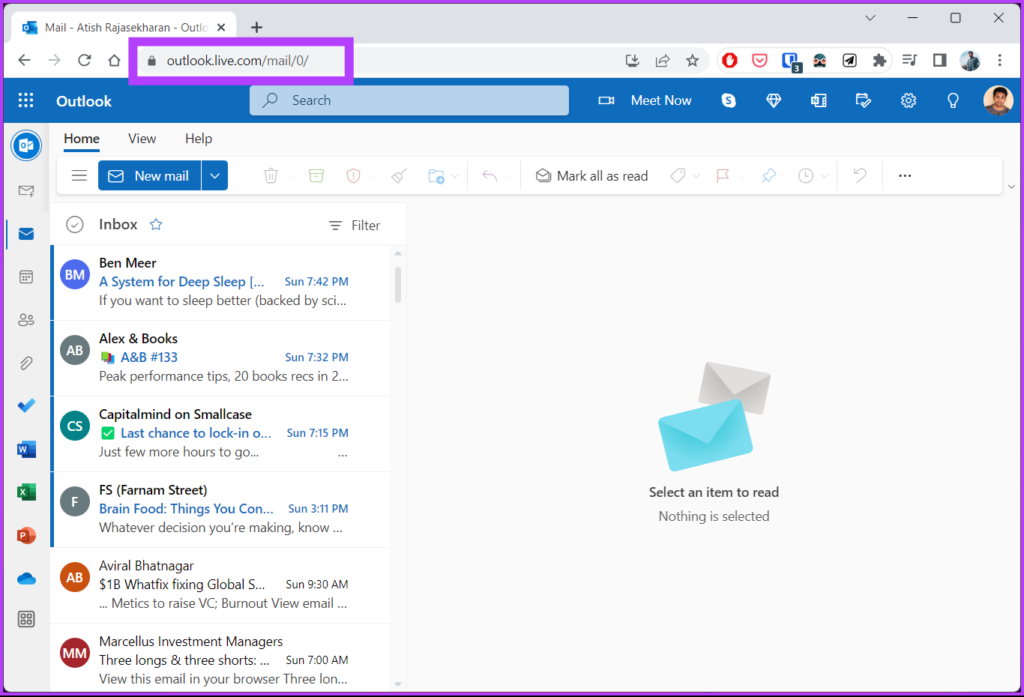
ขั้นตอนที่ 2: เลือกและเปิดอีเมลที่คุณต้องการดาวน์โหลด

ขั้นตอนที่ 3: คลิกที่จุดสามจุด ที่มุมบนขวาของส่วนอีเมล
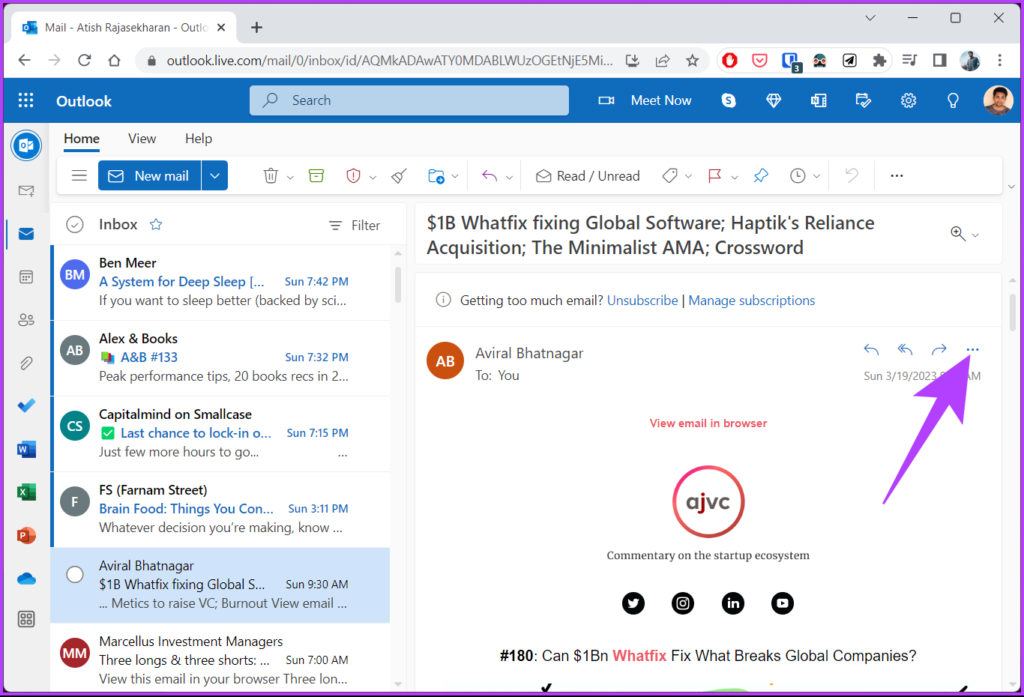
ขั้นตอนที่ 4: จากเมนูแบบเลื่อนลง คลิกดาวน์โหลด
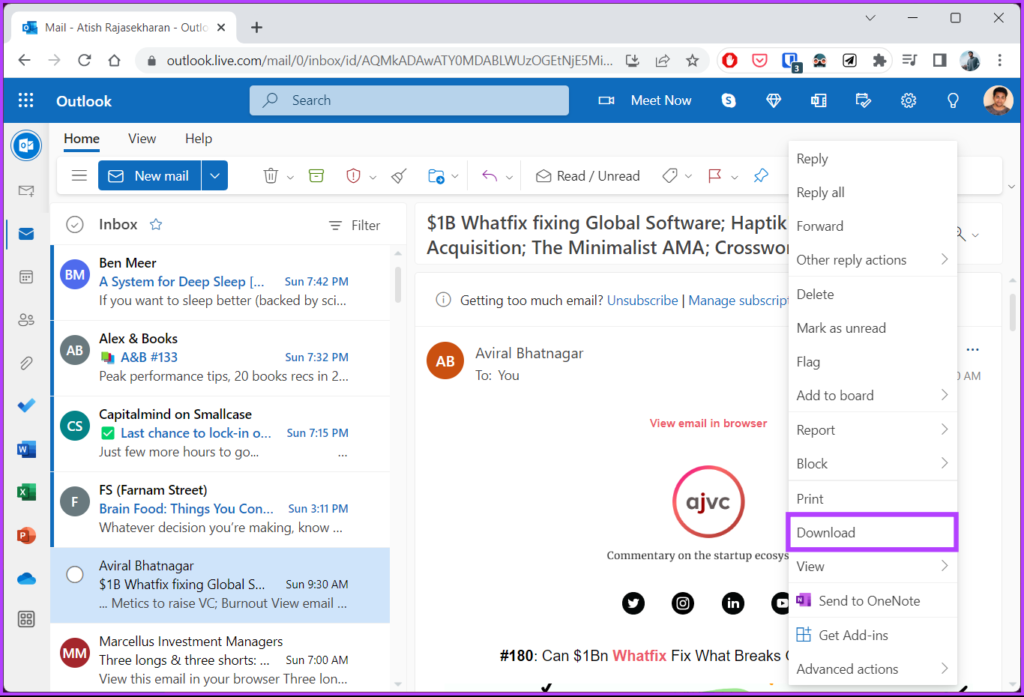
นั่นแหละ คุณได้บันทึกสำเนาออฟไลน์ของอีเมล Outlook ที่คุณเลือกบนคอมพิวเตอร์เรียบร้อยแล้ว หากคุณใช้ Outlook สำหรับ Windows และต้องการบันทึกอีเมลแบบออฟไลน์ โปรดอ่านต่อ
วิธีบันทึกอีเมล Outlook ลงในฮาร์ดไดรฟ์บน Windows
ส่วนที่ดีที่สุดในการบันทึกอีเมล Outlook ลงในฮาร์ดไดรฟ์ของคุณ ฮาร์ดไดรฟ์คือคุณสามารถเข้าถึงได้ทุกเมื่อที่ต้องการโดยไม่ต้องเข้าถึงเซิร์ฟเวอร์ Outlook
ไม่เหมือนกับเว็บ Outlook เวอร์ชันเดสก์ท็อปของ Outlook ให้คุณดาวน์โหลดอีเมลหลายฉบับพร้อมกันได้ อย่างไรก็ตามมีสิ่งที่จับได้ หากคุณดาวน์โหลดอีเมลฉบับเดียว คุณสามารถบันทึกเป็นไฟล์ข้อความเท่านั้น เทมเพลต Outlook รูปแบบข้อความ Outlook ไฟล์ Unicode HTML หรือ MHT ในทางกลับกัน หากคุณดาวน์โหลดอีเมลหลายฉบับ.txt จะเป็นรูปแบบเดียวที่คุณสามารถใช้ได้
ตอนนี้ ให้ทำตามขั้นตอนด้านล่าง
ขั้นตอนที่ 1: กดปุ่ม Windows บนแป้นพิมพ์ พิมพ์ Outlook แล้วคลิกเปิด
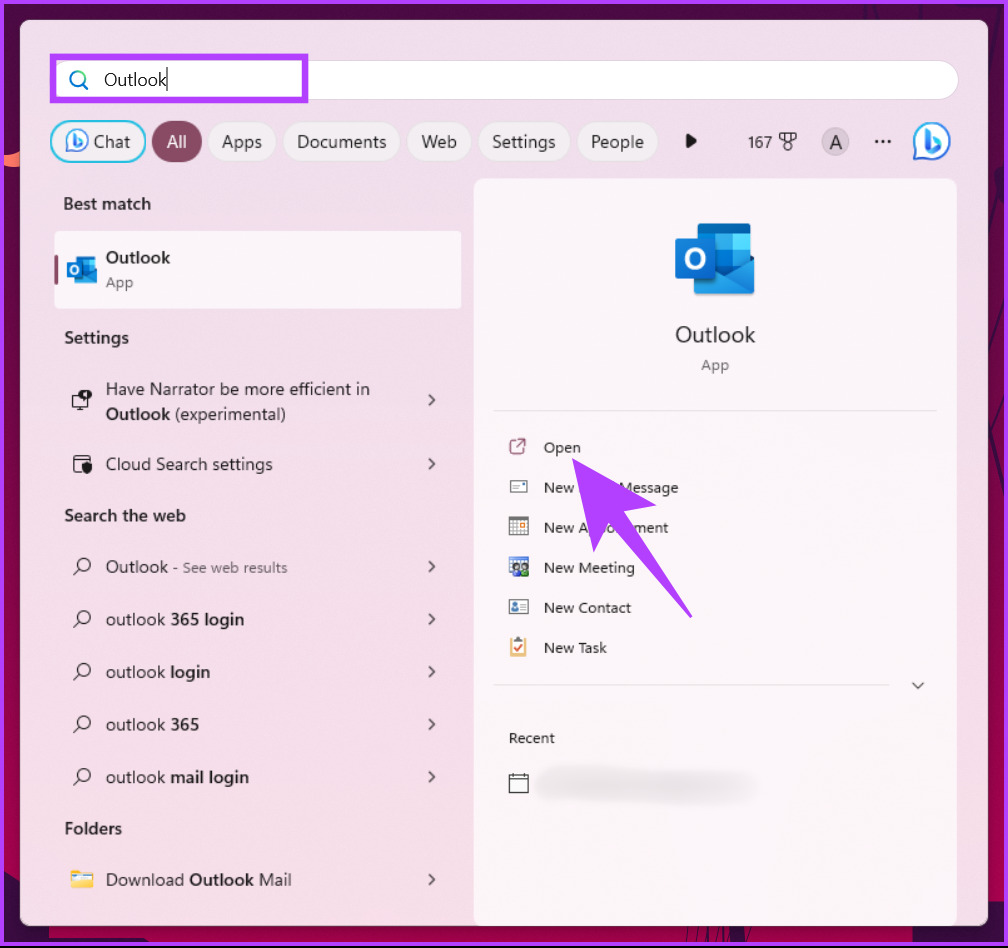
ขั้นตอนที่ 2: เลือกอีเมลที่คุณต้องการดาวน์โหลด
หมายเหตุ: คุณสามารถเลือกอีเมลจำนวนมากได้โดยกดปุ่ม Ctrl ค้างไว้
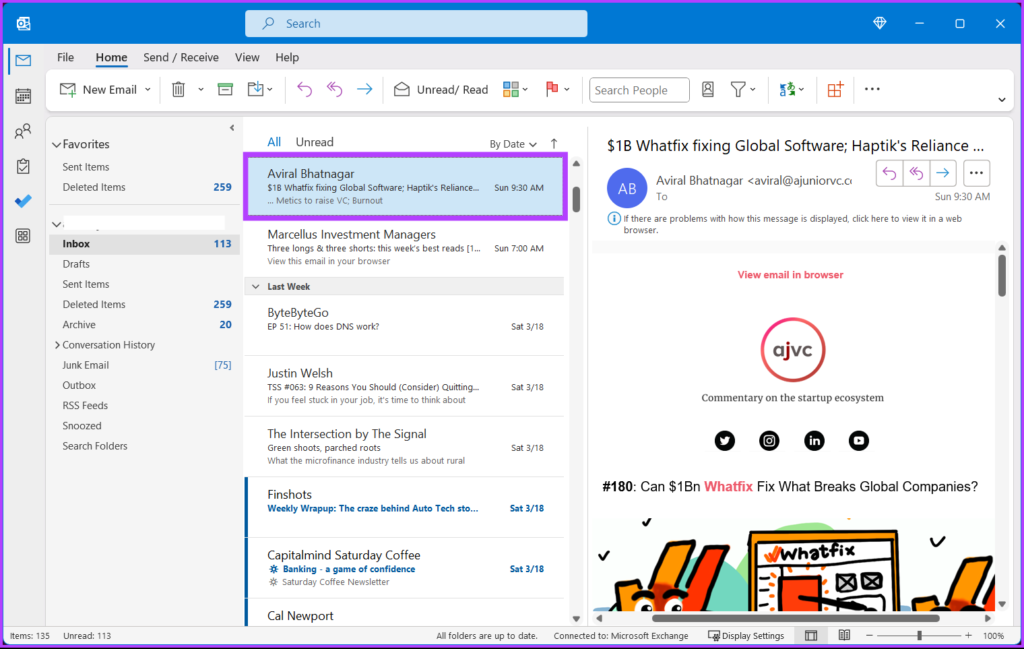
ขั้นตอนที่ 3: เมื่อเลือกแล้ว ให้คลิกไฟล์ที่มุมซ้ายบน
ขั้นตอนที่ 4: คลิกบันทึกเป็นจาก บานหน้าต่างด้านซ้าย
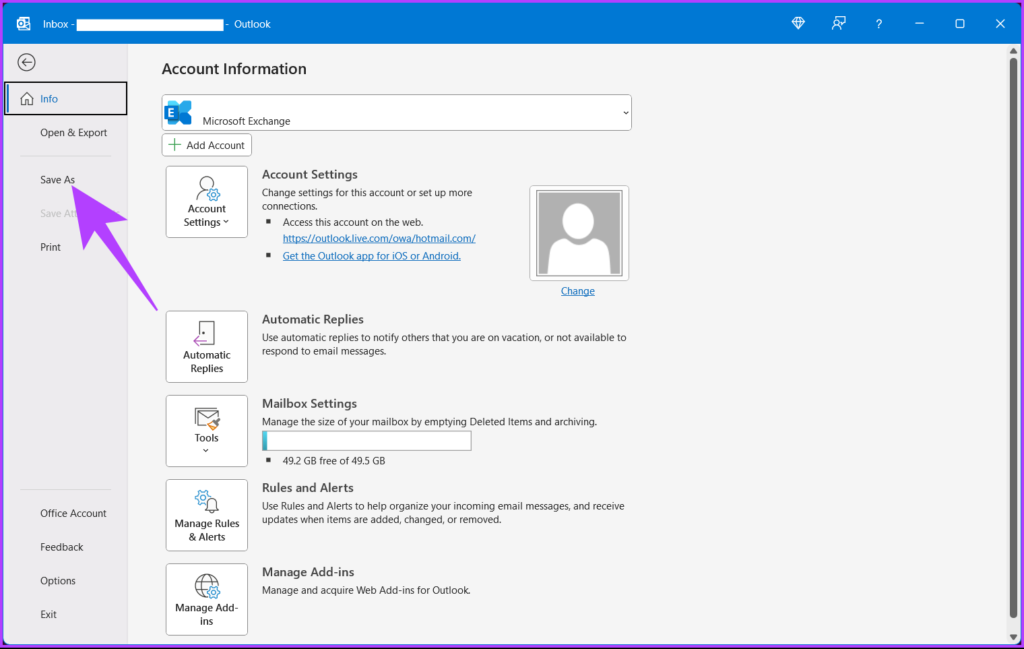
ขั้นตอนที่ 5: ในหน้าต่างบันทึกเป็น พิมพ์ชื่อไฟล์ เลือกรูปแบบไฟล์จาก’บันทึกเป็นประเภท’และ คลิกบันทึก
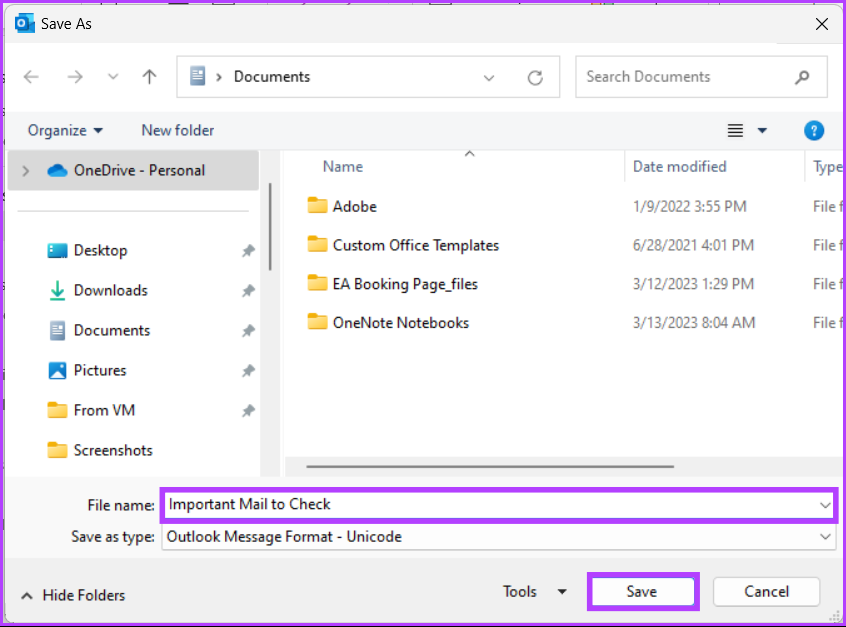
ได้เลย อีเมลที่เลือกจะได้รับการบันทึกไว้ในคอมพิวเตอร์ของคุณอย่างง่ายดาย อ่านต่อหากคุณไม่ใช่ผู้ใช้ Windows แต่มี Mac
วิธีส่งออกอีเมลจาก Outlook สำหรับ Mac
การดาวน์โหลดหรือส่งออกอีเมลจาก Outlook for Mac นั้นเหมือนกับการดาวน์โหลดอีเมล บนเว็บ Outlook คุณสามารถดาวน์โหลดอีเมลได้ครั้งละหนึ่งฉบับเท่านั้น และดาวน์โหลดได้ในรูปแบบเดียวเท่านั้น เช่น.eml ทำตามขั้นตอนด้านล่าง
ขั้นตอนที่ 1: กด’Command + Space’บนแป้นพิมพ์ พิมพ์ Outlook แล้วกด Return
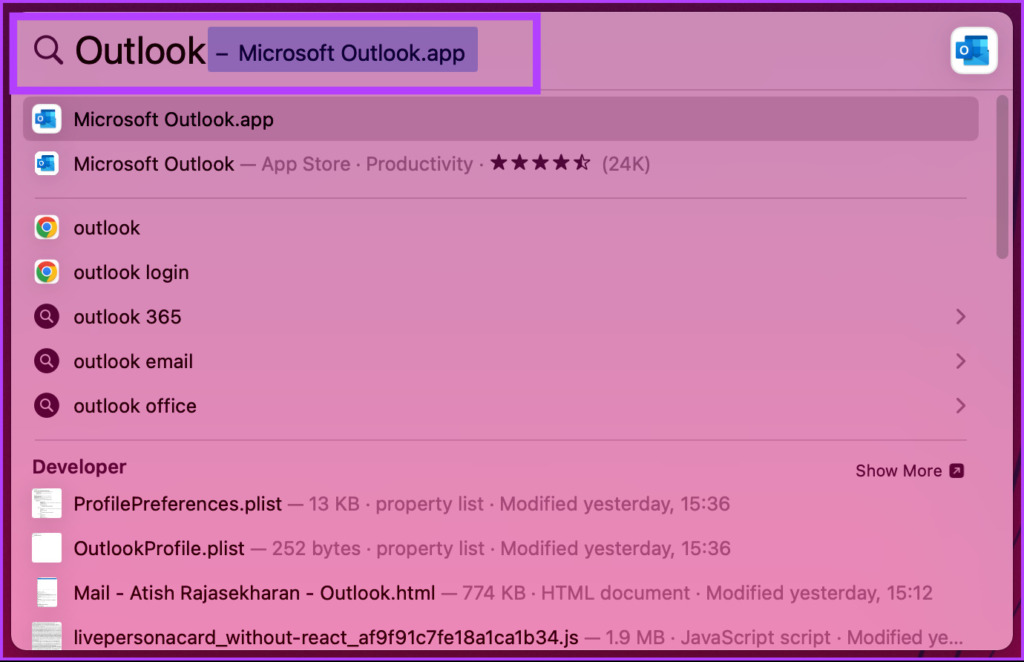
ขั้นตอนที่ 2: เลือกอีเมลที่คุณต้องการดาวน์โหลด
หมายเหตุ: คุณสามารถเลือกอีเมลจำนวนมากได้โดยกดปุ่ม Ctrl ค้างไว้
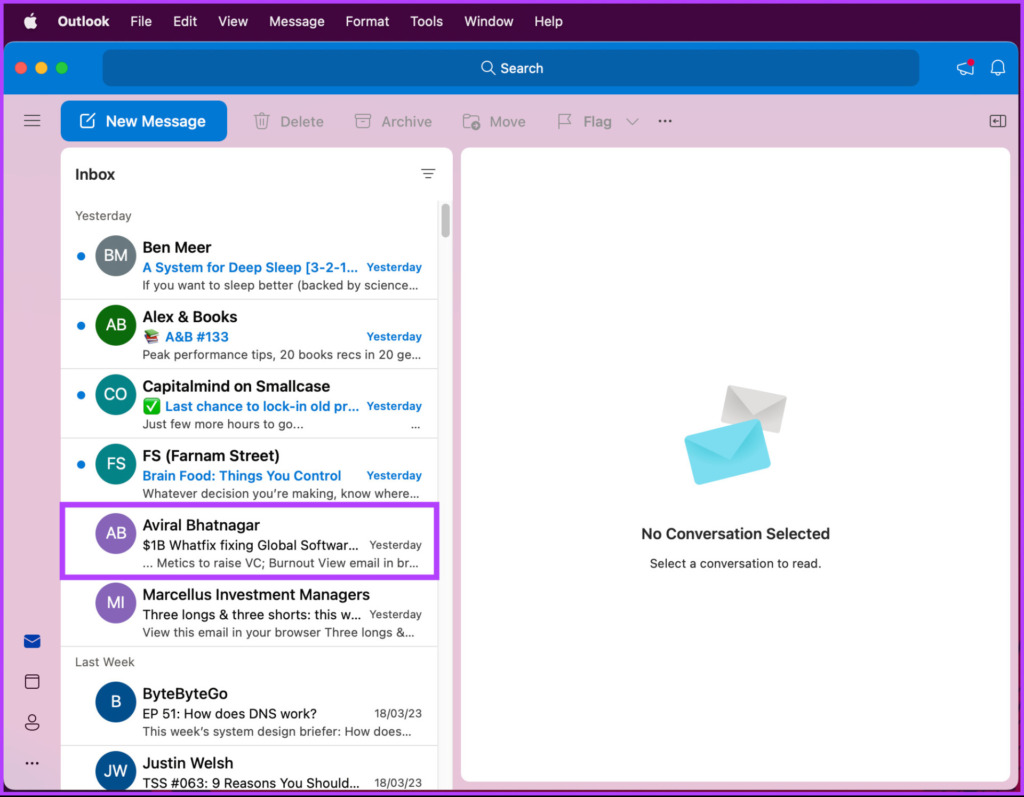
ขั้นตอนที่ 3: เมื่อเลือกแล้ว ให้คลิกไฟล์ที่มุมซ้ายบน
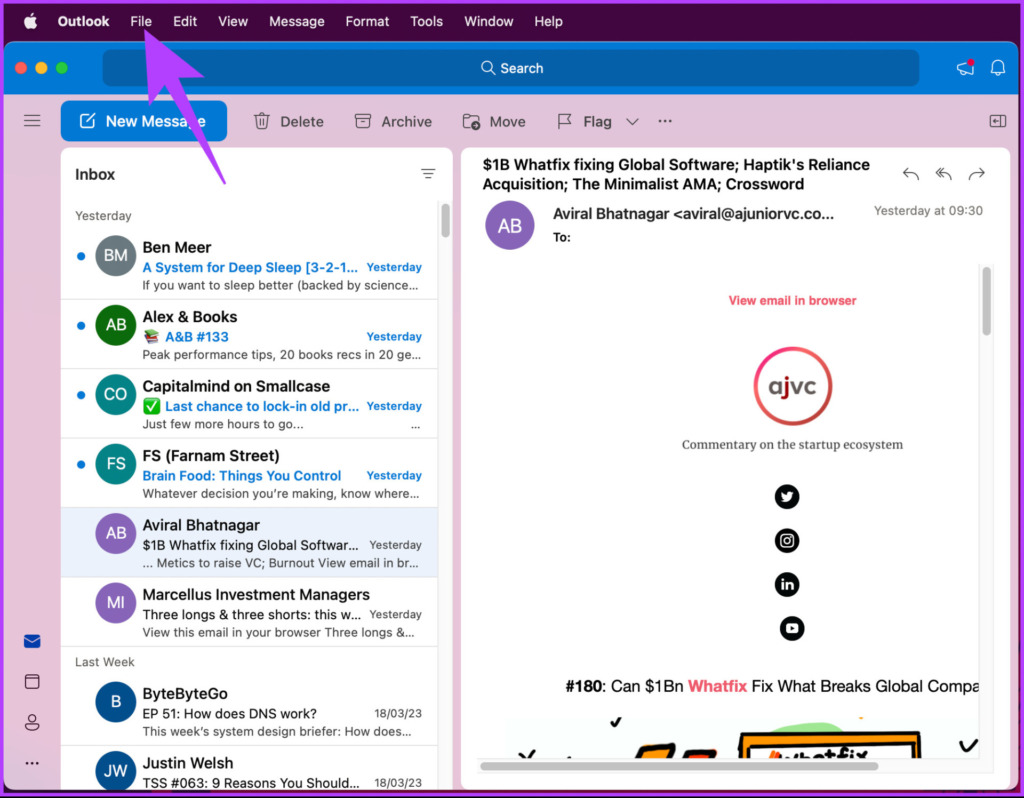
ขั้นตอนที่ 4: จากเมนูแบบเลื่อนลง เลือกบันทึก เป็น
หมายเหตุ: หรือกด’Control + Command + S’เพื่อแสดงป๊อปอัปบันทึกเป็น

ขั้นตอนที่ 5: ในป๊อปอัป ให้ตั้งชื่อไฟล์ เลือกตำแหน่งดาวน์โหลด แล้วคลิก บันทึก
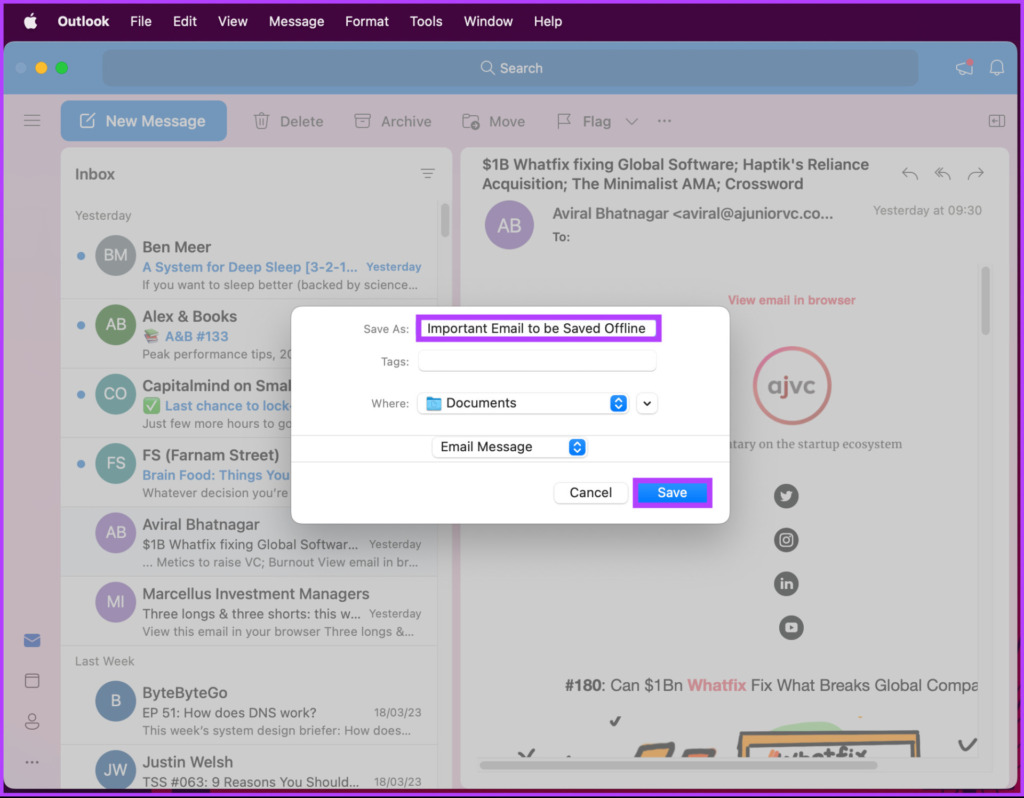
แค่นั้นแหละ คุณบันทึกอีเมลบน Mac สำเร็จแล้ว ซึ่งคุณสามารถเปิดได้โดยใช้โปรแกรมแก้ไขข้อความที่คุณเลือก หากคุณไม่สามารถเข้าถึง Mac หรือ Windows PC ของคุณและต้องการส่งออกอีเมลจาก Outlook สำหรับมือถือ ให้ย้ายไปที่วิธีการต่อไปนี้
วิธีดาวน์โหลดอีเมลจาก Outlook Mobile App
ตัวเลือกอย่างเป็นทางการสำหรับการดาวน์โหลดอีเมลของคุณบน Outlook จะจำกัดเฉพาะเวอร์ชันเว็บและเดสก์ท็อปเท่านั้น ที่ด้านหน้ามือถือ คุณต้องพิมพ์อีเมลของคุณเป็น PDF เพื่อบันทึกอีเมลของคุณสำหรับการใช้งานแบบออฟไลน์ ทำตามคำแนะนำด้านล่าง
ขั้นตอนที่ 1: เปิดแอป Outlook บนอุปกรณ์ Android หรือ iOS ของคุณ
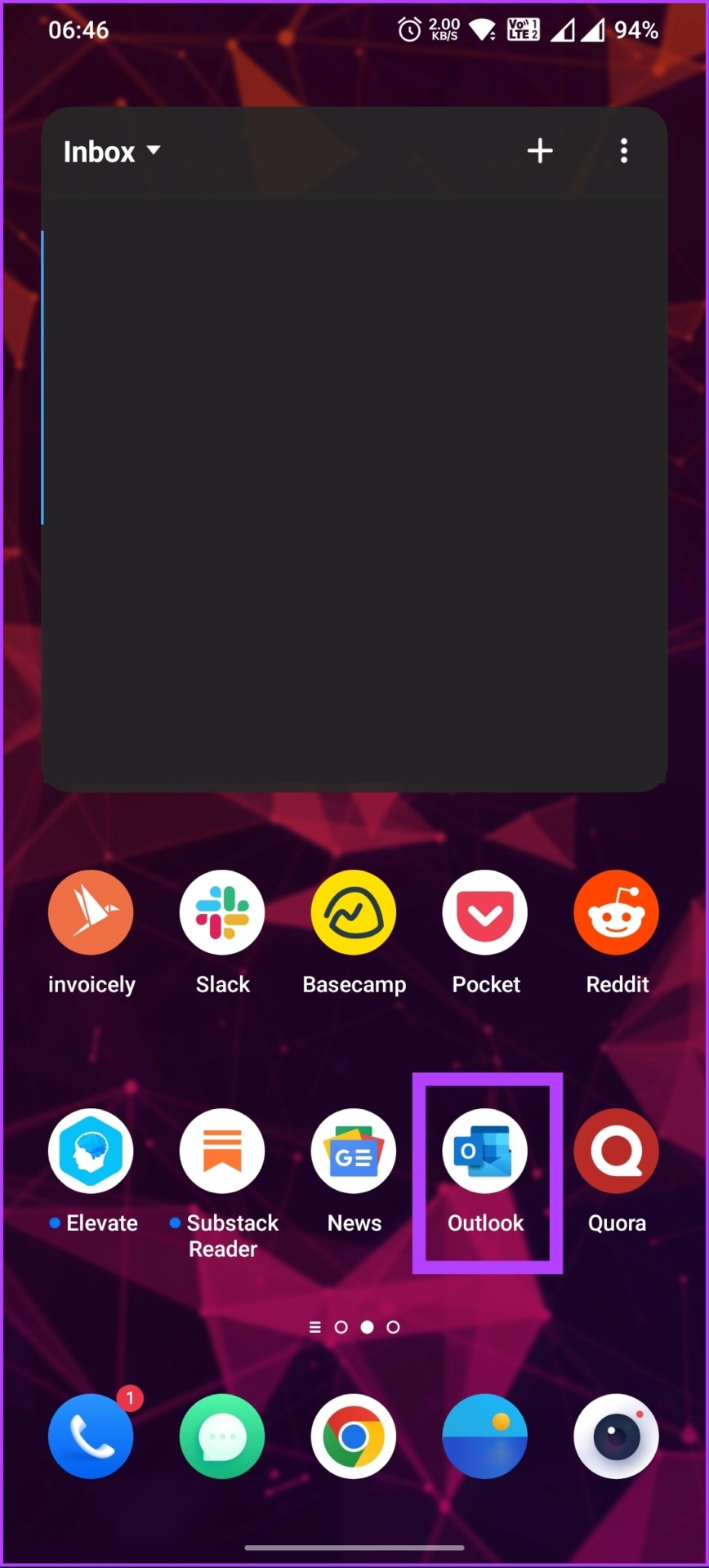
ขั้นตอนที่ 2: เปิด อีเมลที่คุณต้องการบันทึกแบบออฟไลน์
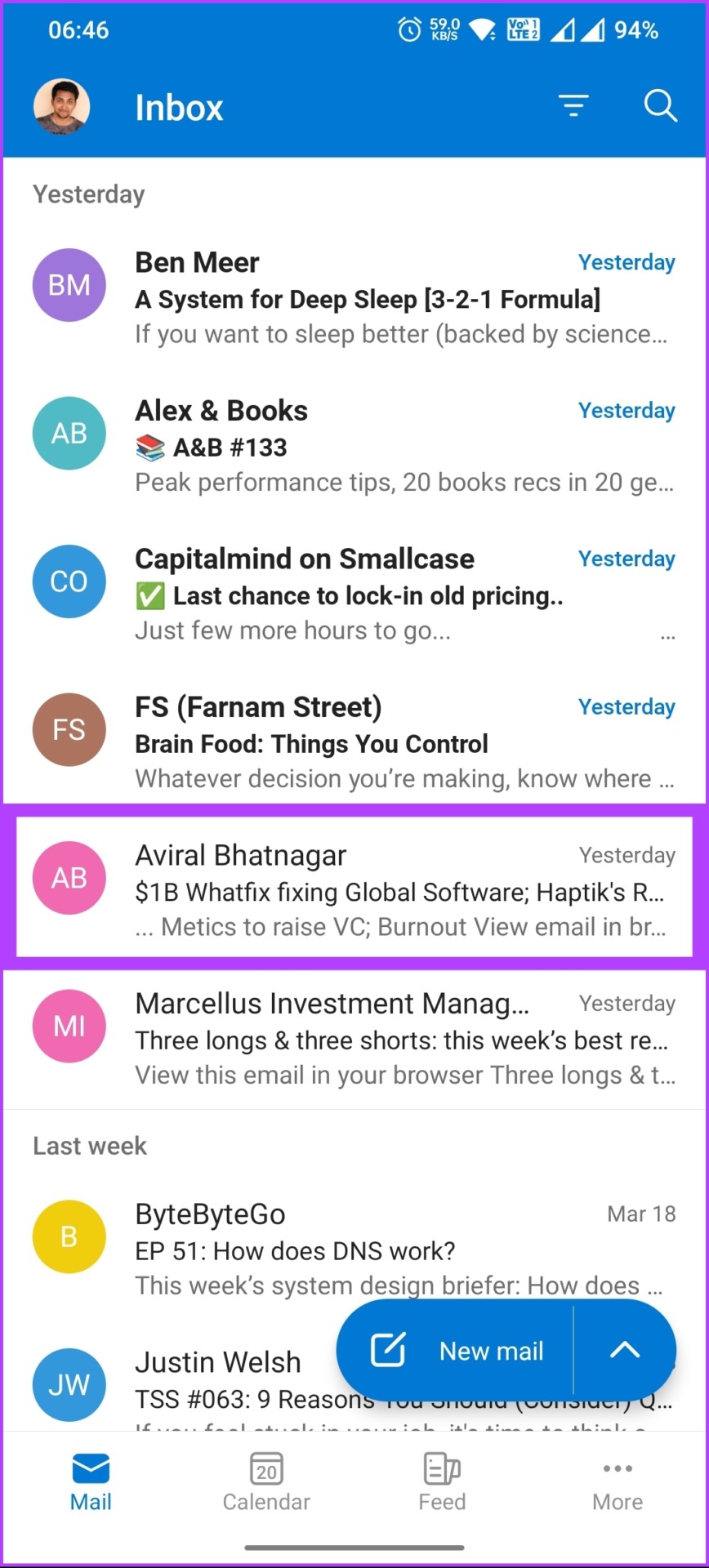
ขั้นตอนที่ 3: แตะที่ไอคอน 3 จุดใต้หัวเรื่องของจดหมาย แล้วแตะพิมพ์ คุณจะเข้าสู่หน้าจอแสดงตัวอย่างก่อนพิมพ์
ขั้นตอนที่ 5: แตะไอคอนสามจุดที่มุมบนขวา แล้วเลือก’บันทึกเป็น PDF’
ขั้นตอนที่ 7: ตั้งชื่อไฟล์แล้วแตะบันทึก
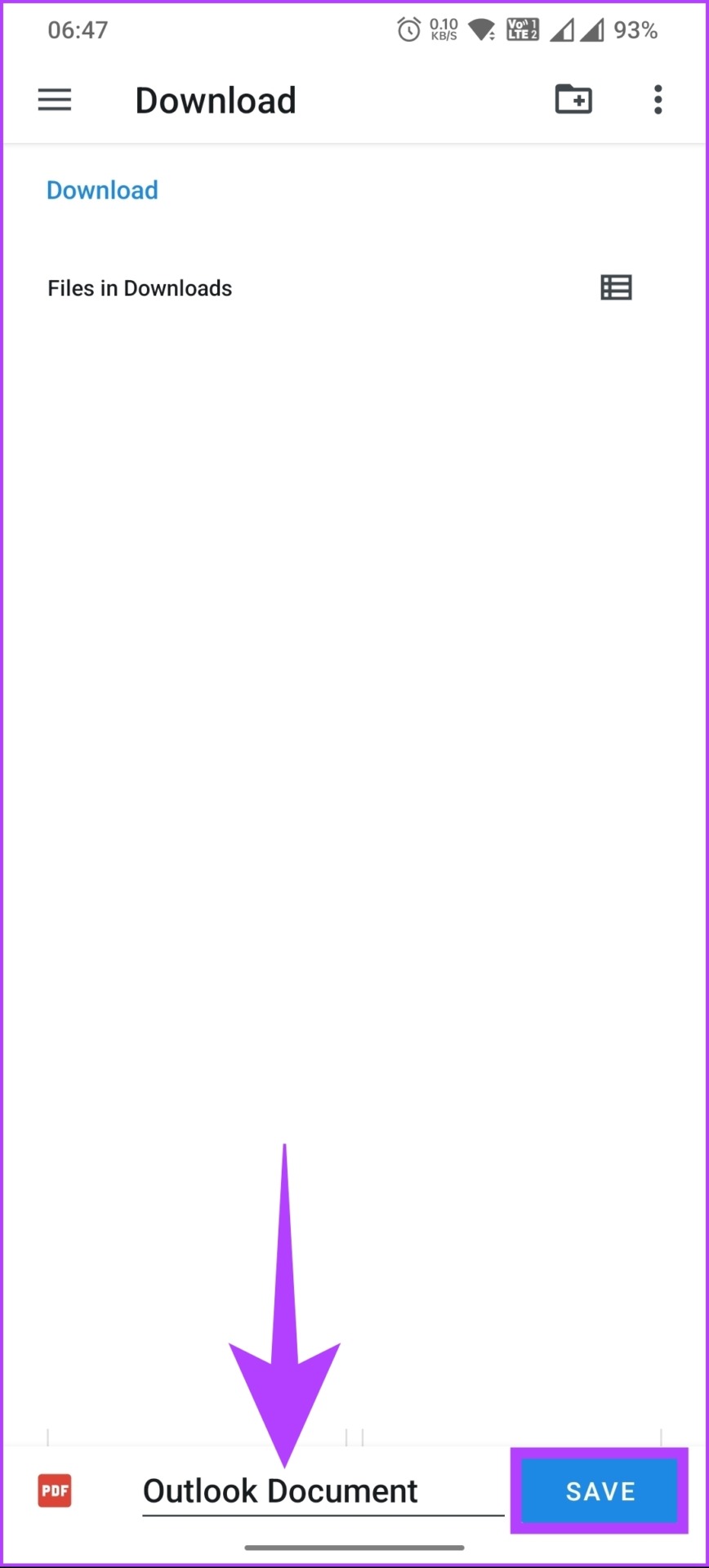
พร้อมแล้ว คุณได้ส่งออกอีเมลจาก Outlook และบันทึกไว้สำหรับเป้าหมาย งานออฟไลน์ หากมีคำถามใดๆ ที่เรายังไม่ได้กล่าวถึงในบทความนี้ โปรดดูส่วนคำถามที่พบบ่อยด้านล่าง
คำถามที่พบบ่อยเกี่ยวกับการดาวน์โหลดอีเมลจาก Microsoft Outlook
1. ดาวน์โหลดอีเมล Outlook ได้จากที่ใด
เมื่อคุณดาวน์โหลดอีเมล Outlook อีเมลเหล่านั้นจะถูกบันทึกไว้ในตำแหน่งที่คุณระบุ ซึ่งอาจเป็นฮาร์ดไดรฟ์ของคอมพิวเตอร์หรืออุปกรณ์จัดเก็บข้อมูลภายในเครื่องอื่นๆ เช่น ไดรฟ์ USB2. สาเหตุที่ไม่ได้รับอีเมลใน Outlook คืออะไร
มีหลายสาเหตุที่ทำให้คุณไม่ได้รับอีเมลใน Outlook หนึ่งในสาเหตุที่พบบ่อยที่สุด หากไม่ใช่อินเทอร์เน็ต ก็คือกล่องจดหมายของคุณอาจเต็มหรือใช้พื้นที่เก็บข้อมูลถึงขีดจำกัดแล้ว ป้องกันไม่ให้มีการส่งข้อความใหม่ถึงคุณ คุณอาจต้องล้างอีเมลขยะและถังขยะเพื่อเพิ่มพื้นที่ว่างในกล่องจดหมายหรืออัปเกรดแผนพื้นที่เก็บข้อมูล
ดาวน์โหลดและบันทึกอีเมลของคุณแบบออฟไลน์
ตอนนี้คุณรู้วิธีดาวน์โหลดอีเมลจาก Outlook คุณสามารถบันทึกอีเมลสำคัญสำหรับการอ้างอิงในอนาคต สำรองข้อมูล ถ่ายโอนไปยังแพลตฟอร์มอื่น หรือส่งออกไปยังไคลเอนต์อีเมลอื่น ดังนั้น ไปข้างหน้าและดาวน์โหลดอีเมลของคุณจาก Outlook วันนี้! นอกจากนี้ คุณอาจต้องการอ่านวิธีปิดกล่องจดหมายที่โฟกัสใน Outlook