โดยทั่วไปเราใช้คำสั่ง ping เพื่อ ping ที่อยู่ IP เพื่อตรวจสอบว่า IP ออนไลน์หรือล่ม อย่างไรก็ตาม หากคุณ ไม่สามารถ ping IP ได้ บนคอมพิวเตอร์ Windows 11 หรือ Windows 10 บทความนี้จะเป็นประโยชน์สำหรับคุณ ต่อไปนี้คือเคล็ดลับบางส่วนที่จะช่วยคุณ ไม่สามารถ Ping IP ได้ ผ่าน Command Prompt บน Windows PC ของคุณ
Ping IP ใน Windows 11/10 ไม่ได้
หากคุณไม่สามารถ ping IP บน Windows 11/10 ให้ทำตามวิธีแก้ปัญหาเหล่านี้:
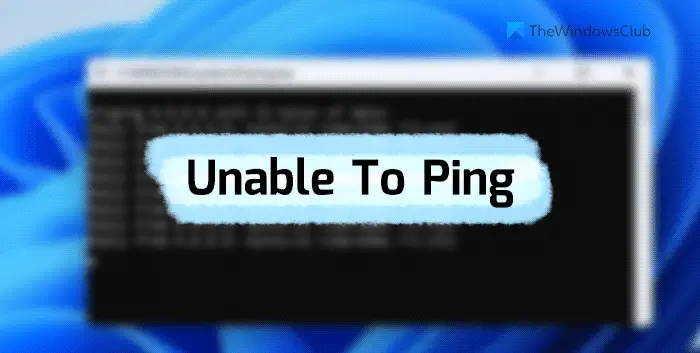 อนุญาตการ ping ผ่านไฟร์วอลล์ Windows ปิดใช้งานซอฟต์แวร์ไฟร์วอลล์ของบุคคลที่สามชั่วคราวตรวจสอบการเชื่อมต่ออินเทอร์เน็ตปิดใช้งาน VPN และพร็อกซีชั่วคราวเรียกใช้การเชื่อมต่ออินเทอร์เน็ตตัวแก้ไขปัญหาตรวจสอบการตั้งค่า DNS
อนุญาตการ ping ผ่านไฟร์วอลล์ Windows ปิดใช้งานซอฟต์แวร์ไฟร์วอลล์ของบุคคลที่สามชั่วคราวตรวจสอบการเชื่อมต่ออินเทอร์เน็ตปิดใช้งาน VPN และพร็อกซีชั่วคราวเรียกใช้การเชื่อมต่ออินเทอร์เน็ตตัวแก้ไขปัญหาตรวจสอบการตั้งค่า DNS
หากต้องการเรียนรู้เพิ่มเติม โปรดอ่านเคล็ดลับเหล่านี้ต่อไป
1] อนุญาตการ ping ผ่านไฟร์วอลล์ Windows
หากคุณปิดใช้งานคำขอ ICMP Echo ในไฟร์วอลล์ คุณจะไม่สามารถใช้คำสั่ง Ping บน Windows 11/10 ของคุณได้ สั่งการ. ด้วยเหตุนี้จึงเป็นสิ่งแรกที่คุณต้องตรวจสอบเมื่อคุณไม่สามารถ ping ที่อยู่ IP บนคอมพิวเตอร์ของคุณได้ แม้ว่าผู้ดูแลระบบหลายคนมักจะปิดใช้งานคุณสมบัตินี้เนื่องจากข้อกังวลด้านความปลอดภัย คุณต้องเปิดใช้งานบนคอมพิวเตอร์ที่บ้านของคุณเพื่อ ping ที่อยู่ IP ทำตามคำแนะนำนี้เพื่ออนุญาตการ ping ผ่านไฟร์วอลล์ Windows
2] ปิดซอฟต์แวร์ไฟร์วอลล์ของบุคคลที่สามชั่วคราว
ไฟร์วอลล์ในตัวและแอปไฟร์วอลล์ของบุคคลที่สามอาจทำให้เกิดปัญหานี้ใน คอมพิวเตอร์ของคุณ. หากคุณใช้ซอฟต์แวร์ไฟร์วอลล์ของบุคคลที่สามและมีสิ่งผิดปกติ การรับส่งข้อมูลขาเข้าและขาออกทั้งหมดจะถูกบล็อกโดยอัตโนมัติ กล่าวอีกนัยหนึ่ง คุณไม่สามารถ ping ที่อยู่ IP ใดๆ ได้ นั่นคือเหตุผลที่แนะนำให้ปิดซอฟต์แวร์ไฟร์วอลล์ของบุคคลที่สามชั่วคราวและตรวจสอบว่าสามารถแก้ไขปัญหาได้หรือไม่
3] ตรวจสอบการเชื่อมต่ออินเทอร์เน็ต
ในการ ping IP คุณต้องมี การเชื่อมต่ออินเทอร์เน็ตที่ถูกต้อง หากคุณไม่มีแหล่งอินเทอร์เน็ตที่ถูกต้อง คุณจะไม่สามารถค้นหาได้ไม่ว่าทางใด ด้วยเหตุนี้จึงแนะนำให้ตรวจสอบว่าคุณมีการเชื่อมต่ออินเทอร์เน็ตที่ใช้งานได้หรือไม่ หากคุณมีปัญหาบางอย่างเกี่ยวกับการเชื่อมต่ออินเทอร์เน็ต คุณสามารถทำตามคำแนะนำเหล่านี้เพื่อแก้ไขปัญหาทั่วไปเกี่ยวกับเครือข่ายและการเชื่อมต่ออินเทอร์เน็ตบน Windows
4] ปิดใช้งาน VPN และพร็อกซีชั่วคราว
หากคุณใช้ VPN หรือพร็อกซี และมีปัญหากับเซิร์ฟเวอร์เหล่านั้น คุณจะไม่สามารถใช้คำสั่ง ping ได้อย่างถูกต้อง เซิร์ฟเวอร์ที่ผิดพลาดเหล่านั้นจะป้องกันไม่ให้คุณใช้คำสั่ง ping แม้ว่าคุณจะมีการเชื่อมต่ออินเทอร์เน็ตที่ถูกต้องก็ตาม ด้วยเหตุนี้จึงแนะนำให้ปิด VPN และพร็อกซีชั่วคราว
5] เรียกใช้เครื่องมือแก้ปัญหาการเชื่อมต่ออินเทอร์เน็ต
การใช้ Internet Connections Troubleshooter สามารถแก้ไขปัญหาของคุณได้ เนื่องจากเป็นปัญหาเกี่ยวกับการเชื่อมต่อ นั่นคือเหตุผลที่คุณสามารถทำตามขั้นตอนเหล่านี้เพื่อแก้ไข:
กด Win+I เพื่อเปิดการตั้งค่า Windows ไปที่ ระบบ > แก้ไขปัญหา > เครื่องมือแก้ปัญหาอื่นๆ ค้นหาเครื่องมือแก้ปัญหาการเชื่อมต่ออินเทอร์เน็ตคลิกปุ่ม เรียกใช้ตามคำแนะนำบนหน้าจอ
สุดท้าย คุณอาจต้องรีสตาร์ทคอมพิวเตอร์ก่อนที่จะใช้คำสั่ง ping ซ้ำ p>
6] ตรวจสอบการตั้งค่า DNS
คำสั่ง ping เชื่อมโยงกับ DNS ที่คุณใช้ในคอมพิวเตอร์ของคุณ คุณอาจต้องตรวจสอบการตั้งค่าของเราเตอร์หากคุณใช้การเชื่อมต่อ WiFi อย่างไรก็ตาม หากคุณใช้อีเธอร์เน็ต คุณต้องไปที่วิซาร์ดการเชื่อมต่อเครือข่ายและตรวจสอบการตั้งค่า DNS ของคุณ ให้ทำดังต่อไปนี้:
กด Win+R เพื่อเปิดพรอมต์เรียกใช้ พิมพ์ ncpa.cpl แล้วกดปุ่ม Enter ปุ่ม คลิกขวาที่แหล่งอินเทอร์เน็ตที่ใช้งานอยู่ แล้วคลิก คุณสมบัติ เลือก Internet Protocol เวอร์ชัน 4 แล้วคลิกปุ่ม คุณสมบัติ ให้แน่ใจว่า ว่าคุณใช้การตั้งค่า DNS ที่ถูกต้อง คลิกปุ่ม ตกลง ตรวจสอบสถานะ ping อีกครั้ง
อ่าน: เครื่องมือ Ping Monitor ฟรีที่ดีที่สุดสำหรับ Windows PC
ฉันจะแก้ไข ping ใน Windows 11 ได้อย่างไร
มีหลายวิธีในการแก้ไขปัญหา ping ในคอมพิวเตอร์ Windows 11 หรือ Windows 10 อย่างไรก็ตาม คุณควรตรวจสอบว่าการเชื่อมต่ออินเทอร์เน็ตของคุณพร้อมใช้งานหรือไม่ก่อน ถัดไป คุณสามารถอนุญาตการ ping หรือผ่านไฟร์วอลล์ Windows ปิดใช้งานแอปไฟร์วอลล์เพิ่มเติมชั่วคราว ยืนยันการตั้งค่า DNS ฯลฯ นอกจากนี้ คุณยังสามารถเรียกใช้เครื่องมือแก้ปัญหาการเชื่อมต่ออินเทอร์เน็ตเพื่อกำจัดปัญหานี้
ฉันจะส่งคำสั่ง ping ได้อย่างไร ที่อยู่ IP ใน Windows 11 หรือไม่
หากต้องการ ping ที่อยู่ IP ใน Windows 11 คุณต้องเปิด Command Prompt หรือ Run ก่อน จากนั้นป้อนคำสั่งในรูปแบบนี้: ping xx.xx.xx.xx-t โดยที่ xx.xx.xx.xx จำเป็นต้องแทนที่ด้วยที่อยู่ IP ดั้งเดิม สุดท้าย กดปุ่ม Enter เพื่อดำเนินการคำสั่ง ping
อ่าน: Ping Transmission ล้มเหลว ข้อผิดพลาดทั่วไปของความล้มเหลวใน Windows