
Windows 11 มาแล้ว! ประเภทของ Microsoft เปิดตัว Insider Preview of Windows 11 ให้กับ ใครก็ตามที่กล้าพอที่จะลองใช้ระบบปฏิบัติการเบต้า แน่นอนฉันติดตั้งทันที ฉันได้พบฟีเจอร์ที่ Microsoft ไม่เคยพูดถึงด้วยซ้ำ และการละเว้นที่ฉัน จริงๆ อยากลอง
หมายเหตุ: โปรดทราบว่านี่เป็นซอฟต์แวร์รุ่นก่อนวางจำหน่าย Microsoft เองกล่าวว่า Windows 11 Insider build มีข้อบกพร่องและข้อบกพร่อง เช่นเดียวกับระบบปฏิบัติการเบต้าทั้งหมด คุณไม่ควรใช้สิ่งนี้กับพีซีหลักของคุณ
คุณอ่านบันทึกย่อด้านบนนี้จริงหรือ คุณควรจริงๆ ฉันติดตั้ง Windows 11 บนไดรเวอร์ PC ประจำวันที่ฉันใช้เขียนบทความส่วนใหญ่ มันเป็นคอมพิวเตอร์สำหรับเล่นเกมของฉันด้วย ฉันใช้ Windows Insider ที่สร้างบนไดรเวอร์รายวันมาหลายปีแล้ว ฉันรู้ว่าพวกเขาไม่เสถียรแค่ไหนและจะเกิดปัญหาอะไรขึ้น แต่ทุกอย่างอาจผิดพลาดอย่างน่ากลัว อย่าเป็นเหมือนฉันเลย ลองใช้ Windows 11 บนพีซีที่คุณไม่สนใจ
ควรชัดเจนทันทีจากหมายเหตุของ Microsoft ใน ปัญหาที่ทราบ Microsoft กล่าวว่าแถบงานจะไม่แสดงบนจอภาพหลายจอ การตั้งค่าจะไม่เปิดขึ้นหากคุณมีบัญชีผู้ใช้หลายบัญชี ปุ่มติดตั้งอาจไม่ทำงานใน Microsoft Store และอื่นๆ ฉันพบปัญหาเพิ่มเติมที่ไม่อยู่ในรายการด้วย (เพิ่มเติมในภายหลัง)
ถึงกระนั้น Insider Build ก็ยังนำเสนอภาพรวมเป้าหมายของ Microsoft สำหรับ Windows 11 ก่อน และหลายๆ อย่างที่เกี่ยวข้องกับอินเทอร์เฟซที่สะอาดตาและสอดคล้องกันมากขึ้น โดยเริ่มจากสองรายการที่บริษัทไม่ได้พูดถึงระหว่างการเปิดตัว—File Explorer และการตั้งค่า
สารบัญ
ลาก่อน Ribbon สวัสดีแถบคำสั่ง
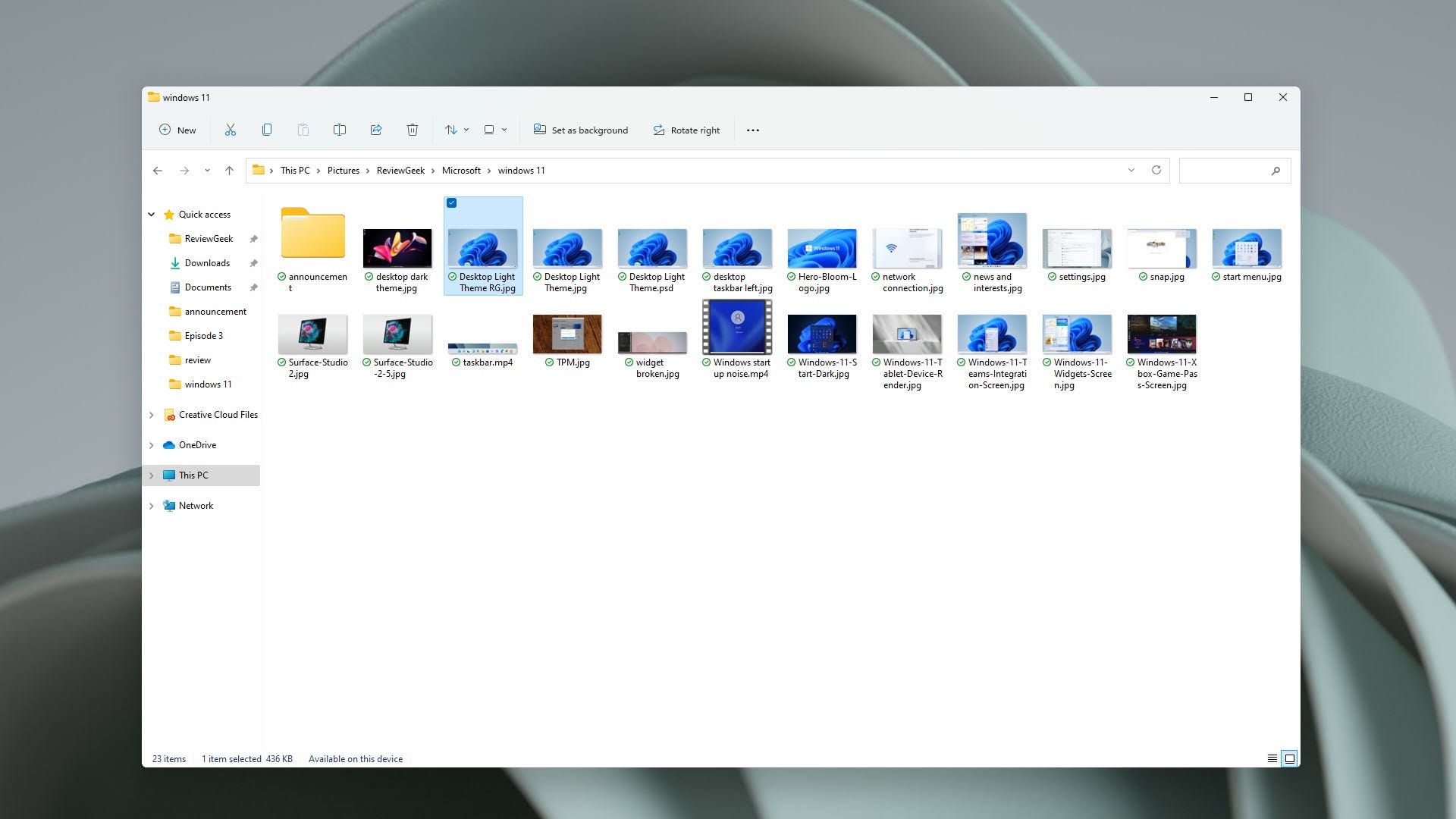
เป็นเรื่องน่าแปลกใจสำหรับฉันที่ Microsoft ไม่ได้ใช้เวลามาก (ถ้ามี) กับการเปลี่ยนแปลงที่จะเกิดขึ้นกับ File Explorer ชอบหรือเกลียดมัน Ribbon มีมาหลายปีแล้วและมันเข้าสู่ File Explorer โดยเริ่มจาก Windows 8 นั่นหมายความว่าคนส่วนใหญ่อาจไม่เห็นมันจนกว่า Windows 10 ลองพิจารณาว่า Windows 8 กลายเป็น”ที่รัก”อย่างไร
ด้วย Windows 11 Ribbon จะหายไปอีกครั้ง คุณจะพบแถบคำสั่งแทน อาจจะ. ฉันพูดอย่างนั้นเพราะตอนแรกฉันยังมีริบบอนอยู่ รายการปัญหาที่ทราบของ Microsoft ระบุว่ากำลังดำเนินการกับปัญหาที่ทำให้แถบคำสั่งหายไป แต่ในกรณีของฉัน ฉันไม่เคยมีมัน
ในที่สุด ฉันก็พบว่ามีการตั้งค่าแปลกๆ ที่ขวางทางอยู่:”เปิดหน้าต่างโฟลเดอร์ในอินสแตนซ์ที่แยกต่างหาก”ทันทีที่ฉันปิดการใช้งานคำสั่งใหม่ก็ปรากฏขึ้น คุณจะชอบมากแค่ไหนก็ขึ้นอยู่กับการอภิปราย แทนที่จะใช้ Ribbon ที่อัดแน่นไปด้วยคะแนนของตัวเลือกที่คุณต้องค้นหา คุณจะพบคำสั่งที่ใช้บ่อยที่สุดบางส่วนในรูปแบบไอคอน
หวังว่าคุณจะจำไอคอนเหล่านี้ได้เนื่องจากไม่มีชื่อที่มองเห็นได้ หากคุณนึกไม่ออกว่ากล่องที่โค้งมนเหนือบรรทัดนั้นหมายถึงตัวเลือกเลย์เอาต์ การวางเมาส์เหนือช่องนั้นจะเผยให้เห็นสิ่งที่พวกเขาทำ เมื่อคุณเลือกไฟล์หรือโปรแกรม File Explorer จะแสดงคำสั่งที่คุณใช้สำหรับไฟล์มากขึ้น เช่น”ตั้งเป็นพื้นหลังเดสก์ท็อป”หรือ”หมุนไปทางขวา”ดูเหมือนว่าจะจำกัดเฉพาะไฟล์รูปภาพ การคลิกที่โปรแกรม PDF และไฟล์ประเภทอื่นๆ จะไม่แสดงคำสั่งเพิ่มเติม
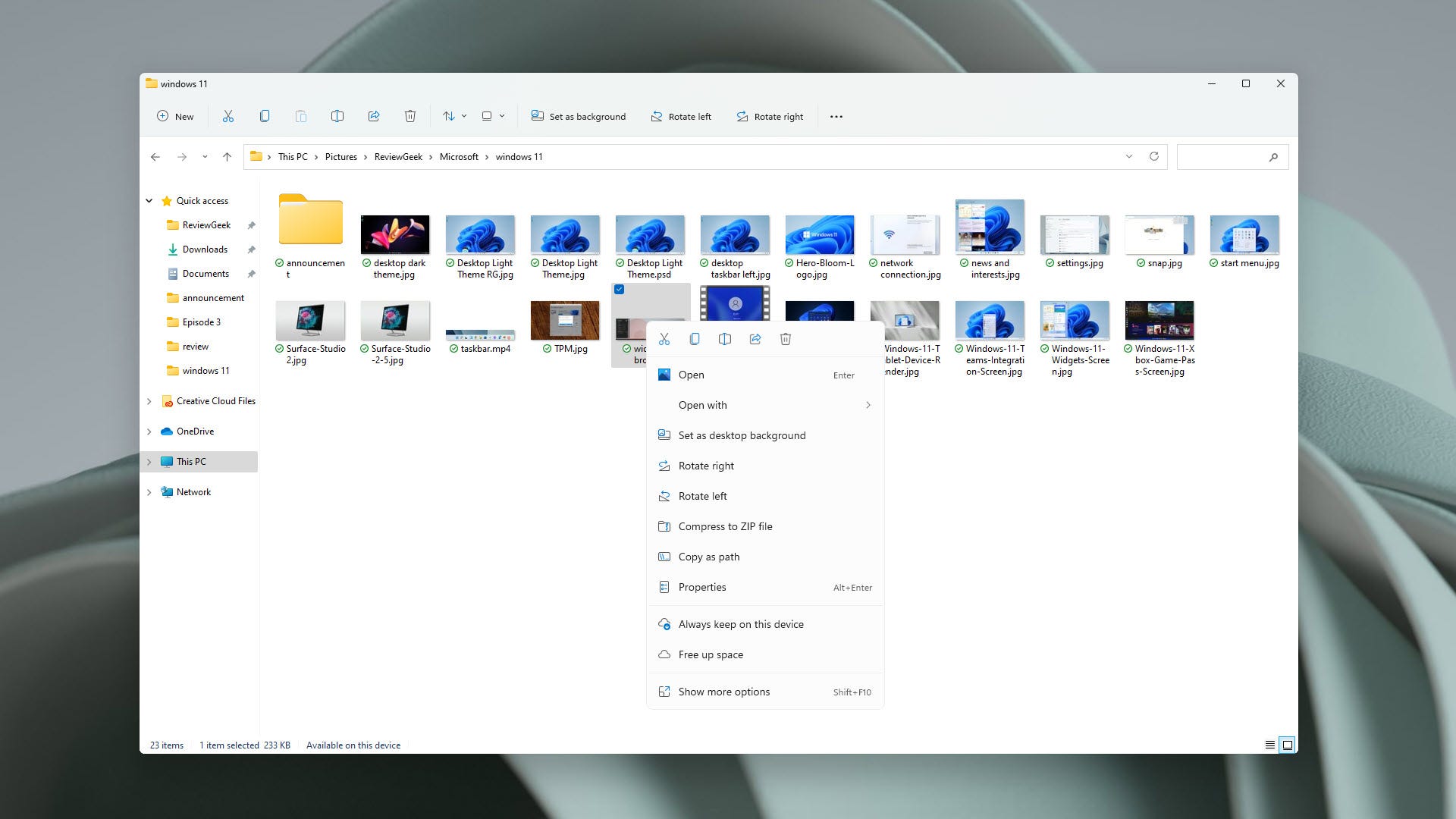
เปิดเมนูบริบทใหม่ แล้วคุณจะพบรายการคำสั่งที่ใช้บ่อย เช่นเดียวกับแถบคำสั่งของ File Explorer ตัวเลือกที่คุณเห็นจะขึ้นอยู่กับสิ่งที่คุณคลิกขวา ตัวอย่างเช่น คลิกขวาที่รูปภาพแล้วคุณจะเห็น”ตั้งเป็นพื้นหลังเดสก์ท็อป”Microsoft ให้เมนูบริบทส่วนใหญ่มีช่องว่างภายในมากมายสำหรับการดำเนินการแบบสัมผัส แต่มันเป็นทางเลือกที่แปลก แทนที่จะตัดแบบแท่ง คัดลอก วาง เปลี่ยนชื่อ และลบลงในรายการเป็นคำ คำสั่งเหล่านั้นจะแสดงแถบไอคอนแนวนอนที่ด้านบนสุดโดยไม่มีช่องว่างภายในมากนัก ไม่เป็นมิตรกับการสัมผัสมากนัก
คุณไปที่เมนูบริบท”เก่า”ได้จาก Windows 10 แต่ฉันไม่แน่ใจว่าทำไมคุณถึงต้องการ หากต้องการเปิดใช้งาน คุณคลิกขวาที่บางสิ่ง จากนั้นเลือกรายการ”แสดงตัวเลือกเพิ่มเติม”หรือคุณสามารถใช้ Shift+F10 รู้สึกว่าต้องใช้ความพยายามอย่างมากในการค้นหาตัวเลือกเพิ่มเติมในเมนูที่ช้าลง
ปรับปรุงการตั้งค่าใหม่ แต่แผงควบคุมไม่ตาย
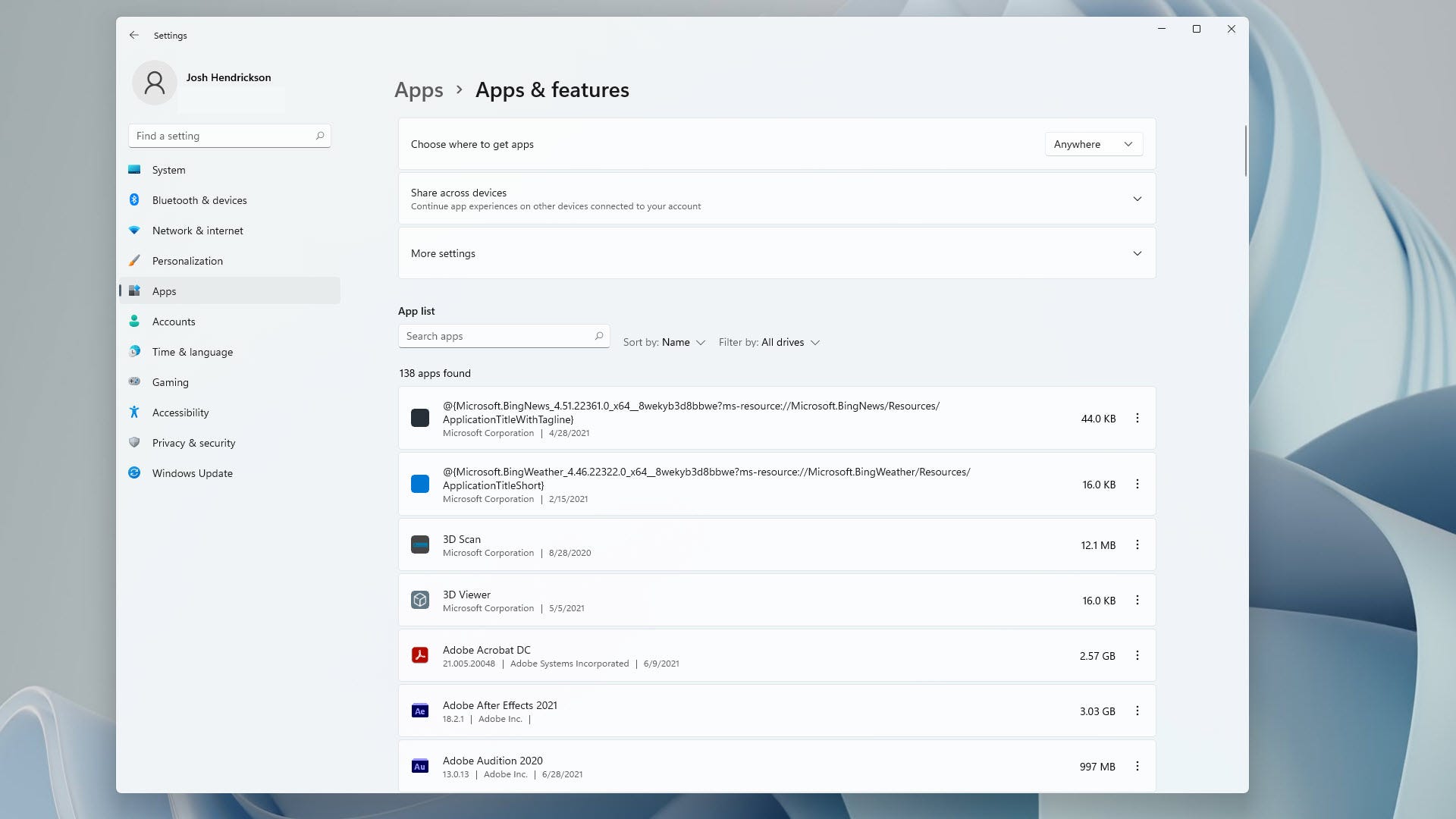
แอปการตั้งค่า Windows 10 ไม่ค่อยดีนัก หากคุณเป็นเหมือนฉัน คุณอาจเปิดการตั้งค่า คลิกเมนูที่คุณคิดว่าจะมีการตั้งค่าที่คุณต้องการเปลี่ยนแปลง หาไม่เจอ จากนั้นลองค้นหา มันดูกังวลมากขึ้นกับความสวย แม้ว่านั่นจะทำให้บางเมนูดูแตกต่างจากเมนูอื่นๆ อย่างมาก
อีกหนึ่งความประหลาดใจที่ไม่ได้ประกาศในงานเปิดตัว Windows 11 ได้รับการยกเครื่องแอปการตั้งค่า ตอนนี้มันสอดคล้องกันทั่วทั้งกระดาน และไม่ใช่แค่นั้น แต่จริงๆ แล้วดูเหมือนว่ามันจะเป็นของ Windows 11 แทนที่จะเป็นบางอย่างที่ติดอยู่อย่างชัดเจนในภายหลัง แม้แต่ไอคอนที่รีเฟรชก็ยังดีกว่า ฉันพบว่าค้นหาสิ่งที่ต้องการได้ง่ายขึ้น โดยมีข้อยกเว้นแปลกๆ บางประการ คุณจะไม่พบจุดเพิ่ม/ลบโปรแกรมอีกต่อไป แต่คุณไปที่ส่วนแอพและคลิกที่จุดแนวตั้งของเมนูย่อยเพื่อรับตัวเลือกการถอนการติดตั้ง น่ารำคาญ
ในทำนองเดียวกัน การวางช่องโต้ตอบ”ฟีเจอร์เสริม”เพื่อเพิ่มสิ่งต่างๆ เช่น แบบอักษรและภาษาในส่วนแอป ก็ไม่ใช่ตัวเลือกแรกของฉัน โชคดีที่ยังมีตัวเลือกการค้นหา น่าเศร้าที่เบต้านี้ช้าอย่างไม่น่าเชื่อ ฉันรู้ถึงความเสี่ยง
หากคุณเกลียดการตั้งค่า คุณสามารถไปที่แผงควบคุมได้ตลอดเวลา เพราะแม้แต่ใน Windows 11 Microsoft ก็ไม่กล้า ปิดแผงควบคุมและลบฟังก์ชันที่ซ้ำกันนั้นออก รู้สึกเหมือนเป็นการยอมรับว่าการตั้งค่ายังไม่ดีพอที่จะแทนที่อินเทอร์เฟซที่กำเนิดในปี 1985
แถบงานที่อยู่ตรงกลางนั้นใช้ได้
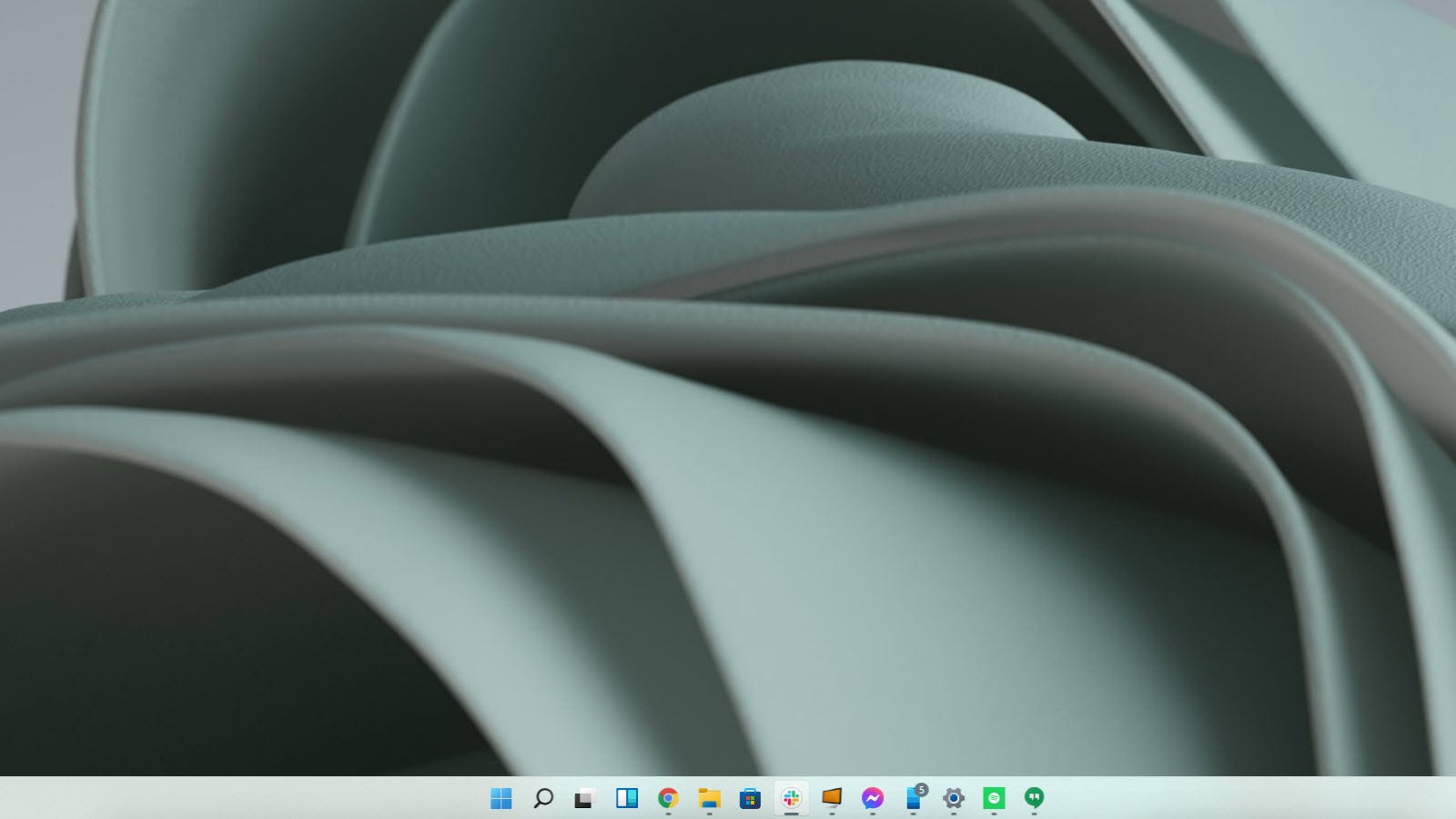
มาพูดถึงเรื่องที่เรารู้กันดีกว่า เช่นเดียวกับแถบงานใหม่ Panos Panay ผู้บริหารของ Microsoft ซึ่งเป็นที่รู้จักในด้านการนำเสนอที่กระตือรือร้น กล่าวว่า ระหว่างงานเปิดตัวว่า”เราให้ความสำคัญกับ Start ที่ศูนย์ ซึ่งทำให้คุณ [เน้นย้ำว่าเขา] เป็นศูนย์กลาง” ฉันไม่แน่ใจเกี่ยวกับเรื่องนั้นทั้งหมด แต่ทาสก์บาร์ที่อยู่กึ่งกลางใหม่ทำงานตามที่เขียนไว้ในกล่องดีบุก
คล้ายกับแถบคำสั่งของ file explorer คุณจะไม่พบป้ายกำกับใต้ไอคอนอีกต่อไป และตอนนี้ คุณจะพบไอคอนแถบงานส่วนใหญ่ของคุณ (รวมถึงปุ่ม Start) ที่ตรงกลาง แทนที่จะอยู่ทางซ้ายเหมือนที่เคยเป็นมาตั้งแต่ Windows 95 ด้วยการวางตำแหน่งใหม่นั้น Microsoft ขอแนะนำแอนิเมชั่นใหม่ๆ สนุกๆ ไอคอนจะลอยขึ้นในแถบงานเมื่อคุณเปิดโปรแกรมและซิปออกเมื่อคุณปิด และแถบงาน “dock” จะขยายออกแบบไดนามิกเมื่อคุณเปิดโปรแกรมต่างๆ มากขึ้นเพื่อให้ทุกอย่างอยู่ตรงกลาง
แน่นอน หากคุณไม่ชอบรูปลักษณ์ใหม่ที่อยู่ตรงกลาง คุณสามารถเปลี่ยนกลับเป็นตำแหน่งด้านซ้ายได้ ฉันเข้าใจว่าทำไมคุณอาจต้องการ ฉันถูกล่อลวงให้ทำอย่างต่อเนื่องตลอดสองสามวันที่ผ่านมา เป็นเวลาหลายปีที่ Microsoft ฝึกฝนให้ฉันมองลงไปทางซ้ายเพื่อค้นหา Start และโปรแกรมที่เปิดอยู่ ฉันมองหาที่เก่าอยู่ตลอดเวลา จากนั้นจำได้ว่าไอคอนต่างๆ มีบ้านหลังใหม่
ทางด้านขวา คุณจะพบถาดระบบรวม และฉันชอบมันมาก ส่วนหนึ่งเป็นเพราะ Microsoft ฆ่าไอคอนการแจ้งเตือนซึ่งฉันไม่เคยคลิกโดยตั้งใจ การคลิกที่สภาพอากาศและเวลาจะเปิดใช้งานการแจ้งเตือน ซึ่งถือว่าใช้ได้ การคลิกที่สัญลักษณ์ Wi-Fi หรือ Audio จะเป็นการดึงวิดเจ็ตขึ้นมาเพื่อควบคุมฟังก์ชันเหล่านั้น บลูทูธ โหมดใช้งานบนเครื่องบิน และอื่นๆ เมื่อเทียบกับ Windows 10 วิธีนี้เป็นวิธีที่ดีในการขจัดความยุ่งเหยิงที่ไม่จำเป็นออกไป
มันไม่ได้ทำงานอย่างสมบูรณ์ทั้งหมด เมื่อนำออกจากกล่อง แถบงานจะไม่ปรากฏบนจอภาพภายนอก (หรือสิ่งใดนอกเหนือจากจอภาพหลักบนเดสก์ท็อป) คุณสามารถเปิดการตั้งค่าที่จะทำให้แถบงานปรากฏขึ้นได้ แต่ไม่ว่าคุณจะทำอะไร เริ่มต้น และไอคอนอื่นๆ จะไม่ปรากฏขึ้น ฉันทิ้งมันไว้คนเดียวในตอนนี้ นอกจากนี้ การเปลี่ยนระหว่างโหมดมืดและโหมดสว่างจะล็อกพีซีของฉันไว้ประมาณ 1 นาที
เมนูเริ่มใหม่และมุมโค้งมน
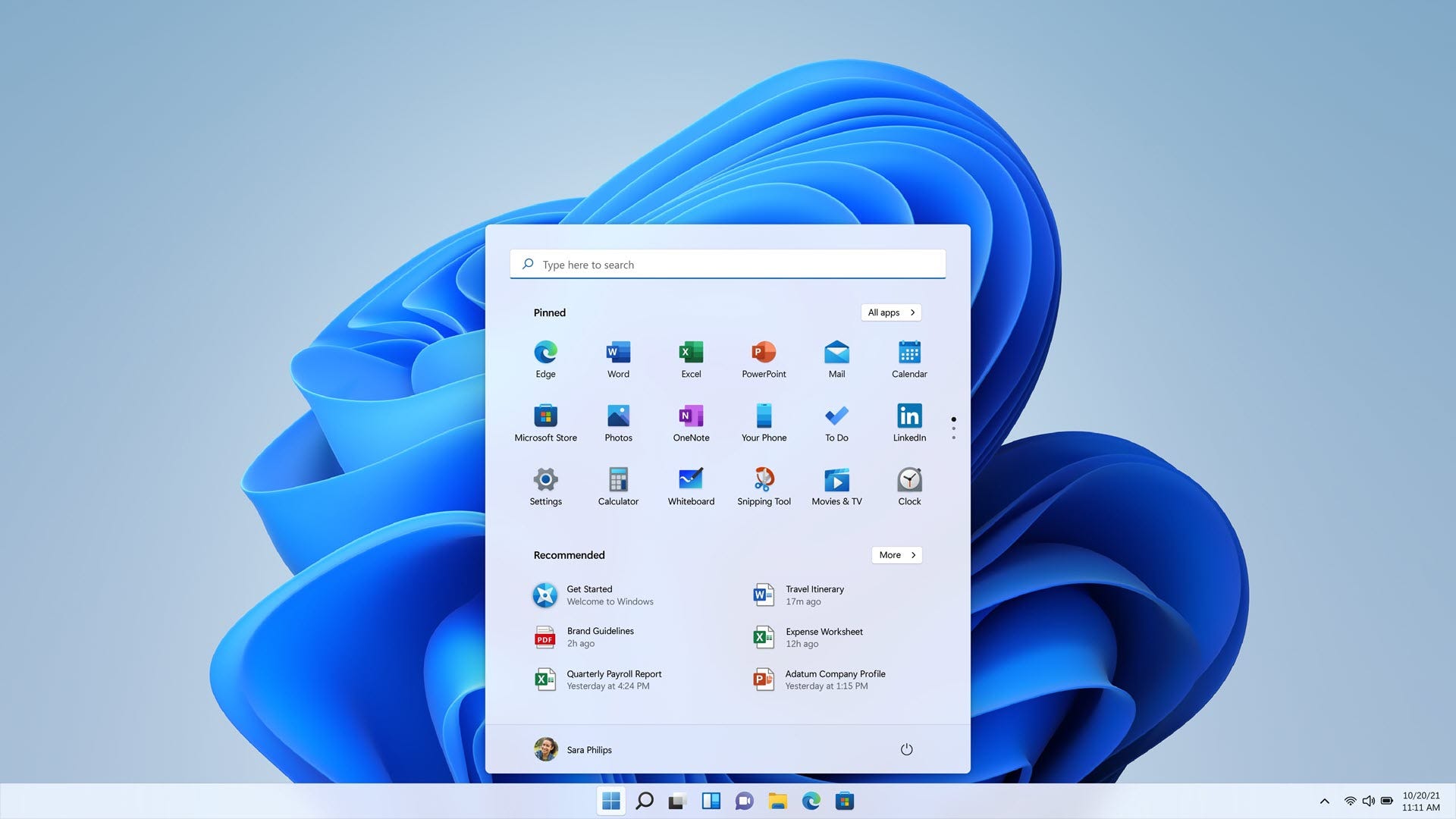
พร้อมกับทาสก์บาร์ใหม่ Windows 11 จะปรับปรุงเมนูเริ่มใหม่ ฉันมีเรื่องจะสารภาพ—ฉันแทบไม่เคยใช้เมนูเริ่มเลย ไม่ว่าดีหรือแย่กว่านั้น Windows 8 ได้ฝึกฝนให้ฉันค้นหาเพื่อค้นหาโปรแกรมและไฟล์ที่ฉันต้องการเปิด และนั่นคือสิ่งที่ฉันต้องทำ ยิ่งไปกว่านั้น ครั้งเดียวที่ฉันเปิด Start คือไปที่ตัวเลือกพลังงาน
หากคุณเกลียดระบบ Live Tile ที่เปิดตัวใน Windows 8 คุณจะดีใจที่รู้ว่า Windows 11 ทำให้ Live Tiles อยู่ในหลุมศพ ตอนนี้ คุณจะพบกับเมนูเริ่มต้นที่แยกออกมาพร้อมรายการแอปที่ปักหมุดไว้ พร้อมกับแอปและไฟล์ที่แนะนำ ดูเหมือนว่าชุดแอปและไฟล์ที่แนะนำจะเป็นรายการที่เพิ่งเปิดเมื่อเร็วๆ นี้
ตอนนี้ คุณคิดว่าแอปที่ตรึงไว้จะตรงกับแอปที่คุณตรึงไว้ที่แถบงาน อย่างน้อยก็เพื่อเริ่มต้น แต่นั่นไม่ใช่กรณี แต่เป็นโฆษณาของ Microsoft คุณจะพบแอปของ Microsoft 10 แอป ตามด้วยแอปอีก 5 แอปที่คุณอาจติดตั้งหรือไม่ได้ติดตั้งไว้ นั่นคือวิธีการทำงานของเมนูเริ่มของ Windows 10 โดยนำเสนอแอปและแอปของ Microsoft ที่ผสมผสานกันซึ่งจ่ายเงินสำหรับการจัดวางตำแหน่ง ยิ่งหลายสิ่งเปลี่ยนไป ก็ยิ่งเหมือนเดิม และยิ่งรู้สึกว่าถูกพิสูจน์ว่าไม่ได้ใช้เมนู Start
อ้อ และถ้าคุณต้องการรายชื่อโปรแกรมทั้งหมด นั่นเป็นการถอยกลับจาก Windows 10 คุณจะต้องคลิกปุ่ม”แอปทั้งหมด”เพื่อไปที่โปรแกรมเหล่านั้น และไม่มีทางเลี่ยงผ่านได้ สิ่งที่ดีที่สุดที่คุณสามารถทำได้คือเปิดการตั้งค่า”แอปที่ใช้บ่อย”ในการตั้งค่า
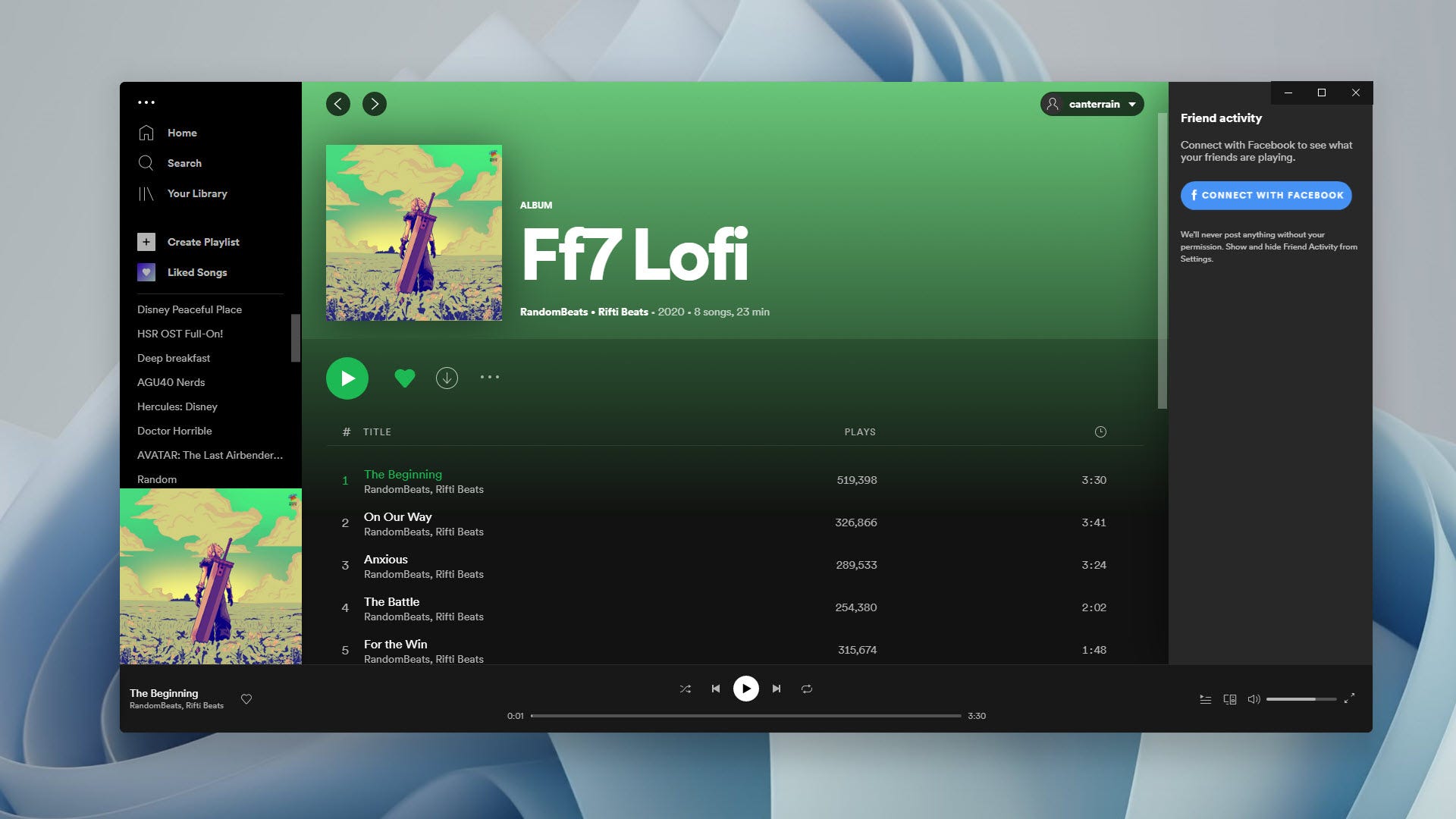
สำหรับรูปลักษณ์ใหม่อื่นๆ ที่มุมมน ไม่มีอะไรจะพูดมากไปกว่านั้น และไม่ใช่ว่าทุกแอปจะทำได้ถูกต้อง นักพัฒนาซอฟต์แวร์อาจต้องอัปเกรดโปรแกรมเพื่อใช้ประโยชน์จากมุมโค้งมนอย่างเหมาะสม ตัวอย่างเช่น Spotify มีมุมโค้งมนสามมุมและมุม 90 องศาหนึ่งมุม แอพของบริษัทอื่น เช่น UltraEdit ทำงานได้อย่างสมบูรณ์ เป็นรูปลักษณ์ใหม่ที่สดใส แต่ในอีก 3-5 ปีข้างหน้า ฉันจะย้ายกลับไปใช้มุมเดิมและเรียกรูปลักษณ์ใหม่ที่สดใสอีกครั้ง
มีวิดเจ็ตและส่วนใหญ่ใช้งานไม่ได้
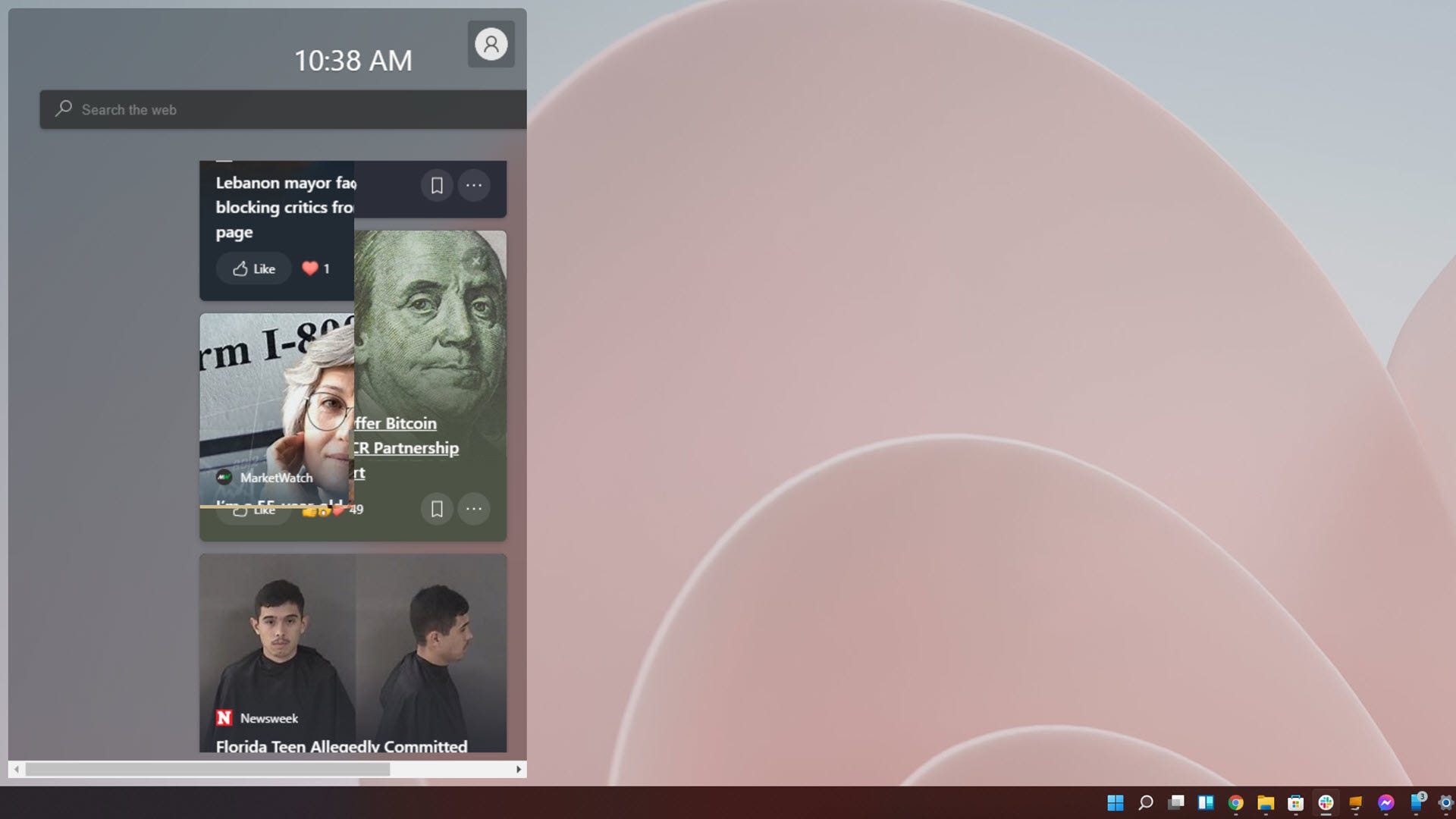
Microsoft ตัดสินใจเปลี่ยน แอปข่าวสารและสภาพอากาศใน Windows 10 ลงในแผงวิดเจ็ตใน Windows 11 แทนที่จะเปิดขึ้นมาจากแถบงาน ตอนนี้แอปจะเลื่อนออกจากด้านซ้ายของหน้าต่างเดสก์ท็อป พูดตามตรง ฉันคิดว่านี่เป็นอีกคุณสมบัติหนึ่งที่ส่วนใหญ่จะไม่ได้ใช้ อย่างน้อยก็โดยฉัน
ส่วนหนึ่งเป็นเพราะคำแนะนำข่าวที่นำเสนอไม่สอดคล้องกับความสนใจใดๆ ของฉัน แม้จะบอก Microsoft ว่าข่าวประเภทใดที่ฉันสนใจ (และประเภทข่าวที่ฉันไม่สนใจ) ยิ่งฉันบอกให้เลิกยุ่งเรื่องการเมือง ฉันก็ยิ่งดูเหมือนจะเพิ่มเข้าไปในรายการ
แต่ที่แย่กว่านั้นคือ แผงวิดเจ็ตไม่ทำงานครึ่งเวลา หกรายการแรกจะแสดงในคอลัมน์แบบเคียงข้างกันซึ่งกว้างเกินไปสำหรับวิดเจ็ต คุณต้องเลื่อนในแนวนอนเพื่อดูทั้งหมด เลื่อนลงมาและจะเปลี่ยนเป็นคอลัมน์รายการเดียวที่ออฟเซ็ตผิดปกติจากคอลัมน์ที่อยู่เคียงข้างกันก่อนหน้า นั่นคือเมื่อการเลื่อนทำงานถูกต้อง ทุกครั้งที่ฉันพยายามเลื่อน จะมีเพียงส่วนหนึ่งของวิดเจ็ตเท่านั้นที่เคลื่อนไหว ทิ้งให้มุมมองที่ไม่ตรงกันของรายการที่ไม่ตรงกัน สิ่งเดียวกันนี้เกิดขึ้นในการตั้งค่าของวิดเจ็ต
แต่ขอย้ำอีกครั้งว่า เป็นรุ่นเบต้า
Microsoft Store ที่ปรับปรุงใหม่แต่ไม่มีแอป Android
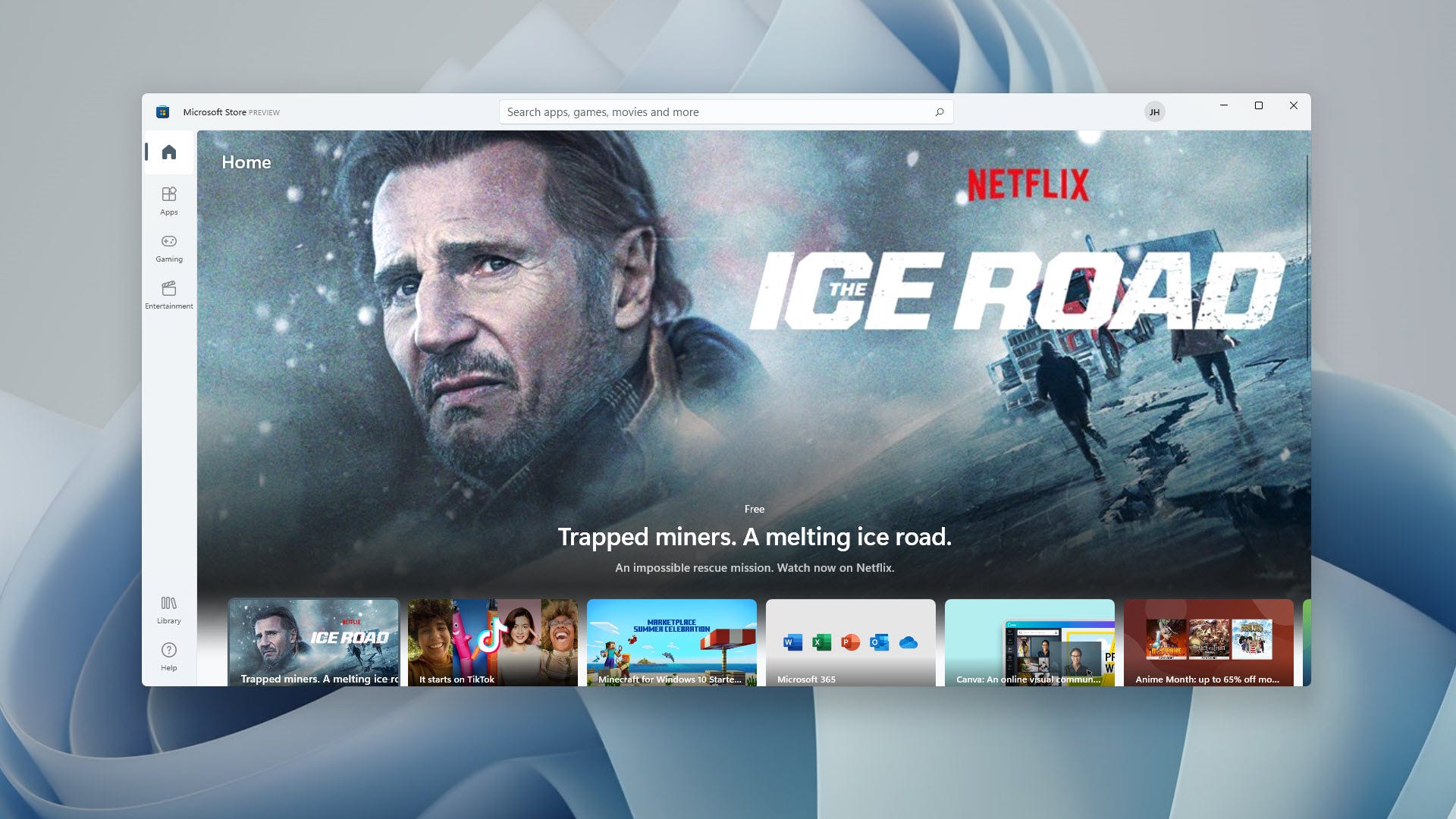
เมื่อ Microsoft ประกาศแอป Android สำหรับ Windows 11 , มันให้ความรู้สึกเหมือนเป็นช่วงเวลาระเบิด แต่ครู่ต่อมาก็ชี้แจงว่าไม่ได้หมายถึงแอป Google Play Windows 11 จะผสานรวม Amazon Appstore และทันใดนั้น สิ่งที่เป็นช่วงเวลาที่น่าตกใจก็รู้สึกเหมือนกับพุงป่อง
มีความหวังบ้าง Microsoft บอกว่าคุณจะสามารถไซด์โหลดแอปได้ แต่ก็ไม่ชัดเจนว่าจะได้ผลอย่างไร ฉันต้องการบอกคุณว่าแอป Android ทำงานได้ดีบน Windows 11 แต่ฉันทำไม่ได้ บิลด์นี้ไม่มีฟีเจอร์นั้น สำหรับตอนนี้ ทั้งหมดที่เราได้รับคือร้านค้าที่ปรับปรุงใหม่ และด้วยการปรับปรุงใหม่ ฉันหมายถึง”เสื้อคลุมสี”ธีมที่คุ้นเคยสำหรับ Windows 11
แอป Microsoft Store ใหม่ใช้งานได้ดี การเข้าถึงแอพ เกม และความบันเทิงอย่างรวดเร็ว (ภาพยนตร์และรายการทีวี) นั้นดีมาก แต่ในท้ายที่สุด คุณลักษณะที่น่าตื่นเต้นอย่างแท้จริงคือโปรแกรมปลอมใน”แอป”สโตร์ คุณสามารถค้นหา OBS, Canva และ Zoom ใน Microsoft Store ได้แล้ว Adobe Creative Suite จะมาถึงในอนาคตอันใกล้ แต่สิ่งเหล่านี้ไม่ใช่”แอป”เป็นโปรแกรมดั้งเดิม ซึ่งหมายความว่าการอัปเดตและการประมวลผลการชำระเงินทั้งหมดจะต้องผ่านโปรแกรม ไม่ใช่ Microsoft Store
การดูแลจัดการโปรแกรมใน Microsoft Store อาจป้องกันไม่ให้คุณดาวน์โหลดซอฟต์แวร์หลอกลวงที่ปลอมแปลงเป็นซอฟต์แวร์ที่รู้จักกันดี ทำได้ง่ายเมื่อคุณสะกดชื่อเช่น VLC media player และลงเอยที่ไซต์หลอกลวงที่ใช้การสะกดผิดแบบเดียวกัน อย่างน้อยนั่นคือทฤษฎี ตามที่บันทึก”ปัญหาที่ทราบ”เตือน ฉันไม่สามารถติดตั้งโปรแกรมใดๆ จาก Microsoft Store ได้ มันล้มเหลวทุกครั้ง “มันใช้งานไม่ได้” อาจเป็นบรรทัดฐานที่เกิดซ้ำอื่นๆ ในหน้าตัวอย่าง แต่เดี๋ยวก่อน เราได้รับคำเตือนแล้ว
คุ้มค่าสำหรับประสบการณ์การใช้จอภาพหลายจอที่ดีกว่า
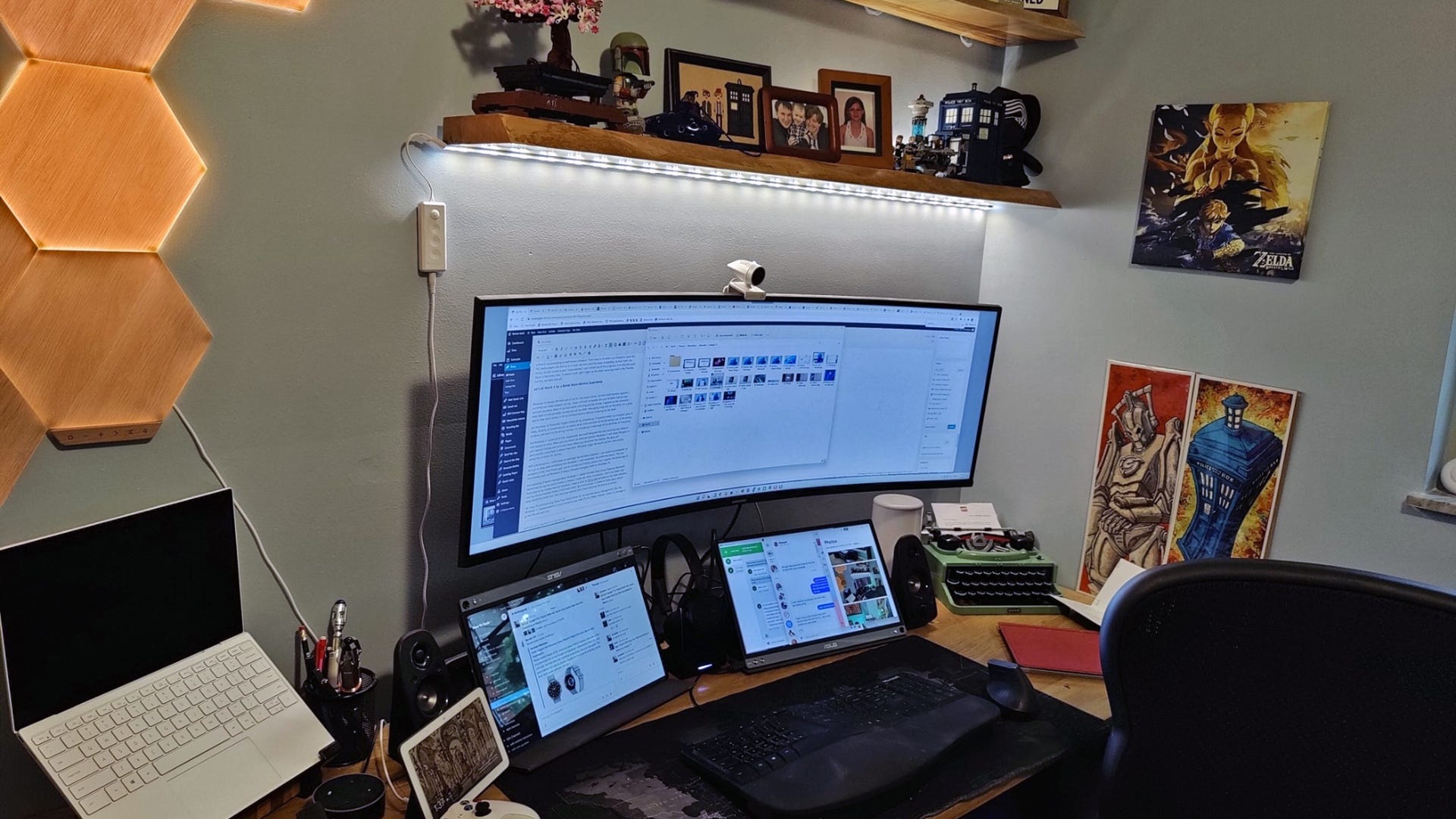
Windows 10 ทำให้ฉันรำคาญด้วยเหตุผลเดียว: การสนับสนุนหลายจอภาพแย่มาก ปัจจุบันฉันใช้จอแสดงผลสามจอ ด้านบนฉันมีอัลตร้าไวด์ขนาด 43 นิ้วและด้านล่างเป็นจอภาพแบบพกพาสองจอ งานหลักส่วนใหญ่ของฉัน รวมทั้งการเขียนบทความ เกิดขึ้นที่ ultrawide ฉันเก็บ Slack ไว้บนจอภาพแบบพกพาเครื่องหนึ่งและโปรแกรมส่งข้อความอื่นๆ ทั้งหมดของฉันในอีกเครื่องหนึ่ง เป็นวิธีที่ยอดเยี่ยมในการเข้าถึงการสื่อสารทั้งหมดของฉันอย่างรวดเร็วโดยไม่ทำให้งานของฉันยุ่งเหยิง
แต่ Windows 10 มักลืมไปว่าหน้าต่างทั้งหมดของฉันหายไปไหน มันเกิดขึ้นเมื่อคอมพิวเตอร์เข้าสู่โหมดสลีป รีสตาร์ท หรือบางครั้งโดยไม่มีเหตุผลเลย หน้าต่างทุกบานจะมีขนาดที่ไม่ถูกต้อง อยู่ในตำแหน่งที่ไม่ถูกต้อง และแม้แต่บนจอภาพที่ไม่ถูกต้อง การจัดเรียงหน้าต่างใหม่ทั้งหมดบ่อยๆ เป็นเรื่องที่น่ารำคาญมาก
แต่ Windows 11 แก้ปัญหาทั้งหมดนั้นได้ สมมุติว่า Microsoft ได้ออกแบบคุณสมบัติจอภาพหลายจอใหม่โดยคำนึงถึงแล็ปท็อปเป็นหลัก เมื่อคุณยกเลิกการเชื่อมต่อจอภาพภายนอก Windows 11 จะย้ายแอพไปยังหน้าจอแล็ปท็อปของคุณและย่อให้เล็กสุด เมื่อคุณเชื่อมต่อจอแสดงผลอีกครั้ง แอพจะย้ายกลับไปยังตำแหน่งเดิมโดยอัตโนมัติ ไม่ว่าเวทมนตร์ที่ Microsoft ใส่ลงไปในกระบวนการนั้นก็ช่วยแก้ปัญหาให้ฉันได้เช่นกัน
มีข้อยกเว้นอย่างหนึ่งคือ ฉันไม่ต้องจัดเรียงหน้าต่างใหม่อีกต่อไป ฉันสามารถรีสตาร์ทคอมพิวเตอร์หรือปล่อยให้เครื่องเข้าสู่โหมดสลีปด้วยความมั่นใจว่า Windows 11 จะจดจำเลย์เอาต์ที่ฉันต้องการ ข้อยกเว้นประการหนึ่งคือแอปโทรศัพท์ของคุณที่ฉันใช้เชื่อมต่อโทรศัพท์ Android ของฉัน แต่ฉันสงสัยว่าแอปจริงเป็นปัญหา ไม่ใช่ Windows มีพฤติกรรมแปลก ๆ อยู่เสมอ แม้แต่ใน Windows 10
และเมื่อพูดถึงการจัดการเลย์เอาต์ Windows 11 ได้เพิ่มฟีเจอร์ Snap Group ใหม่ที่ Microsoft กล่าวถึงในระหว่างการเปิดตัว ในทางทฤษฎีฉันชอบพวกเขามาก ในทางปฏิบัติฉันไม่ได้ใช้มัน แต่นั่นเป็นเพราะสถานการณ์การมอนิเตอร์ที่ไม่เหมือนใครของฉัน ฉันมีหน้าต่างเกือบเต็มหน้าจอบนจอภาพหลักของฉัน และจอภาพที่สองของฉันโฮสต์หน้าจอเต็มหน้าจอ จอภาพที่สามของฉันประกอบด้วยแอปสามตัว ซึ่งฉันมีขนาดเกือบเท่ากัน ตัวเลือกสแน็ปใหม่ไม่มีตัวเลือกดังกล่าว
ในตอนนี้ ฉันจะยังคงใช้ PowerToys Fancy Zones สำหรับการจัดการเค้าโครงหน้าต่างของฉัน แต่การใช้งาน Windows 11 นั้นง่ายกว่ามาก แม้ว่าจะมีตัวเลือกน้อยกว่า ฉันคิดว่ามันเป็นวิธีที่จะไปสำหรับผู้ใช้ทั่วไป
ตอนนี้ที่เครื่องหลักของฉันใช้ Windows 11 คุณอาจสงสัยว่าฉันวางแผนจะกลับไปหรือไม่ ฉันไม่. ใช่ วิดเจ็ตเสีย แต่ฉันคงไม่ใช้มันอยู่ดี และใช่ มุมโค้งมนบางอันดูขี้ขลาดในบางส่วน แต่เมื่อเวลาผ่านไปน่าจะดีขึ้น
จนถึงตอนนี้ ข้อดีมีมากกว่าข้อเสียสำหรับฉัน เมนูบริบทที่ไม่ห่วย! ฉันไม่ต้องจัดเรียงหน้าต่างใหม่ตลอดเวลา! แถบงานไม่รบกวนฉัน และฉันสามารถติดไอคอนไว้ทางด้านซ้ายได้ตลอดเวลา อย่างไรก็ตาม ฉันรำคาญที่ไม่สามารถย้ายแถบงานจริงไปทางด้านซ้ายของ ultrawide ของฉันได้ นั่นเป็นตำแหน่งที่เหมาะสมที่สุดในการวางทาสก์บาร์ไว้บน ultrawide และ Microsoft ควรใส่ตัวเลือกนั้นกลับเข้าไป
แต่ในขณะที่ฉันเป็นคนบ้าและบ้าๆบอ ๆ ที่เต็มใจจะทนกับระบบปฏิบัติการที่ไม่เสถียรเพื่อให้เป็นสายเลือดไหล คุณไม่ควรติดตั้ง Windows 11 บนพีซีหลักของคุณ มันยังคงเป็นวันแรก แต่สิ่งที่เรามีจนถึงตอนนี้มีแนวโน้มมาก เป็นเพียงความอัปยศที่ Microsoft ยืนยันว่าจะเริ่มต้นการเปิดตัวทั้งหมดด้วยข้อความผสมที่แย่มากซึ่งพีซีไม่สามารถเรียกใช้ Windows 11 และทำไม Windows 11 ดีพอที่จะทำลายวงจร”ดี-ไม่ดี”ได้ แต่ Microsoft ในฐานะบริษัทไม่ใช่
