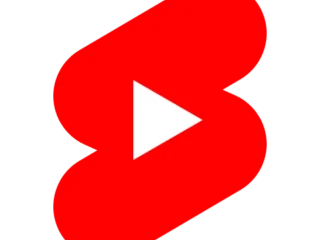Windows Search ช่วยให้คุณสามารถค้นหาไฟล์ โฟลเดอร์ และเอกสารที่จัดเก็บไว้ในที่จัดเก็บไฟล์ในเครื่องของคุณ นอกจากนั้นยังสามารถดึงผลลัพธ์จาก OneDrive และเว็บเพื่อให้เข้าถึงได้ง่าย โดยทั่วไปแล้ว วิธีค้นหาไฟล์เป็นวิธีที่เร็วที่สุดวิธีหนึ่ง เนื่องจากเป็นการค้นหาทั้งระบบ และคุณมักจะได้ผลลัพธ์ในทันที
อย่างไรก็ตาม หากคุณสังเกตเห็นว่าเวลาในการค้นหาเพิ่มขึ้นอย่างมาก ไม่ว่าจะเป็น เมื่อเวลาผ่านไปหรือกะทันหัน หรือไม่แสดงเอกสารที่จัดเก็บไว้ในโฟลเดอร์ใดโฟลเดอร์หนึ่ง คุณอาจต้องปรับแต่งการทำงานตามความต้องการของคุณ
ในทางกลับกัน คุณยังสามารถกำหนดค่าคุณลักษณะการค้นหาให้ค้นหาเฉพาะในไดเร็กทอรีเฉพาะ ซึ่งโดยปกติแล้วคุณมักจะรวมไฟล์เป็นกองๆ เพื่อทำให้การค้นหาเร็วขึ้นและแม่นยำยิ่งขึ้น ไม่ว่าเหตุผลของคุณจะเป็นเช่นไร คู่มือนี้จะตอบสนองคุณได้อย่างดี อย่างไรก็ตาม ก่อนที่คุณจะเริ่มทำการเปลี่ยนแปลงใดๆ กับฟีเจอร์นี้ คุณควรเรียนรู้ให้ถ่องแท้ว่าอะไรที่ทำให้มันช้าและเชื่องช้า
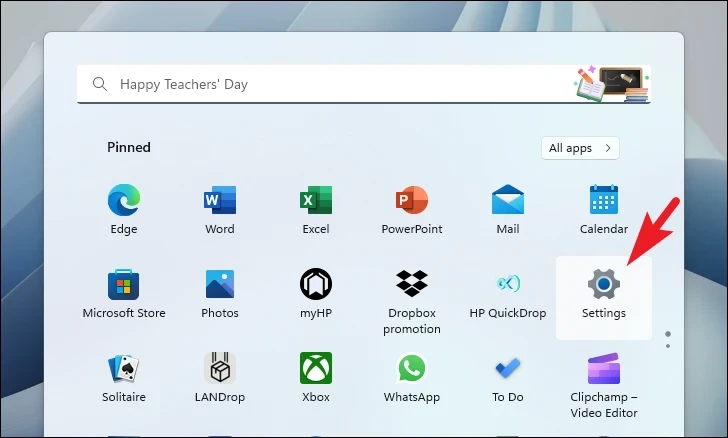
เหตุใดการค้นหาจึงทำงานล่วงเวลาช้าลงหรือไม่แสดงผลลัพธ์จากบางไดเร็กทอรี
ฟังก์ชันการค้นหา ขับเคลื่อนโดย Indexer ที่ติดตามไฟล์และโฟลเดอร์ทั้งหมดในฮาร์ดไดรฟ์ในเครื่องของคุณและระบุตำแหน่งของไฟล์ใดไฟล์หนึ่งโดยเฉพาะ
ในแง่ของคนธรรมดา ให้คิดว่าตัวสร้างดัชนีเป็นตารางหรือรายการที่มี ที่อยู่สำหรับเอกสารทั้งหมดของคุณ และเมื่อใดก็ตามที่คุณค้นหาบางสิ่ง ข้อมูลนั้นจะจับคู่กับรายการนั้นและส่งกลับที่อยู่ของค่าที่ตรงกัน
แม้ว่าโดยทั่วไปจะมีการจัดทำดัชนีรายการน้อยกว่า 30,000 รายการ แต่ตัวทำดัชนีสามารถทำดัชนีได้ 1 ล้านรายการ รายการ ยิ่งไปกว่านั้น มันอาจจะล่มเมื่อใดก็ตามที่คุณทำการค้นหาหรือทำให้เกิดปัญหาการใช้ CPU, RAM หรือพื้นที่ดิสก์ที่สูงมาก
ตามที่กล่าวไว้ ทันทีที่คุณละเมิดเครื่องหมายรายการที่จัดทำดัชนี 400,000 รายการ คุณจะพบว่าประสิทธิภาพของฟังก์ชันการค้นหาลดลงอย่างมาก นอกจากนี้ ขนาดของไฟล์ที่ทำดัชนียังส่งผลต่อประสิทธิภาพอีกด้วย
ที่แย่กว่านั้น ไฟล์ขนาดเล็กจำนวนมากรวมกับไฟล์ขนาดใหญ่สองสามไฟล์เป็นที่ทราบกันดีว่าทำให้เกิดปัญหา ซึ่งมักจะเป็นเช่นนี้เนื่องจากคุณอาจมีไฟล์ประเภทและขนาดต่างกัน
โชคดีที่ความหวังไม่ได้สูญสิ้นไป และมีหลายวิธีที่แก้ไขปัญหาได้ ตอนนี้คุณคุ้นเคยกับ’ทำไม’ของปัญหาแล้ว เรามาเข้าสู่ส่วนที่เกี่ยวกับ’วิธีการ’เพื่อแก้ไขปัญหากันเถอะ
1. อัปเดต Windows
หนึ่งในวิธีเบื้องต้นและมีประสิทธิภาพมากที่สุดในการแก้ไขปัญหาส่วนใหญ่คือการทำให้ระบบของคุณทันสมัย
ขั้นแรก ให้ไปที่เมนู Start แล้วคลิกไทล์’การตั้งค่า’
หลังจากนั้น คลิกที่ไทล์’Windows Update’จากแถบด้านข้างด้านซ้ายเพื่อดำเนินการต่อ
p>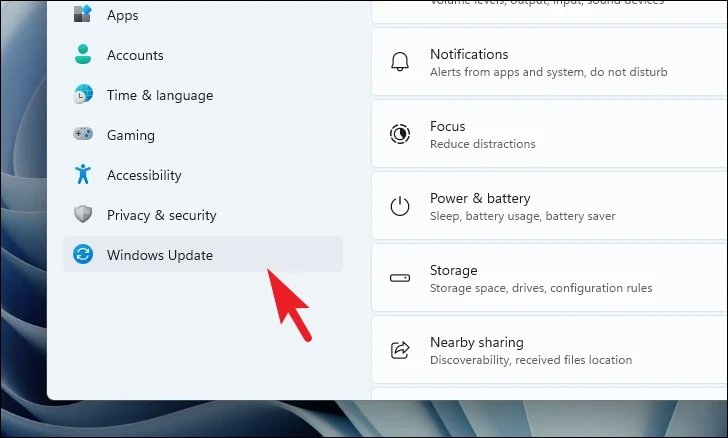
จากนั้น ที่ส่วนด้านขวา คลิกปุ่ม’ตรวจสอบการอัปเดต’มิฉะนั้น ให้คลิกปุ่ม’ดาวน์โหลดและติดตั้ง’เพื่อดาวน์โหลดการอัปเดต หากติดตั้งการอัปเดตแล้ว ให้คลิก’รีสตาร์ททันที’เพื่อรีสตาร์ทคอมพิวเตอร์และใช้การเปลี่ยนแปลง
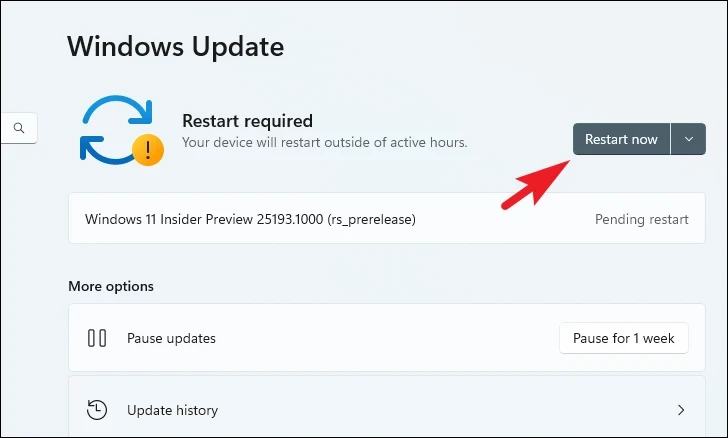
เมื่อระบบอัปเดตแล้ว ให้ตรวจสอบว่าสามารถเร่งกระบวนการค้นหาได้หรือไม่ ถ้าไม่ ให้ไปที่การแก้ไขถัดไป
2. รีสตาร์ท Windows Explorer
Windows Explorer จัดการกับส่วนประกอบ GUI ของระบบปฏิบัติการส่วนใหญ่ หากไม่ใช่ทั้งหมด ซึ่งส่วนใหญ่คือเดสก์ท็อป แถบงาน และเมนูเริ่ม หากมีบางอย่างผิดปกติกับองค์ประกอบ GUI การแสดงผลการค้นหาอาจใช้เวลานานกว่าปกติ
โดยคลิกขวาที่แถบงานแล้วเลือกตัวเลือก’ตัวจัดการงาน’

หลังจากนั้น คลิกที่ปุ่ม’เรียกใช้งานใหม่’. ซึ่งจะเปิดหน้าต่างแยกต่างหากบนหน้าจอ
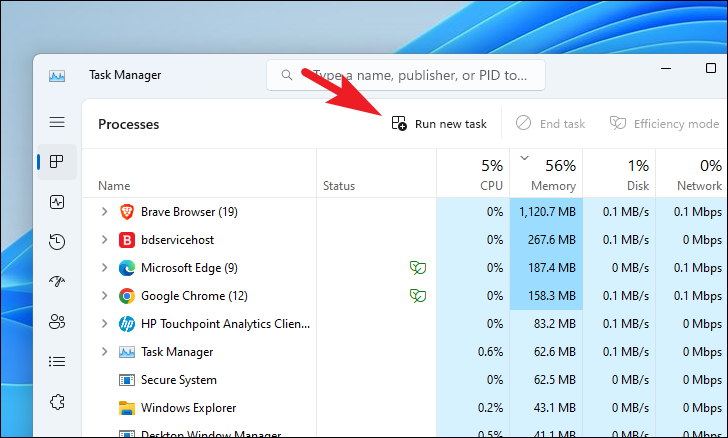
ถัดไป พิมพ์ explorer.exe ในช่องข้อความแล้วคลิก’ตกลง’หรือกด Enter บนแป้นพิมพ์
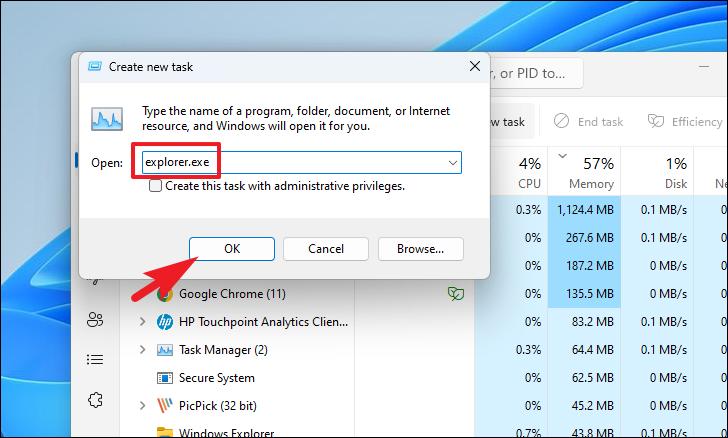
หน้าจอของคุณอาจกะพริบชั่วขณะ ไม่ต้องกังวล นั่นหมายถึงว่า Windows Explorer เริ่มต้นใหม่เรียบร้อยแล้ว ตรวจสอบว่าวิธีนี้ปรับปรุงประสิทธิภาพการค้นหาบนพีซีของคุณหรือไม่
3. เรียกใช้ Windows Search and Indexing Troubleshooter
ขั้นตอนต่อไปคือเรียกใช้ตัวแก้ไขปัญหา Indexing ที่สามารถค้นหาข้อผิดพลาดของระบบและแก้ไขให้คุณ
ก่อนอื่น ให้ไปที่เมนู Start และคลิกที่ไทล์’การตั้งค่า’เพื่อดำเนินการต่อ
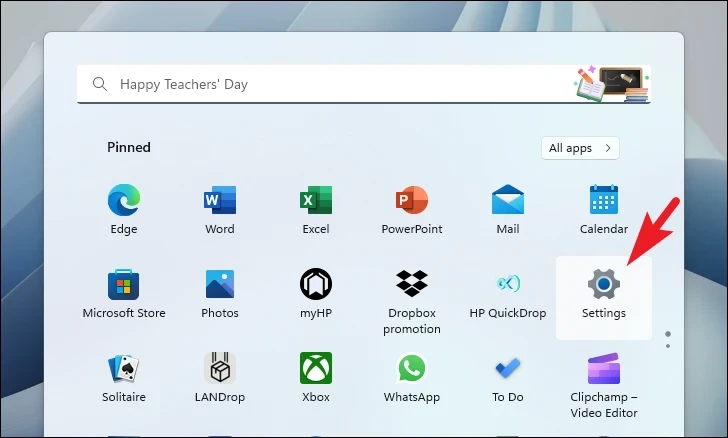
หลังจากนั้น ตรวจสอบให้แน่ใจว่าคุณได้เลือกแท็บ’ระบบ’จากแถบด้านข้างด้านซ้าย
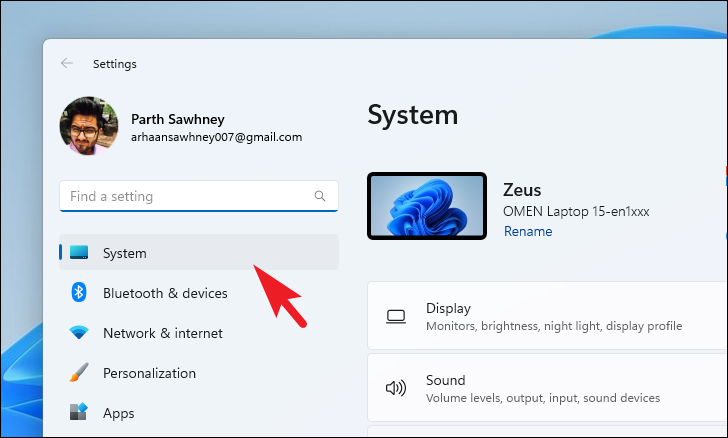
จากนั้น คลิกตัวเลือก’เครื่องมือแก้ปัญหา’จากส่วนด้านขวา
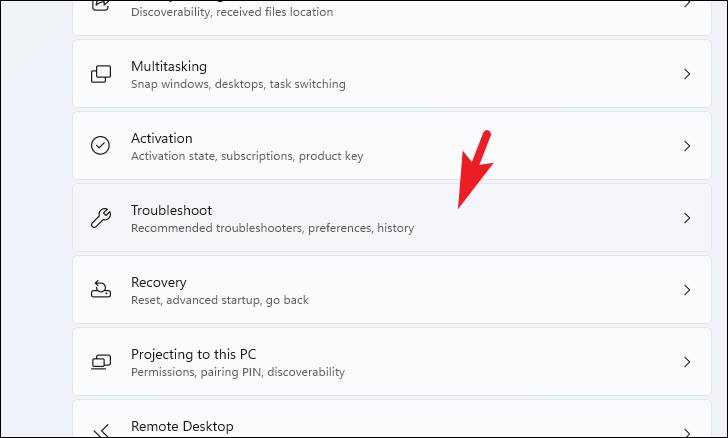
ถัดไป คลิกที่ตัวเลือก’เครื่องมือแก้ปัญหาอื่นๆ’เพื่อดำเนินการต่อ
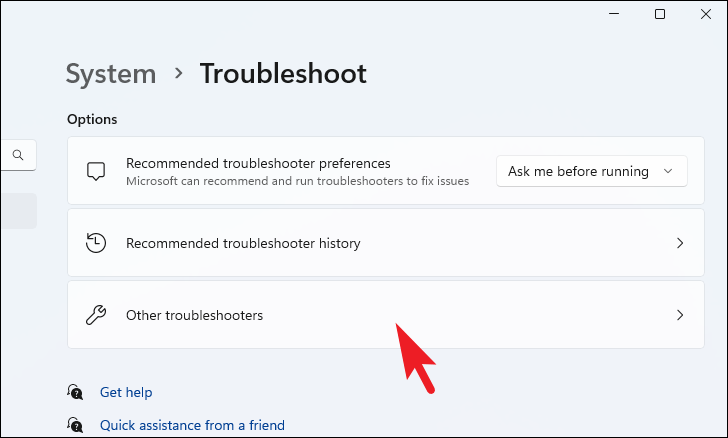
หลังจากนั้น ค้นหาไทล์’ค้นหาและจัดทำดัชนี’และคลิกที่ ตัวเลือก’เรียกใช้’การดำเนินการนี้จะนำหน้าต่างแยกต่างหากมาที่หน้าจอของคุณ
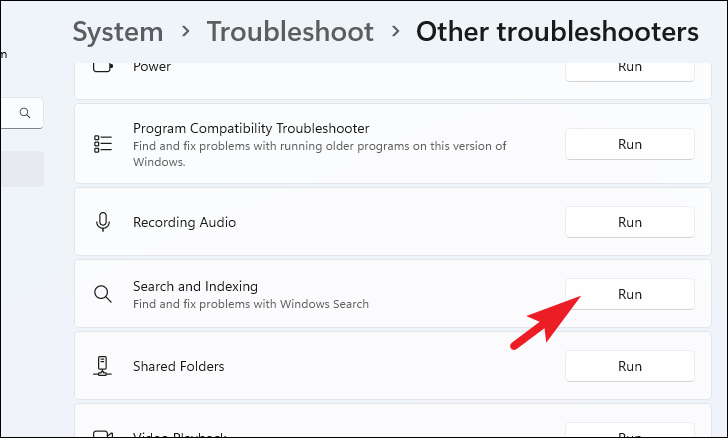
ตัวแก้ไขปัญหาจะทำงานในระบบของคุณและตรวจหาความผิดปกติในระบบ เมื่อทำเสร็จแล้ว ระบบจะแก้ไขปัญหาหรือแนะนำการดำเนินการที่เหมาะสมเพื่อแก้ไข
ตามที่กล่าวไว้ก่อนหน้านี้ การค้นหาของ Windows ไม่เพียงแต่ช่วยให้คุณค้นหาแอป ไฟล์ และเอกสารของคุณเท่านั้น แต่ยังให้ผลลัพธ์จากเว็บอีกด้วย เป็นที่ทราบกันดีว่าการค้นหาเว็บทำให้คุณลักษณะช้าลงโดยไม่จำเป็น และหากเป็นกรณีนี้ การปิดคุณลักษณะนี้จะช่วยแก้ปัญหาให้คุณได้
ก่อนอื่น ให้ไปที่เมนู Start และพิมพ์ Registry Editor เพื่อดำเนินการ การค้นหา จากนั้น จากผลการค้นหา ให้คลิกไทล์’Registry Editor’
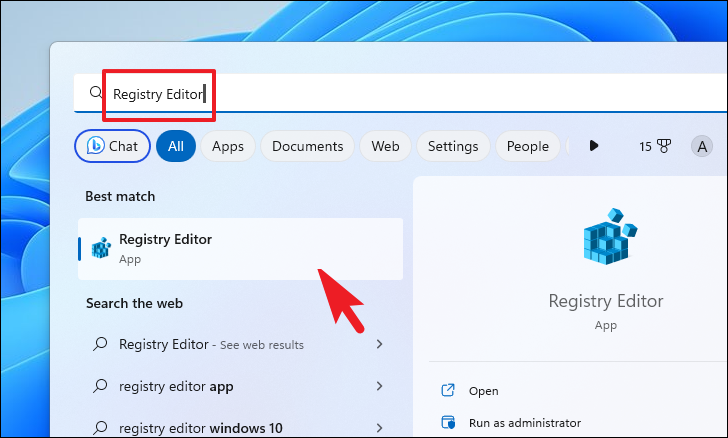
หลังจากนั้น ให้พิมพ์หรือคัดลอก+วางที่อยู่ที่กล่าวถึงด้านล่างในแถบที่อยู่แล้วกด Enter เพื่อนำทางไปยังไดเร็กทอรี
Computer\HKEY_CURRENT_USER\Software\Policies\ Microsoft\Windows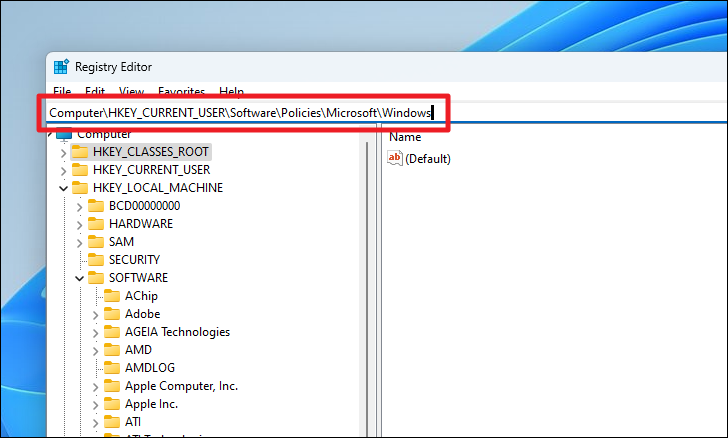
จากนั้นคลิกขวาที่ ปุ่ม’Windows’และวางเมาส์เหนือตัวเลือก’ใหม่’จากนั้นคลิกตัวเลือก’คีย์’และเปลี่ยนชื่อเป็น’นักสำรวจ’
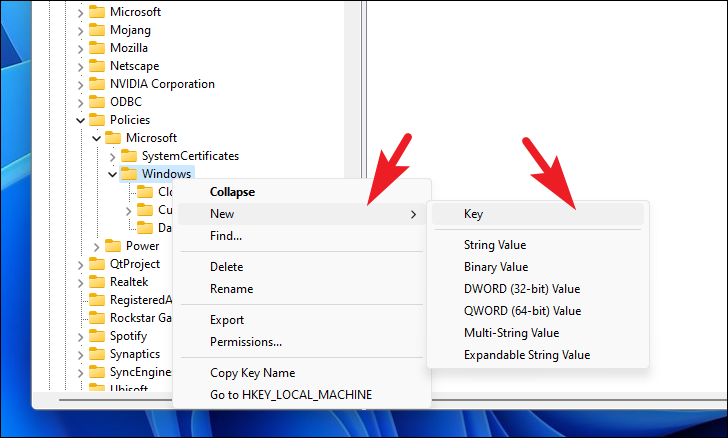
หลังจากนั้น ให้คลิกขวาที่ปุ่ม’สำรวจ’แล้ววางเมาส์เหนือตัวเลือก’ใหม่’จากนั้น เลือกตัวเลือก’DWORD’เปลี่ยนชื่อไฟล์ที่สร้างขึ้นเป็น DisableSearchBoxSuggestions
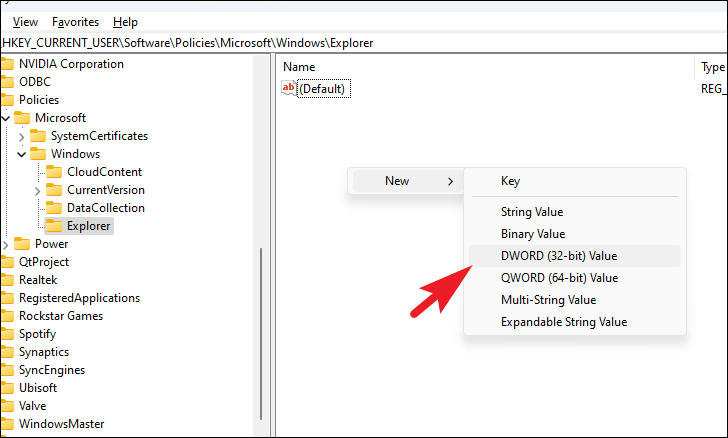
สุดท้าย ดับเบิลคลิก ในไฟล์ DWORD ที่สร้างขึ้นใหม่ ซึ่งจะเป็นการเปิดคุณสมบัติของมัน
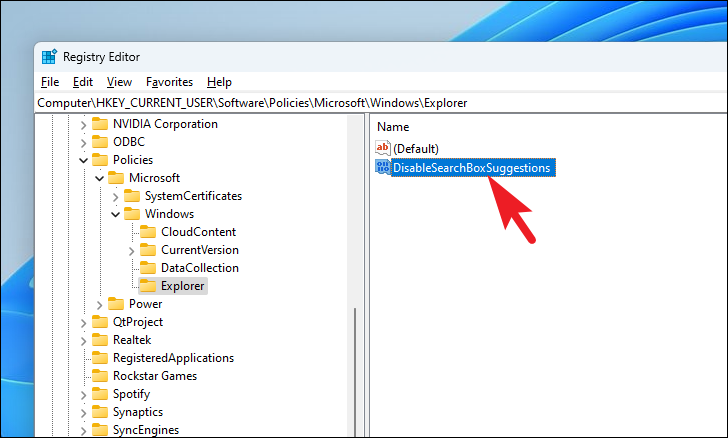
ตอนนี้ เขียนทับช่อง”ค่า”เป็น 1 แล้วคลิก”ตกลง”เพื่อบันทึกการเปลี่ยนแปลง
สุดท้าย รีสตาร์ทพีซีของคุณเพื่อปิดใช้งานการค้นหาในเมนู Start และตรวจสอบว่าการทำเช่นนี้ทำให้ประสิทธิภาพการค้นหากลับคืนมาหรือไม่
5. แก้ไขตัวเลือกการทำดัชนี
ดังที่ได้กล่าวไว้ก่อนหน้านี้ ประสิทธิภาพของฟังก์ชันการค้นหาขึ้นอยู่กับจำนวนของรายการที่จัดทำดัชนีในคอมพิวเตอร์ของคุณพร้อมกับการกำหนดค่า ดังนั้นการปรับเปลี่ยนตัวเลือกการจัดทำดัชนีสามารถช่วยได้
ขั้นแรก ให้ไปที่เมนู Start แล้วคลิกไทล์’การตั้งค่า’เพื่อดำเนินการต่อ
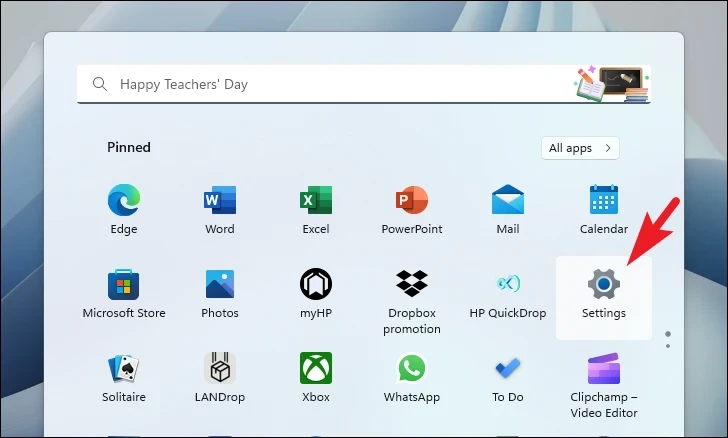
หลังจากนั้น คลิกแท็บ’ความเป็นส่วนตัวและความปลอดภัย’จากแถบด้านข้างด้านซ้าย
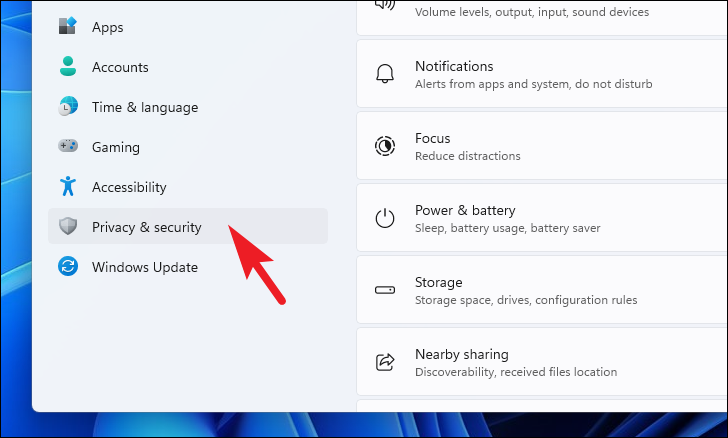
หลังจากนั้น คลิกที่ ไทล์’ค้นหา Windows’จากบานหน้าต่างด้านขวาเพื่อดำเนินการต่อ
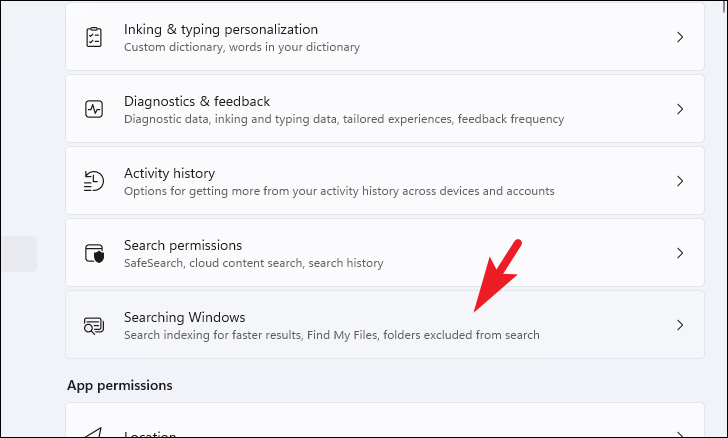
จากนั้นคลิกที่ไทล์’ตัวเลือกการจัดทำดัชนีขั้นสูง’เพื่อดำเนินการต่อ การดำเนินการนี้จะนำหน้าต่างแยกต่างหากมาสู่หน้าจอของคุณ
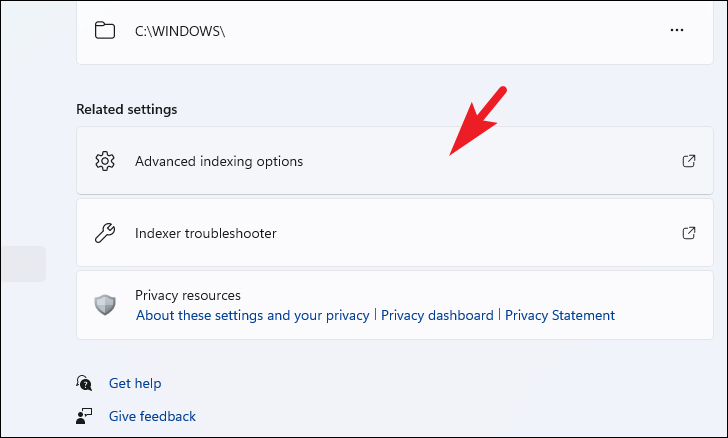
ตอนนี้ คลิกที่ปุ่ม’แก้ไข’เพื่อดำเนินการต่อ นอกจากนี้ คุณสามารถดูจำนวนรายการทั้งหมดที่จัดทำดัชนีในคอมพิวเตอร์ของคุณ
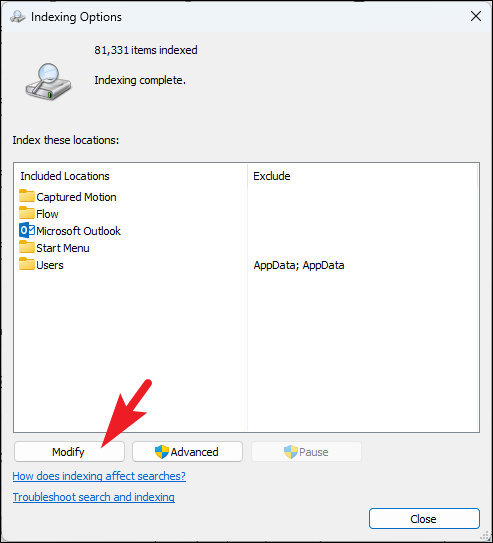
หลังจากนั้น ให้ยกเลิกการเลือกไดเร็กทอรีที่ไม่มีไฟล์ที่คุณมักจะค้นหาหรือไดเร็กทอรีที่มีไฟล์จำนวนมาก เมื่อเสร็จแล้ว คลิก’ตกลง’เพื่อบันทึกการเปลี่ยนแปลง
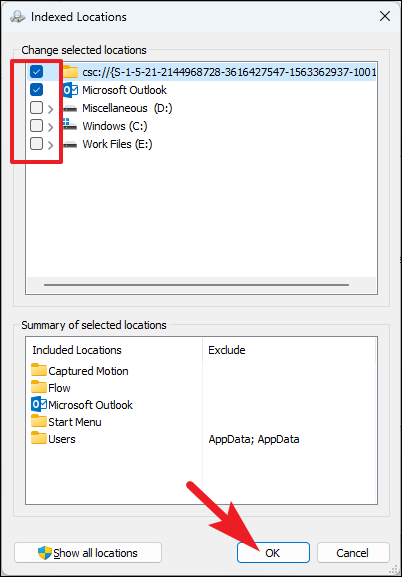
6. สร้างดัชนีการค้นหาใหม่
หากแม้หลังจากแก้ไขดัชนีการค้นหาแล้ว คุณยังไม่สามารถเห็นการเพิ่มประสิทธิภาพที่เห็นได้ชัดเจน อาจมีบางอย่างผิดปกติกับดัชนีการค้นหาเอง สิ่งที่คุณต้องทำคือรีเฟรชเพื่อกำจัดปัญหา
ก่อนอื่น ให้ไปที่เมนู Start แล้วคลิกไทล์’การตั้งค่า’
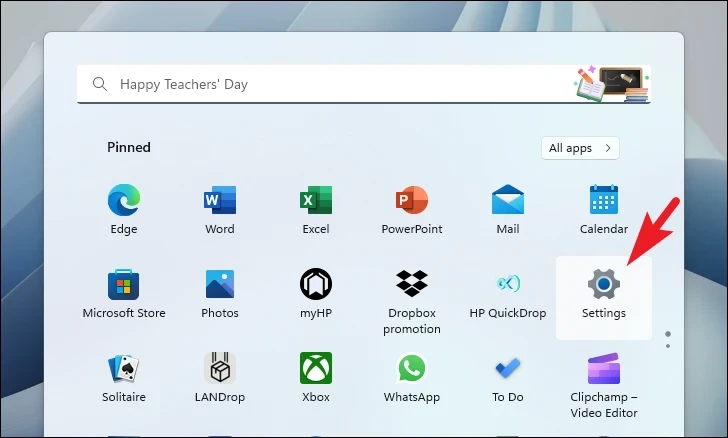
หลังจากนั้น ให้ไปที่แท็บ’ความเป็นส่วนตัวและความปลอดภัย’จากแถบด้านข้างด้านซ้าย
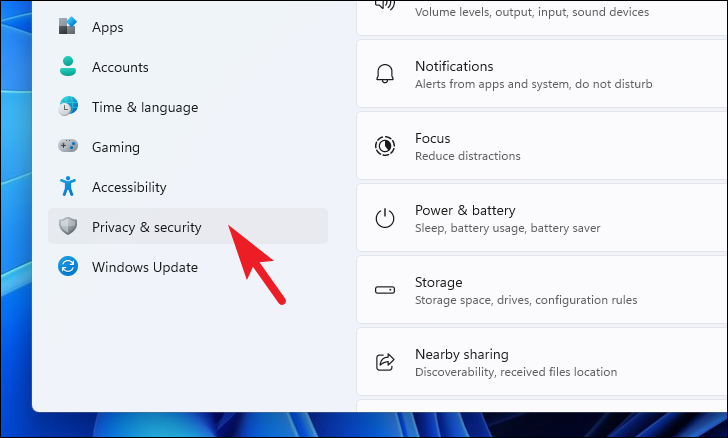
จากนั้น คลิกปุ่ม’ค้นหา ไทล์ของ Windows เพื่อดำเนินการต่อ
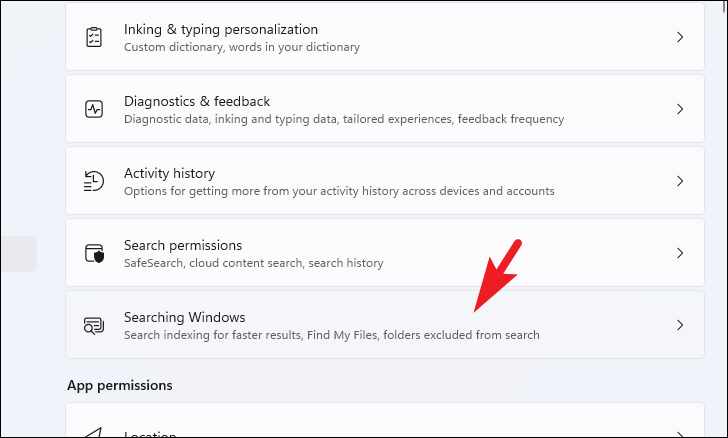
หลังจากนั้น เลื่อนไปที่ด้านล่างสุดของหน้าและคลิกที่ไทล์’ตัวเลือกการจัดทำดัชนีขั้นสูง’การดำเนินการนี้จะนำหน้าต่างแยกต่างหากมาสู่หน้าจอของคุณ
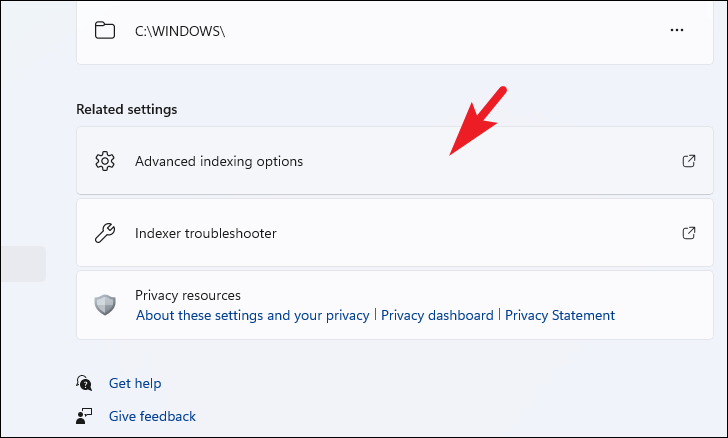
คลิกตัวเลือก’ขั้นสูง’จากหน้าต่างที่เปิดแยกต่างหากเพื่อดำเนินการต่อ การดำเนินการนี้จะเปิดหน้าต่างแยกต่างหากบนหน้าจออีกครั้ง
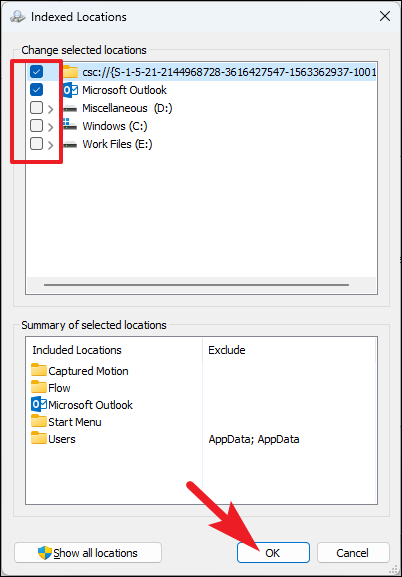
สุดท้าย คลิกที่ปุ่ม’สร้างใหม่’และคลิก’ตกลง’
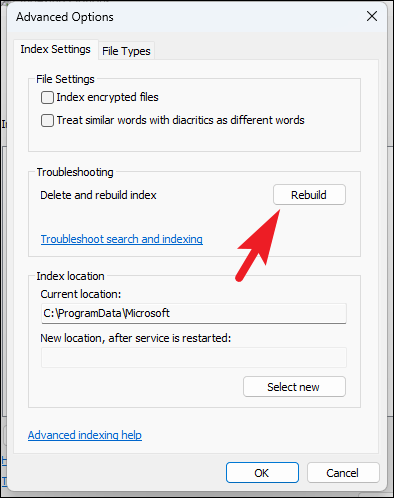
ได้เลย ทุกคน วิธีการที่กล่าวถึงข้างต้นมีผลผูกพันเพื่อแก้ไขประสิทธิภาพการค้นหาที่ซบเซาในคอมพิวเตอร์ Windows 11 ของคุณ แจ้งให้เราทราบว่าวิธีใดดีที่สุดสำหรับคุณในส่วนความคิดเห็น