แอป Pages บน Mac ช่วยให้คุณสร้างเอกสารได้ทุกประเภท เช่น จดหมาย ประวัติย่อ รายการ และอื่นๆ คุณยังสามารถเพิ่มหมายเลขหน้าเพื่อจัดระเบียบเอกสารหลายหน้าของคุณก่อนที่จะแชร์กับผู้ติดต่อของคุณ ขณะเตรียมรายงานสำคัญหรืองานนำเสนอของวิทยาลัย คุณต้องแน่ใจว่าไม่มีข้อผิดพลาดในการสะกดคำ
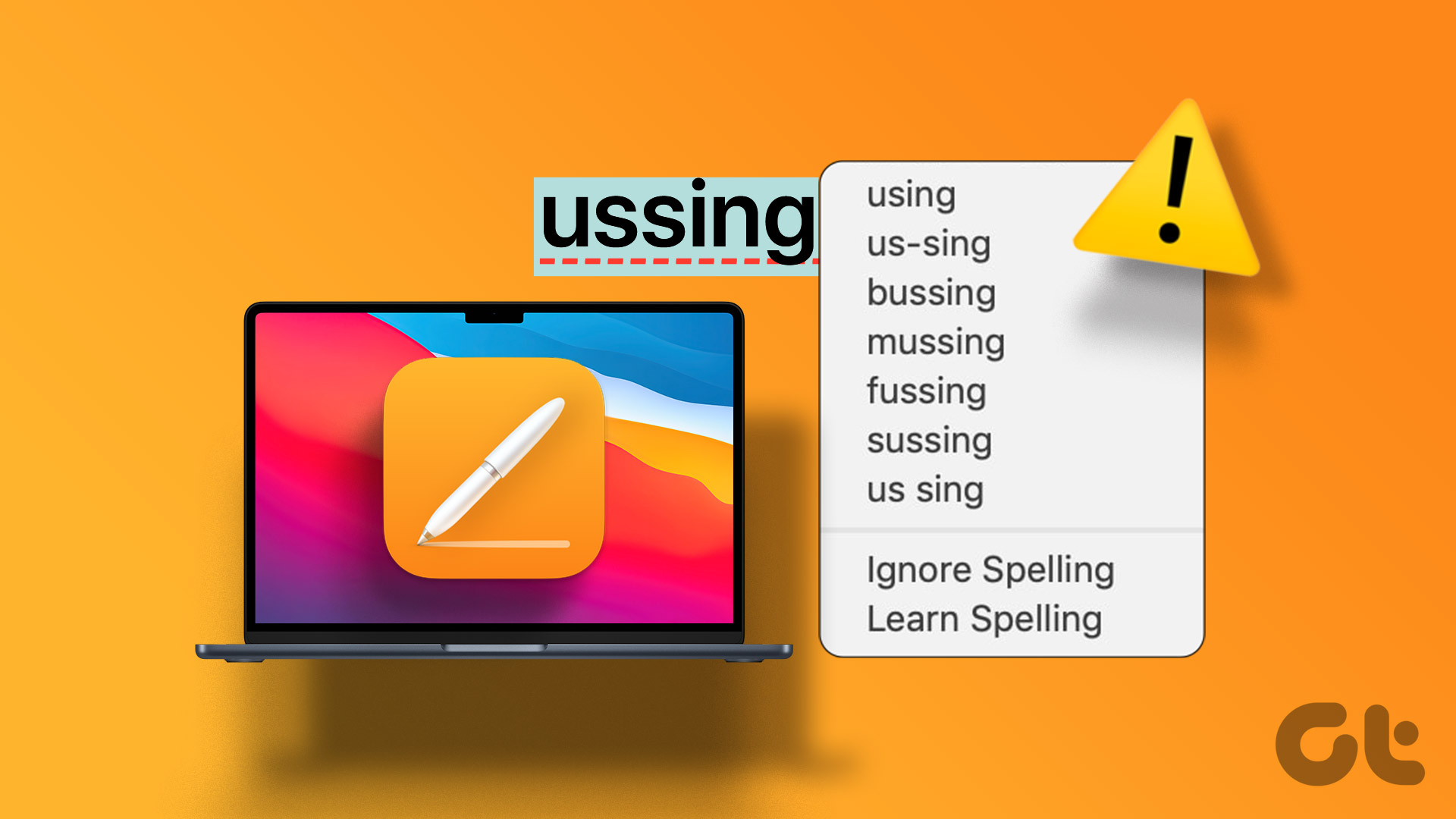
แต่ผู้ใช้บางคนรายงานว่าคุณสมบัติตรวจการสะกดหยุดทำงานในแอพ Pages ทำให้ต้องค้นหาข้อผิดพลาดในการสะกดด้วยตนเอง หากคุณประสบปัญหาเดียวกัน ต่อไปนี้เป็นวิธีแก้ปัญหาที่ได้ผลในการแก้ไขการตรวจการสะกดไม่ทำงานในแอป Pages บน Mac
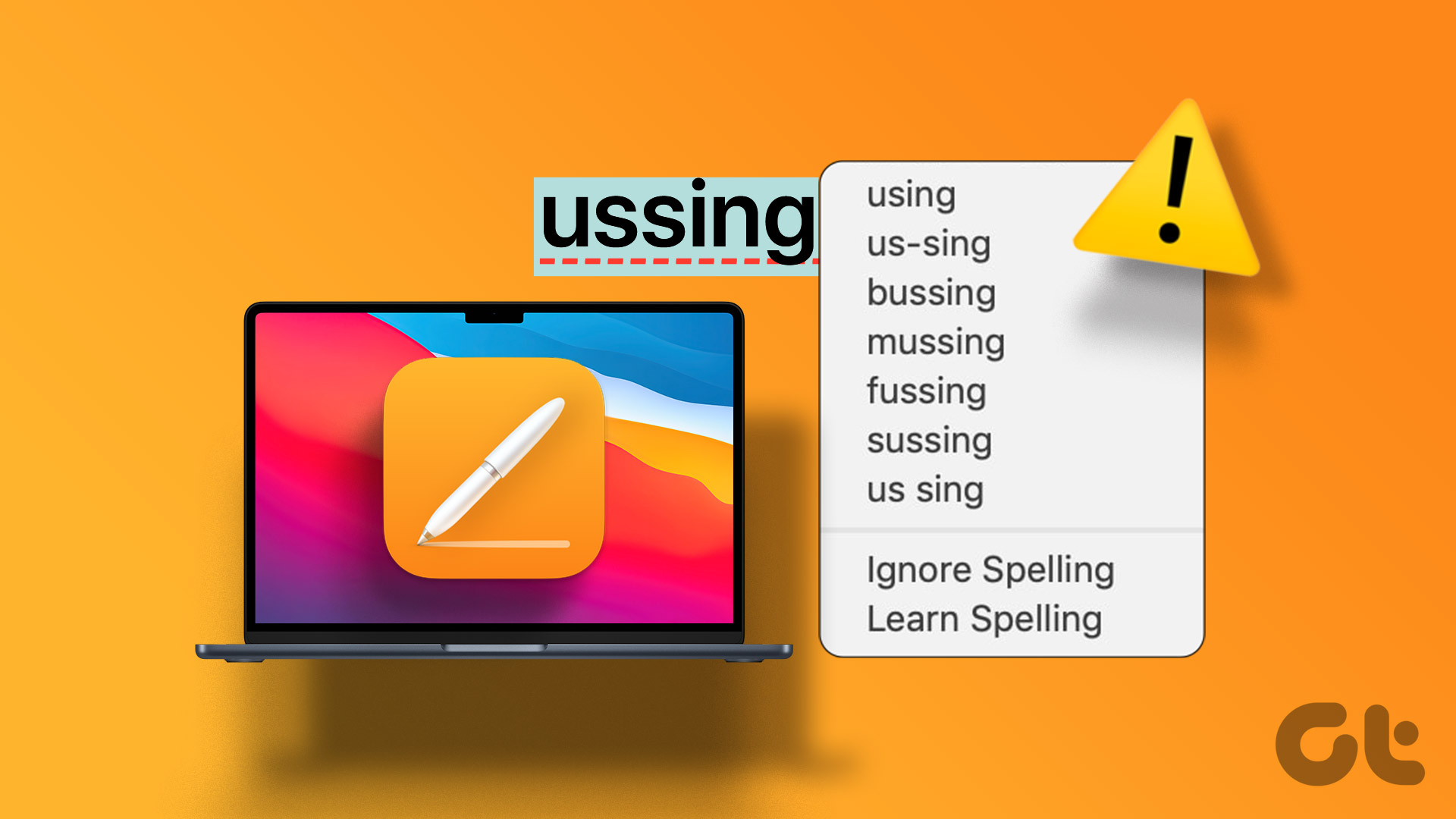
1. เปิดใช้งานการเสนอคำอัตโนมัติในแอพ Pages
ตามค่าเริ่มต้น แอพ Pages มีคุณสมบัติการแก้ไขอัตโนมัติที่จะตรวจจับการสะกดคำผิดในเอกสารของคุณโดยอัตโนมัติ วิธีแก้ปัญหาแรกที่เราแนะนำคือการตรวจสอบว่าเปิดใช้งานคุณสมบัติการเสนอคำอัตโนมัติในแอพ Pages บน Mac ของคุณหรือไม่ มีวิธีการดังนี้
ขั้นตอนที่ 1: กด Command + Spacebar ทางลัดเพื่อเปิด Spotlight Search พิมพ์ Pages แล้วกด Return

ขั้นตอนที่ 2: เปิดเอกสาร Pages
ขั้นตอนที่ 3: คลิกที่หน้าที่มุมบนซ้าย

ขั้นตอนที่ 4: คลิกที่การตั้งค่า

ขั้นตอนที่ 5: คลิกที่การแก้ไขอัตโนมัติที่ด้านบน
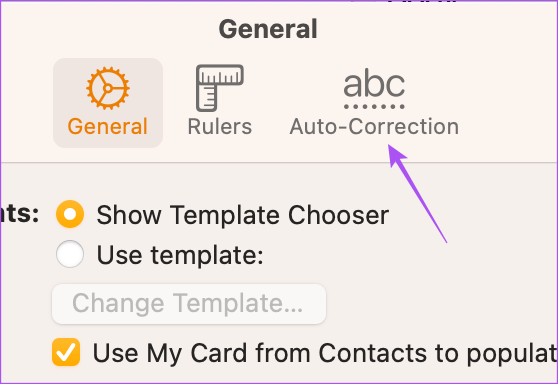
ขั้นตอนที่ 6: คลิกช่องทำเครื่องหมาย ถัดจากแก้ไขการสะกดโดยอัตโนมัติ
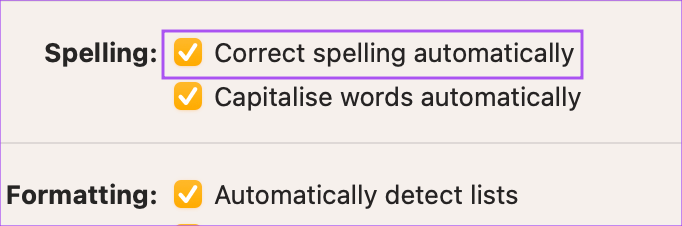
ขั้นตอนที่ 7: ปิดหน้าต่างและตรวจดูว่าปัญหาได้รับการแก้ไขแล้วหรือไม่
2. เปิดใช้งาน’ตรวจสอบการสะกดขณะพิมพ์’ใน Pages
คุณสมบัติอื่นที่แอป Pages ช่วยให้คุณแก้ไขการสะกดผิดได้คือการตรวจหาข้อผิดพลาดในขณะที่คุณพิมพ์ในเอกสาร คุณสามารถตรวจสอบว่าคุณสมบัตินั้นเปิดใช้งานอยู่ในแอพ Pages บน Mac ของคุณหรือไม่ การดำเนินการนี้จะแก้ไขการสะกดคำผิดและจะไม่ทำให้คุณตรวจสอบการเขียนอีกครั้ง
ขั้นตอนที่ 1: กดทางลัด Command + Spacebar เพื่อเปิด Spotlight Search พิมพ์ Pages แล้วกด Return

ขั้นตอนที่ 2: เปิดเอกสาร Pages
ขั้นตอนที่ 3: คลิกแก้ไขที่ด้านซ้ายบนของแถบเมนู
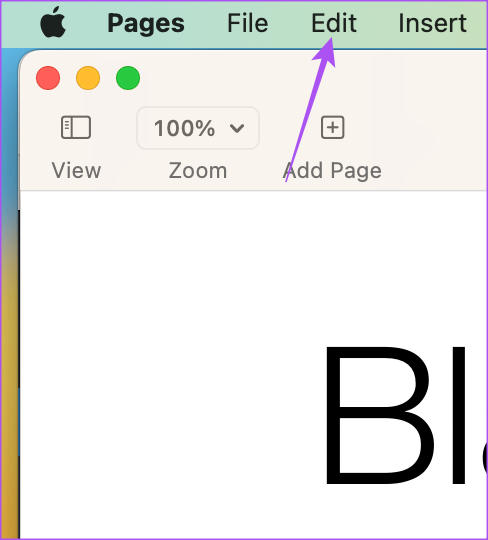
ขั้นตอนที่ 4: เลือกการสะกดและไวยากรณ์.
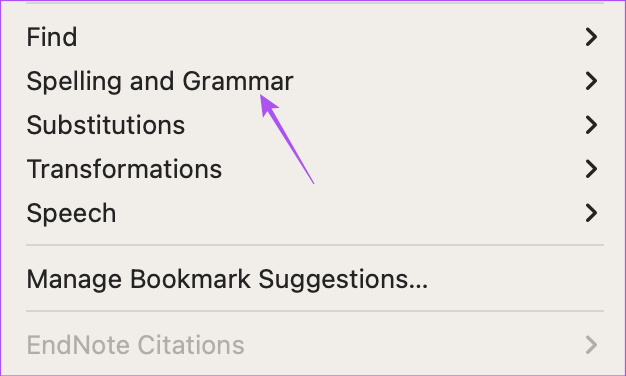
ขั้นตอนที่ 5: คลิกตัวเลือก’ตรวจการสะกดขณะพิมพ์’
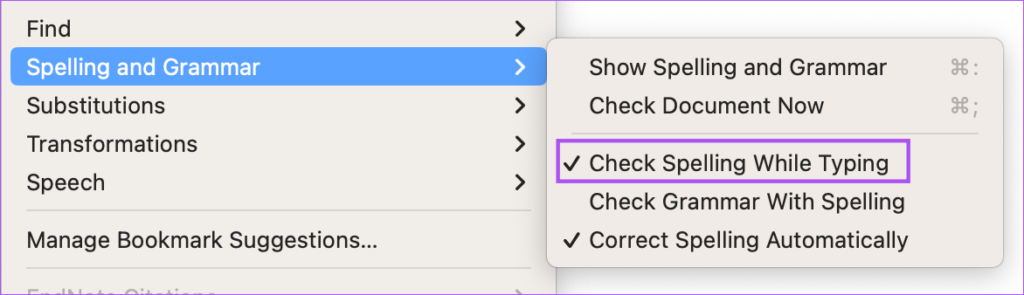
คุณยังสามารถเลือก’ตรวจสอบไวยากรณ์ด้วยการสะกด’
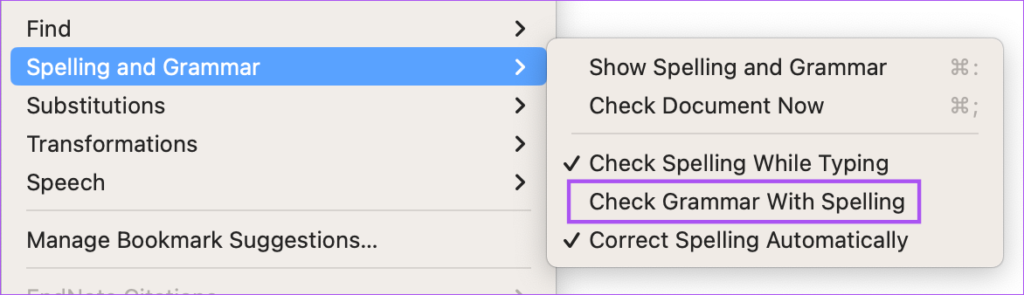
ขั้นตอนที่ 6: ปิดเมนูและตรวจสอบว่าปัญหาเกิดขึ้นหรือไม่ แก้ไขแล้ว
3. ตรวจสอบการตั้งค่าแป้นพิมพ์ป้อนข้อมูล
หากข้อผิดพลาดในการสะกดคำของคุณยังไม่ได้รับการแก้ไขโดยอัตโนมัติ คุณจะต้องตรวจสอบภาษาแป้นพิมพ์ป้อนข้อมูลที่เลือกไว้สำหรับ Mac ของคุณ
วิธีการดำเนินการมีดังนี้
ขั้นตอนที่ 1: กด Command + Spacebar ทางลัดเพื่อเปิด Spotlight Search พิมพ์ System Preferences แล้วกด Return
ขั้นตอนที่ 2: เลื่อนลงและคลิกที่แป้นพิมพ์
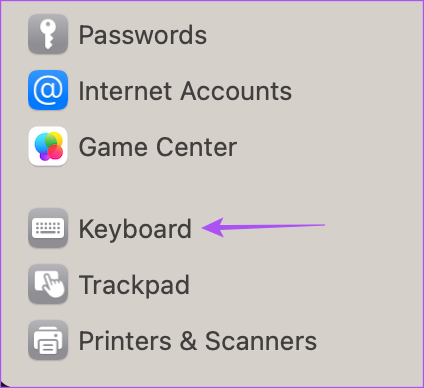
ขั้นตอนที่ 3: คลิกแก้ไขถัดจากแหล่งอินพุต
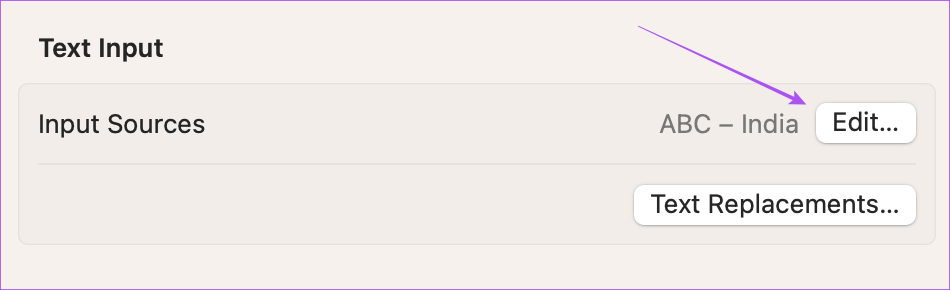
ขั้นตอนที่ 4: หากต้องการเพิ่มภาษาบนแป้นพิมพ์ใหม่ ให้คลิกไอคอนเครื่องหมายบวกที่มุมล่างซ้าย
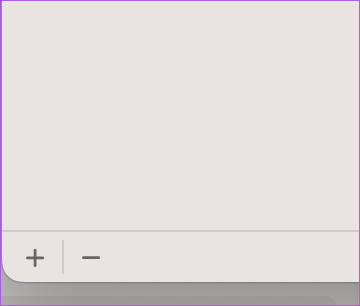
ขั้นตอนที่ 5: เลือกแป้นพิมพ์ภาษาและคลิกเพิ่ม
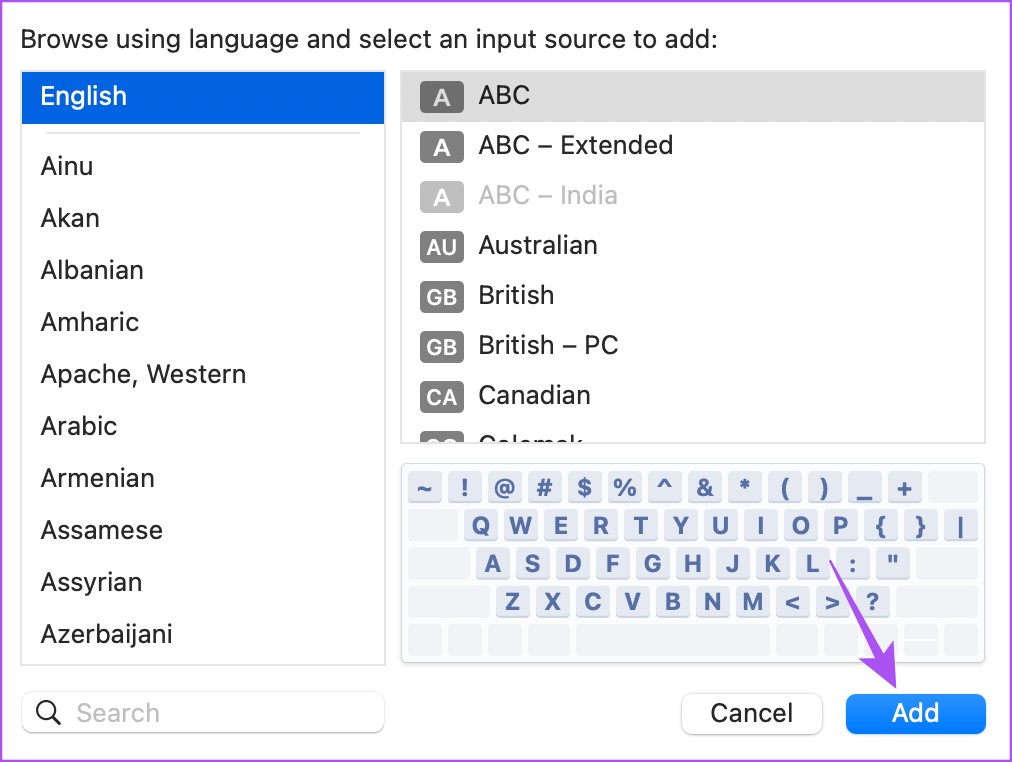
ขั้นตอนที่ 6: คลิกแหล่งอินพุตทั้งหมดจากแถบด้านข้างด้านซ้าย
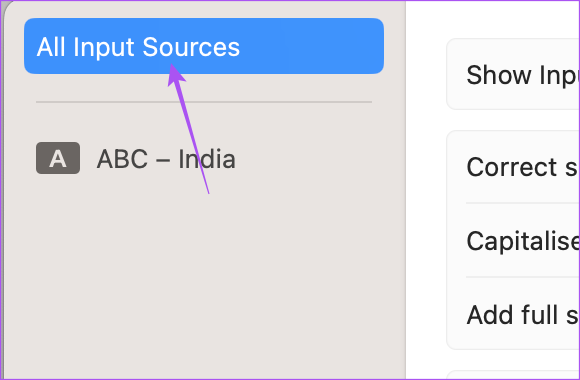
ขั้นตอนที่ 7: เปิดใช้งานปุ่มสลับข้าง แก้ไขการสะกดโดยอัตโนมัติ
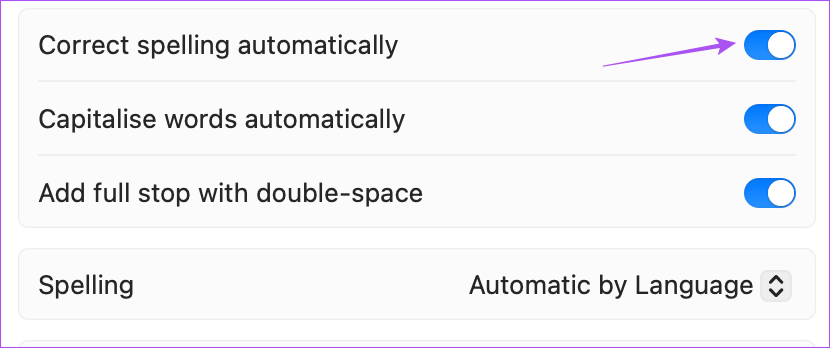
นี่คือคุณสมบัติตรวจสอบการสะกดเริ่มต้นในตัวบน Mac ของคุณ
ขั้นตอน 8: คลิกเสร็จสิ้นที่ด้านล่างขวา
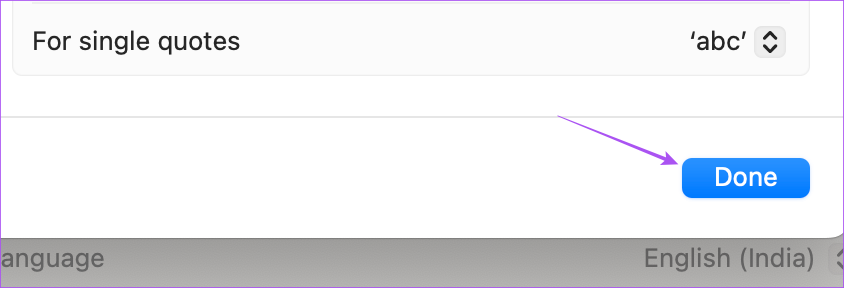
ขั้นตอนที่ 9: ปิดหน้าต่างและเปิด Pages เพื่อตรวจสอบว่าปัญหาได้รับการแก้ไขหรือไม่

4. บังคับออกและรีสตาร์ทเพจ
หากแอพ Pages ทำงานในพื้นหลังบน Mac ของคุณมาระยะหนึ่งแล้ว คุณสามารถบังคับออกและรีสตาร์ทแอพเพื่อเริ่มต้นใหม่และตรวจสอบว่าปัญหาเกิดขึ้นหรือไม่ แก้ไขแล้ว
ขั้นตอนที่ 1: คลิกโลโก้ Apple ที่มุมซ้ายบน
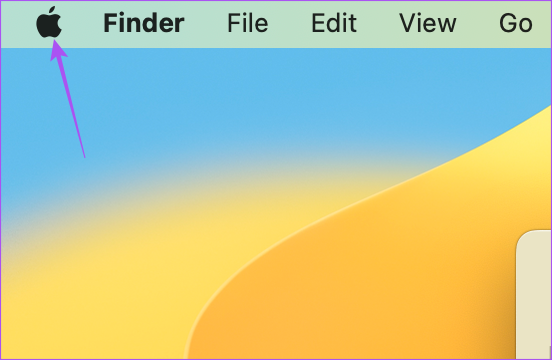
ขั้นตอนที่ 2: เลือกบังคับออกจากรายการตัวเลือก
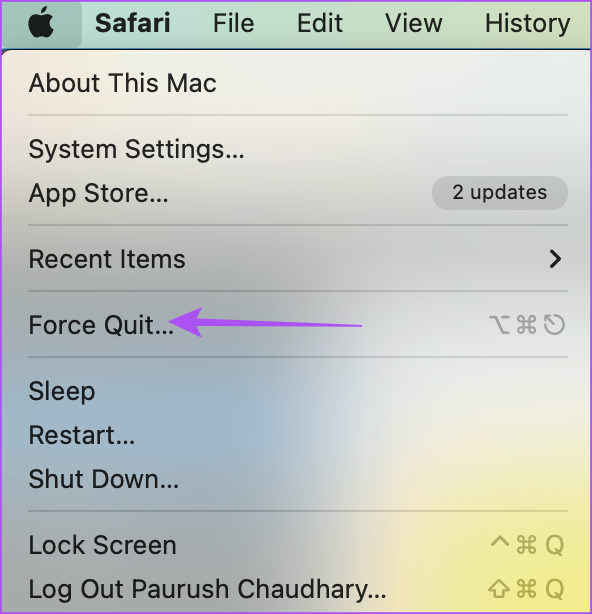
ขั้นตอนที่ 3: เลือกหน้าจาก รายการแอป
ขั้นตอนที่ 4: คลิกที่ Force Quit ที่มุมล่างขวาของหน้าต่าง
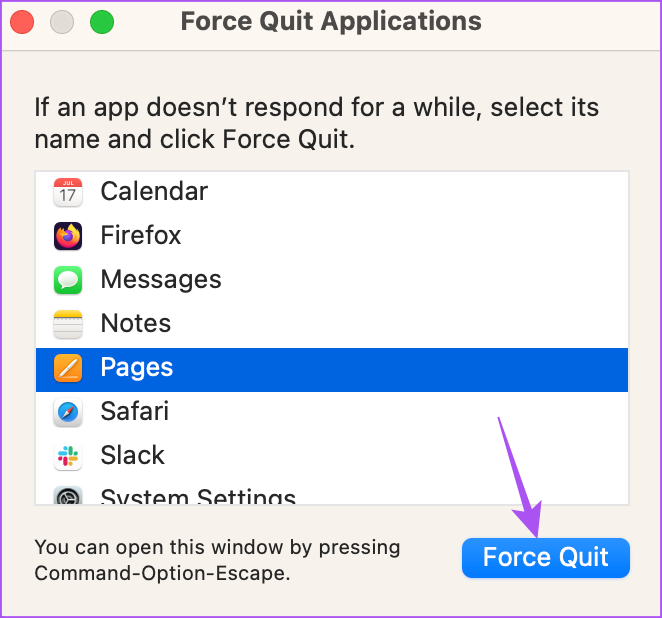
ขั้นตอนที่ 5: คลิกบังคับออกอีกครั้งเพื่อยืนยัน
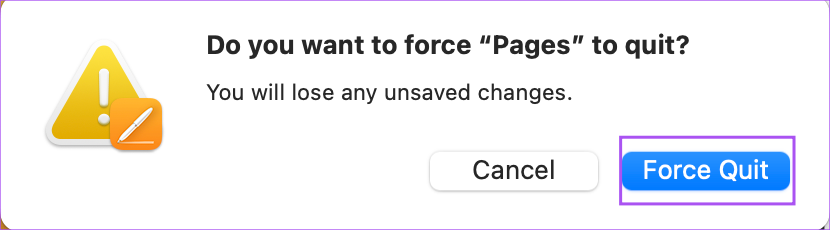
ขั้นตอน 6: ปิดหน้าต่างและเปิดหน้าใหม่อีกครั้งเพื่อตรวจสอบว่าปัญหาได้รับการแก้ไขแล้วหรือไม่

5. อัปเดตแอป Pages
หากไม่มีวิธีแก้ปัญหาใดที่ได้ผลสำหรับคุณ เราขอแนะนำให้อัปเดตเวอร์ชันของแอป Pages เพื่อลบจุดบกพร่องหรือจุดบกพร่องที่อาจก่อให้เกิดปัญหานี้
ขั้นตอนที่ 1: กด Command + Spacebar ทางลัดเพื่อเปิด Spotlight Search พิมพ์ App Store แล้วกด Return
ขั้นตอนที่ 2: คลิกการอัปเดตจากแถบด้านข้างด้านซ้าย
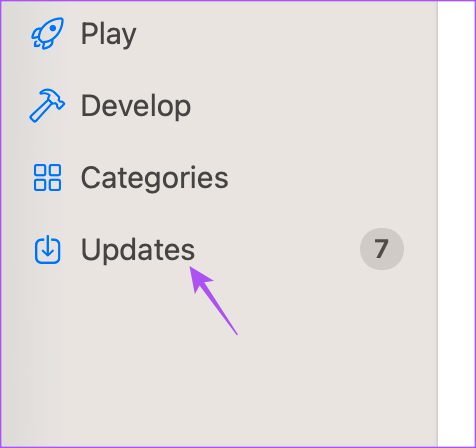
ขั้นตอนที่ 3: หาก มีการอัปเดตให้คลิกอัปเดตถัดจากหน้า
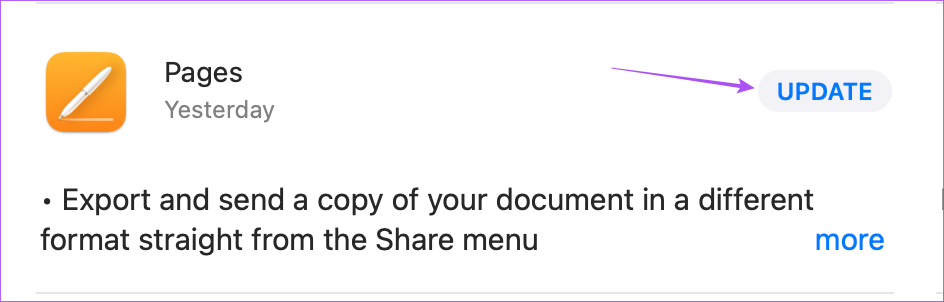
ขั้นตอนที่ 4: หลังจากติดตั้งการอัปเดต ให้เปิดหน้าใหม่อีกครั้งและตรวจสอบว่าปัญหาได้รับการแก้ไขแล้วหรือไม่

แก้ไขการสะกดของคุณ
โซลูชันเหล่านี้จะช่วยให้คุณมั่นใจได้ว่าจะไม่มีข้อผิดพลาดในการสะกดในเอกสาร Pages ของคุณก่อนที่คุณจะส่ง มัน. แอพ Pages ให้ความยืดหยุ่นอย่างมากในการปรับแต่งเอกสารของคุณ โดยขึ้นอยู่กับโทนสีและตัวเลือกการออกแบบที่คุณต้องการ ตัวอย่างเช่น คุณสามารถเปลี่ยนสีพื้นหลังในแอป Pages เพื่อปรับปรุงข้อความของคุณให้อ่านง่ายขึ้นและทำให้ดูแตกต่างออกไป