คุณเคยต้องการคัดลอกสีจากหน้าจอและใช้สำหรับโครงการของคุณหรือไม่? ไม่ว่าจะเป็นการออกแบบเว็บไซต์ แก้ไขรูปภาพ หรือสร้างงานนำเสนอ คุณอาจต้องหาเฉดสีที่ตรงใจคุณ แต่คุณจะทำอย่างไรโดยไม่ต้องเดาหรือผ่านการลองผิดลองถูก?
นั่นคือสิ่งที่ Windows Color Picker มีประโยชน์ เป็นเครื่องมืออรรถประโยชน์ฟรีจาก Microsoft ที่ให้คุณเลือกสีใดก็ได้จากแอปพลิเคชันใดก็ได้บนพีซี Windows 10 ของคุณ จากนั้นคุณสามารถคัดลอกรหัสสีในรูปแบบต่างๆ และใช้งานได้ตามความต้องการของคุณ
สารบัญ
เราจะแสดงวิธีการติดตั้งและใช้ Windows Color Picker บนพีซี Windows ของคุณด้านล่าง

คืออะไร ตัวเลือกสีของ Windows และใช้สำหรับอะไร
Windows Color Picker เป็นเครื่องมือที่ช่วยให้คุณสามารถเลือกสีใดก็ได้จากหน้าจอของคุณและคัดลอกโค้ดในรูปแบบต่างๆ มีประโยชน์สำหรับทุกคนที่ทำงานกับสี เช่น นักออกแบบ นักพัฒนา ศิลปิน หรือนักการศึกษา

ตัวเลือกสีใช้งานได้กับแอปพลิเคชันใดๆ บนพีซี Windows ของคุณ คุณสามารถใช้เพื่อดูว่าสีใดที่ใช้ในโลโก้ รูปภาพ หรือในแอพที่คุณใช้อยู่ คุณยังสามารถใช้เพื่อสร้างธีม จานสี หรือการไล่ระดับสีแบบกำหนดเองสำหรับโครงการของคุณ
เมื่อคุณเลือกสีแล้ว คุณสามารถคัดลอกรหัสสีในรูปแบบต่างๆ เช่น HEX, RGB, HSL หรือ CMYK ถัดไป คุณสามารถปรับค่าสีด้วยแถบเลื่อนหรือป้อนค่าด้วยแป้นพิมพ์ของคุณ สุดท้าย คุณสามารถบันทึกสีที่คุณเลือกลงในจานสีและส่งออกเป็นไฟล์ข้อความ
วิธีติดตั้ง Windows Color Picker
Windows Color Picker เป็นส่วนหนึ่งของชุด PowerToys ซึ่งเป็นชุดเครื่องมือที่มีประโยชน์สำหรับผู้ใช้ Windows 10 และ Windows 11 คุณสามารถดาวน์โหลด PowerToys จากเว็บไซต์ของ Microsoft หรือ ผ่าน Microsoft Store ฟรี
หลังจากการติดตั้งเสร็จสิ้น ให้เปิดแอป PowerToys จากเมนูเริ่ม

ในหน้าต่างการตั้งค่า PowerToys ให้กดตัวเลือกสีในเมนูด้านซ้าย ทางด้านขวา ตรวจสอบให้แน่ใจว่าได้เปลี่ยนแถบเลื่อนเปิดใช้งานตัวเลือกสีเป็นเปิด
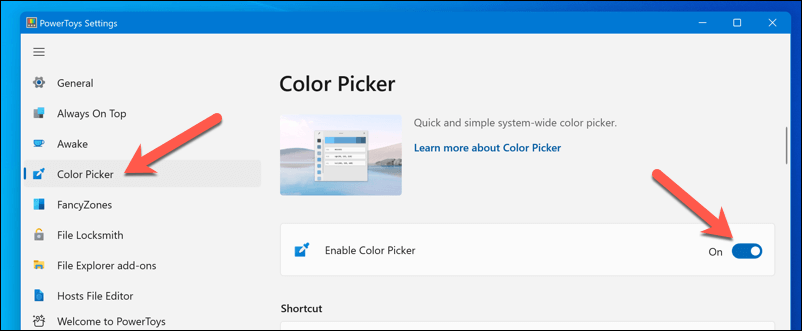
เมื่อเปิดใช้งาน Windows Color Picker แล้ว คุณสามารถเริ่มใช้งานได้ทันที
วิธีใช้ Windows Color Picker
เมื่อคุณเปิดใช้งานตัวเลือกสีแล้ว คุณสามารถใช้งานได้ทุกเมื่อโดยกดแป้นพิมพ์ลัด (ปุ่ม Windows + Shift + C ตามค่าเริ่มต้น) บนแป้นพิมพ์ของคุณ
เมื่อคุณเปิดใช้งานทางลัด กล่องป๊อปอัปขนาดเล็กจะปรากฏขึ้นถัดจากเคอร์เซอร์ของเมาส์ กล่องนี้จะแสดงตัวอย่างสีที่คุณชี้ไปในรูปแบบของสี่เหลี่ยมจัตุรัสและรหัสเลขฐานสิบหก (ฐานสิบหก) ที่สอดคล้องกัน
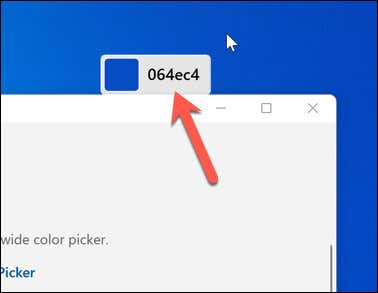
คุณสามารถชี้เคอร์เซอร์ของเมาส์ไปที่รายการใดๆ บนหน้าจอเพื่อค้นหาสีในตำแหน่งนั้น ตัวอย่างเช่น คุณสามารถชี้ไปที่รูปภาพที่คุณเปิดหรือองค์ประกอบอินเทอร์เฟซผู้ใช้ของแอปพลิเคชัน (เช่น ปุ่มหรือแถบด้านข้าง)
หากต้องการดูข้อมูลเพิ่มเติมเกี่ยวกับสีบนหน้าจอ เพียงวางเมาส์เหนือสีนั้นแล้วกดปุ่มซ้ายของเมาส์ การดำเนินการนี้จะแสดงหน้าต่างปรากฏขึ้น โดยแจ้งรหัสสีฐานสิบหก ค่า RGB (แดง เขียว น้ำเงิน) และค่า HSL (ฮิว ความอิ่มตัว ความสว่าง) ของสีที่เลือก
หากต้องการคัดลอกหนึ่งในค่าเหล่านี้เป็นสตริงข้อความไปยังคลิปบอร์ดของคุณ ให้วางเมาส์เหนือค่านั้นแล้วเลือกไอคอนคัดลอก
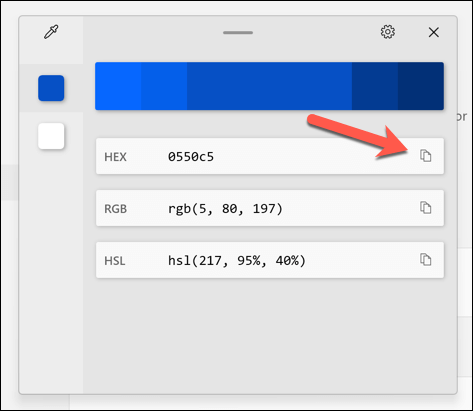
ค่าสีที่คุณเลือกสามารถปรับแต่งเพิ่มเติมได้ภายในตัวเลือกสีโดยคลิกตรงกลางแถบสีขนาดใหญ่ที่ด้านบนของหน้าต่าง การดำเนินการนี้จะนำคุณไปยังเมนูใหม่พร้อมค่าที่คุณสามารถปรับได้ด้วยเมาส์หรือด้วยตนเองโดยใช้แป้นพิมพ์
เมื่อเสร็จแล้ว ให้คลิกเลือก สีจะถูกเพิ่มในเมนูด้านซ้ายเพื่อให้คุณใช้หรือส่งออกในภายหลัง
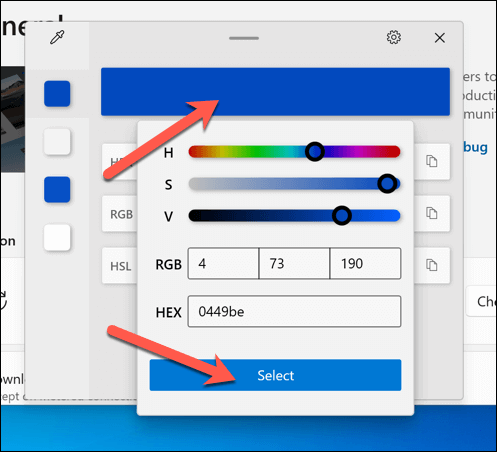
หากคุณต้องการลบสีออกจากจานสีที่ด้านข้างของหน้าต่าง ให้คลิกขวาที่ช่องสีแล้วเลือก Remove หากต้องการส่งออกจานสีเป็นไฟล์ข้อความ ให้คลิกขวาที่ช่องสีใดก็ได้แล้วเลือกส่งออกแทน
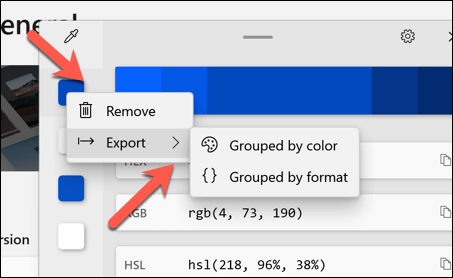
หากคุณเลือกที่จะส่งออก คุณสามารถเลือกจัดกลุ่มตามสีได้ หรือจัดกลุ่มตามรูปแบบ ขึ้นอยู่กับว่าคุณต้องการส่งออกไฟล์อย่างไร
วิธีปรับแต่ง Windows Color Picker
Windows Color Picker ยังให้คุณปรับแต่งการตั้งค่าและคุณสมบัติบางอย่างได้ด้วย ตัวอย่างเช่น คุณสามารถเปลี่ยนลักษณะการทำงานของทางลัดการเปิดใช้งาน รูปแบบเริ่มต้นของสีที่คัดลอก และลักษณะที่ปรากฏของหน้าต่างตัวแก้ไข
ในการปรับแต่ง Windows Color Picker ให้เปิด PowerToys Settings แล้วเลือก Color Picker ในแถบด้านข้าง คุณจะเห็นรายการตัวเลือกที่คุณสามารถปรับแต่งได้ตามความต้องการของคุณ
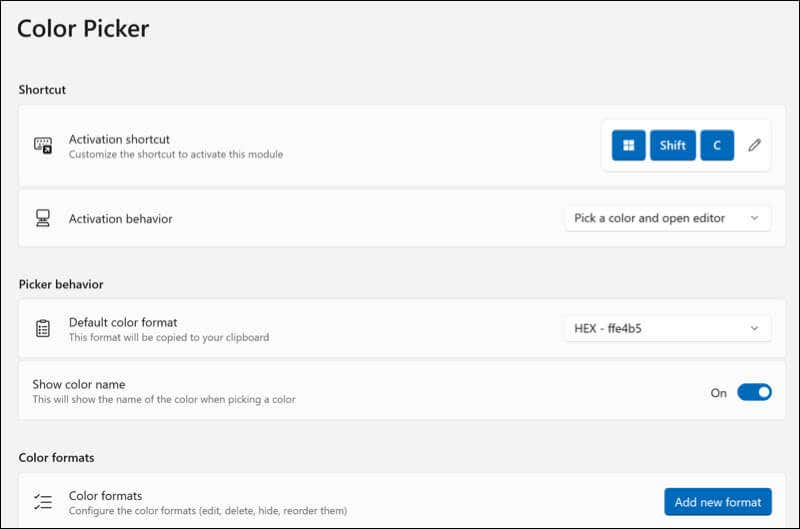
นี่คือการตั้งค่าบางอย่างที่คุณสามารถกำหนดเองได้ในขณะนี้:
การเปิดใช้งานแป้นพิมพ์ลัด: คุณสามารถเปลี่ยนแป้นพิมพ์ลัดที่เปิดใช้งานตัวเลือกสี ตามค่าเริ่มต้น มันคือปุ่ม Windows + Shift + C แต่คุณสามารถเลือกคีย์ผสมที่เหมาะกับคุณได้ 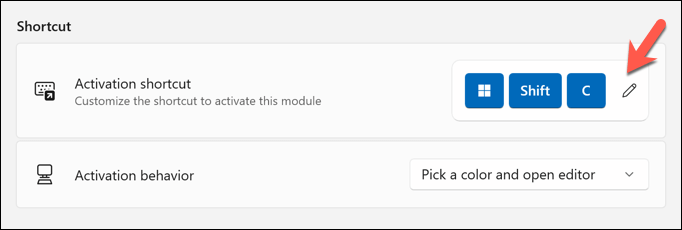 ลักษณะการทำงานของทางลัดการเปิดใช้งาน: คุณสามารถเลือกสิ่งที่จะเกิดขึ้นเมื่อคุณกดทางลัดการเปิดใช้งาน คุณสามารถเปิดตัวเลือกสีด้วยตัวแก้ไขหรือไม่ใช้ก็ได้
ลักษณะการทำงานของทางลัดการเปิดใช้งาน: คุณสามารถเลือกสิ่งที่จะเกิดขึ้นเมื่อคุณกดทางลัดการเปิดใช้งาน คุณสามารถเปิดตัวเลือกสีด้วยตัวแก้ไขหรือไม่ใช้ก็ได้ 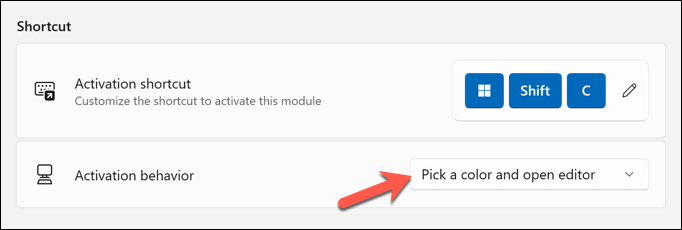 รูปแบบเริ่มต้นของสีที่คัดลอก: คุณสามารถเลือกรูปแบบรหัสสีที่คุณต้องการคัดลอกไปยังคลิปบอร์ดของคุณตามค่าเริ่มต้น คุณสามารถเลือกจาก HEX, RGB, HSL, CMYK และอื่นๆ
รูปแบบเริ่มต้นของสีที่คัดลอก: คุณสามารถเลือกรูปแบบรหัสสีที่คุณต้องการคัดลอกไปยังคลิปบอร์ดของคุณตามค่าเริ่มต้น คุณสามารถเลือกจาก HEX, RGB, HSL, CMYK และอื่นๆ  รูปแบบสีที่มองเห็นได้ในหน้าต่างตัวแก้ไข: คุณสามารถเลือกรูปแบบสีที่มองเห็นได้ในหน้าต่างตัวแก้ไขและลำดับที่จะปรากฏ คุณยังสามารถเปลี่ยนขนาดและความทึบของหน้าต่างตัวแก้ไขได้อีกด้วย
รูปแบบสีที่มองเห็นได้ในหน้าต่างตัวแก้ไข: คุณสามารถเลือกรูปแบบสีที่มองเห็นได้ในหน้าต่างตัวแก้ไขและลำดับที่จะปรากฏ คุณยังสามารถเปลี่ยนขนาดและความทึบของหน้าต่างตัวแก้ไขได้อีกด้วย 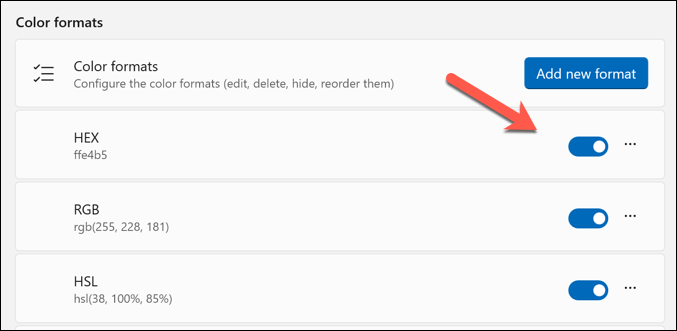
คุณสามารถทดลองด้วยการตั้งค่าต่างๆ และดูว่าแบบใดดีที่สุดสำหรับคุณ การเปลี่ยนแปลงใดๆ ที่คุณทำจะไม่ถาวร คุณสามารถทำขั้นตอนเหล่านี้ซ้ำเพื่อกู้คืนได้ในภายหลัง
การใช้ตัวเลือกสีของ Windows
หากคุณเป็นนักออกแบบกราฟิกหรือผู้สร้างสื่อ การใช้ตัวเลือกสีของหน้าต่างเป็นวิธีที่ดีในการระบุสีอย่างรวดเร็ว (และรหัสสีตัวแทน) ในรูปแบบต่าง ๆ และนำไปใช้ในโครงการต่อ ๆ ไป
อย่างไรก็ตาม มีเครื่องมืออื่นๆ ที่คุณสามารถใช้เพื่อช่วยเลือกสีได้ ตัวอย่างเช่น คุณสามารถใช้ส่วนขยายตัวเลือกสีใน Chrome เพื่อระบุสีที่คุณชอบใน Google Chrome (หรือ Microsoft Edge นอกจากนี้ ลองสลับสีในรูปภาพเพื่อหาสีที่โดดเด่นสำหรับเอฟเฟกต์ที่น่าทึ่งยิ่งขึ้นในภาพของคุณ
คุณเป็นนักออกแบบกราฟิกที่ต้องการสร้างเอกสารระดับมืออาชีพหรือไม่ จากนั้นสำรวจเครื่องมือฟรีเพื่อสร้างอินโฟกราฟิกที่น่าทึ่ง

