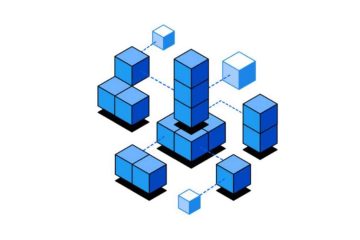สงสัยว่าคุณจะเพิ่ม Mac เครื่องอื่นไปยัง Universal Control ในการตั้งค่าระบบ MacOS Ventura ได้อย่างไร ค่อนข้างง่าย แต่การเปิดใช้งานคุณสมบัติและการเชื่อมต่อ Mac เครื่องใหม่นั้นแตกต่างจากที่คุณอาจคุ้นเคยใน MacOS เวอร์ชันก่อนหน้าเล็กน้อย
Universal Control เป็นคุณสมบัติอันน่าทึ่งใน MacOS ที่ให้คุณควบคุม Mac หลายเครื่องด้วยคีย์บอร์ดและเมาส์เดียว เชื่อมโยง Mac หลายเครื่องเข้าด้วยกันได้อย่างมีประสิทธิภาพ คุณยังสามารถลากและวางไฟล์ระหว่างไฟล์เหล่านั้น และแชร์คลิปบอร์ดได้ ทำให้เป็นตัวช่วยเพิ่มประสิทธิภาพการทำงานอย่างจริงจัง
มาดูวิธีเพิ่ม Mac อีกเครื่องเพื่อเชื่อมต่อกับ Universal Control เชื่อมโยงแป้นพิมพ์และเมาส์เข้ากับ Mac เครื่องอื่นนั้น
ก่อนเริ่มต้น ตรวจสอบให้แน่ใจว่า Mac ทุกเครื่องที่ใช้ MacOS Ventura ได้รับการอัปเดตเป็น MacOS Ventura 13.3.1 หรือใหม่กว่า อย่างไรก็ตาม คุณไม่จำเป็นต้องอัปเดต Mac ที่ใช้ MacOS Monterey เป็น Ventura Universal Control ทำงานได้ดีระหว่าง Mac ที่ใช้ MacOS Ventura และ Mac อีกเครื่องที่ใช้ MacOS Monterey Universal Control (และคุณสมบัติความต่อเนื่องอื่นๆ ทั้งหมด) อาจใช้ไม่ได้กับผู้ใช้หลายคนใน Ventura 13.3 ดังนั้นควรหลีกเลี่ยงรุ่นดังกล่าว Mac อีกเครื่องที่คุณต้องการเชื่อมโยงต้องใช้งาน Monterey หรือใหม่กว่า และเข้ากันได้กับ Universal Control
วิธีเชื่อมต่อ Mac กับ Universal Control ในการตั้งค่าระบบ MacOS Ventura
จาก Mac ที่ใช้ MacOS Ventura ให้ทำดังต่อไปนี้:
ดึงเมนู Apple ลงมา แล้วเลือก “System Settings” ไปที่ “Displays” คลิกที่ “Advanced” และสลับสวิตช์เป็น ON สำหรับการตั้งค่าทั้งสามนี้: “อนุญาตตัวชี้ของคุณ และแป้นพิมพ์เพื่อย้ายไปมาระหว่าง Mac หรือ iPad ที่อยู่ใกล้เคียง”, “ดันผ่านขอบของจอแสดงผลเพื่อเชื่อมต่อ Mac หรือ iPad ที่อยู่ใกล้เคียง” และ “เชื่อมต่อกับ Mac หรือ iPad ที่อยู่ใกล้เคียงอีกครั้งโดยอัตโนมัติ” จากนั้นคลิกเสร็จสิ้น
คลิกปุ่ม + เพิ่มในจอแสดงผล
เลือกชื่อ Mac จากรายการดรอปดาวน์ที่คุณต้องการเพิ่มใต้ “Mirror or extend to:”
จากนั้นคลิก “Arrange ” และเลือกการจัดเรียงสำหรับ Mac และจอแสดงผลที่คุณต้องการใช้
เลื่อนเคอร์เซอร์ไปที่หน้าจอ Mac เครื่องอื่น ซึ่งควรจะทำงานได้อย่างราบรื่น
Universal Control ทำงานได้ดีที่สุดเมื่อมีทั้งสองอย่าง (หรือมากกว่า) Mac บนโต๊ะทำงานเครื่องเดียวกัน เนื่องจากคุณสามารถลากเคอร์เซอร์ไปมาระหว่างอุปกรณ์เหล่านั้น แชร์คลิปบอร์ด ลากและวางไฟล์ และทำงานบน Mac หลายเครื่องพร้อมกันได้อย่างราบรื่นด้วยคุณสมบัตินี้
ในตอนนี้ คุณมี Mac เครื่องอื่นเพิ่มใน Universal Control อย่าลืมอ่านคำแนะนำเหล่านี้สำหรับ Universal Control เพื่อใช้ประโยชน์สูงสุดจากคุณสมบัตินี้
คล้ายกับการเพิ่ม Mac ใน Universal Control คุณยังสามารถเพิ่ม iPad ดังที่คุณจะเห็นในภาพหน้าจอด้านบน เหมือนกับการเชื่อมโยงแป้นพิมพ์และเมาส์กับ Mac เครื่องอื่น การทำเช่นนั้นจะเชื่อมโยงแป้นพิมพ์กับ iPad เครื่องนั้นด้วย และได้ผลดีมาก อีกทางเลือกหนึ่งคือการใช้ iPad สำหรับ Sidecar ใน MacOS ซึ่งจะเปลี่ยนจอแสดงผลของ iPad เป็นหน้าจอ Mac อื่นแทน
คุณใช้ Universal Control เพื่อเชื่อมโยงแป้นพิมพ์และเมาส์ของคุณระหว่าง Mac หรือ iPad หลายเครื่องหรือไม่ คุณคิดอย่างไรกับคุณลักษณะนี้ แจ้งให้เราทราบความคิดและประสบการณ์ของคุณในความคิดเห็น