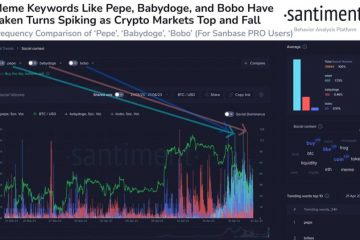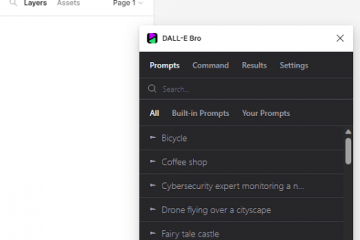Apple Maps ช่วยให้คุณนำทางไปตามถนนที่มีผู้คนพลุกพล่านเมื่อคุณต้องการไปยังสถานที่ใดสถานที่หนึ่ง หากคุณกำลังจะเดินทางบนท้องถนน คุณสามารถเพิ่มจุดแวะพักหลายแห่งเพื่อหยุดพักระหว่างการเดินทางได้ ส่วนที่ดีที่สุดคือคุณไม่ต้องคอยดู iPhone เพื่อดูเส้นทางเพราะการนำทางด้วยเสียงจะกลายเป็นแนวทางให้คุณ
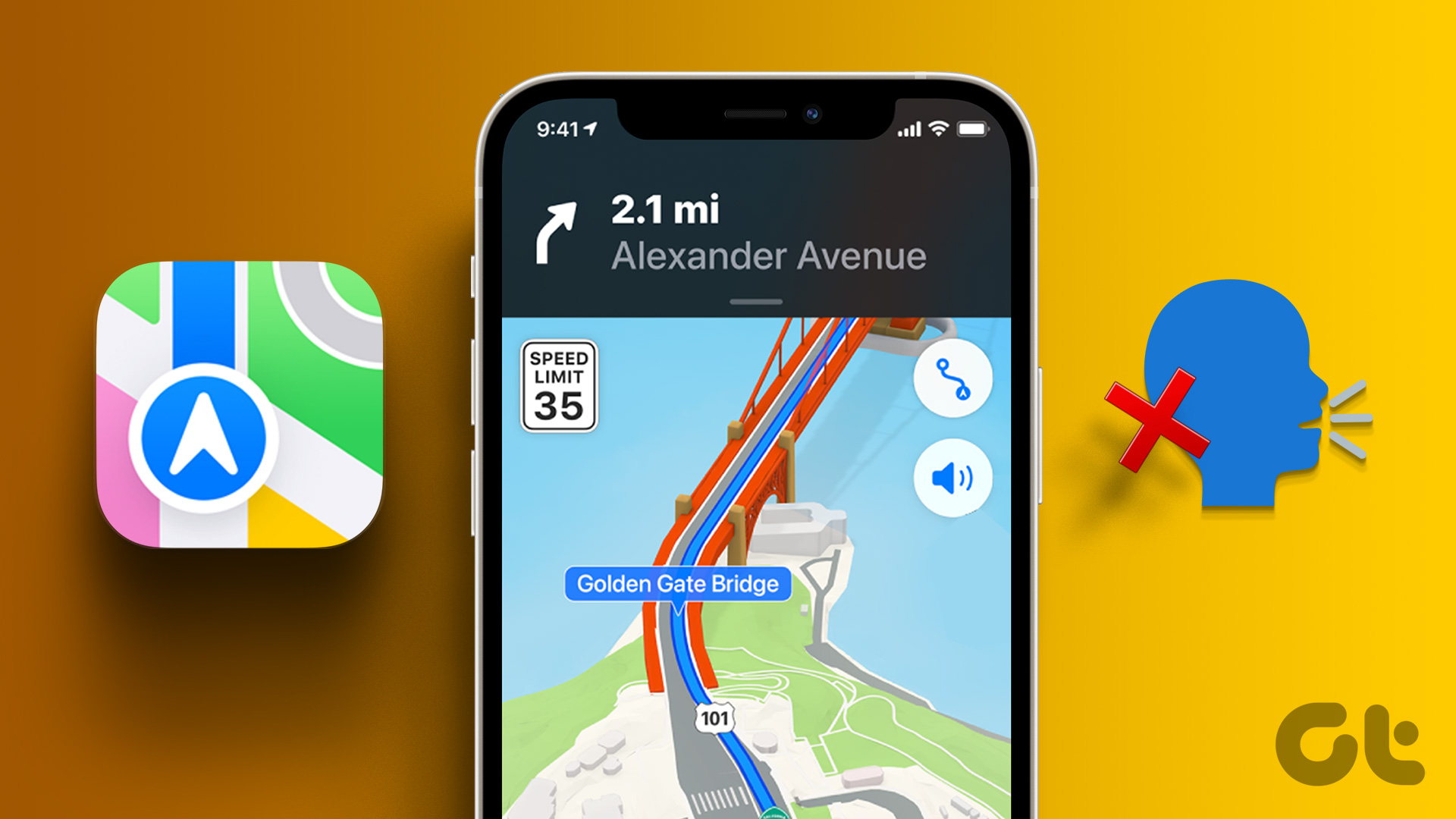
บางครั้งคุณเลี้ยวผิดหรือจ้องที่ iPhone เนื่องจากการนำทางด้วยเสียงหยุดทำงาน หากคุณคุ้นเคยกับเสียงนี้ เรานำวิธีแก้ปัญหาที่ใช้งานได้มาช่วยแก้ไขการนำทางด้วยเสียงไม่ทำงานใน Apple Maps บน iPhone
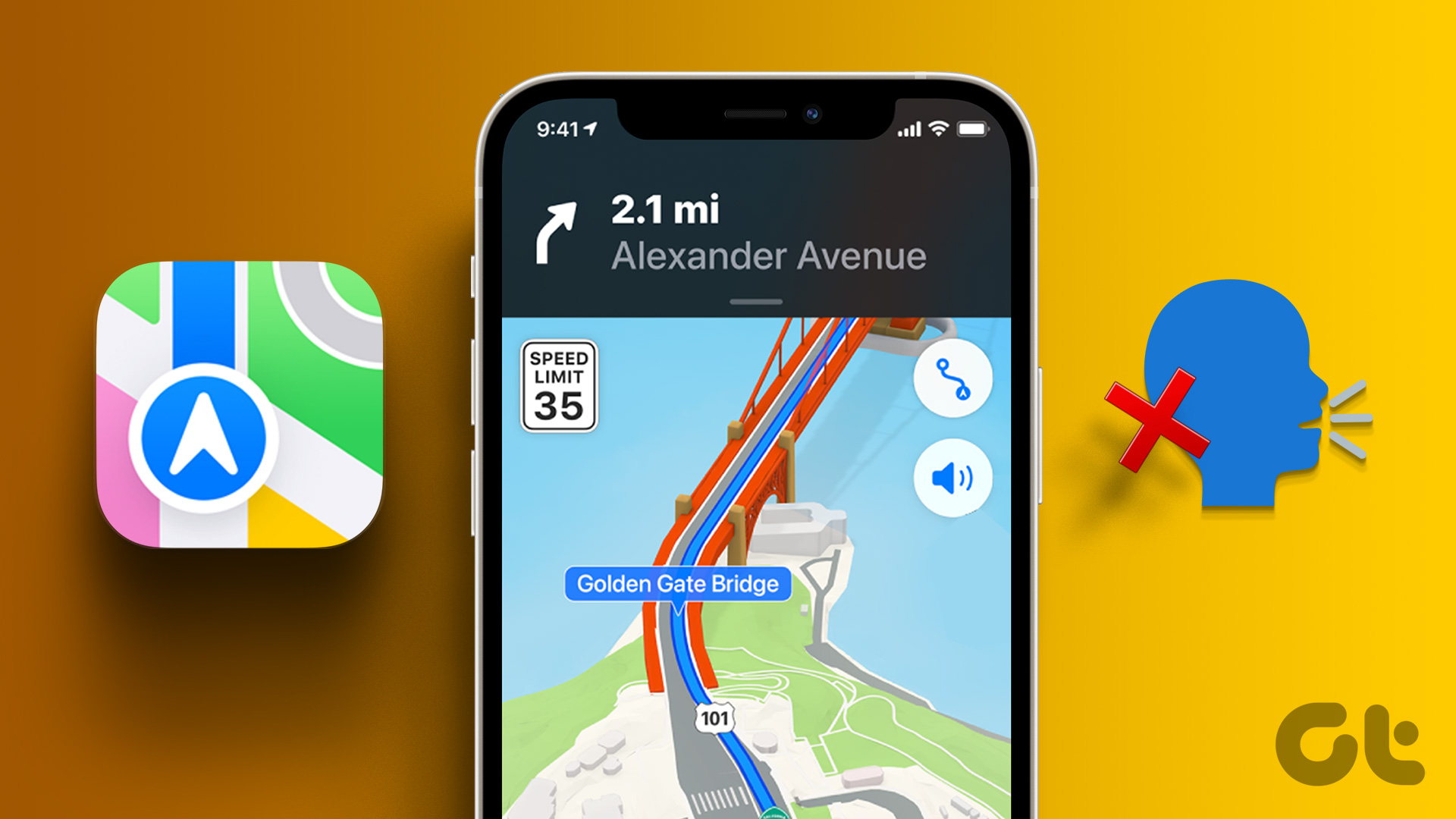
1. ตรวจสอบว่าการนำทางด้วยเสียงปิดเสียงอยู่หรือไม่
เริ่มต้นด้วยวิธีแก้ปัญหาพื้นฐาน คุณจะต้องตรวจสอบว่ามีการปิดเสียงคุณลักษณะการนำทางด้วยเสียงในแอปแผนที่บน iPhone ของคุณหรือไม่ Apple Maps ให้คุณเลือกปิดเสียงคำสั่งการนำทางด้วยเสียงด้วยตนเองได้ในกรณีที่รู้สึกเสียสมาธิ
ขั้นตอนที่ 1: เปิดแอป Apple Maps บน iPhone
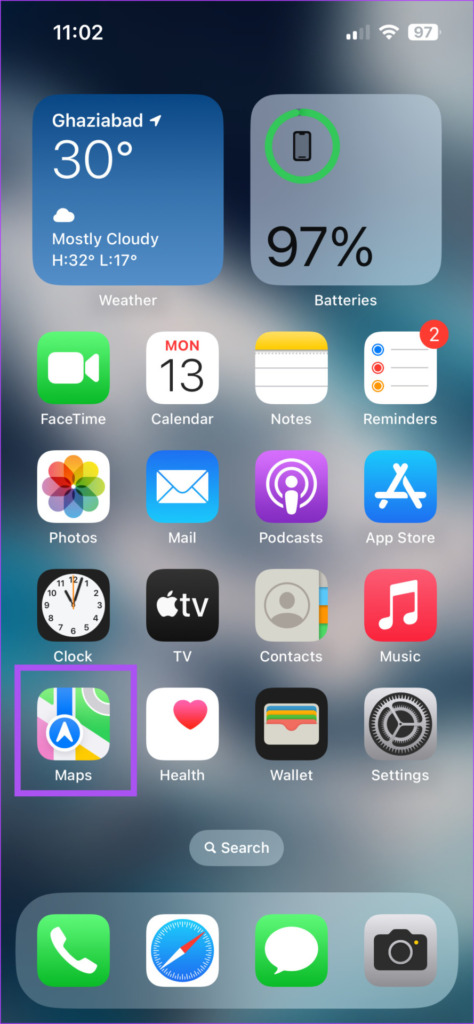
ขั้นตอนที่ 2: เริ่มการนำทางไปยังตำแหน่งที่คุณต้องการ
ขั้นตอนที่ 3: แตะไอคอนเสียงที่ด้านขวาบน
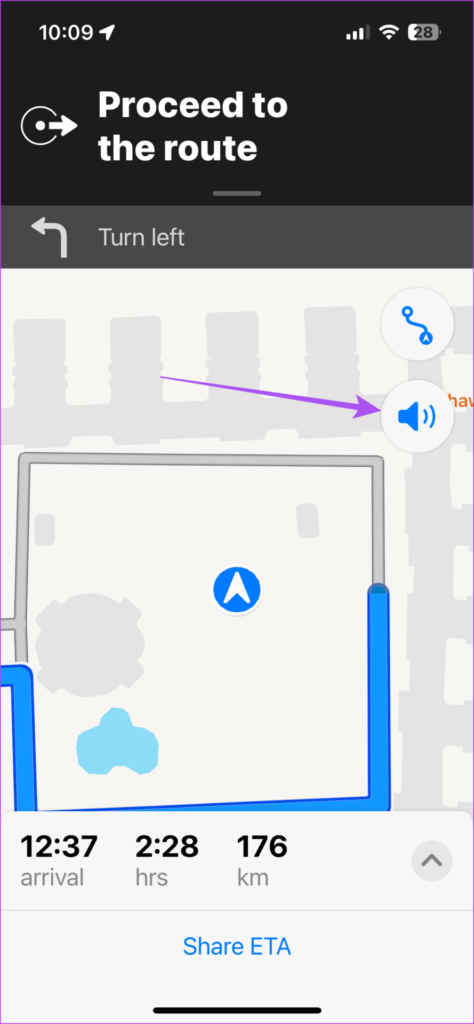
ขั้นตอนที่ 4: เลือกตัวเลือกเปิดเสียงเพื่อ เปิดเสียงการนำทางด้วยเสียง จากนั้นตรวจสอบว่าปัญหาได้รับการแก้ไขหรือไม่
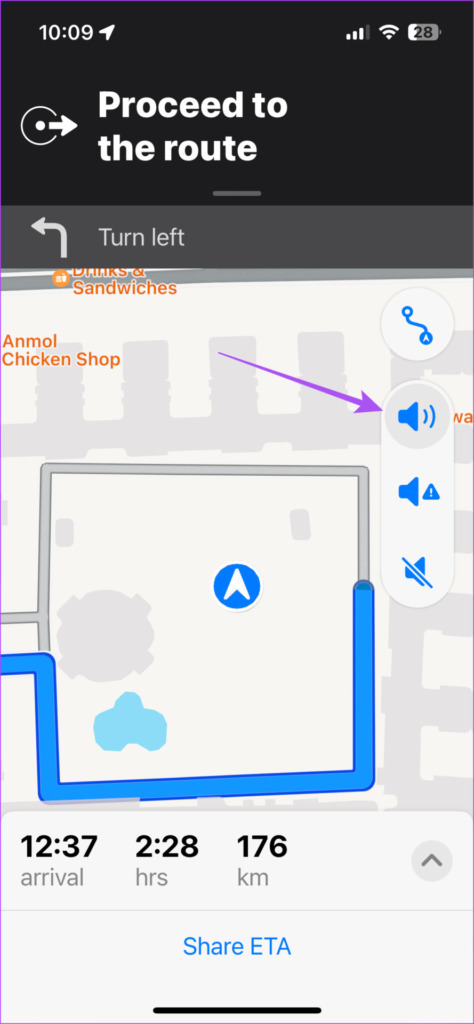
2. เปิดใช้งานการบอกทิศทาง
แอป Apple Maps เปิดใช้งานการบอกทิศทางตามค่าเริ่มต้นบน iPhone ของคุณ แต่ถ้าคุณยังไม่ได้ยินเสียงบอกเส้นทาง คุณลักษณะนี้อาจถูกปิดใช้งานโดยไม่ตั้งใจ วิธีตรวจสอบมีดังนี้
ขั้นตอนที่ 1: เปิดแอปการตั้งค่าบน iPhone
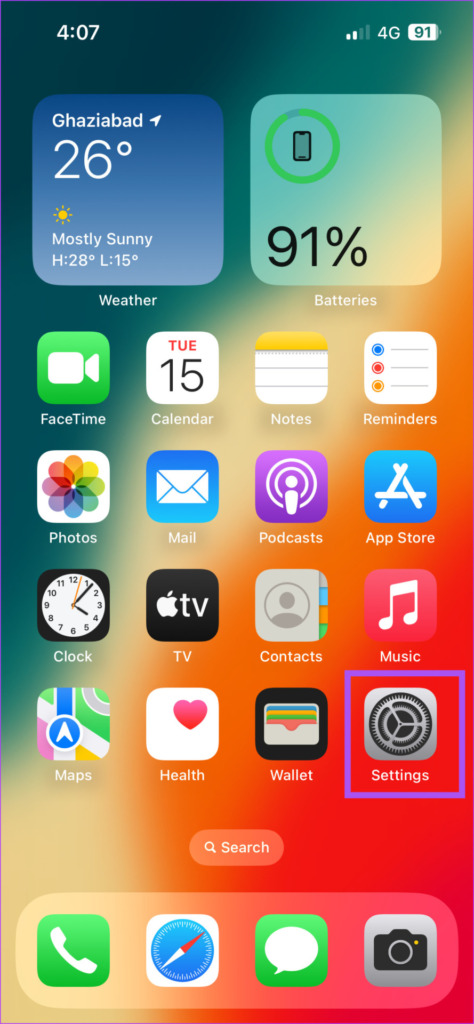
ขั้นตอนที่ 2: เลื่อนลงและแตะแผนที่
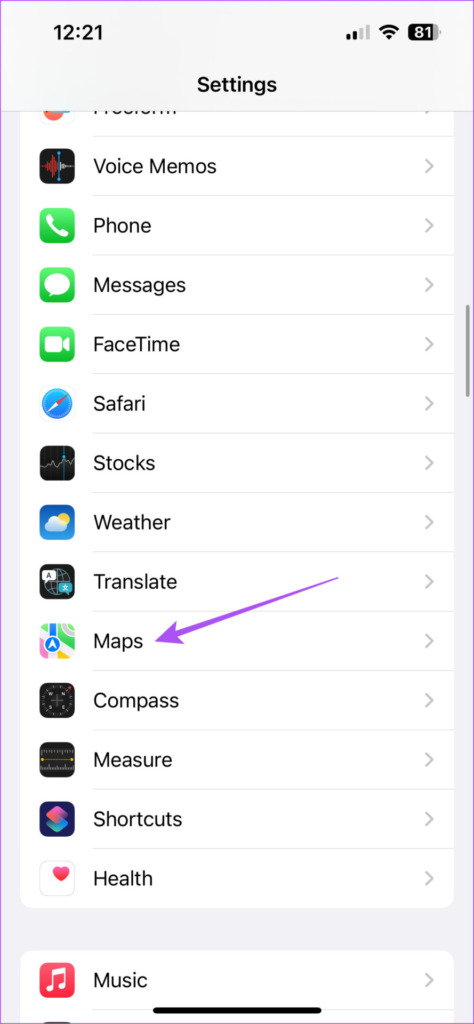
ขั้นตอนที่ 3: เลื่อน ลงแล้วเลือกทิศทางการพูด
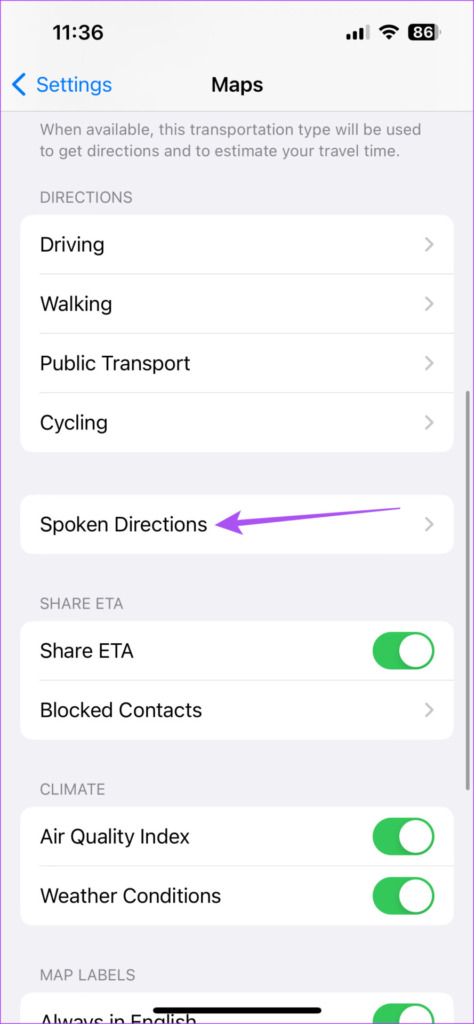
ขั้นตอนที่ 4: แตะปุ่มสลับข้าง’คำสั่งหยุดเสียงพูดชั่วคราว’และ’อุปกรณ์ปลุกทิศทาง’
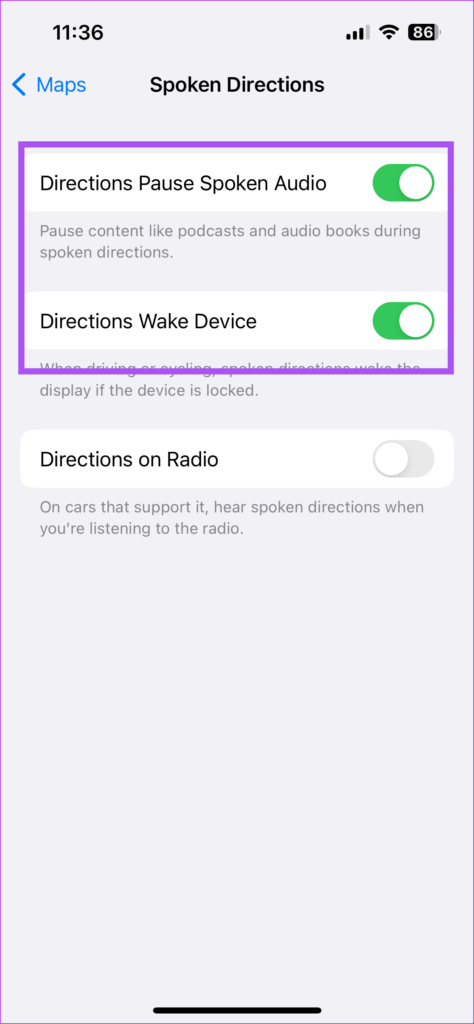
ฟีเจอร์เหล่านี้จะหยุดเนื้อหาชั่วคราว เช่น พ็อดคาสท์และเพลงระหว่างการนำทางด้วยเสียง และปลุกหน้าจอ iPhone ของคุณด้วย หากล็อกอยู่
เราขอแนะนำให้เปิดใช้ทิศทางบนวิทยุเพื่อฟังการนำทางด้วยเสียงขณะฟังวิทยุ
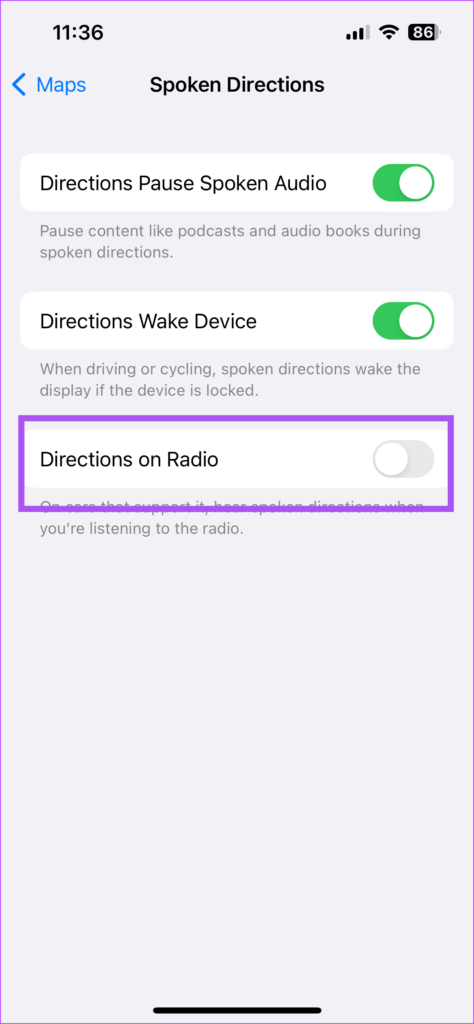
ขั้นตอนที่ 5: ปิดแอปการตั้งค่าและเปิดแอป Apple Maps เพื่อ ตรวจสอบว่าปัญหาได้รับการแก้ไขหรือไม่
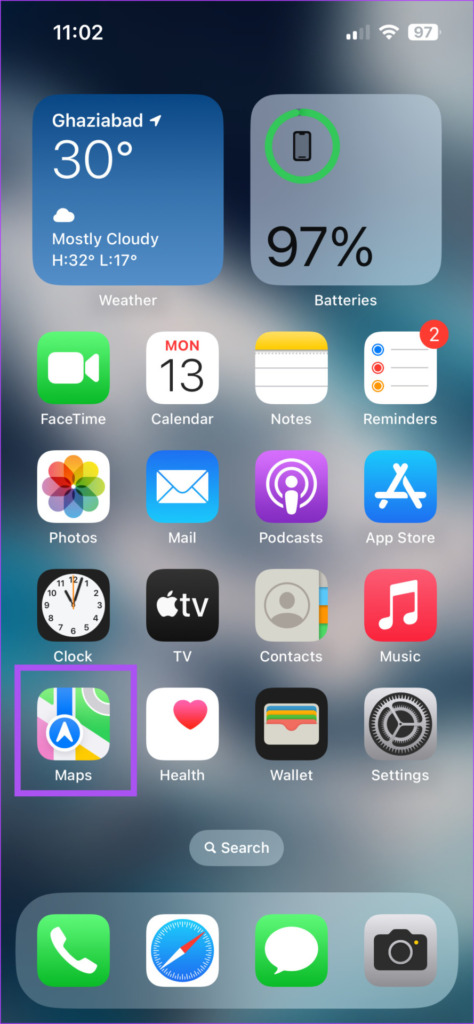
3. ตรวจสอบระดับเสียงของ iPhone
บางครั้งคุณต้องลดระดับเสียงของ iPhone ลงเพื่อหลีกเลี่ยงการรบกวนคนรอบข้างหรือไม่ให้เสียงแจ้งเตือนรบกวนคุณขณะทำงาน และเป็นเรื่องปกติที่จะลืมเพิ่มระดับเสียงในภายหลัง ดังนั้น หากการนำทางด้วยเสียงยังคงใช้งานไม่ได้ใน Apple Maps คุณควรตรวจสอบระดับเสียงบน iPhone ของคุณ
ขั้นตอนที่ 1: เปิดแอปการตั้งค่าบน iPhone ของคุณ.
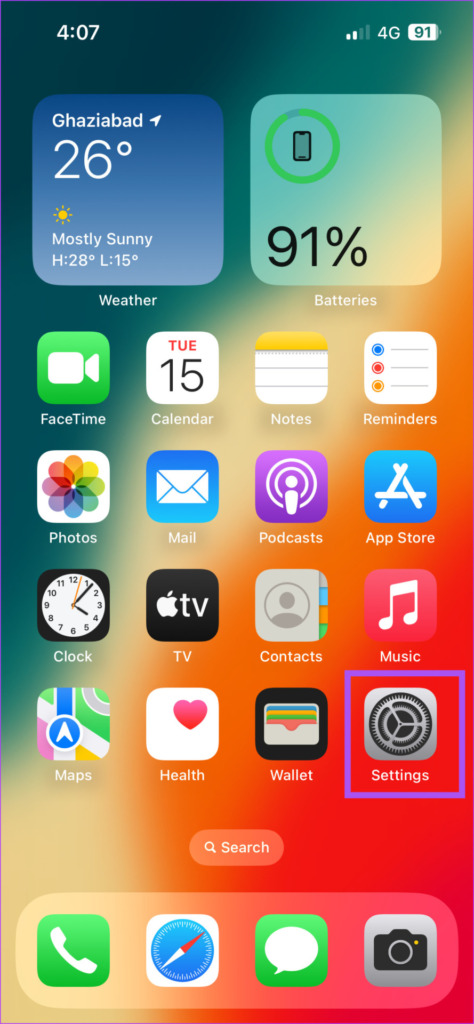
ขั้นตอนที่ 2: แตะเสียงและการสั่น
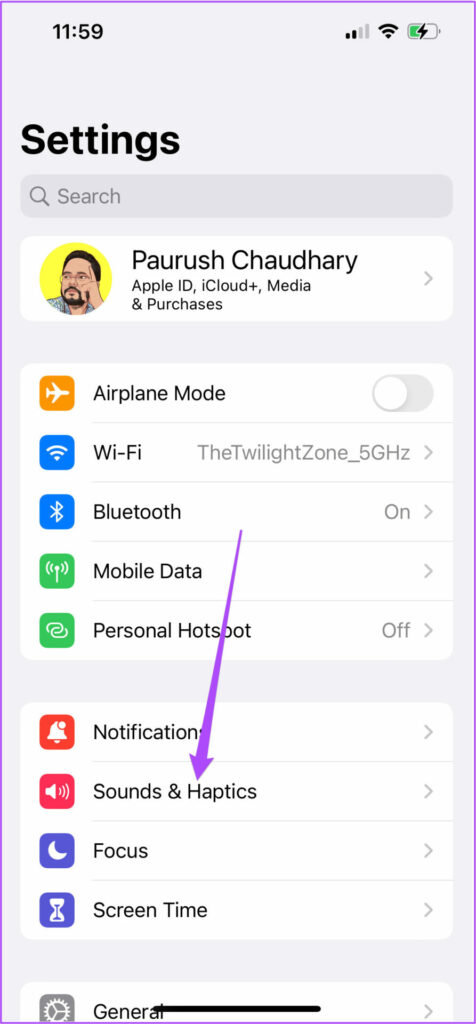
ขั้นตอนที่ 3: ใช้แถบเลื่อนระดับเสียงเพื่อเพิ่มระดับเสียง
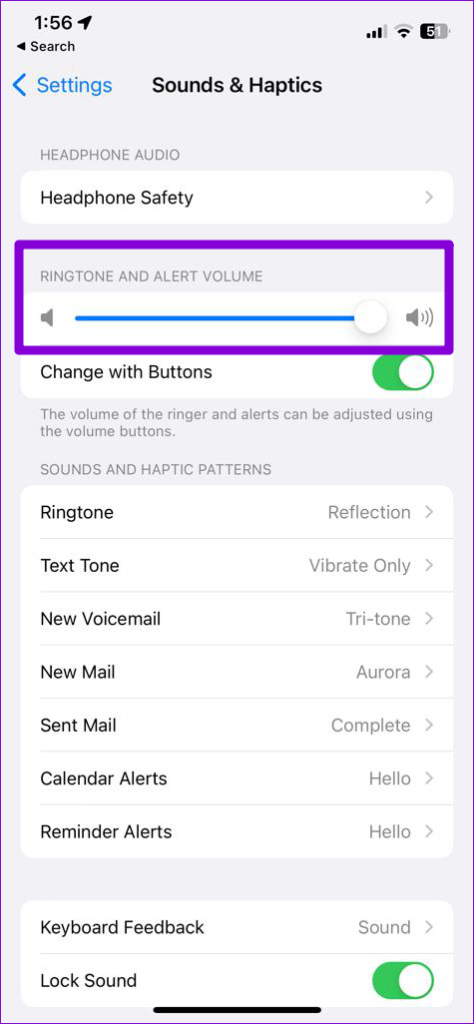
ขั้นตอนที่ 4: ปิด แอปการตั้งค่าและเปิดแอป Apple Maps เพื่อตรวจสอบว่าวิธีนี้ช่วยได้หรือไม่
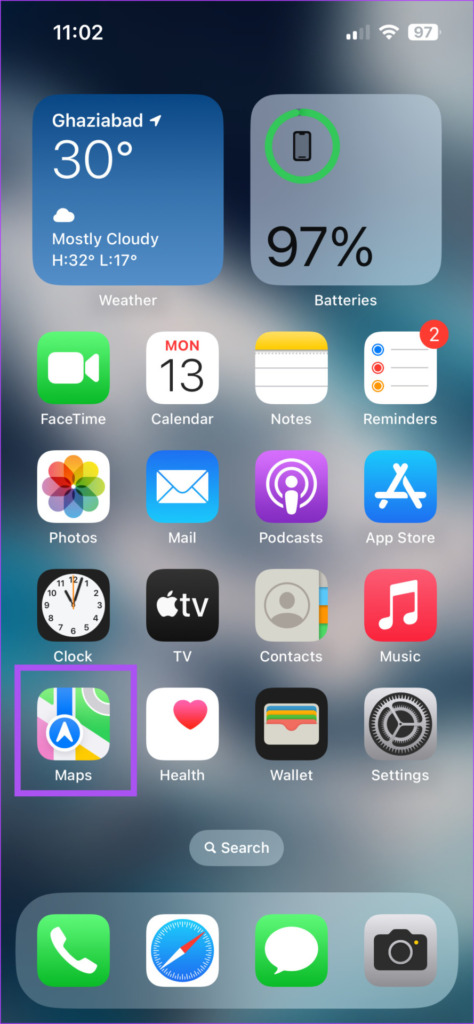
4. บังคับออกและเปิดใช้งานแผนที่ใหม่
อีกวิธีหนึ่งที่มีประสิทธิภาพคือการบังคับออกและเปิดแอป Apple Maps ใหม่บน iPhone ของคุณเพื่อเริ่มต้นใหม่ อาจเป็นกระบวนการในเบื้องหลังหรือกิจกรรมที่อาจป้องกันหรือทำงานผิดพลาดในแอป Maps
ขั้นตอนที่ 1: บนหน้าจอโฮมของ iPhone ให้ปัดขึ้นค้างไว้เพื่อแสดงหน้าต่างแอปพื้นหลัง.
ขั้นตอนที่ 2: เลื่อนไปทางขวาเพื่อค้นหาแผนที่ จากนั้น ปัดขึ้นเพื่อบังคับออกจากแอป

ขั้นตอนที่ 3: เปิดแอป Apple Maps ใหม่เพื่อตรวจสอบว่าช่วยได้หรือไม่
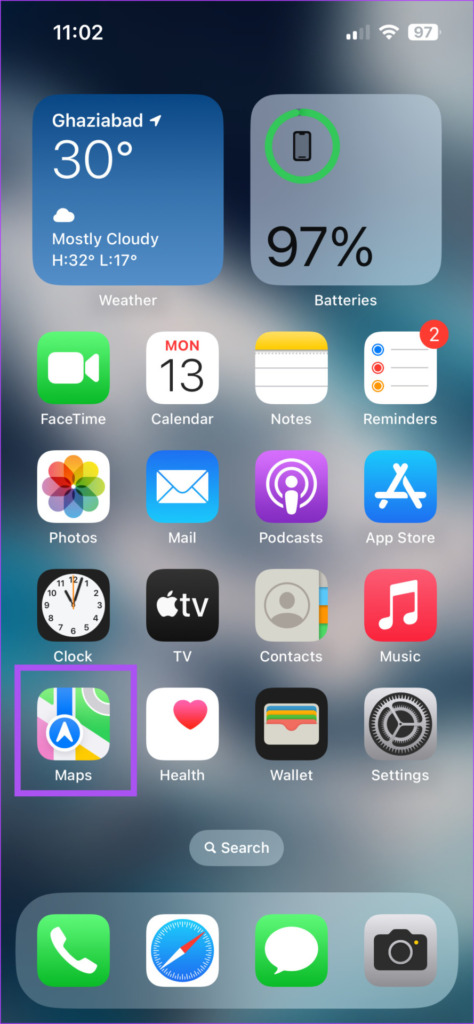
5. ตรวจสอบการเชื่อมต่ออินเทอร์เน็ตของคุณ
Apple Maps ต้องการการเข้าถึงอินเทอร์เน็ตอย่างต่อเนื่องเพื่อแสดงเส้นทางและให้การนำทางด้วยเสียง ดังนั้น หากคุณรู้สึกว่าการนำทางด้วยเสียงสะดุดในบางครั้งใน Apple Maps บน iPhone คุณจะต้องตรวจสอบความเร็วการเชื่อมต่ออินเทอร์เน็ตของคุณ เนื่องจากคุณจะต้องใช้ Maps กลางแจ้งเป็นส่วนใหญ่ ต่อไปนี้เป็นวิธีตรวจสอบว่า Maps อนุญาตให้เข้าถึงข้อมูลมือถือได้หรือไม่
ขั้นตอนที่ 1: เปิดแอปการตั้งค่าบน iPhone ของคุณ
p> 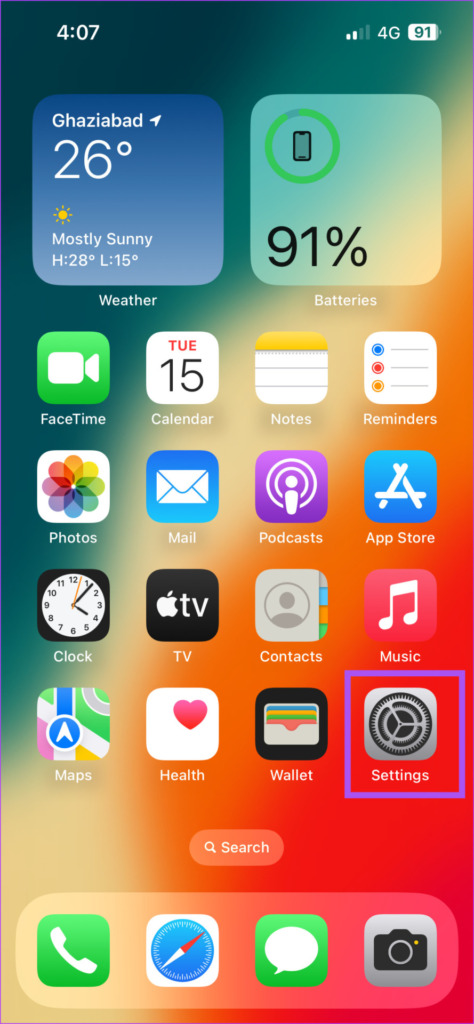
ขั้นตอน 2: เลื่อนลงแล้วแตะแผนที่
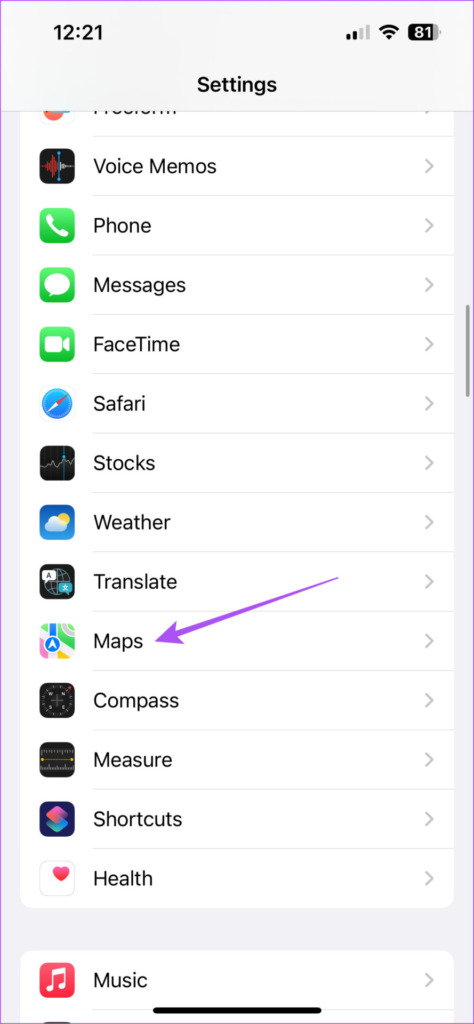
ขั้นตอนที่ 3: แตะสลับข้างข้อมูลมือถือ
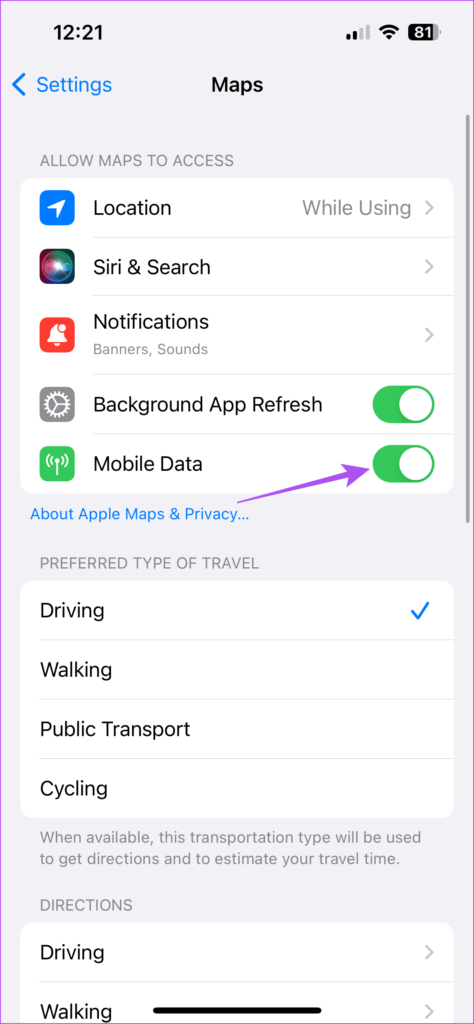
ขั้นตอนที่ 4: ปิดแอปการตั้งค่าและเปิดแอป Apple Maps เพื่อเป็นสักขีพยานในการเปลี่ยนแปลง
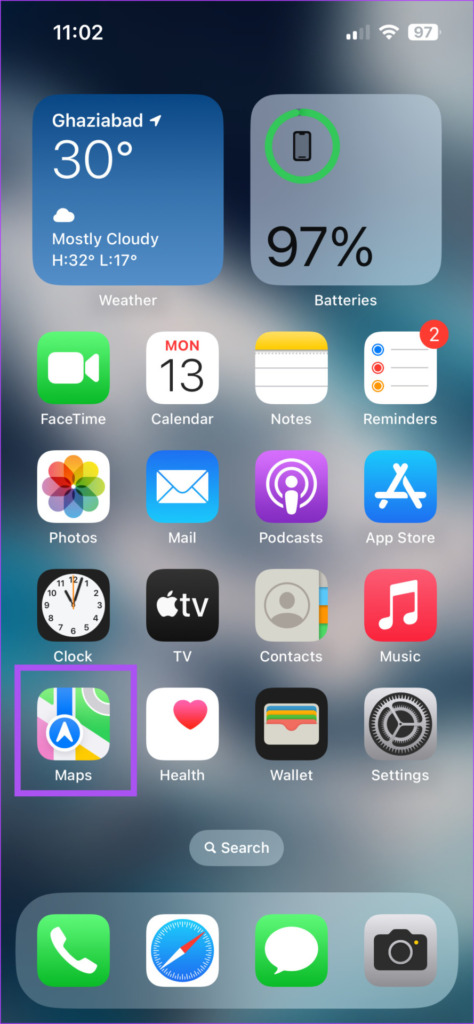
6. อัปเดตแผนที่
หากยังไม่มีวิธีแก้ปัญหาใดที่ใช้ได้จนถึงตอนนี้ เราขอแนะนำให้อัปเดต Apple Maps โดยติดตั้ง iOS เวอร์ชันล่าสุด การดำเนินการนี้จะลบจุดบกพร่องหรือข้อบกพร่องที่เป็นสาเหตุของปัญหานี้
ขั้นตอนที่ 1: เปิดแอปการตั้งค่าบน iPhone ของคุณ
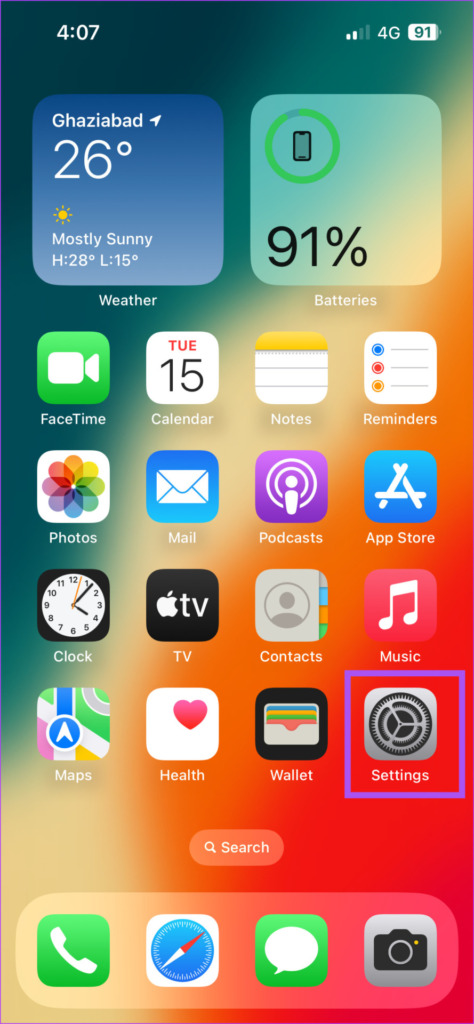
ขั้นตอนที่ 2: เลื่อนลงแล้วแตะ ทั่วไป
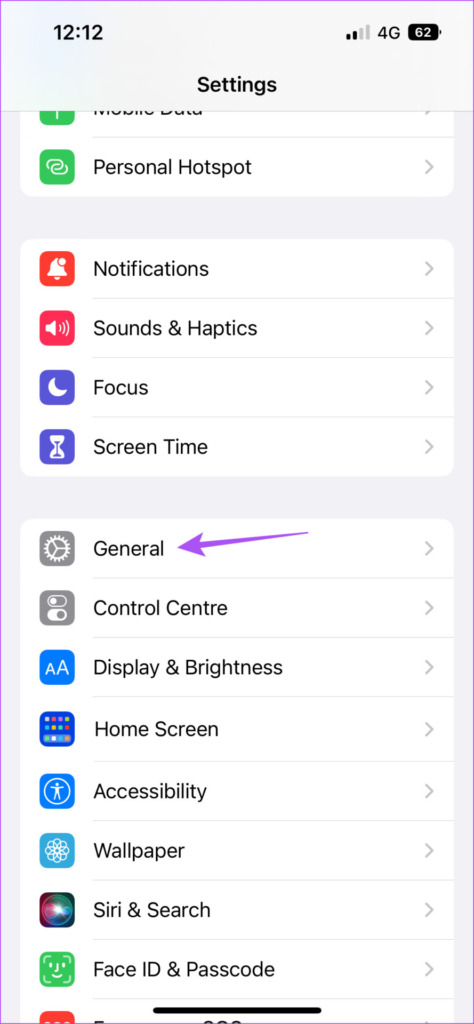
ขั้นตอนที่ 3: แตะการอัปเดตซอฟต์แวร์

ขั้นตอนที่ 4: หากมีการอัปเดต ให้ดาวน์โหลดและติดตั้ง
ขั้นตอนที่ 5: หลังจากนั้น ให้เปิดแอป Apple Maps เพื่อตรวจสอบว่าปัญหายังคงอยู่หรือไม่
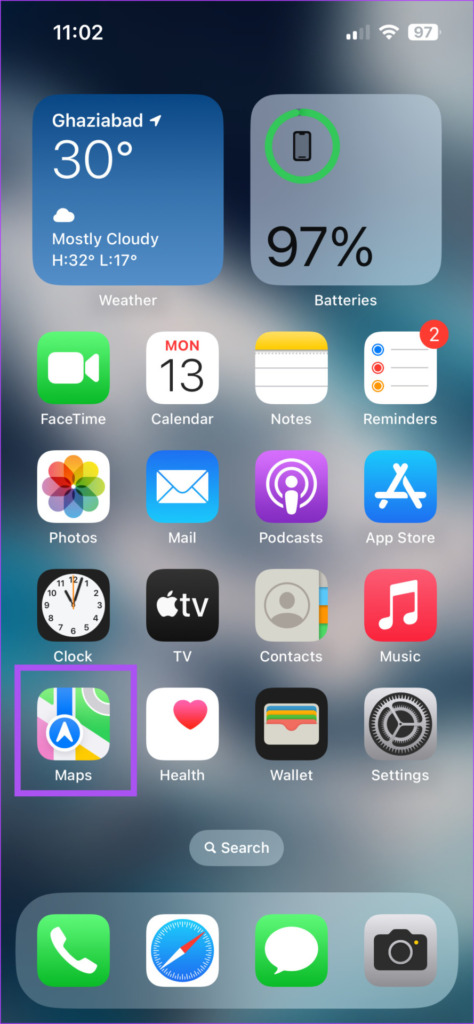
ขอเส้นทางด้วยเสียง
โซลูชันเหล่านี้จะช่วยให้ Apple Maps กลับมาใช้การนำทางด้วยเสียงบน iPhone ของคุณอีกครั้ง แอปสามารถแนะนำเส้นทางที่ดีที่สุดเพื่อให้คุณหลุดพ้นจากการจราจรระหว่างการเดินทางปกติ นั่นเป็นเหตุผลที่แนะนำให้เพิ่มที่อยู่บ้านของคุณในแอพ Maps เพื่อค้นหาเส้นทางที่ดีที่สุดและเส้นทางที่หลีกเลี่ยงสิ่งกีดขวางบนถนน คุณสามารถอ่านโพสต์ของเราเกี่ยวกับวิธีเพิ่มที่อยู่บ้านของคุณใน Apple Maps บน iPhone