แค่ Google ก็เป็นสิ่งที่เราทุกคนได้ยินหลายครั้งต่อวัน เราเปิดเบราว์เซอร์ของเราและเพียงแค่ Google อะไรก็ตามที่รบกวนเรา พวกเราหลายคนใช้ Google Chrome เป็นเบราว์เซอร์เริ่มต้นของเรา ไม่เพียงเพราะเชื่อถือได้เท่านั้น แต่ยังเป็นเพราะเราได้รับเครื่องมือค้นหาของ Google เป็นหน้าแรกด้วย อย่างไรก็ตาม แม้แต่หนึ่งในเบราว์เซอร์ที่น่าเชื่อถือที่สุดก็อาจทำให้เกิดปัญหาได้ บางครั้ง Chrome ขัดข้องและบางครั้งอาจไม่ยอมเปิด มีวิธีแก้ปัญหาง่ายๆ สำหรับสิ่งนี้ และในบทช่วยสอนนี้ ฉันจะแสดงวิธีแก้ไข Chrome ที่ไม่เปิดใน Windows 10
แก้ไข Chrome ไม่เปิด
ปัญหาอาจเกิดจากระบบปฏิบัติการหรือเบราว์เซอร์ของคุณ คุณสามารถลองใช้วิธีการเหล่านี้และดูว่าวิธีใดที่เหมาะกับคุณ
รีสตาร์ท
นี่อาจเป็นวิธีแก้ปัญหาที่ง่ายที่สุดที่คุณสามารถลองได้ มันได้ผลสำหรับฉันมาหลายครั้งแล้ว และอาจได้ผลสำหรับคุณเช่นกัน เพียงรีสตาร์ทคอมพิวเตอร์แล้วลองเปิด Chrome อีกครั้ง
วันที่ & เวลา
บางครั้ง วันที่และเวลาไม่ถูกต้องอาจทำให้แอปทำงานไม่ถูกต้อง ตรวจสอบวันที่และเวลา หากไม่ถูกต้อง ให้ทำตามขั้นตอนด้านล่างเพื่อแก้ไข:
ขั้นตอนที่ 1: คลิกขวาที่ตำแหน่งที่คุณเห็นวันที่และเวลาบนแถบงานของคุณ
ขั้นตอนที่ 2: เลือก ปรับวันที่/เวลา

ขั้นตอนที่ 3: ตรวจสอบให้แน่ใจว่าได้สลับสำหรับ ตั้งเวลาโดยอัตโนมัติ และ ตั้งเขตเวลาโดยอัตโนมัติ เปิดอยู่
ขั้นตอนที่ 4: กด ซิงค์ทันที

ติดตั้งแอปใหม่อีกครั้ง
ขั้นตอนที่ 1: ไปที่ เมนูเริ่ม และคลิกที่ฟันเฟือง การตั้งค่า (ปุ่มลัด: ชนะ + ฉัน)
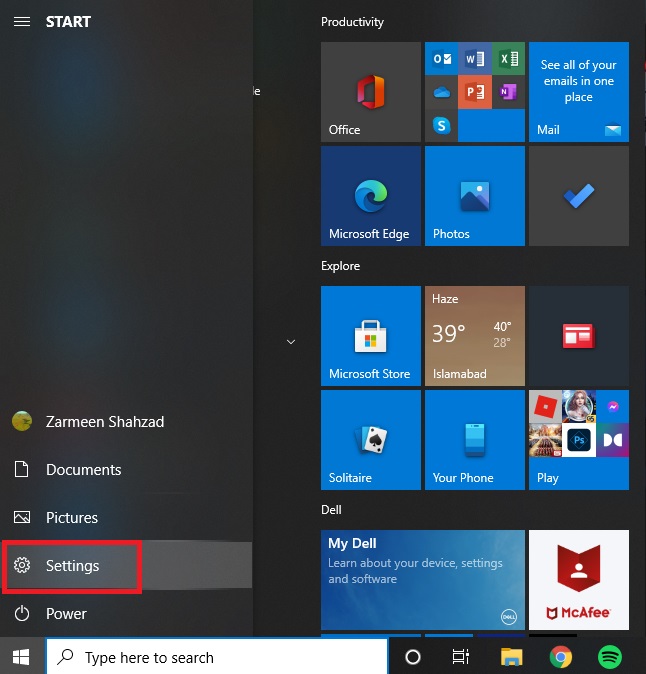
ขั้นตอนที่ 2: เลือก แอป

ขั้นตอนที่ 3: ในส่วน แอปและคุณลักษณะ ให้เลื่อนลงและค้นหาแอป Google Chrome

ขั้นตอนที่ 4: คลิกที่แอป เลือก ถอนการติดตั้ง

ขั้นตอนที่ 5: คลิกที่ ถอนการติดตั้ง อีกครั้ง

ขั้นตอนที่ 6: รีสตาร์ท คอมพิวเตอร์ของคุณ
ขั้นตอนที่-7: ใช้ลิงก์นี้เพื่อดาวน์โหลด
a> Chrome อีกครั้ง
แก้ไข Chrome ไม่เปิดขึ้นโดยการเปลี่ยนชื่อไอคอน
ขั้นตอนที่ 1: เปิด File Explorer (ปุ่มลัด: ชนะ + E)
ขั้นตอนที่ 2: ในแถบด้านบน ให้เพิ่มเส้นทางต่อไปนี้แล้วคลิก Enter:
C:\Program Files (x86)\Google\Chrome\Application
หากคุณได้รับข้อผิดพลาด ให้ลองใช้เส้นทางนี้แทน:
C:\Program Files\Google\Chrome\Application

ขั้นตอนที่ 3: ค้นหา ไอคอน Chrome คลิกขวาและเลือก เปลี่ยนชื่อ

ขั้นตอนที่ 4: พิมพ์ชื่อใหม่ แล้วจะเป็นอะไรก็ได้ที่คุณต้องการ (เช่น Chomexyz เป็นต้น) เมื่อเสร็จแล้ว ให้กด Enter
ขั้นตอนที่ 5: คลิกขวาที่ไอคอนอีกครั้ง เลื่อนเคอร์เซอร์ไปที่ ส่งไปที่ แล้วเลือก เดสก์ท็อป (สร้างทางลัด)

ขั้นตอนที่ 6: ไปที่เดสก์ท็อปของคุณและลบไอคอน Chrome เก่า
ขั้นตอนที่-7: คลิกขวาที่ ไอคอน Chrome ใหม่ ที่คุณเพิ่งสร้างขึ้นบนเดสก์ท็อป และคลิก เปลี่ยนชื่อ เปลี่ยนชื่อเป็นชื่อเดิม เช่น Chrome
ขั้นตอนที่ 8: รีสตาร์ทคอมพิวเตอร์แล้วลองเปิด Chrome อีกครั้ง
ขั้นตอนที่ 9: หาก Chrome ทำงานได้อย่างถูกต้อง ให้คลิกขวาที่ไอคอน Chrome ในทาสก์บาร์ของคุณ
ขั้นตอนที่ 10: เลือก เลิกตรึงจากแถบงาน
ขั้นตอนที่ 11: ลากไอคอน Chrome ใหม่ (พร้อมใช้งานบนเดสก์ท็อป) ไปที่แถบงาน ซึ่งจะปักหมุดไว้ที่นี่
การตั้งค่าความเข้ากันได้
ขั้นตอนที่ 1: ไปที่เดสก์ท็อปและค้นหาไอคอน Chrome
ขั้นตอนที่ 2: คลิกขวาที่ไอคอนและเลือก คุณสมบัติ

Step-3: คลิกที่ แท็บ ความเข้ากันได้
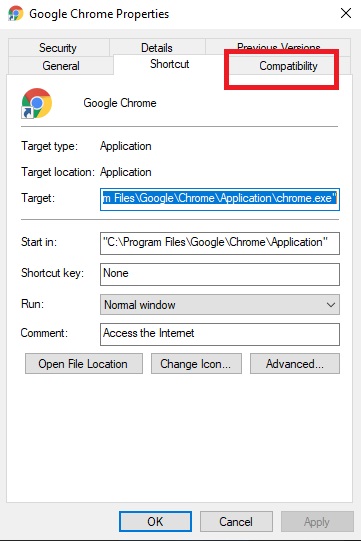
ขั้นตอนที่ 4: คลิกที่ เรียกใช้ตัวแก้ไขปัญหาความเข้ากันได้
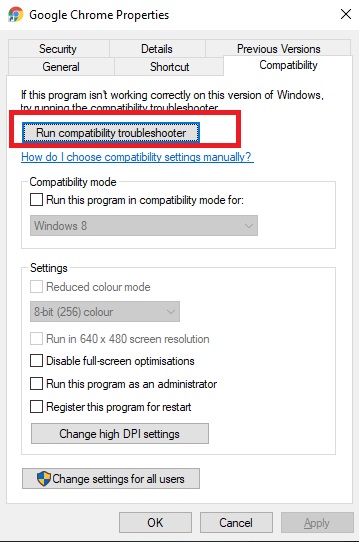
ขั้นตอนที่ 5: ตรวจสอบว่า Chrome ใช้งานได้ในขณะนี้
ขั้นตอนที่ 6: หากยังไม่ได้ดำเนินการ ให้เปิดแท็บ ความเข้ากันได้ ใน คุณสมบัติ อีกครั้ง
ขั้นตอนที่-7: ทำเครื่องหมายที่ช่อง เรียกใช้โปรแกรมนี้ในโหมดความเข้ากันได้ ในส่วนโหมดความเข้ากันได้
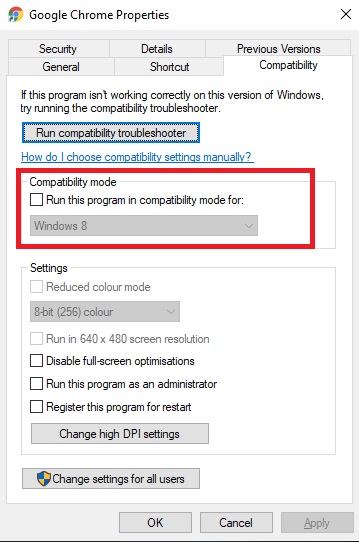
ขั้นตอนที่ 8: กด ตกลง
ขั้นตอนที่ 9: หาก Chrome ยังไม่เปิดขึ้นแม้ว่าจะลอง ขั้นตอนที่ 4 และ ขั้นตอนที่ 7 แล้ว ให้ไปที่ ขั้นตอนต่อไป
ขั้นตอนที่ 10: ในคุณสมบัติ ในแท็บความเข้ากันได้ ในส่วน Sการตั้งค่า ให้ทำเครื่องหมายที่ช่องปิดใช้งานการเพิ่มประสิทธิภาพเต็มหน้าจอ และ ลงทะเบียนโปรแกรมนี้เพื่อเริ่มต้นใหม่
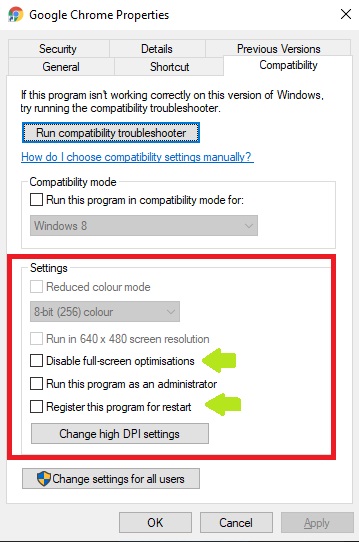
แถบงาน
ดูเหมือนว่าการเปิดใช้งานแถบงานซ่อนอัตโนมัติในการตั้งค่าทำให้เกิดปัญหากับ Chrome หากคุณปิดใช้งานคุณลักษณะนี้ Chrome จะทำงานตามปกติ หากต้องการปิดใช้งานฟังก์ชันนี้:
- เปิด การตั้งค่า โดยใช้ปุ่มลัด ชนะ + ฉัน
- เลือก การปรับเปลี่ยนในแบบของคุณ
- เลือก แถบงาน จากบานหน้าต่างด้านซ้าย
- ปิดสวิตช์เพื่อซ่อนแถบงานในโหมดเดสก์ท็อปโดยอัตโนมัติ
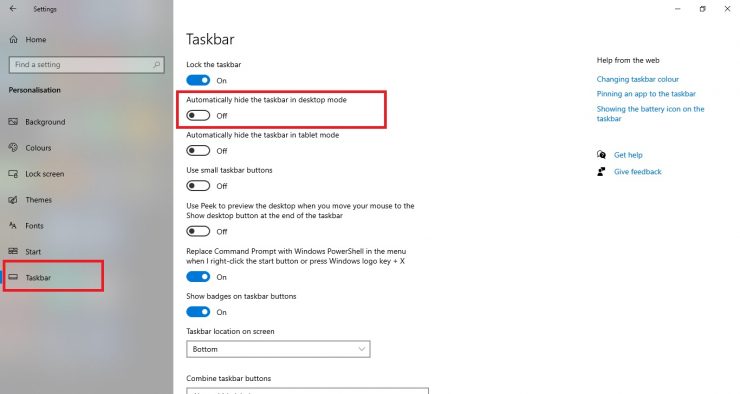
คำสั่งเครือข่าย
- พิมพ์ cmd ในแถบค้นหาเมนูเริ่ม
- เมื่อตัวเลือกพรอมต์คำสั่งปรากฏขึ้น ให้คลิกที่ เรียกใช้ในฐานะผู้ดูแลระบบ
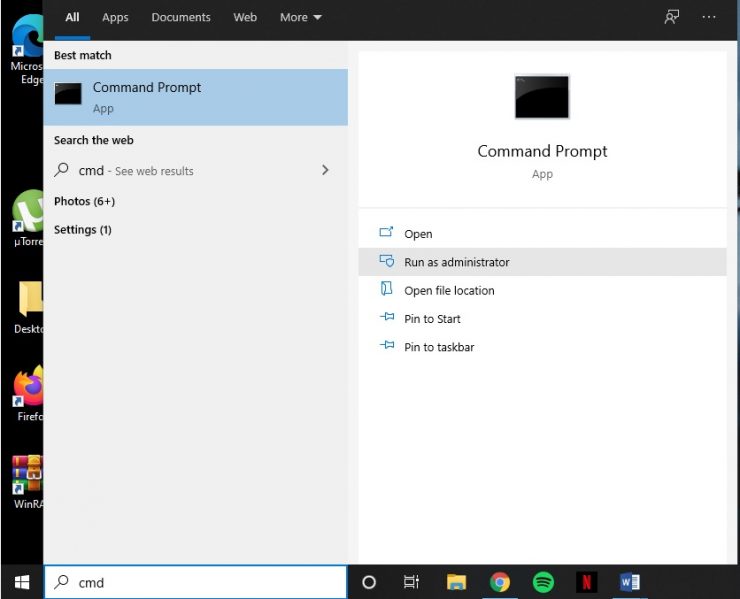
- ระบบจะถามคุณว่า คุณต้องการอนุญาตให้แอปนี้ทำการเปลี่ยนแปลงในอุปกรณ์ของคุณหรือไม่ คลิก ใช่
- พิมพ์คำสั่งต่อไปนี้แล้วกด Enter: netsh int ip reset C:\RESETLOG.TXT
- พิมพ์คำสั่งนี้แล้วกด Enter: netsh winsock reset
- พิมพ์คำสั่งนี้แล้วกด Enter: ipconfig/flushdns
- พิมพ์ ออก แล้วกด Enter
- รีสตาร์ทคอมพิวเตอร์แล้วลองเปิด Chrome อีกครั้ง
แก้ไข Chrome ไม่เปิดขึ้นโดยการรีเซ็ตการตั้งค่า
ขั้นตอนที่ 1: เปิดการตั้งค่าโดยใช้ปุ่มลัด ชนะ + ฉัน
ขั้นตอนที่ 2: เลือก เครือข่ายและอินเทอร์เน็ต
ขั้นตอนที่ 3: เลือก สถานะ จากบานหน้าต่างด้านซ้าย
ขั้นตอนที่ 4: คลิกที่ รีเซ็ตเครือข่าย และยืนยันเมื่อถูกถามอีกครั้ง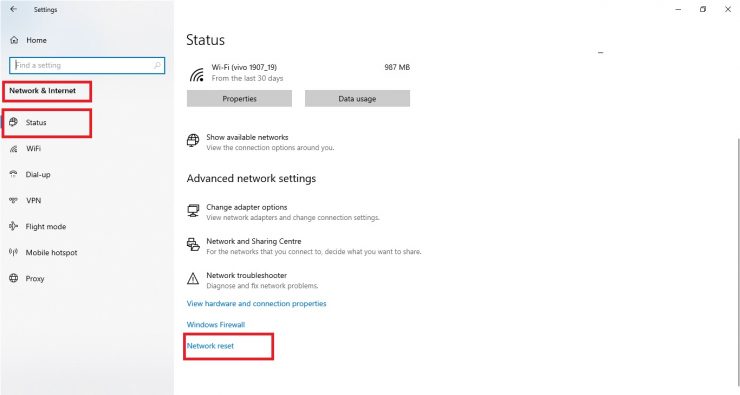
หวังว่าหนึ่งในวิธีเหล่านี้จะแก้ไขไม่ให้ Chrome เปิดบน คอมพิวเตอร์ที่ใช้ Windows 10
