คุณสามารถพิมพ์ภาพถ่ายหรือเอกสารจาก iPhone ของคุณโดยมีหรือไม่มี Wi-Fi คุณไม่ต้องเผชิญกับความยุ่งยากในการถ่ายโอนไฟล์จาก iPhone ของคุณไปยังคอมพิวเตอร์แล้วพิมพ์จากคอมพิวเตอร์ของคุณ คุณสามารถพิมพ์แบบไร้สายจาก iPhone ได้หากเครื่องพิมพ์ของคุณรองรับ
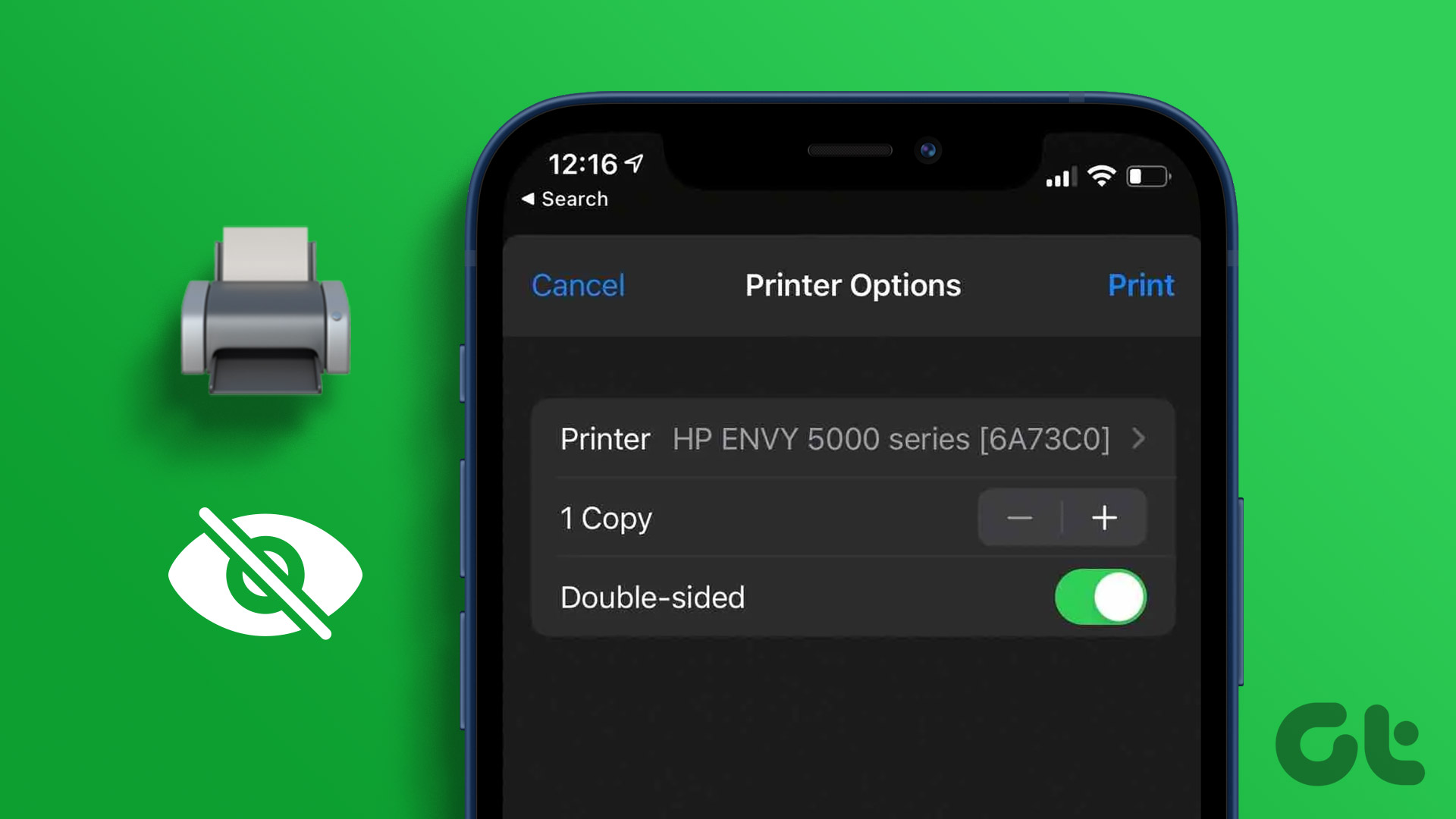
แต่ในกรณีที่คุณไม่เห็นเครื่องพิมพ์ของคุณปรากฏบน iPhone ของคุณ เราขอเสนอวิธีแก้ไขปัญหาที่ใช้งานได้เพื่อแก้ไขปัญหาเครื่องพิมพ์ของคุณไม่แสดงบน iPhone
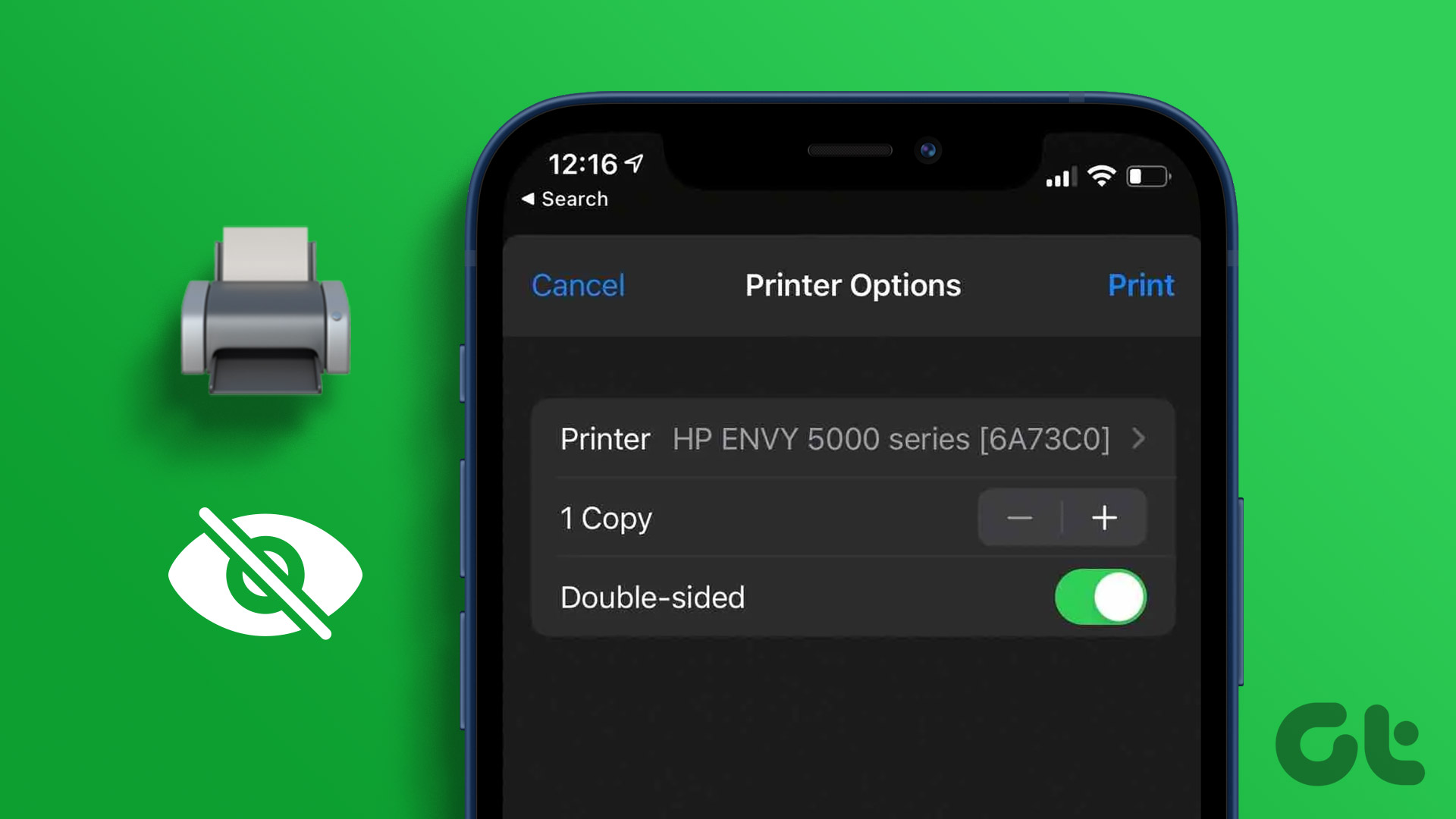
1. ตรวจสอบว่าเครื่องพิมพ์ของคุณรองรับ AirPrint หรือไม่
ฟังก์ชัน AirPrint ของ Apple ช่วยให้คุณ เชื่อมต่อแบบไร้สายและพิมพ์เอกสารหรือรูปภาพจาก iPhone ของคุณ เพื่อสิ่งนั้น เครื่องพิมพ์ของคุณต้องรองรับ AirPrint คุณสามารถไปที่หน้าการสนับสนุนของแบรนด์สำหรับเครื่องพิมพ์ของคุณและตรวจสอบว่าเครื่องพิมพ์ของคุณรองรับ AirPrint หรือไม่
คุณยังสามารถดูโพสต์ของเรา ซึ่งเราได้แนะนำเครื่องพิมพ์ไร้สายที่ดีที่สุดสำหรับ Mac ของคุณ
<ชั่วโมง2>2. เชื่อมต่อกับเครือข่าย Wi-Fi เดียวกัน
หลังจากที่คุณแน่ใจว่าเครื่องพิมพ์ของเรามีฟังก์ชัน AirPrint ให้ตรวจสอบว่าเครื่องพิมพ์และ iPhone ของคุณเชื่อมต่อกับเครือข่าย Wi-Fi เดียวกันหรือไม่ คุณสามารถตรวจสอบการตั้งค่าไร้สายของเครื่องพิมพ์และดูชื่อเครือข่าย Wi-Fi หากเครื่องพิมพ์ของคุณไม่มีฟังก์ชัน Wi-Fi แบบดูอัลแบนด์ คุณจะต้องแน่ใจว่า iPhone ของคุณเชื่อมต่อกับย่านความถี่ 2.4GHz เดียวกันด้วย
3. ขยับเข้าใกล้เครื่องพิมพ์มากขึ้น
ในกรณีที่ทั้งเครื่องพิมพ์และ iPhone ของคุณเชื่อมต่อกับย่านความถี่ 5GHz คุณจะต้องขยับเข้าใกล้เครื่องพิมพ์ของคุณมากขึ้น ย่านความถี่ 5GHz รองรับความเร็วอินเทอร์เน็ตที่เร็วกว่าแต่ในช่วงที่สั้นกว่า นั่นเป็นเหตุผลที่คุณต้องให้ iPhone อยู่ใกล้เครื่องพิมพ์มากขึ้นเพื่อการพิมพ์ที่รวดเร็ว ขอแนะนำโดยเฉพาะอย่างยิ่งเมื่อคุณต้องพิมพ์หลายหน้าอย่างรวดเร็วหรือพิมพ์ภาพถ่ายขนาดใหญ่ที่มีรายละเอียดมากมาย
4. ใช้ Hotspot เพื่อพิมพ์โดยใช้ iPhone
หากคุณยังพบปัญหาเดิม คุณสามารถตั้งค่าฮอตสปอตระหว่าง iPhone และเครื่องพิมพ์ได้ ก่อนเริ่มขั้นตอนต่างๆ ตรวจสอบให้แน่ใจว่าไฟ LED กะพริบแสดงอยู่ข้างโลโก้ Wi-Fi บนเครื่องพิมพ์ของคุณ เราใช้เครื่องพิมพ์ HP สำหรับโพสต์นี้
ขั้นตอนที่ 1: เปิดแอปการตั้งค่าบน iPhone ของคุณ
ขั้นตอนที่ 2: แตะ Wi-Fi
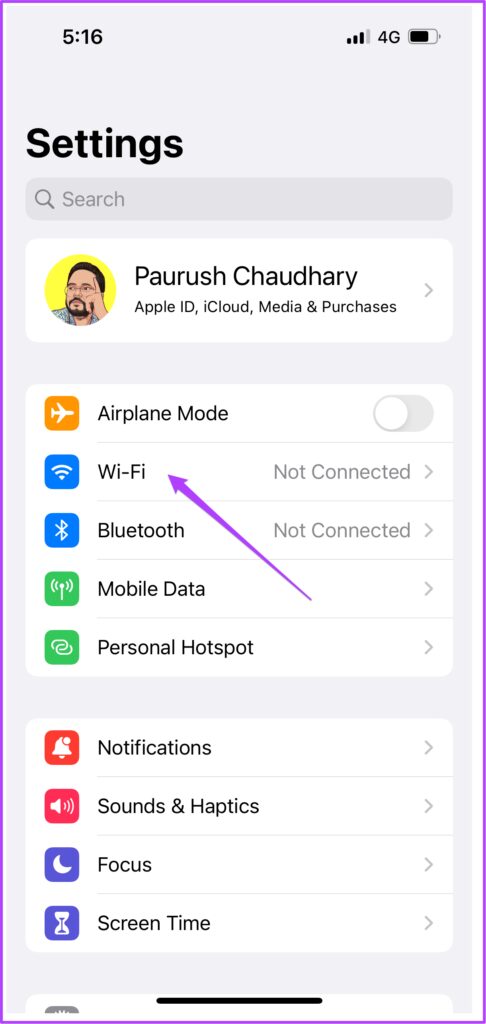
ขั้นตอนที่ 3: แตะชื่อเครื่องพิมพ์ของคุณจากรายการเครือข่ายที่มี

ขั้นตอนที่ 4: ป้อนรหัสผ่านเพื่อเชื่อมต่อกับเครื่องพิมพ์ของคุณ
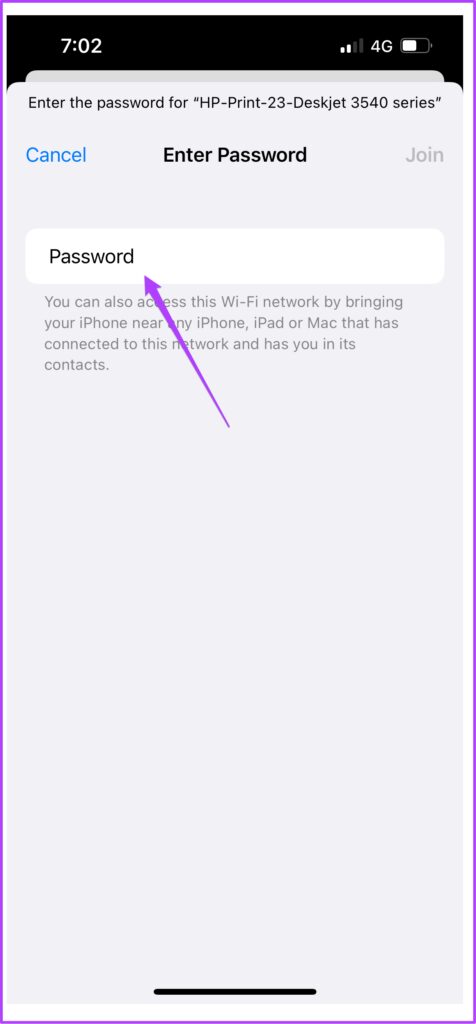
คุณสามารถตรวจสอบรหัสผ่านเครื่องพิมพ์ได้โดยไปที่เมนูไร้สายของเครื่องพิมพ์ของคุณ
ขั้นตอนที่ 5: หลังจากเข้าร่วมฮอตสปอตของเครื่องพิมพ์แล้ว ให้ปิดแอปการตั้งค่า
ขั้นตอนที่ 6: เปิดไฟล์ที่คุณต้องการพิมพ์
ขั้นตอนที่ 7: แตะไอคอนแบ่งปันที่มุมล่างซ้าย
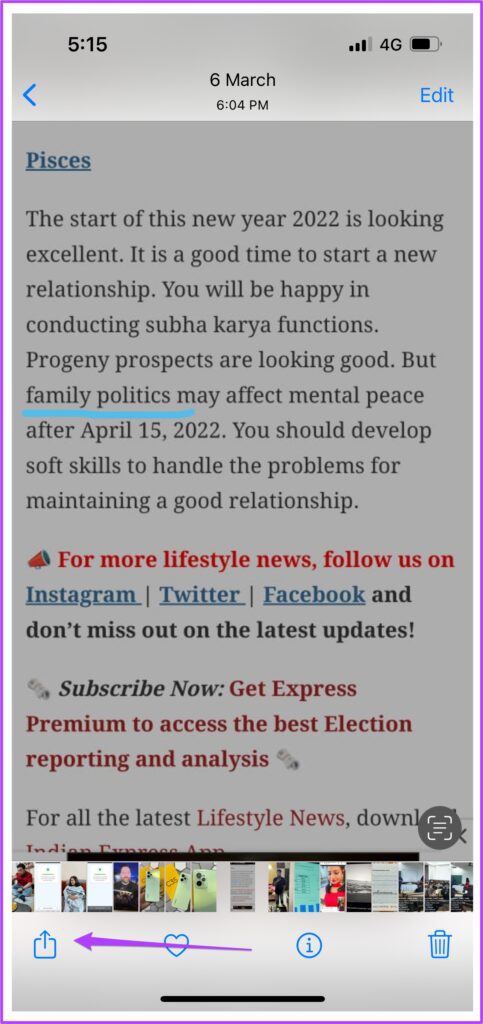
ขั้นตอนที่ 8: เลื่อนลงแล้วแตะพิมพ์
เครื่องพิมพ์ของคุณอาจถูกเลือกไว้แล้วในเมนูการตั้งค่าเครื่องพิมพ์ หากไม่ใช่ คุณสามารถเลือกอีกครั้ง
ขั้นตอนที่ 9: เลือกตัวเลือกแล้วแตะพิมพ์ที่มุมบนขวา
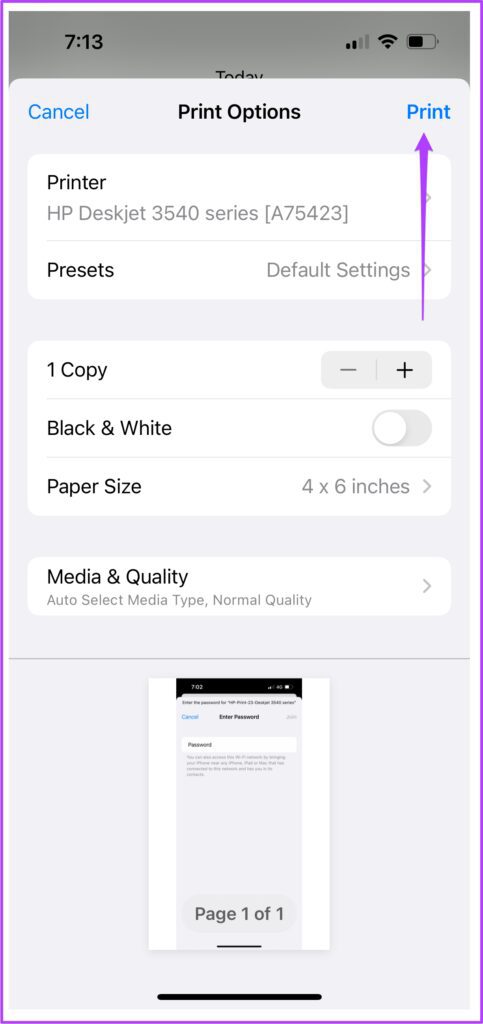
5. ปิดโหมดเครื่องบินบน iPhone
โหมดเครื่องบินบน iPhone จะปิดใช้งานการเชื่อมต่อไร้สายทั้งหมด คุณสามารถใช้บลูทูธและ Wi-Fi ต่อไปได้ แต่จะไม่สามารถใช้ข้อมูลมือถือได้ ดังนั้น หากคุณต้องใช้ฮอตสปอตในการพิมพ์จาก iPhone ให้ปิดใช้งานโหมดเครื่องบิน
ขั้นตอนที่ 1: เปิดแอปการตั้งค่าบน iPhone
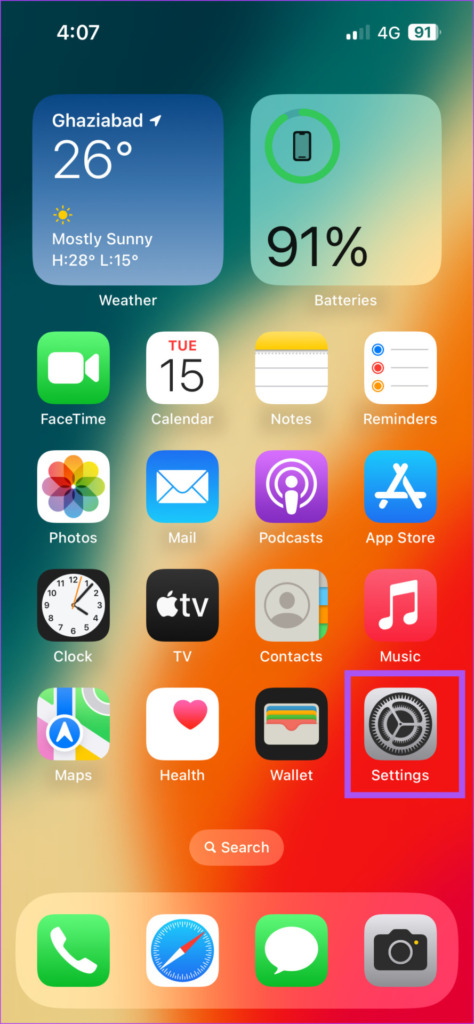
ขั้นตอนที่ 2: แตะสลับข้างโหมดเครื่องบินเพื่อปิดใช้งาน
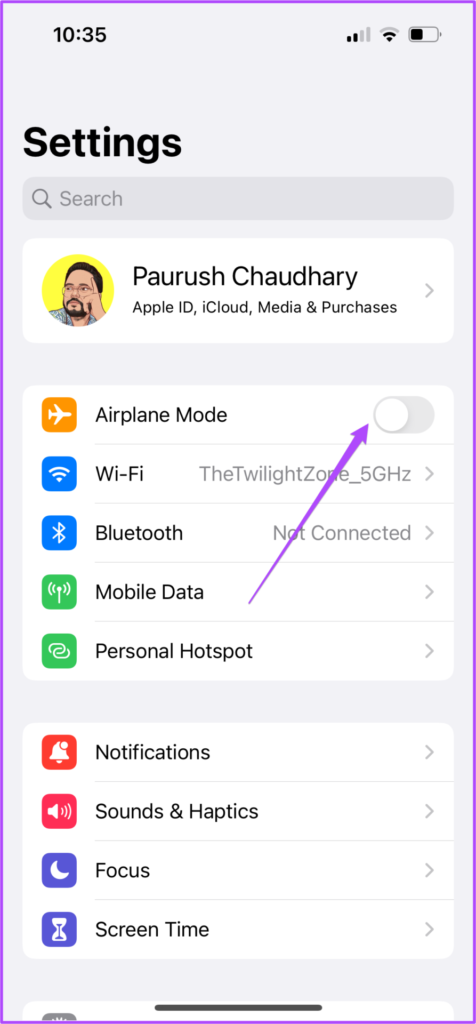
ขั้นตอนที่ 3: ปิดการตั้งค่าและตรวจสอบว่าปัญหาได้รับการแก้ไขหรือไม่
6. รีสตาร์ทเครื่องพิมพ์และ iPhone ของคุณ
หากคุณยังคงประสบปัญหา คุณสามารถรีสตาร์ทเครื่องพิมพ์และ iPhone ของคุณเพื่อตรวจสอบว่าปัญหาได้รับการแก้ไขหรือไม่ ปิดเครื่องพิมพ์สักครู่แล้วเปิดใหม่
ต่อไปนี้คือวิธีรีสตาร์ท iPhone ตามรุ่น
ขั้นตอนที่ 1: ก่อนอื่น ปิดอุปกรณ์ของคุณ
บน iPhone X ขึ้นไป: กดปุ่มลดระดับเสียงและปุ่มด้านข้างค้างไว้ บน iPhone SE รุ่นที่ 2 หรือ 3, 7 และ 8 ซีรีส์: กดปุ่มด้านข้างค้างไว้ ใน iPhone SE รุ่นที่ 1, 5s, 5c หรือ 5: กดปุ่มเปิดปิดที่ด้านบนค้างไว้ 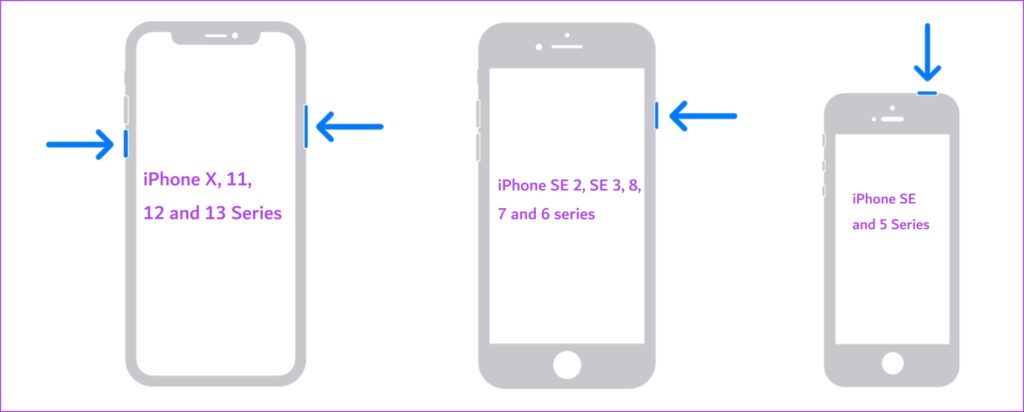
ขั้นตอนที่ 2: ลากแถบเลื่อนเปิดปิดเพื่อปิดอุปกรณ์ของคุณ
ขั้นตอนที่ 3: เปิดอุปกรณ์โดยกดปุ่มเปิดปิดค้างไว้
ขั้นตอนที่ 4: หลังจากเปิด iPhone ของคุณแล้ว ให้ตรวจสอบว่าปัญหาได้รับการแก้ไขแล้วหรือไม่
7. อัปเดต iOS
หากวิธีแก้ไขปัญหาไม่ได้ผล เราขอแนะนำให้ติดตั้ง iOS เวอร์ชันล่าสุดบนอุปกรณ์ของคุณ การดำเนินการนี้ควรลบข้อบกพร่องที่เป็นสาเหตุของปัญหานี้
ขั้นตอนที่ 1: เปิดแอปการตั้งค่าบน iPhone ของคุณ
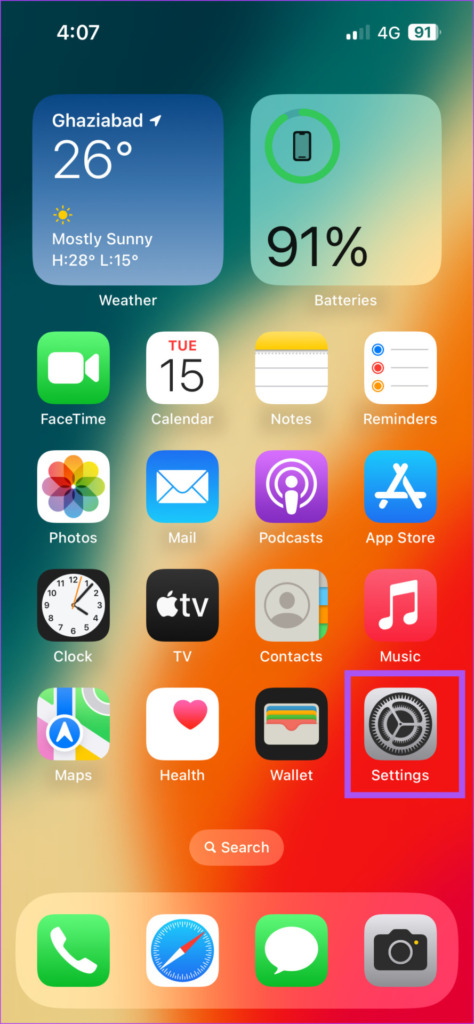
ขั้นตอนที่ 2: แตะทั่วไป
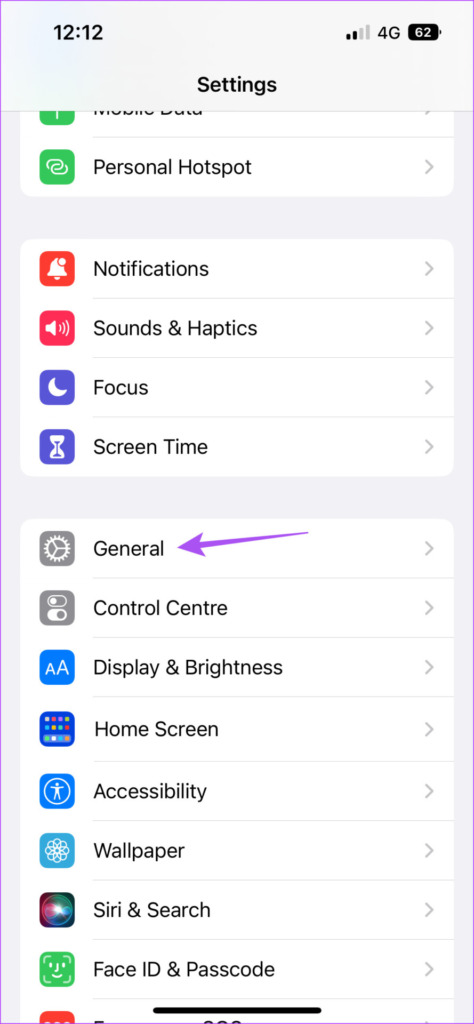
ขั้นตอนที่ 3: แตะอัปเดตซอฟต์แวร์
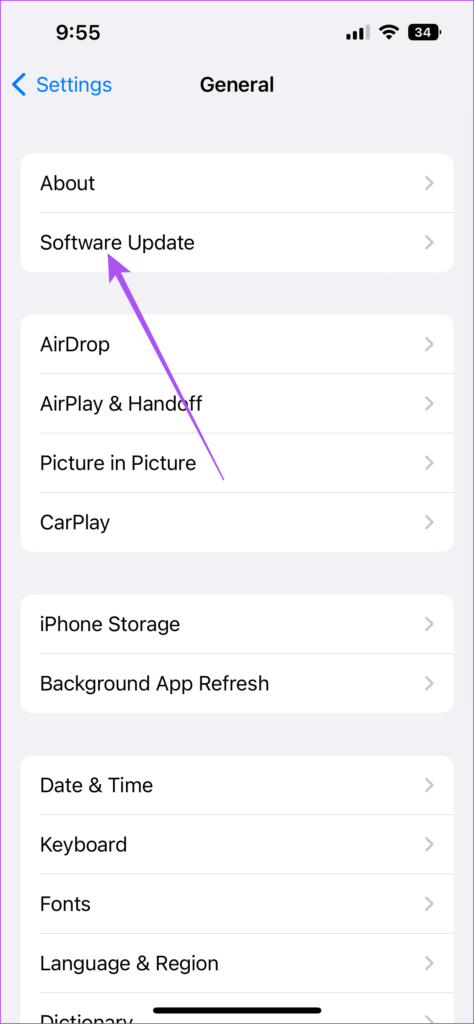
ขั้นตอนที่ 4: หากมีการอัปเดต ให้ดาวน์โหลดและติดตั้ง
ขั้นตอนที่ 5: เมื่อเสร็จแล้ว ให้ตรวจสอบว่า ปัญหาได้รับการแก้ไขแล้ว
พิมพ์จาก iPhone
วิธีแก้ปัญหาเหล่านี้จะกลับมาพิมพ์ต่อจาก iPhone ของคุณ ดูโพสต์ของเราเกี่ยวกับวิธีพิมพ์รูปภาพจาก Google Photos บน iPhone ของคุณ