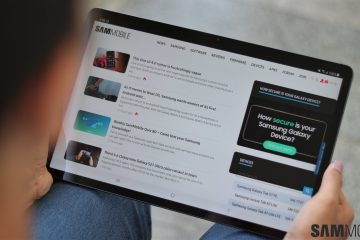หากคุณเห็นรหัสข้อผิดพลาด 0x80004001 ใน Windows 11 บทความนี้จะช่วยคุณแก้ไขปัญหา รหัสข้อผิดพลาด 0x80004001 เกิดขึ้นใน Windows 11 ในสถานการณ์ต่างๆ เช่น ขณะเล่นวิดีโอ ใช้ Visual Studio ใช้ Microsoft Outlook เป็นต้น ผู้ใช้บางรายรายงานว่าคอมพิวเตอร์แสดงรหัสข้อผิดพลาด 0x80004001 ขณะบู๊ต ในบทความนี้ เราจะกล่าวถึงวิธีแก้ไขรหัสข้อผิดพลาด 0x80004001 ในสถานการณ์ต่างๆ
แก้ไขรหัสข้อผิดพลาด 0x80004001 บน Windows 11
วิธีแก้ไข รหัสข้อผิดพลาด 0x80004001 บน Windows 11 ให้ใช้วิธีแก้ไขปัญหาด้านล่าง:
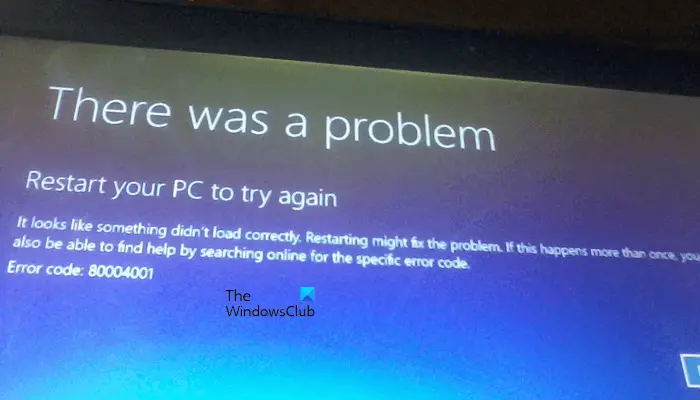 เรียกใช้ Startup Repairเรียกใช้ Chkdsk scanซ่อมแซมไฟล์ระบบของคุณทดสอบ RAM ของคุณซ่อมแซมไฟล์ OST และ PST ปิดใช้งานโปรแกรมป้องกันไวรัสของคุณชั่วคราวเปิด Outlook ในเซฟโหมดลบอีเมลที่ไม่ต้องการเรียกใช้การซ่อมแซมออนไลน์ซ่อมแซม Visual Studioล้าง ASP ชั่วคราว โฟลเดอร์.NET Files (ถ้ามี)ถอนการติดตั้งและติดตั้ง Visual Studio ใหม่ดำเนินการคืนค่าระบบหรือรีเซ็ตพีซีของคุณดำเนินการติดตั้ง Windows ใหม่ทั้งหมด
เรียกใช้ Startup Repairเรียกใช้ Chkdsk scanซ่อมแซมไฟล์ระบบของคุณทดสอบ RAM ของคุณซ่อมแซมไฟล์ OST และ PST ปิดใช้งานโปรแกรมป้องกันไวรัสของคุณชั่วคราวเปิด Outlook ในเซฟโหมดลบอีเมลที่ไม่ต้องการเรียกใช้การซ่อมแซมออนไลน์ซ่อมแซม Visual Studioล้าง ASP ชั่วคราว โฟลเดอร์.NET Files (ถ้ามี)ถอนการติดตั้งและติดตั้ง Visual Studio ใหม่ดำเนินการคืนค่าระบบหรือรีเซ็ตพีซีของคุณดำเนินการติดตั้ง Windows ใหม่ทั้งหมด
โปรดดูรายการและดูว่าคำแนะนำใดนำไปใช้ในสถานการณ์ของคุณ
1 ] เรียกใช้การซ่อมแซมการเริ่มต้นระบบ
หากคุณพบรหัสข้อผิดพลาด 0x80004001 ในการเริ่มต้นระบบของคุณ การซ่อมแซมการเริ่มต้นระบบสามารถช่วยคุณแก้ไขปัญหาได้ การซ่อมแซมการเริ่มต้นระบบเป็นคุณสมบัติที่มีอยู่แล้วภายในคอมพิวเตอร์ Windows 11/10 ที่แก้ไขปัญหาการเริ่มต้นระบบ ในการเรียกใช้ Startup Repair คุณต้องเข้าสู่ Windows Recovery Environment
ถ้าคุณทำได้ บูตเครื่องคอมพิวเตอร์ของคุณ คุณสามารถเข้าสู่ Windows RE ได้อย่างง่ายดายผ่านการตั้งค่า Windows 11/10 แต่ถ้าคอมพิวเตอร์ของคุณหยุดทำงานหรือไม่บูต คุณต้องเข้าสู่ Windows RE โดยขัดจังหวะกระบวนการบูตปกติใน Windows 11/10 โดยทำตามขั้นตอนด้านล่าง:
กดปุ่มเปิด/ปิดค้างไว้จนกว่าคอมพิวเตอร์จะปิด เปิดเครื่องคอมพิวเตอร์ เมื่อโลโก้ของผู้ผลิตคอมพิวเตอร์หรือโลโก้ Windows ปรากฏบนหน้าจอ ให้กดปุ่มเปิด/ปิดค้างไว้ทันที เพื่อปิดเครื่องอีกครั้ง ทำซ้ำขั้นตอนข้างต้นจนกว่าคุณจะเห็นหน้าจอการเตรียมการซ่อมแซมการเริ่มต้นระบบ
เมื่อคุณเข้าสู่ Windows RE คุณสามารถเรียกใช้การซ่อมแซมการเริ่มต้นได้จากที่นั่น
2] เรียกใช้การสแกน Chkdsk
คอมพิวเตอร์ขัดข้องอาจเกิดขึ้นได้เนื่องจากข้อผิดพลาดของดิสก์ ยูทิลิตี Chkdsk ใน Windows PC ช่วยให้ผู้ใช้สแกนฮาร์ดไดรฟ์เพื่อหาข้อผิดพลาดและแก้ไขได้ เรียกใช้การสแกน Chkdsk และดูว่าช่วยได้หรือไม่
หากคุณจัดการเพื่อบู๊ตระบบ คุณสามารถเรียกใช้การสแกน Chkdsk ได้ง่ายๆ โดยเปิดพร้อมท์คำสั่ง แต่ถ้าคอมพิวเตอร์ของคุณไม่บู๊ต คุณต้องเรียกใช้การสแกน Chkdsk ผ่าน Command Prompt โดยป้อน Windows RE เราได้พูดถึงขั้นตอนการเข้าสู่ Windows RE แล้ว
3] ซ่อมแซมไฟล์ระบบของคุณ
ไฟล์ระบบที่เสียหายอาจทำให้ระบบของคุณพังได้เช่นกัน หวังว่าพีซี Windows จะมาพร้อมกับยูทิลิตี้ในตัวเพื่อซ่อมแซมไฟล์ระบบที่เสียหาย เราขอแนะนำให้คุณเรียกใช้การสแกน SFC และ DISM เพื่อแก้ปัญหาของคุณ
4] ทดสอบ RAM ของคุณ
การขัดข้องของระบบเป็นสัญญาณหนึ่งของความล้มเหลวของ RAM หากคุณประสบปัญหาระบบล่มบ่อยครั้ง นี่อาจเป็นข้อบ่งชี้ว่า RAM ของคุณอาจล้มเหลว Windows 11/10 มีเครื่องมือในตัวซึ่งคุณสามารถทดสอบ RAM ของคุณได้ เรียกใช้เครื่องมือวินิจฉัยหน่วยความจำของ Windows เพื่อดูว่า RAM ของคุณแข็งแรงดีหรือไม่
หาก RAM เสียหาย ให้เปลี่ยนใหม่
5] ซ่อมแซมไฟล์ OST และ PST
ผู้ใช้บางรายได้รับรหัสข้อผิดพลาด 0x80004001 ใน Outlook ไฟล์ OST และ PST ที่เสียหายเป็นหนึ่งในสาเหตุที่เป็นไปได้ของข้อผิดพลาดนี้ใน Outlook หากคุณพบข้อผิดพลาดนี้ใน Outlook การซ่อมแซมไฟล์ OST และ PST ที่เสียหายสามารถช่วยได้
6] ปิดใช้งานโปรแกรมป้องกันไวรัสชั่วคราว
ผู้ใช้บางรายพบปัญหาการซิงค์อีเมลใน Outlook เนื่องจาก ข้อผิดพลาด 0x80004001 หากอีเมลของคุณไม่ซิงค์ใน Outlook และคุณได้รับรหัสข้อผิดพลาดเดียวกัน แสดงว่าโปรแกรมป้องกันไวรัสของคุณอาจรบกวนการทำงานของ Outlook เราขอแนะนำให้คุณปิดใช้งานโปรแกรมป้องกันไวรัสของคุณชั่วคราว จากนั้นตรวจสอบว่าปัญหายังคงอยู่หรือไม่
นอกจากนี้ ตรวจสอบให้แน่ใจว่าการเชื่อมต่ออินเทอร์เน็ตของคุณทำงานได้ดี การเชื่อมต่ออินเทอร์เน็ตที่ไม่เสถียรเป็นสาเหตุหลักของปัญหาการซิงค์อีเมลใน Outlook
7] เปิด Outlook ใน Safe Mode
บางครั้ง Add-in ที่ติดตั้งไว้ทำให้เกิดปัญหาในแอปพลิเคชัน Microsoft Office ปัญหาที่คุณพบใน Outlook อาจเกิดจาก Add-in บางตัวที่ติดตั้งไว้ เปิด Outlook ในเซฟโหมดและดูว่ารหัสข้อผิดพลาด 0x80004001 ปรากฏขึ้นในครั้งนี้หรือไม่
หากข้อผิดพลาดปรากฏในเซฟโหมดด้วย แสดงว่าสาเหตุของปัญหาอยู่ที่อื่น แต่ถ้าข้อผิดพลาดไม่เกิดขึ้นใน Safe Mode คุณต้องระบุ Add-in ที่มีปัญหา สำหรับสิ่งนี้ ให้ออกจากโหมดปลอดภัยของ Outlook และเปิดในโหมดปกติ ตอนนี้ ทำตามขั้นตอนด้านล่าง:
ไปที่ “ไฟล์ > ตัวเลือก” เลือก ส่วนเสริม จากด้านซ้าย เลือก COM Add-ins ในเมนูแบบเลื่อนลงทางด้านขวา แล้วคลิก Go ปิดใช้งาน Add-in ตัวใดตัวหนึ่งโดยยกเลิกการเลือกช่องทำเครื่องหมาย จากนั้นคลิก ตกลงเริ่ม Outlook ใหม่ และดูว่าข้อผิดพลาดเกิดขึ้นหรือไม่
ทำซ้ำขั้นตอนข้างต้นจนกว่าคุณจะพบส่วนเสริมที่มีปัญหา
8] ลบอีเมลที่ไม่ต้องการ
นี่เป็นวิธีแก้ปัญหาชั่วคราวที่อาจแก้ไข ปัญหาการซิงค์ใน Outlook ลบอีเมลที่ไม่ต้องการออกจากกล่องจดหมายของคุณ
9] เรียกใช้การซ่อมแซมออนไลน์
การซ่อมแซม Microsoft Office จะซ่อมแซมไฟล์ที่เสียหายซึ่งเป็นสาเหตุของปัญหาในแอปพลิเคชัน Office ต่างๆ เราขอแนะนำให้คุณเรียกใช้การซ่อมแซมออนไลน์เพื่อซ่อมแซม Microsoft Office การซ่อมแซมแบบออนไลน์จะใช้เวลามากกว่าการซ่อมแซมแบบรวดเร็ว แต่มีประสิทธิภาพมากกว่าแบบหลัง
10] ซ่อมแซม Visual Studio
ผู้ใช้บางรายพบรหัสข้อผิดพลาดเดียวกันใน Microsoft Visual Studio ข้อความแสดงข้อผิดพลาดทั้งหมดคือ:
ไม่ได้ใช้งาน (ข้อยกเว้นจาก HRESULT: x080004001 (E_NOTIMPL))
การซ่อมแซม Visual Studio ช่วยแก้ไขปัญหาทั่วไปหลายอย่าง ขั้นตอนในการซ่อมแซม Visual Studio เขียนไว้ด้านล่าง:
คลิกที่ Windows Search และพิมพ์ Visual Studio ตัวติดตั้งเปิดตัวติดตั้ง Visual Studio โดยเลือกจากผลการค้นหา เมื่อตัวติดตั้ง Visual Studio เปิดขึ้น ให้คลิก เพิ่มเติม และเลือก ซ่อมแซม
11 ] ล้างโฟลเดอร์ไฟล์ ASP.NET ชั่วคราว (ถ้ามี)
ล้างโฟลเดอร์ไฟล์ ASP.NET ชั่วคราวและดูว่าจะช่วยได้หรือไม่ คุณจะพบโฟลเดอร์นี้ในตำแหน่งต่อไปนี้:
C:\WINDOWS\Microsoft.NET\Framework64\v2.0.50727
ตอนนี้ เปิดโฟลเดอร์ ไฟล์ ASP.NET ชั่วคราว แล้วย้าย ไฟล์ทั้งหมดเหล่านี้ไปยังตำแหน่งอื่นเพื่อทำให้โฟลเดอร์ว่างเปล่า ตรวจสอบว่าปัญหายังคงอยู่หรือไม่
12] ถอนการติดตั้งและติดตั้ง Visual Studio ใหม่
หากปัญหายังคงอยู่ ให้ถอนการติดตั้ง VisualStudio และติดตั้งใหม่ คุณสามารถถอนการติดตั้งผ่านการตั้งค่า Windows 11/10 หรือผ่านแผงควบคุม หลังจากถอนการติดตั้ง ให้ไปที่ตำแหน่งต่อไปนี้และลบทุกอย่างในโฟลเดอร์ VisualStudio
C:\Users\<ชื่อผู้ใช้>\AppData\Local\Microsoft\VisualStudio
ในเส้นทางด้านบน ให้แทนที่ ชื่อผู้ใช้ ด้วยชื่อผู้ใช้ของคุณ (ชื่อผู้ใช้บนคอมพิวเตอร์ของคุณ)
ตอนนี้ ติดตั้ง Visual Studio เวอร์ชันล่าสุด
13] ทำการคืนค่าระบบหรือรีเซ็ตของคุณ พีซี
การคืนค่าระบบเป็นเครื่องมือในตัวในคอมพิวเตอร์ Windows ที่ช่วยให้ผู้ใช้สามารถกู้คืนระบบคอมพิวเตอร์ของตนกลับสู่สถานะการทำงานก่อนหน้านี้ โดยค่าเริ่มต้น จะยังคงเปิดอยู่และสร้างจุดคืนค่าต่อไป คุณสามารถใช้จุดคืนค่าเหล่านี้เพื่อคืนค่าระบบของคุณเมื่อเกิดปัญหาขึ้น
ทำการคืนค่าระบบและดูว่าจะช่วยได้หรือไม่ หากไม่ได้ผล ให้รีเซ็ตพีซีของคุณ
14] ทำการติดตั้ง Windows ใหม่ทั้งหมด
หากวิธีแก้ไขปัญหาข้างต้นไม่ได้ผล คุณต้องทำการติดตั้ง Windows ใหม่ทั้งหมด หน้าต่าง. ในการทำเช่นนั้น คุณต้องสร้างไดรฟ์ปากกาที่สามารถบู๊ตได้ด้วยไฟล์ ISO Windows 11/10 หากคุณไม่สามารถเข้าถึงคอมพิวเตอร์ของคุณได้เนื่องจากข้อผิดพลาด คุณต้องใช้คอมพิวเตอร์เครื่องอื่นเพื่อสร้างไดรฟ์ปากกาที่สามารถบู๊ตได้ด้วยไฟล์ ISO Windows 11/10 ตอนนี้ ใช้ไดรฟ์ปากกานี้เพื่อทำการติดตั้ง Windows ใหม่ทั้งหมด
ฉันหวังว่าวิธีนี้จะช่วยได้
อ่าน: ไม่รองรับแพ็คเกจแอปนี้สำหรับการติดตั้ง โดยโปรแกรมติดตั้งแอป
ข้อผิดพลาด 0x80004001 ไม่ได้ใช้งานคืออะไร
รหัสข้อผิดพลาด 0x80004001 ไม่ได้ใช้งานเกิดขึ้นเมื่อคอมพิวเตอร์ไม่สามารถทำงานให้เสร็จได้ ข้อผิดพลาดนี้อาจเกิดขึ้นได้ในสถานการณ์ต่างๆ เช่น ขณะเปิดใช้งานการเข้าถึงร่วมกัน เล่นวิดีโอเกม ฯลฯ และกับแอปพลิเคชันต่างๆ เช่น Visual Studio
รหัสข้อผิดพลาด 0x80004005 Windows 11 Network คืออะไร
รหัสข้อผิดพลาดเครือข่าย 0x80004005 แสดงข้อความแสดงข้อผิดพลาดต่อไปนี้:
ไม่สามารถเข้าถึงไดรฟ์เครือข่าย
รหัสข้อผิดพลาดนี้หมายความว่ามีการพยายามใช้ ทรัพยากรที่ใช้ร่วมกันผ่านเครือข่าย เช่น ฮาร์ดไดรฟ์เครือข่ายที่ใช้ร่วมกันล้มเหลว
อ่านถัดไป: ข้อผิดพลาด 0x80070015 สำหรับ Windows Update, Microsoft Store, Windows Defender