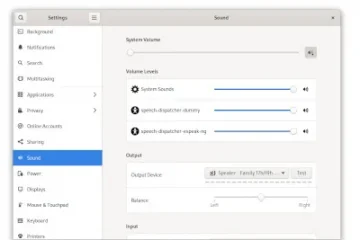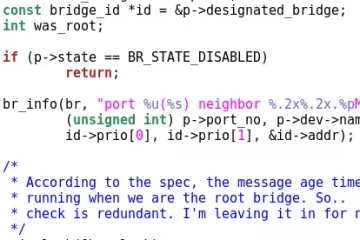FaceTime บน iPhone ช่วยให้คุณเชื่อมต่อกับเพื่อนๆ และครอบครัวผ่านแฮงเอาท์วิดีโอ มันมีคุณสมบัติเจ๋ง ๆ มากมายเช่นการเบลอพื้นหลังของคุณและการใช้ Memojis ระหว่างการสนทนาทางวิดีโอ คุณยังสามารถแชร์หน้าจอ iPhone ของคุณระหว่างการโทรแบบ FaceTime เพื่อชมภาพยนตร์หรือฟังเพลงด้วยกัน
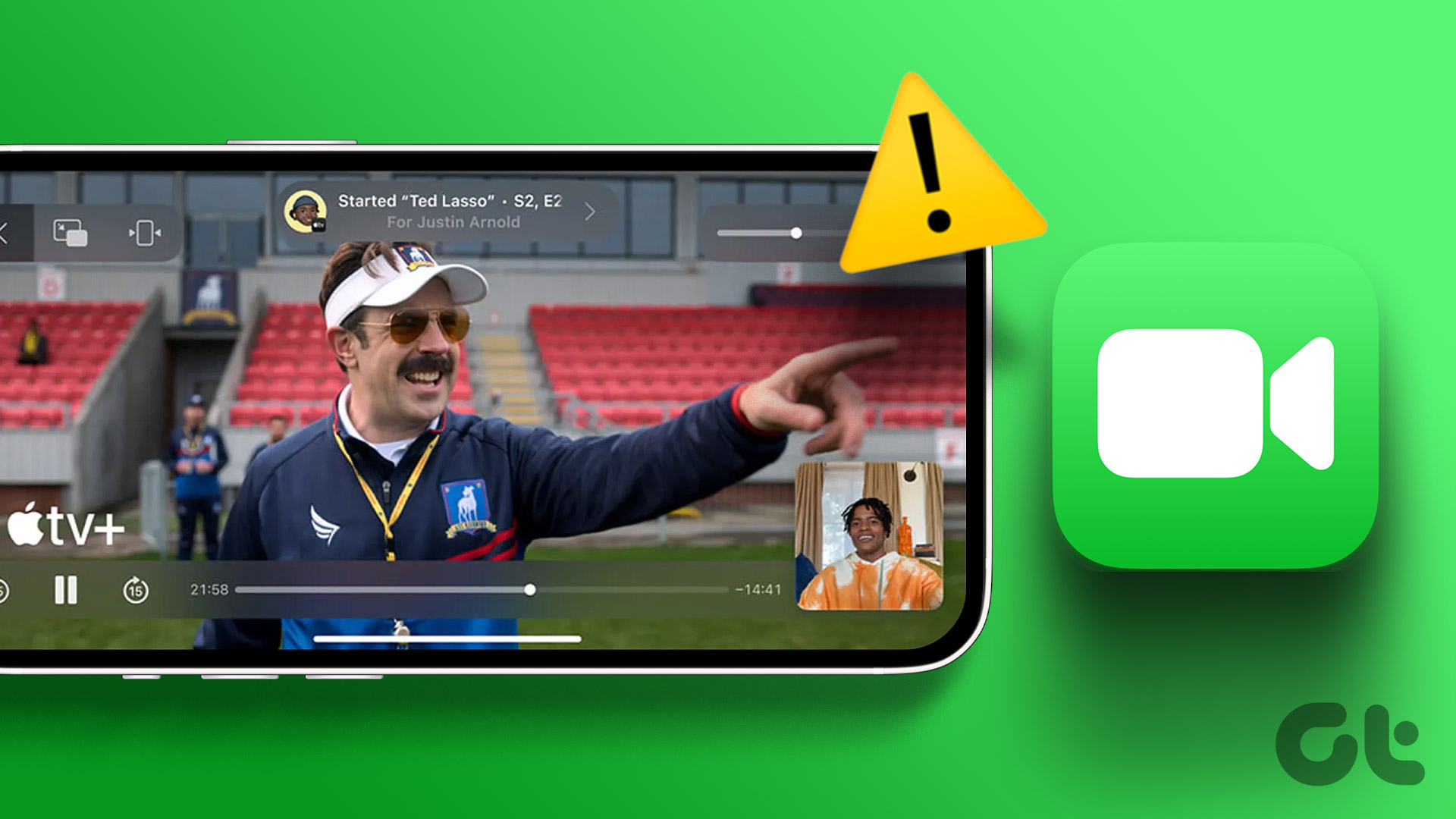
แต่ผู้ใช้บางคนบ่นว่าไม่สามารถแชร์หน้าจอระหว่างการโทร FaceTime หากคุณประสบปัญหาเดียวกัน ต่อไปนี้เป็นวิธีแก้ปัญหาที่ใช้งานได้ซึ่งจะช่วยแก้ไขการแชร์หน้าจอ FaceTime ที่ไม่ทำงานบน iPhone ของคุณ
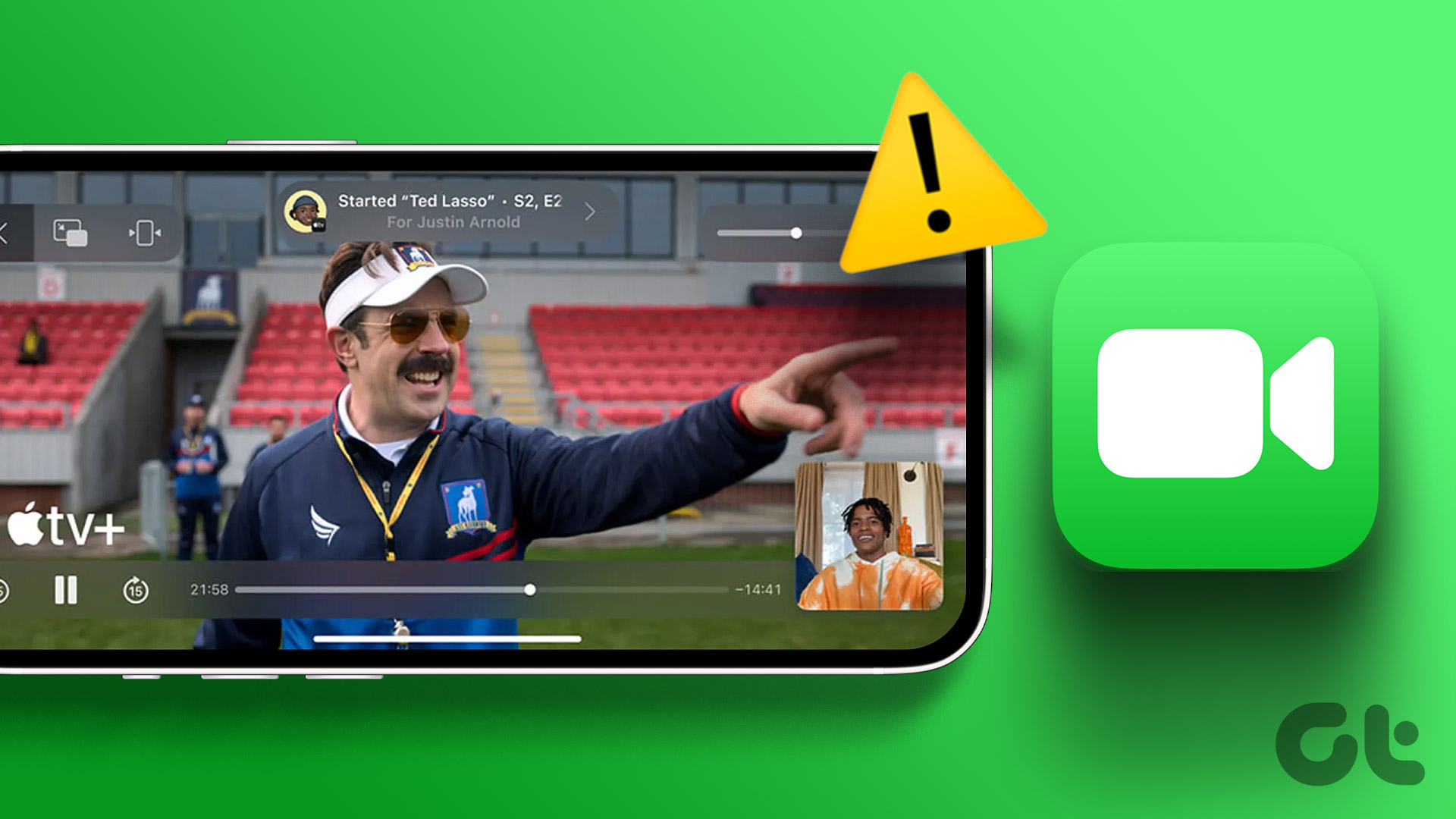
1. เปลี่ยนจากข้อมูลมือถือเป็น Wi-Fi
ความสามารถในการแชร์หน้าจอ iPhone ของคุณระหว่างการโทรแบบ FaceTime ขึ้นอยู่กับความเร็วอินเทอร์เน็ตของคุณเป็นอย่างมาก อันดับแรก เราจะตรวจสอบให้แน่ใจว่าคุณมีความเร็วอินเทอร์เน็ตที่ดีบน iPhone ของคุณ วิธีแรกที่เราแนะนำคือเปลี่ยนจากข้อมูลมือถือเป็น Wi-Fi ถ้าเป็นไปได้ คุณอาจไม่ได้รับความเร็วอินเทอร์เน็ตที่ดีจากผู้ให้บริการเครือข่ายมือถือในตำแหน่งปัจจุบันของคุณ ดังนั้นจึงเป็นการดีกว่าที่จะเชื่อมต่อ iPhone กับเครือข่าย Wi-Fi
2. เปลี่ยนไปใช้ย่านความถี่ 5GHz
เพื่อปรับปรุงความเร็วอินเทอร์เน็ตของคุณให้ดียิ่งขึ้น วิธีแก้ไขปัญหาถัดไปที่เราแนะนำคือเปลี่ยนจากย่านความถี่ 2.4GHz เป็นย่านความถี่ 5GHz ในกรณีที่คุณมีเราเตอร์แบบดูอัลแบนด์ หลังจากที่คุณเชื่อมต่อแล้ว ให้ตรวจสอบความเร็วอินเทอร์เน็ตของคุณเพื่อให้แน่ใจว่าผู้ให้บริการอินเทอร์เน็ตของคุณไม่ประสบปัญหาการหยุดทำงานใดๆ หน้าจอของคุณอาจพร่ามัวระหว่างการโทร FaceTime หากคุณไม่มีอินเทอร์เน็ตความเร็วสูง
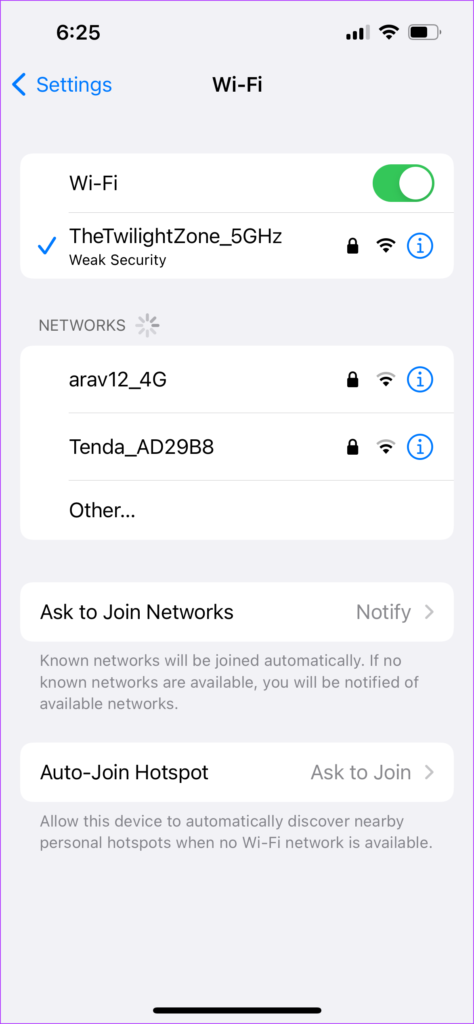
3. ตรวจสอบว่า SharePlay เปิดใช้งานอยู่หรือไม่
เมื่อคุณพูดถึงการแชร์หน้าจอ FaceTime แสดงว่าคุณหมายถึงฟีเจอร์ SharePlay มีการประกาศพร้อมกับการเปิดตัว iOS 15 และอนุญาตให้ผู้ใช้แบ่งปันเนื้อหากับผู้ติดต่อ FaceTime ส่วนใหญ่สำหรับการชมภาพยนตร์ด้วยกันหรือฟังเพลง ดังนั้น หากคุณยังคงประสบปัญหาเดิม ต่อไปนี้เป็นวิธีตรวจสอบว่า SharePlay เปิดใช้อยู่บน iPhone ของคุณหรือไม่
ขั้นตอนที่ 1: เปิดแอปการตั้งค่าบน iPhone ของคุณ
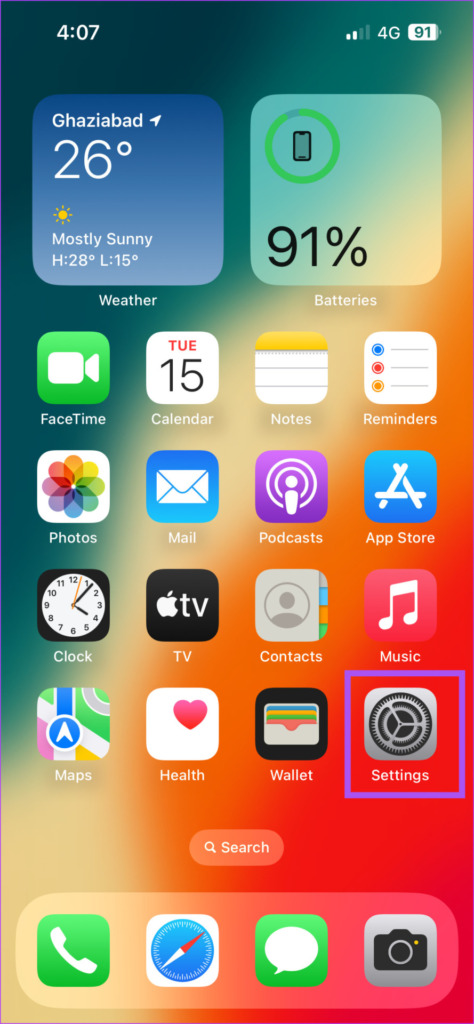
ขั้นตอนที่ 2: เลื่อนลงแล้วแตะ FaceTime
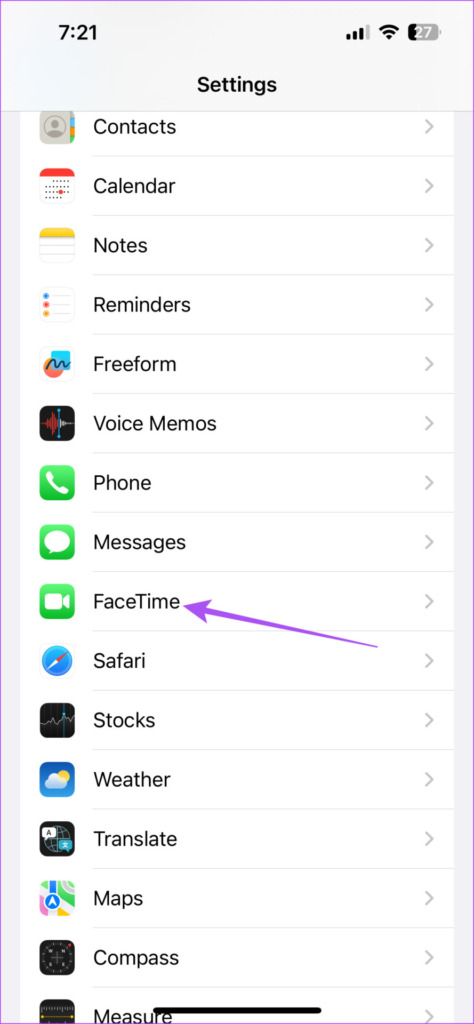
ขั้นตอนที่ 3: เลื่อนลงแล้วแตะ SharePlay
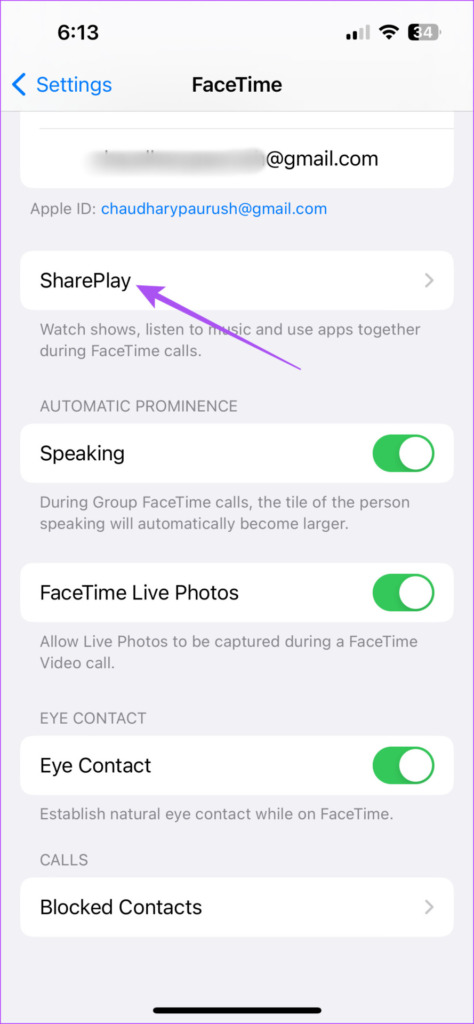
ขั้นตอนที่ 4: แตะสลับข้าง SharePlay เพื่อเปิดใช้งานคุณสมบัติ
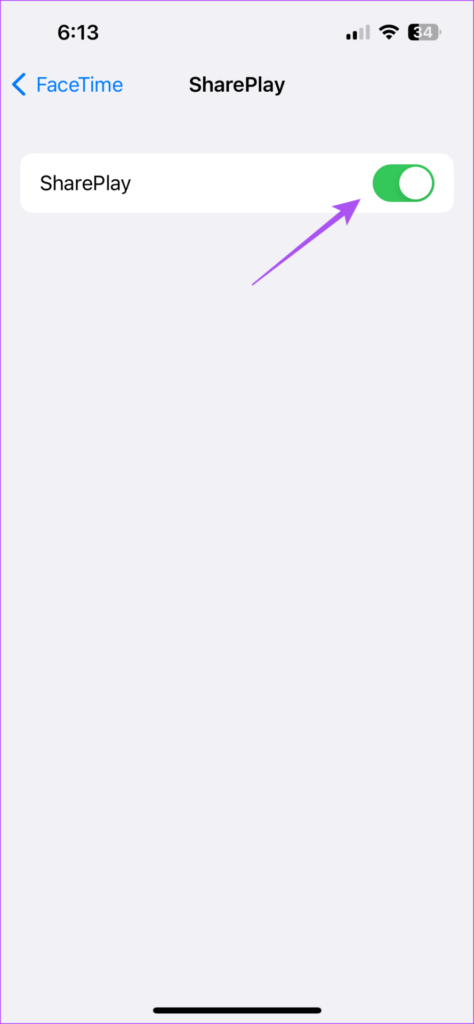
ขั้นตอนที่ 5: ปิด แอปการตั้งค่า และเปิด FaceTime เพื่อตรวจสอบว่าปัญหาได้รับการแก้ไขแล้วหรือไม่
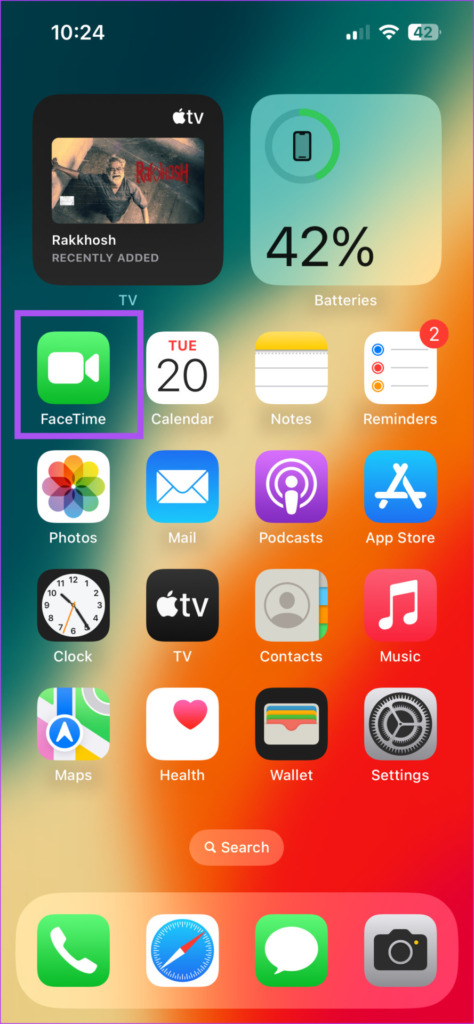
4. บังคับออกและเปิด FaceTime ใหม่
ในกรณีที่ฟีเจอร์ SharePlay ยังไม่ทำงาน คุณสามารถลองบังคับออกและเปิด FaceTime ใหม่เพื่อให้แอปเริ่มต้นใหม่ได้ วิธีนี้จะช่วยในการแก้ไขปัญหาเกี่ยวกับแอปจำนวนมาก
ขั้นตอนที่ 1: ในหน้าจอหลักของ iPhone ให้เลื่อนขึ้นค้างไว้เพื่อแสดงหน้าต่างแอปเบื้องหลัง
ขั้นตอนที่ 2: เลื่อนไปทางขวาเพื่อค้นหา FaceTime จากนั้น ปัดขึ้นเพื่อบังคับออกจาก FaceTime
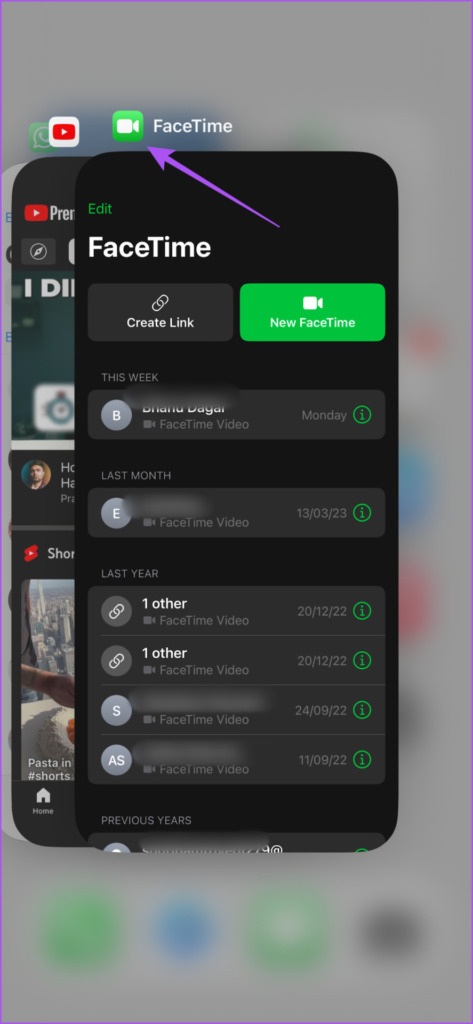
ขั้นตอนที่ 3: เปิดใช้ FaceTime อีกครั้งเพื่อตรวจสอบว่าปัญหาได้รับการแก้ไขแล้วหรือไม่
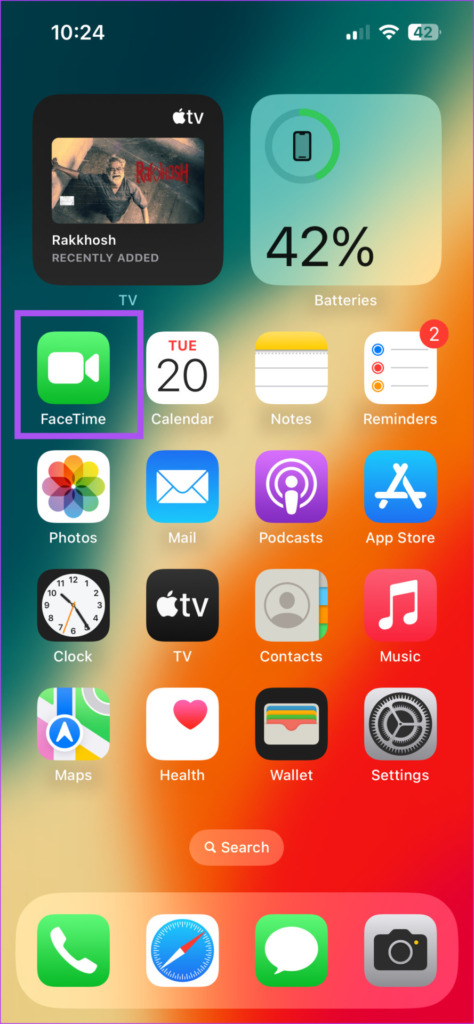
5. เปิดใช้งาน FaceTime อีกครั้งบน iPhone ของคุณ
หากคุณยังคงประสบปัญหา คุณสามารถเปิดใช้งานคุณสมบัติ FaceTime อีกครั้งบน iPhone ของคุณ ซึ่งเหมือนกับการใช้โหมดเครื่องบินเพื่อรีเซ็ตการเชื่อมต่อเครือข่ายไร้สายของ iPhone เมื่อคุณเปิดใช้งาน FaceTime อีกครั้ง ข้อมูลทั้งหมดของคุณจะถูกดาวน์โหลดลงบน iPhone วิธีการ
ขั้นตอนที่ 1: เปิดแอปการตั้งค่าบน iPhone
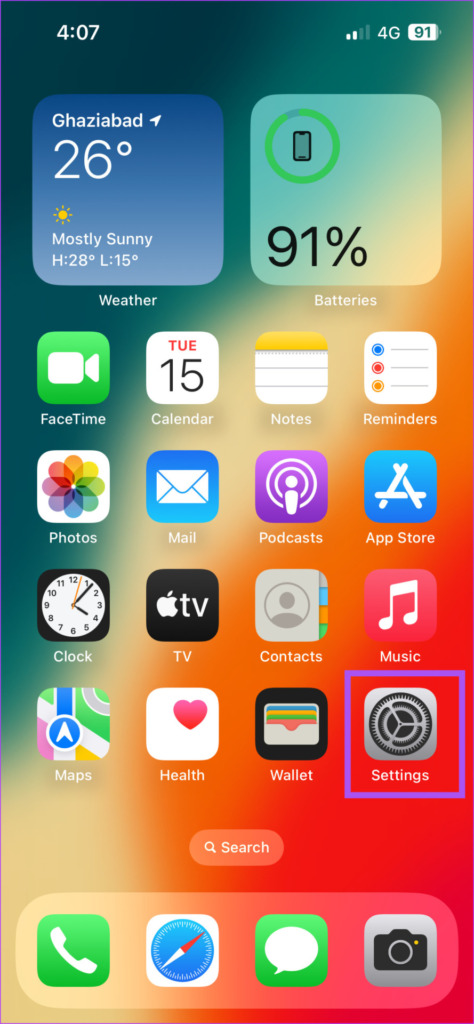
ขั้นตอนที่ 2: เลื่อนลงและแตะ FaceTime
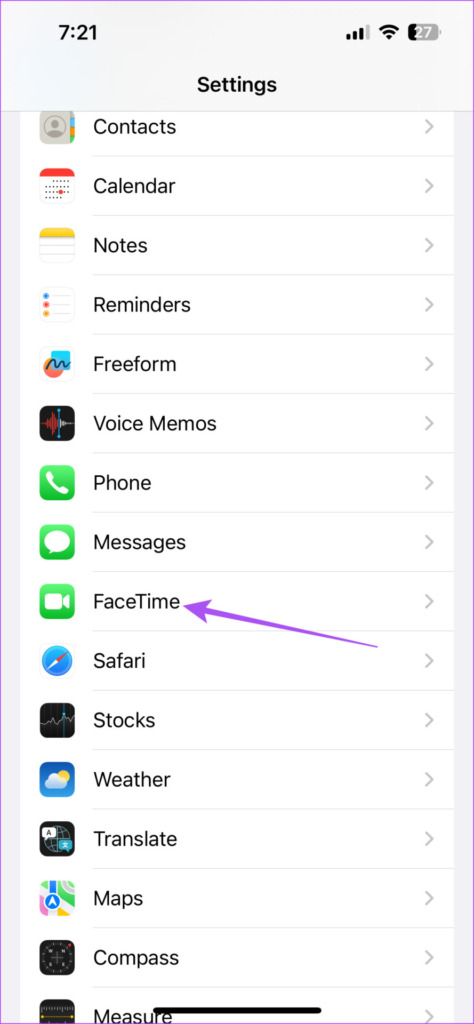
ขั้นตอนที่ 3: แตะปุ่มสลับ ถัดจาก FaceTime เพื่อปิดใช้งานคุณสมบัตินี้
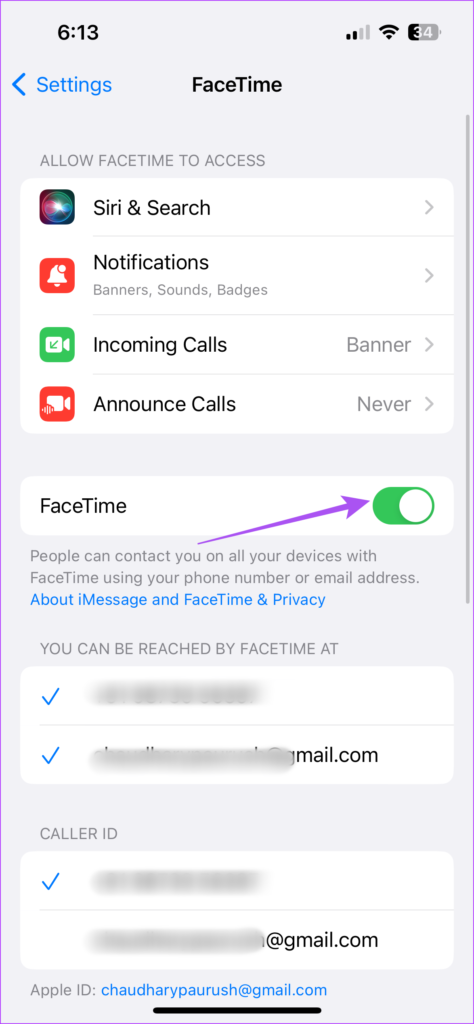
ขั้นตอนที่ 4: รอสักครู่แล้วแตะสวิตช์อีกครั้งเพื่อเปิดใช้คุณลักษณะนี้
ขั้นตอนที่ 5: ปิดการตั้งค่าและเปิด FaceTime เพื่อตรวจสอบว่าปัญหาได้รับการแก้ไขแล้วหรือไม่
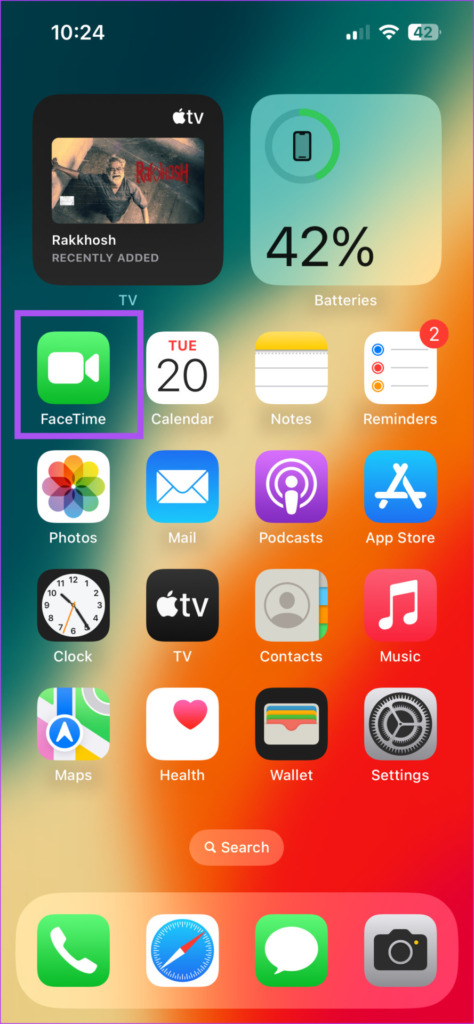
6. อัปเดต FaceTime
อาจมีข้อบกพร่องบางอย่างใน FaceTime เวอร์ชันปัจจุบันบน iPhone ของคุณ ซึ่งเป็นสาเหตุของปัญหา หากคุณยังคงเผชิญปัญหาอยู่ เราขอแนะนำให้อัปเดตเวอร์ชันของ iOS เพื่อลบข้อบกพร่องเหล่านั้น
ขั้นตอนที่ 1: เปิดแอปการตั้งค่าบน iPhone ของคุณ
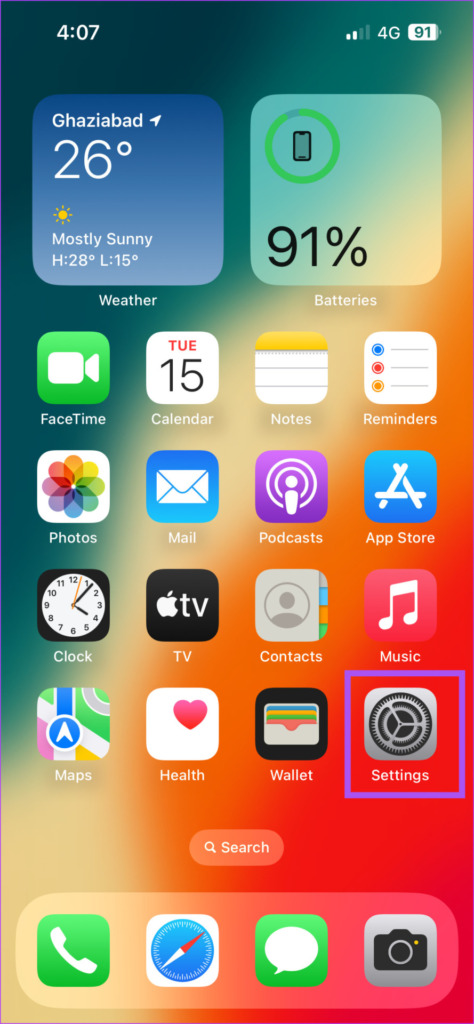
ขั้นตอนที่ 2: เลื่อนลงและแตะ ทั่วไป
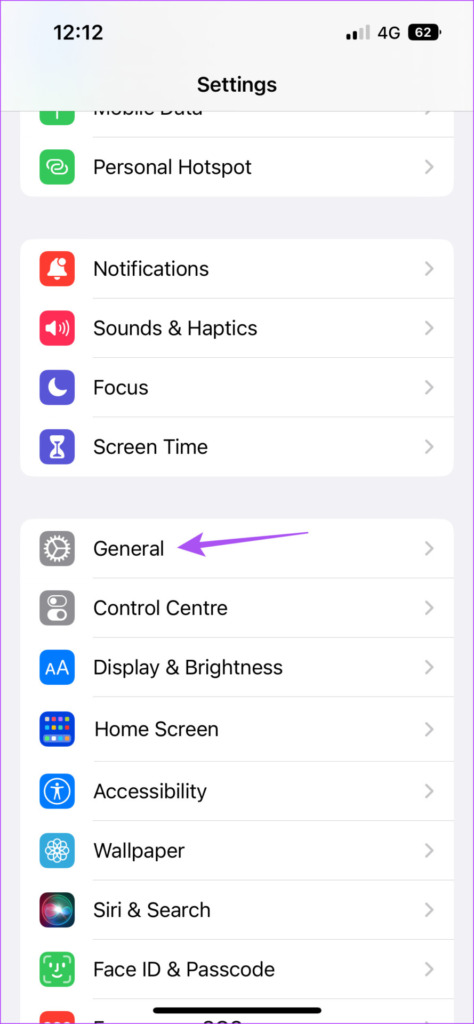
ขั้นตอนที่ 3: แตะการอัปเดตซอฟต์แวร์
ขั้นตอนที่ 4: หากมีการอัปเดต ให้ดาวน์โหลดและติดตั้ง
ขั้นตอนที่ 5: ครั้งเดียว การติดตั้งเสร็จสมบูรณ์ เปิด FaceTime และตรวจสอบว่าปัญหาได้รับการแก้ไขหรือไม่
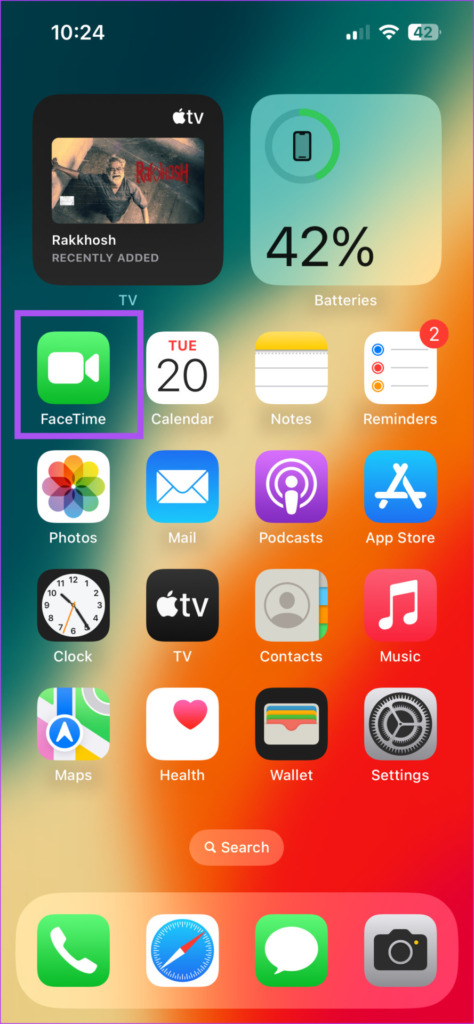
การแชร์หน้าจอทำได้ง่าย
วิธีแก้ปัญหาเหล่านี้จะแก้ปัญหาการแชร์หน้าจอ FaceTime ไม่ทำงานบน iPhone ของคุณ เนื่องจากฟีเจอร์นี้มีอยู่ในแอปที่มาพร้อมเครื่องบน iPhone คุณจึงไม่จำเป็นต้องพึ่งทางเลือกอื่นๆ เสมอไป เช่น Zoom หรือ Google Meet คุณสมบัติการแชร์หน้าจอยังใช้ได้กับการโทร FaceTime บน Mac คุณสามารถแชร์หน้าจอ Mac ของคุณเพื่อวัตถุประสงค์ส่วนตัวและเพื่ออาชีพได้ แต่ในกรณีที่คุณทำไม่ได้ โพสต์ของเราจะกล่าวถึงการแก้ไขที่ดีที่สุดสำหรับการแชร์หน้าจอ FaceTime ที่ไม่ทำงานบน Mac ของคุณ