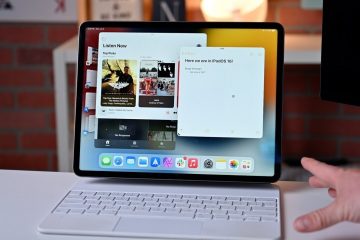คุณสามารถถ่ายภาพหน้าจอได้หลายวิธีบนคอมพิวเตอร์ Windows คุณสามารถทำได้โดยใช้ปุ่ม PrintScreen โดยใช้แป้นพิมพ์ลัด เครื่องมือ Snipping หรือ Gamebar อย่างไรก็ตาม ตำแหน่งที่จัดเก็บของภาพหน้าจอจะเปลี่ยนไปขึ้นอยู่กับวิธีที่คุณถ่ายภาพ มาดูสถานการณ์ต่างๆ กันเพื่อทำความเข้าใจว่าคุณจะพบภาพหน้าจอที่บันทึกไว้ใน Windows 11 และ 10 ได้จากที่ใด
โปรดทราบว่าวิธีการจับภาพหน้าจอบางวิธีไม่ได้บันทึกโดยอัตโนมัติ คุณจะต้องบันทึกลงในคอมพิวเตอร์ด้วยตนเอง แต่ไม่ต้องกังวล เราได้ครอบคลุมถึงสิ่งนั้นแล้ว เอาล่ะ.
วิธีที่ 1: ภาพหน้าจอของ Print Screen (PrntSc) ไปที่ใดบน Windows
หากคุณใช้วิธีดั้งเดิมในการกดปุ่ม Print Screen (PrntSc) บนแป้นพิมพ์เพื่อถ่ายภาพหน้าจอ ในคอมพิวเตอร์ของคุณ ภาพหน้าจอของคุณจะไม่บันทึกโดยอัตโนมัติ แต่จะถูกคัดลอกไปยังคลิปบอร์ดของคุณ
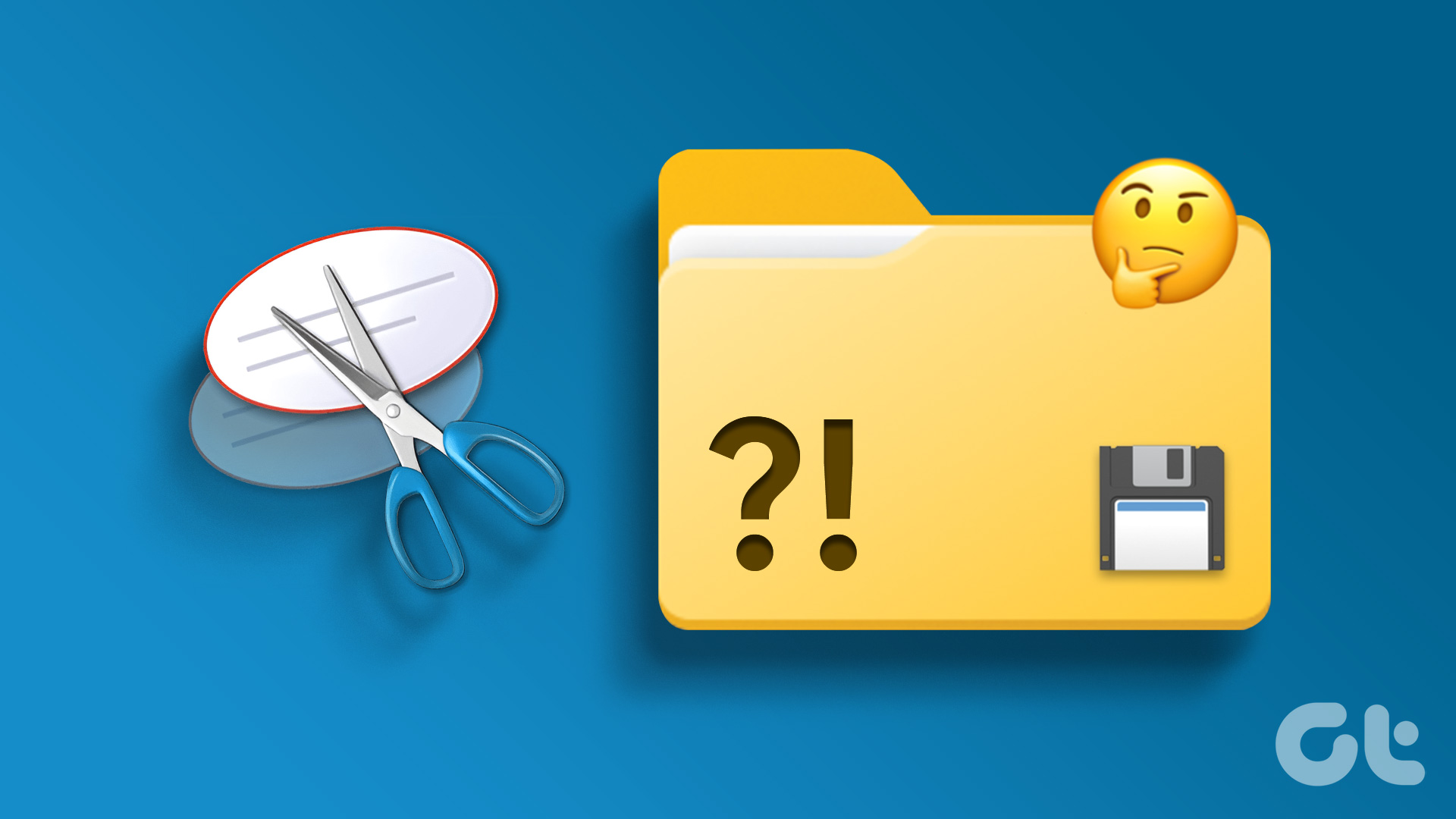
ดังนั้น คุณจะต้องใช้แอปแก้ไขรูปภาพใดๆ (แม้แต่โปรแกรมระบายสีก็ใช้ได้) เพื่อรับภาพหน้าจอจากคลิปบอร์ด โดยมีวิธีการดังนี้:
ขั้นตอนที่ 1: เปิดแอป MS Paint บนคอมพิวเตอร์ของคุณแล้วกดปุ่ม Ctrl + V เพื่อวางภาพหน้าจอลงในแอป
ขั้นตอนที่ 2: คลิกที่ไฟล์ ตามด้วยบันทึกเป็น จากนั้นเลือกรูปแบบไฟล์ที่จะบันทึกภาพ กล่องโต้ตอบบันทึกเป็นจะเปิดขึ้น บันทึกภาพหน้าจอในตำแหน่งที่คุณต้องการ
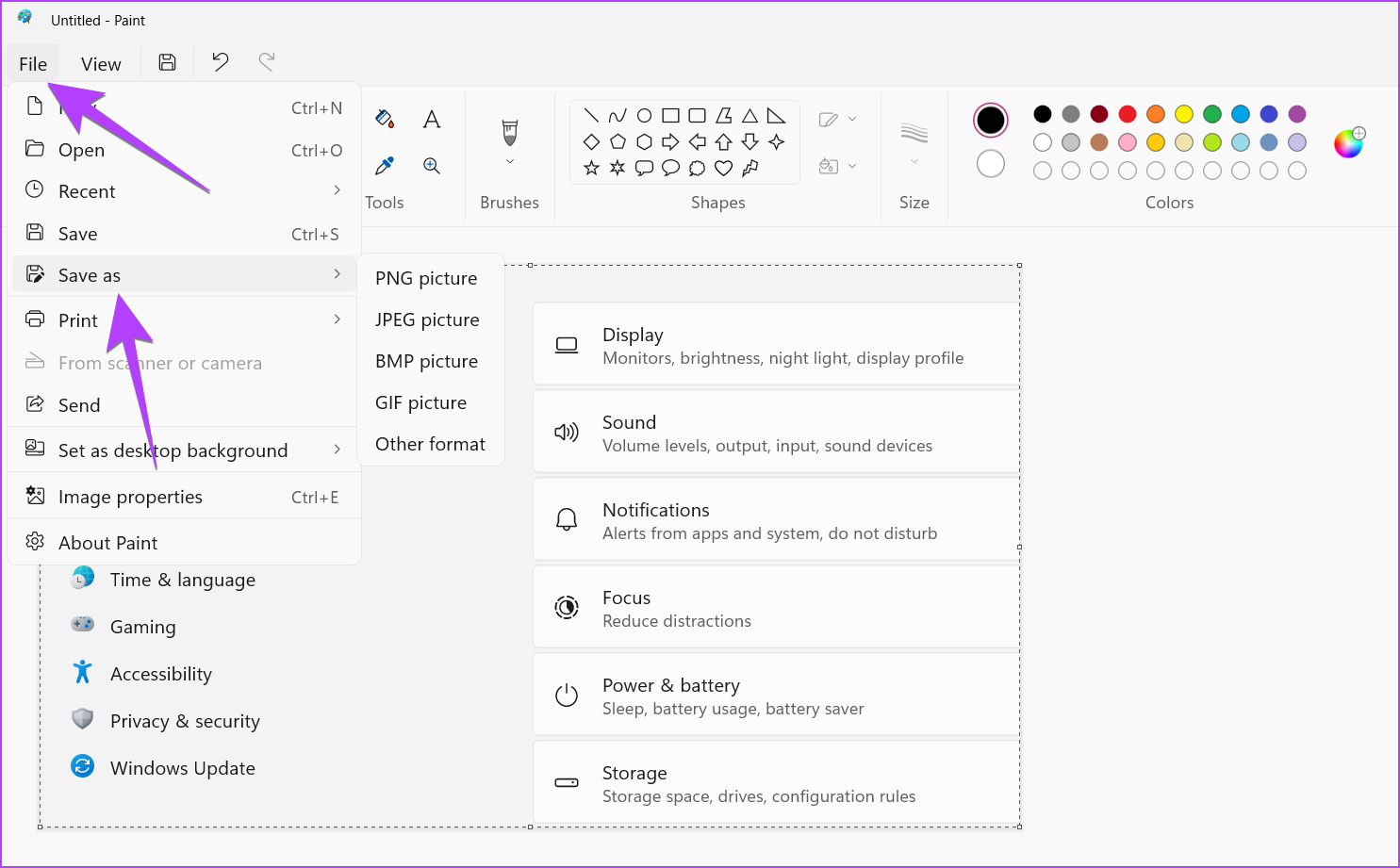
เคล็ดลับสำหรับมือโปร: ใช้ปุ่ม Windows + แป้นพิมพ์ลัด V เพื่อดูรายการอื่นๆ ที่อยู่ในคลิปบอร์ดของคอมพิวเตอร์ของคุณ
วิธีที่ 2: ตำแหน่งที่จะค้นหา ภาพหน้าจอของปุ่ม Win + Print Screen (PrntSc)
หากคุณใช้แป้นพิมพ์ลัด Win + PrntSc เพื่อถ่ายภาพหน้าจอ ภาพหน้าจอแบบเต็มหน้าจอของคุณจะถูกบันทึกลงในคอมพิวเตอร์โดยอัตโนมัติ คุณจะพบไฟล์เหล่านี้ในโฟลเดอร์ Pictures > Screenshots ซึ่งสามารถเข้าถึงได้จาก This PC > Pictures หรือจาก C:\Users\[ชื่อผู้ใช้ของคุณ]\Pictures\Screenshots

คุณสามารถใช้ตำแหน่งเดียวกันเพื่อเข้าถึงภาพหน้าจอหากคุณใช้ ทางลัดต่อไปนี้:
Windows+Fn+หน้าจอพิมพ์ (บน Surface PC รุ่นเก่า) Windows+ลดระดับเสียง (แล็ปท็อปหน้าจอสัมผัส) เปิด/ปิดเครื่อง+ลดระดับเสียง (แล็ปท็อปหน้าจอสัมผัส)
เคล็ดลับสำหรับมือโปร: เรียนรู้วิธีแก้ไขหากคอมพิวเตอร์ Windows ของคุณไม่จับภาพหน้าจอ
ก่อนหน้านี้ เครื่องมือสนิปไม่ได้บันทึกภาพหน้าจอโดยอัตโนมัติ แต่ตอนนี้จะบันทึกลงในคอมพิวเตอร์ของคุณ
หลังจากถ่ายภาพหน้าจอโดยใช้เครื่องมือสนิป (หรือแป้น Shift + Windows + แป้นพิมพ์ลัด S) หากการแจ้งเตือนระบุว่า’คัดลอกภาพหน้าจอไปยังคลิปบอร์ดและบันทึกแล้ว’หมายความว่าภาพหน้าจอของคุณถูกคัดลอกไปยังคลิปบอร์ดและบันทึกโดยอัตโนมัติบนพีซีของคุณ
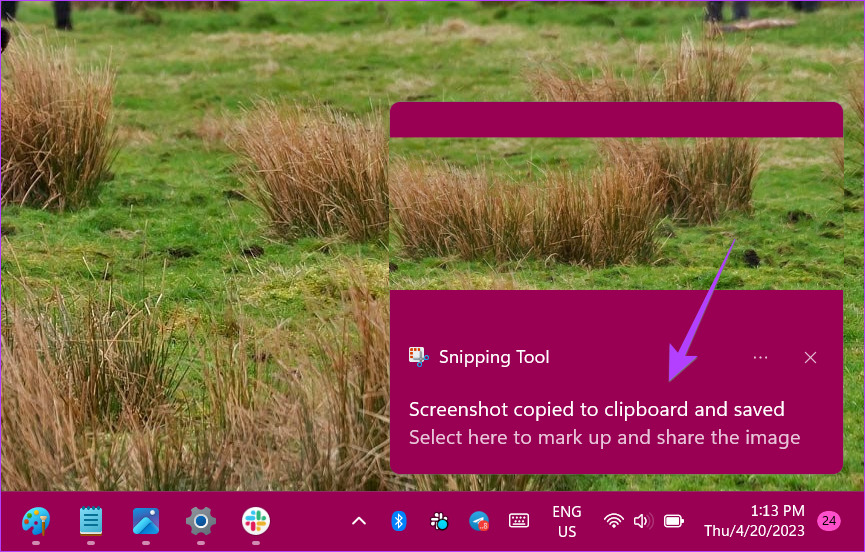
คุณจะพบไฟล์นี้ในโฟลเดอร์ My Pictures > Screenshots ที่คุณสามารถเข้าถึงได้จาก’This PC\Pictures\Screenshots’หรือจาก’C:\Users\[ ชื่อผู้ใช้ของคุณ]\Pictures\Screenshots’
คำแนะนำสำหรับมือโปร: เรียนรู้วิธีบันทึกภาพหน้าจอไปยังตำแหน่งอื่น
อย่างไรก็ตาม หากการแจ้งเตือน ระบุว่า “สนิปคัดลอกไปยังคลิปบอร์ด” หมายความว่าคุณมีเครื่องมือสนิปเวอร์ชันเก่าหรือปิดใช้การบันทึกภาพหน้าจออัตโนมัติ
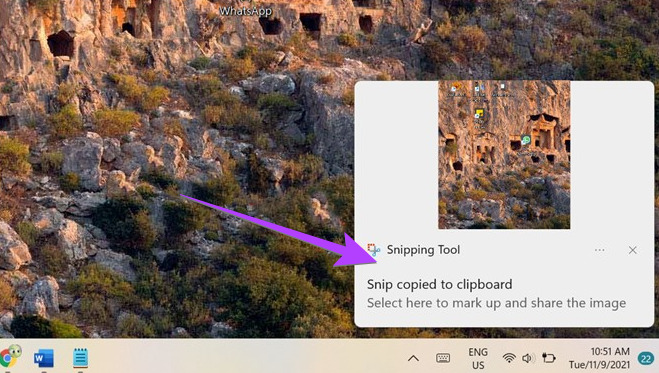
ดังนั้น คุณจะต้องบันทึกภาพหน้าจอของเครื่องมือ Snipping ด้วยตนเอง ซึ่งคุณสามารถทำได้สองวิธี มาดูวิธีบันทึกและค้นหาภาพหน้าจอของเครื่องมือสนิปกัน
1. บันทึกภาพหน้าจอจากการแจ้งเตือน
ขั้นตอนที่ 1: ถ่ายภาพหน้าจอโดยใช้เครื่องมือ Snipping และคลิกที่การแจ้งเตือนที่ปรากฏ
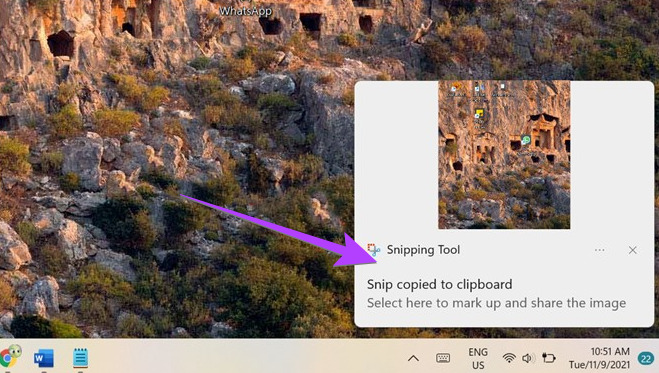
ภาพหน้าจอจะเปิดขึ้นในตัวแก้ไขเครื่องมือ Snipping โดยที่ คุณสามารถอธิบายประกอบภาพได้
ขั้นตอนที่ 2: หากต้องการบันทึกภาพหน้าจอลงในคอมพิวเตอร์ ให้คลิกไอคอนบันทึกที่ด้านบน
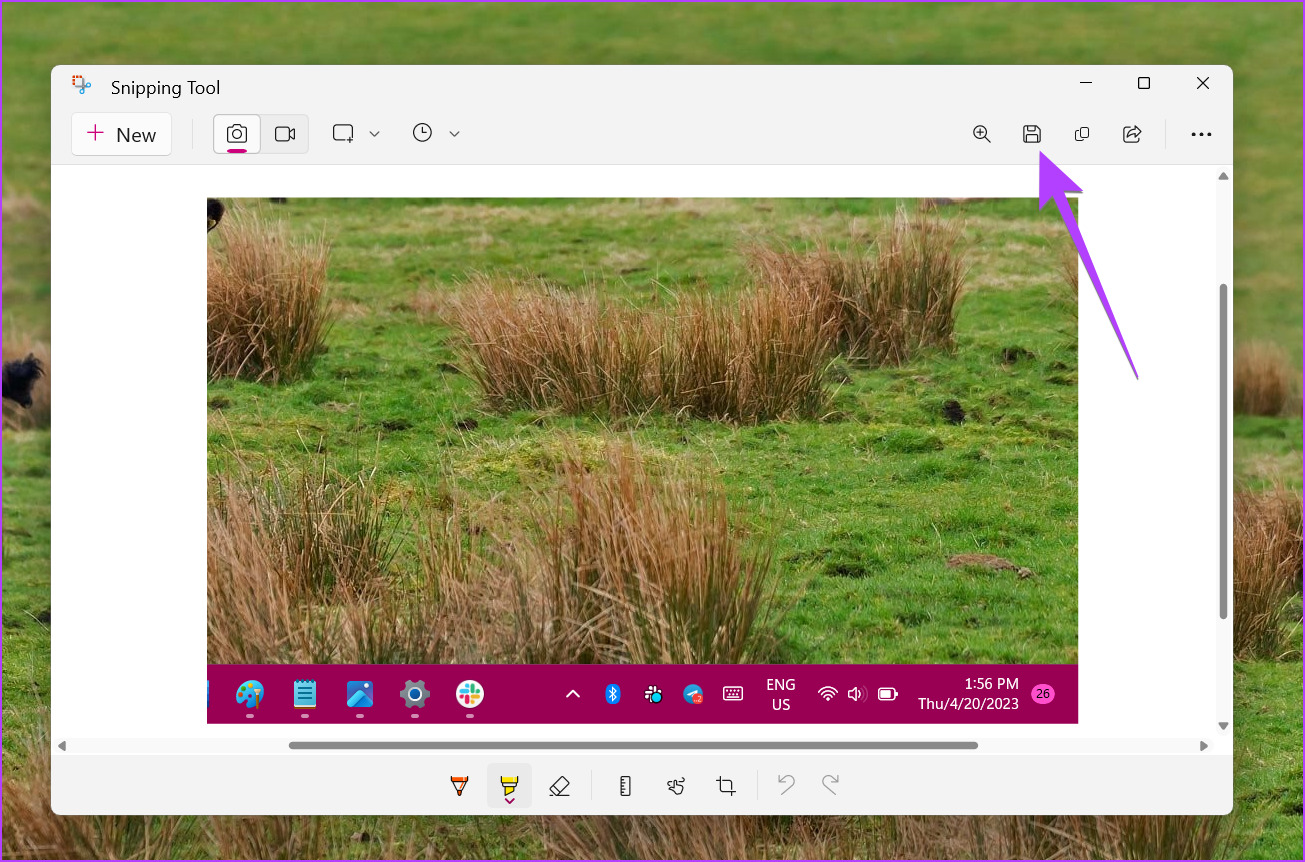
ขั้นตอนที่ 3: เลือกโฟลเดอร์ปลายทางในบันทึก เป็นกล่องโต้ตอบและคลิกปุ่มบันทึก จากนั้น คุณจะพบภาพหน้าจอในโฟลเดอร์เดียวกับที่คุณบันทึกไว้
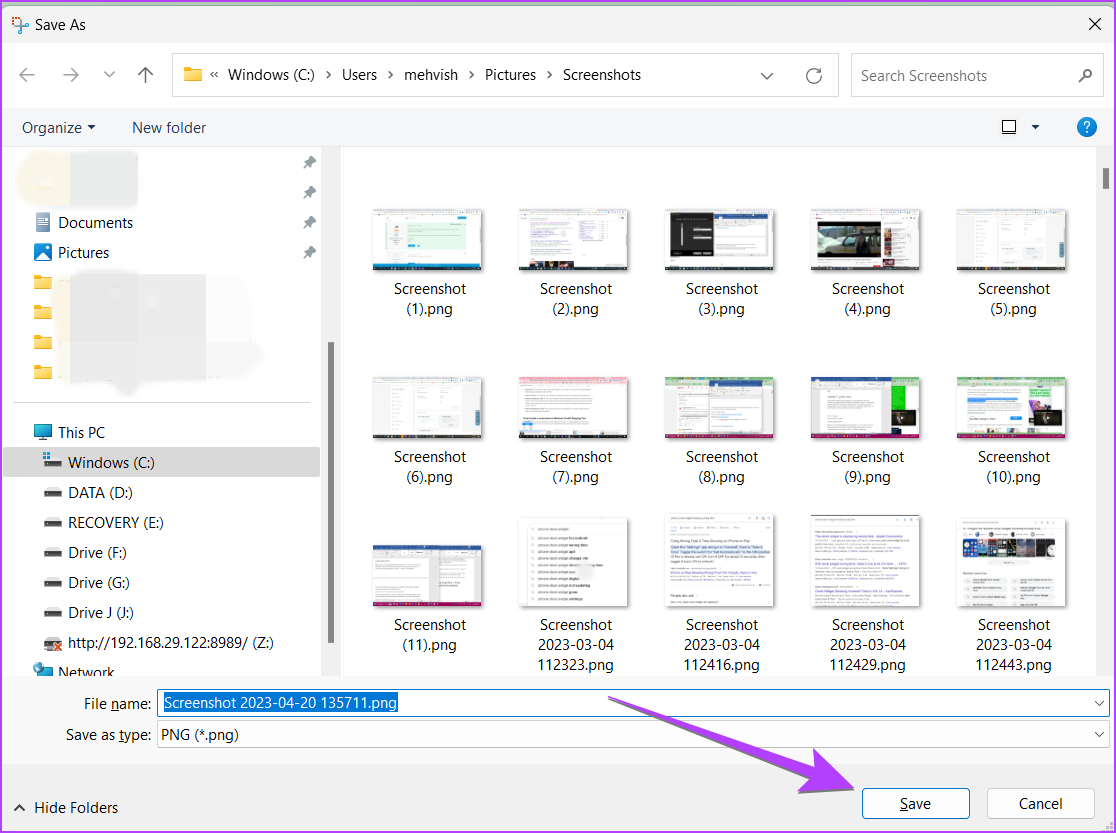
เคล็ดลับ: เรียนรู้วิธีแก้ไขเครื่องมือ Snipping ไม่ทำงานบน Windows
2. วางภาพหน้าจอจากคลิปบอร์ด
เนื่องจากภาพหน้าจอของเครื่องมือ Snipping จะถูกคัดลอกไปยังคลิปบอร์ดโดยอัตโนมัติ คุณจึงสามารถวางภาพหน้าจอในโปรแกรมระบายสีหรือแอปแก้ไขรูปภาพอื่นๆ ได้ เช่นเดียวกับวิธีที่ 1 ของปุ่มพิมพ์หน้าจอ นั่นคือ ถ่ายภาพหน้าจอด้วยเครื่องมือ Snipping เปิดแอป Paint แล้วกดปุ่ม Ctrl + V จากนั้นคลิกที่ไฟล์ตามด้วยบันทึกเป็น
คำแนะนำสำหรับมือโปร: ภาพหน้าจอของคุณสามารถบันทึกชั่วคราวใน C:\Users\[ชื่อผู้ใช้ของคุณ]\AppData\Local\Packages โฟลเดอร์ \Microsoft.Windows.ShellExperienceHost_cw5n1h2txyewy\TempState\ScreenClip
วิธีบันทึกภาพหน้าจอโดยอัตโนมัติโดยใช้เครื่องมือสนิป
หากภาพหน้าจอไม่ได้รับการบันทึกโดยอัตโนมัติจากเครื่องมือสนิป ตรวจสอบให้แน่ใจว่าได้ตั้งค่าเป็น เปิดใช้งานในแอปที่แสดงด้านล่าง
ขั้นตอนที่ 1: พิมพ์เครื่องมือ Snipping ในการค้นหาของ Windows และคลิกจากผลการค้นหา
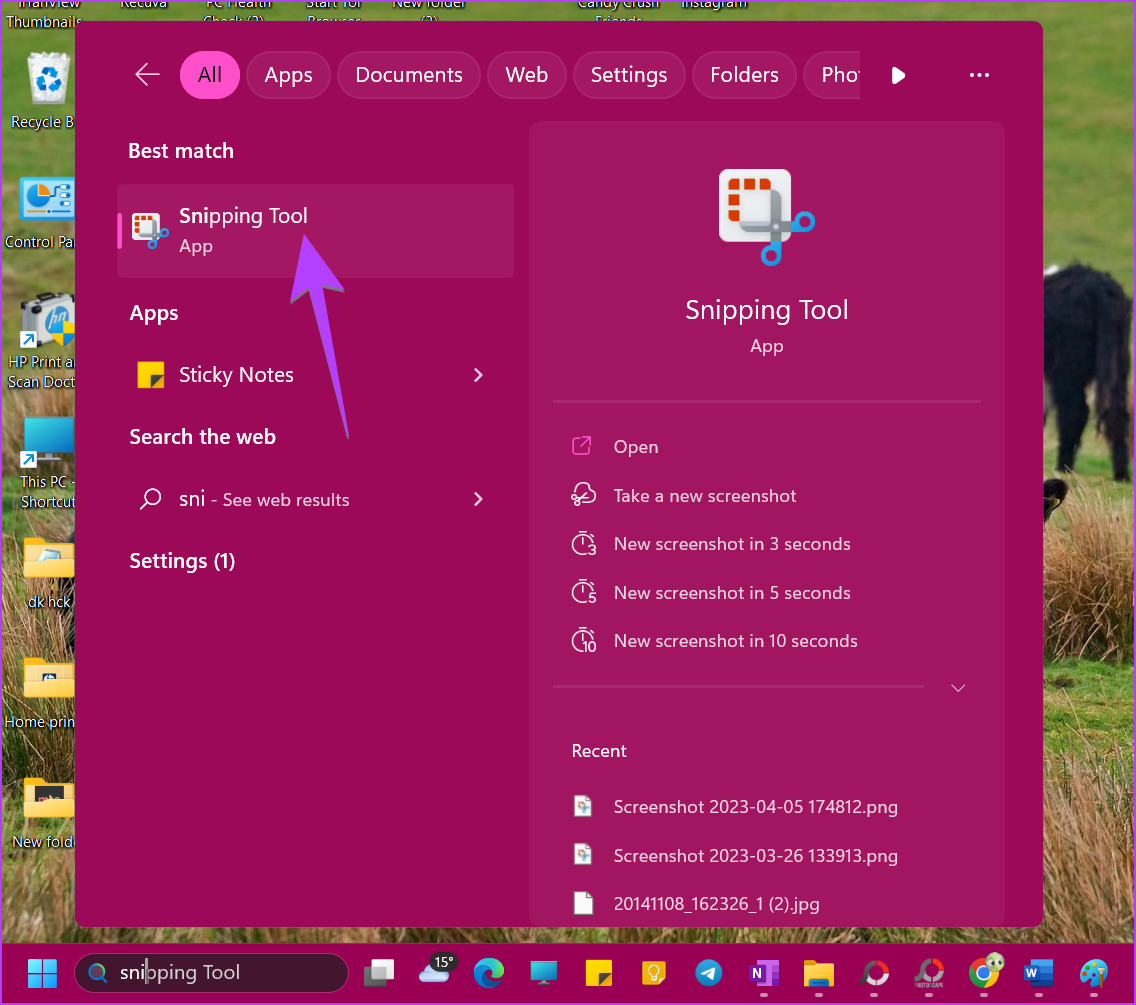
ขั้นตอนที่ 2: แอปเครื่องมือสนิปจะเปิดขึ้น คลิกที่ไอคอนสามจุดที่ด้านบนแล้วเลือกการตั้งค่า
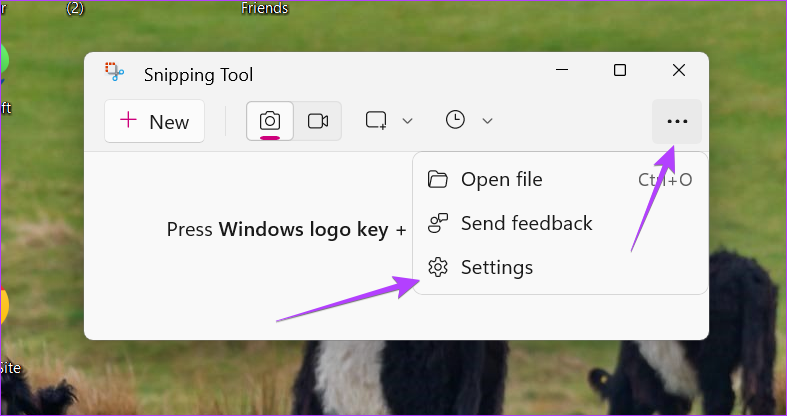
ขั้นตอนที่ 3: เปิดใช้งานปุ่มสลับถัดจากบันทึกภาพหน้าจอโดยอัตโนมัติ
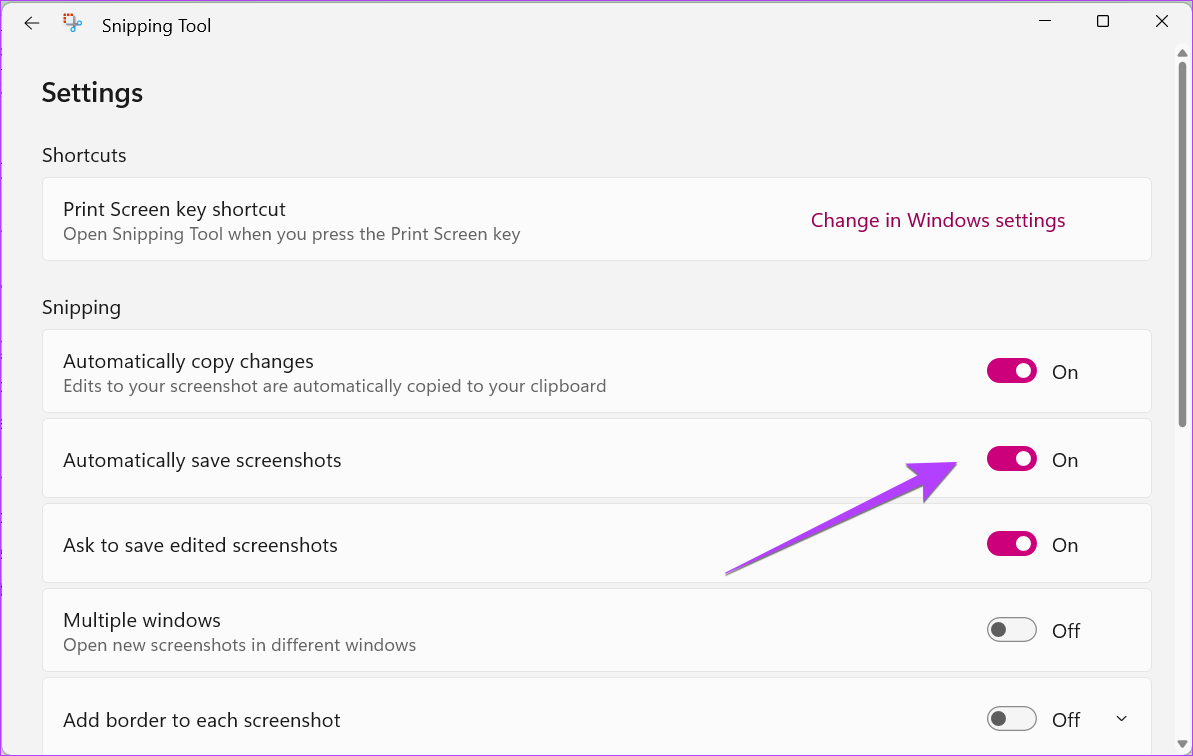
วิธีที่ 4: ตรวจสอบในโฟลเดอร์ OneDrive
หากคุณ ใช้ OneDrive บนพีซีที่ใช้ Windows มีโอกาสที่ภาพหน้าจอของคุณจาก Win + Print Screen หรือเครื่องมือ Snipping จะถูกบันทึกในโฟลเดอร์ OneDrive แทนพีซีของคุณ ไปที่ C:\Users\[ชื่อผู้ใช้ของคุณ]\OneDrive\Pictures\Screenshots เพื่อค้นหาภาพหน้าจอของคุณ
หากคุณต้องการหยุดไม่ให้ OneDrive จัดเก็บภาพหน้าจอของคุณ ให้คลิกที่ไอคอน OneDrive ในแถบงาน จากนั้นคลิกที่ไอคอนการตั้งค่าตามด้วยการตั้งค่า ไปที่แท็บสำรองและยกเลิกการเลือก’บันทึกภาพหน้าจอที่ฉันจับภาพไปยัง OneDrive โดยอัตโนมัติ’ขั้นตอนนี้จะบันทึกภาพหน้าจอของคุณในโฟลเดอร์รูปภาพของคอมพิวเตอร์
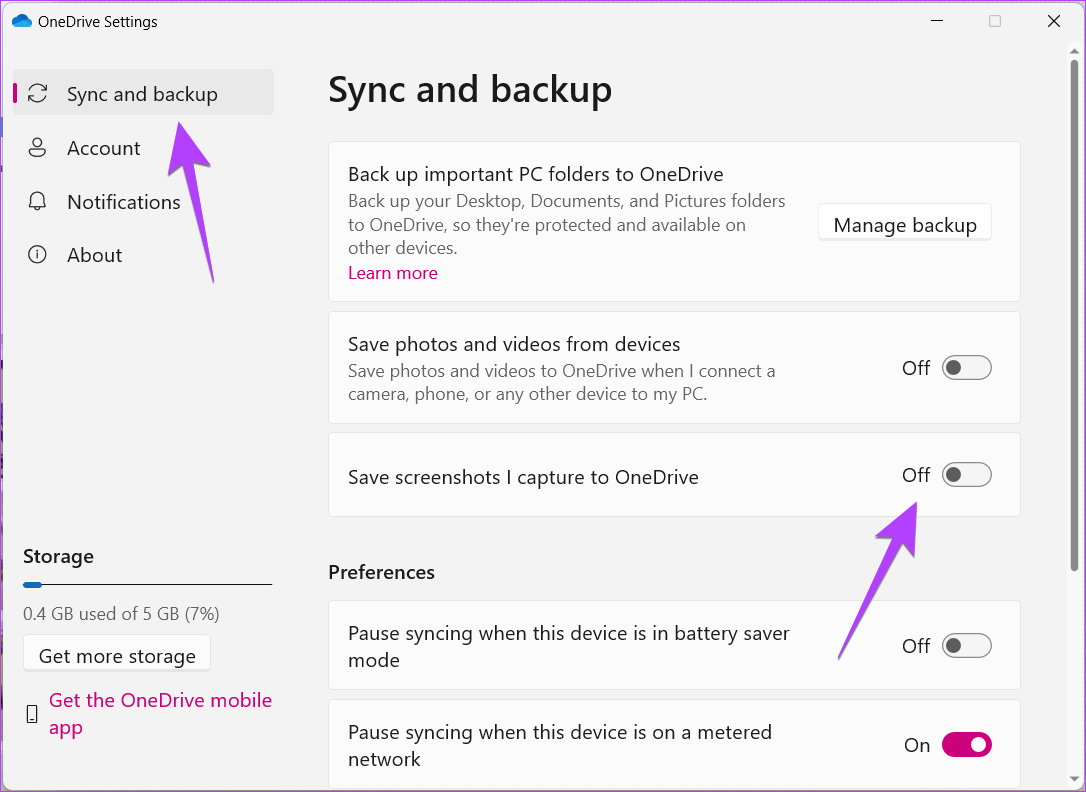
วิธีที่ 5: ตำแหน่งที่จะค้นหาภาพหน้าจอของเกม
หากคุณใช้ Xbox Game Bar เพื่อจับภาพหน้าจอ ให้ทำตามขั้นตอนด้านล่างเพื่อค้นหาตำแหน่งที่เก็บข้อมูลภาพหน้าจอ:
ขั้นตอนที่ 1: เปิดการตั้งค่าบนพีซีของคุณและไปที่การเล่นเกมตามด้วยการจับภาพ
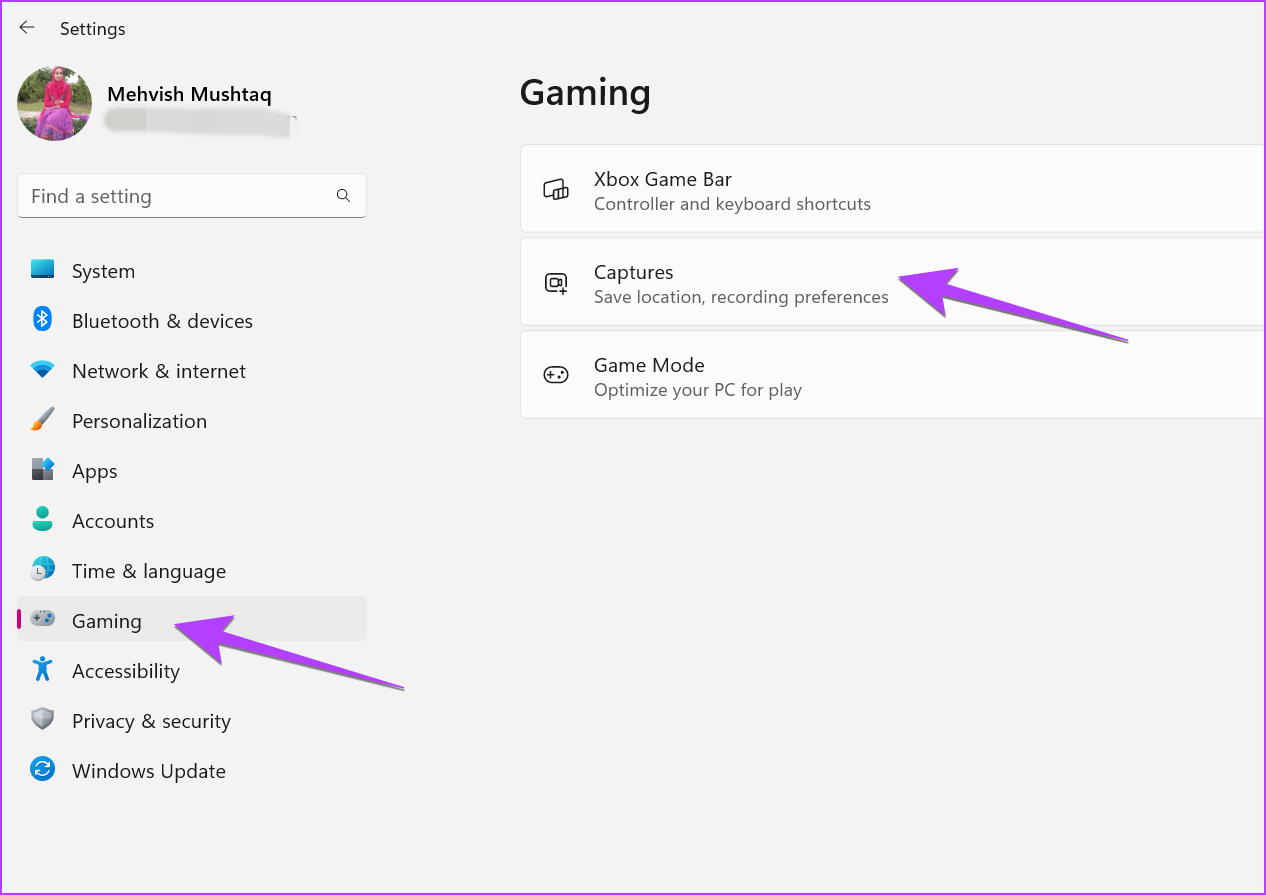
ขั้นตอนที่ 2: คุณจะเห็นตำแหน่งโฟลเดอร์ที่กล่าวถึงภายใต้ตำแหน่งการจับภาพ คลิกที่เปิดโฟลเดอร์เพื่อเปิดโฟลเดอร์ที่มีภาพหน้าจอของคุณ
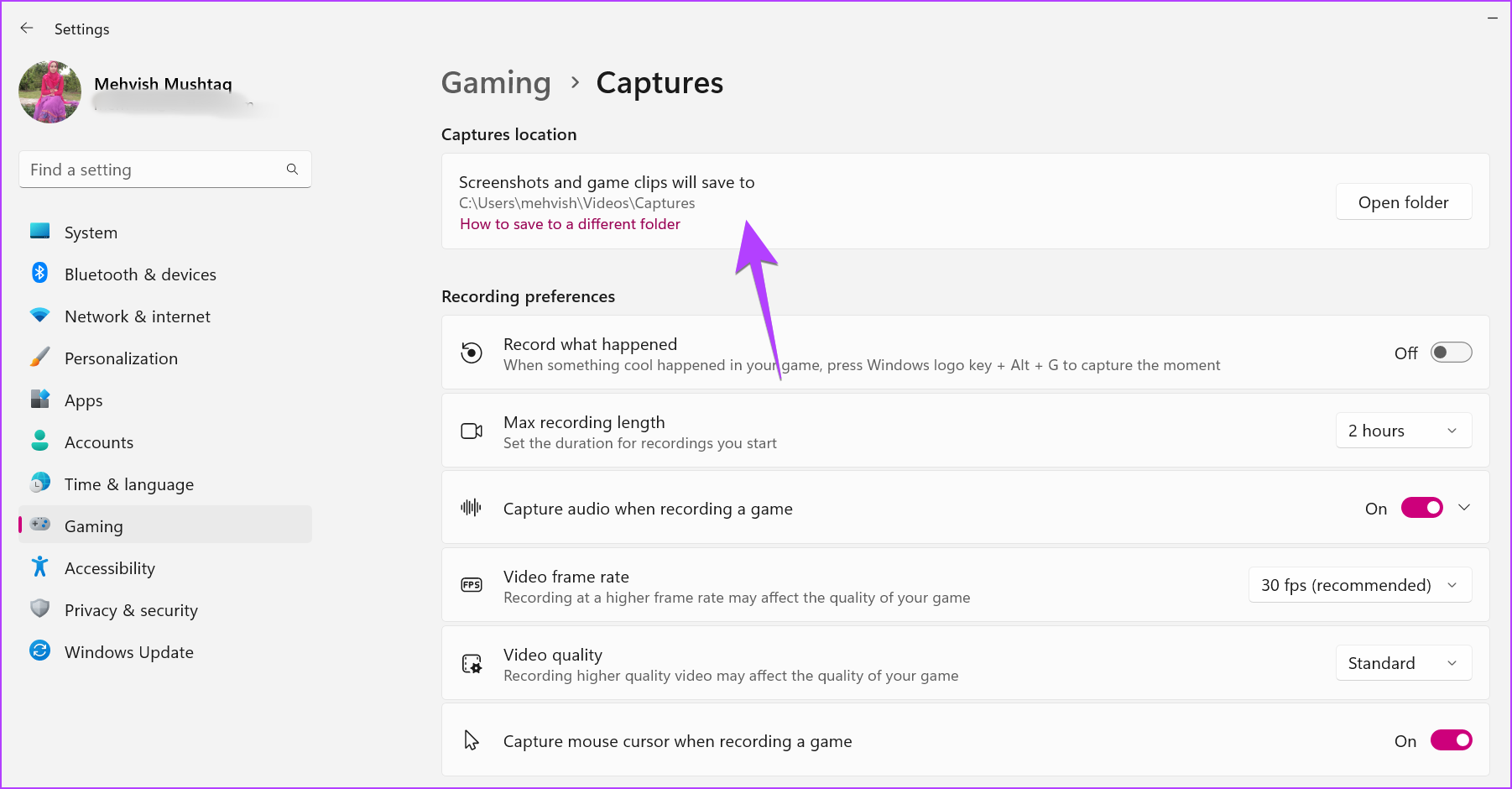
โบนัส: วิธีค้นหาภาพหน้าจอหากไม่ได้อยู่ในโฟลเดอร์รูปภาพ
หากไม่มีโฟลเดอร์ภาพหน้าจอบนพีซีของคุณ แสดงว่าอาจถูกย้ายไปยังตำแหน่งอื่นแล้ว. คุณสามารถค้นหาภาพหน้าจอของคุณได้โดยใช้วิธีต่อไปนี้:
1. การใช้ Windows Search
คลิกที่แถบค้นหาหรือไอคอน Windows ที่ด้านล่างของหน้าจอและพิมพ์ภาพหน้าจอ คุณจะเห็นภาพหน้าจอที่เพิ่งถ่าย คลิกขวาที่มันแล้วเลือกเปิดตำแหน่งไฟล์ ที่จะเปิดตำแหน่งไฟล์ของโฟลเดอร์ภาพหน้าจอ
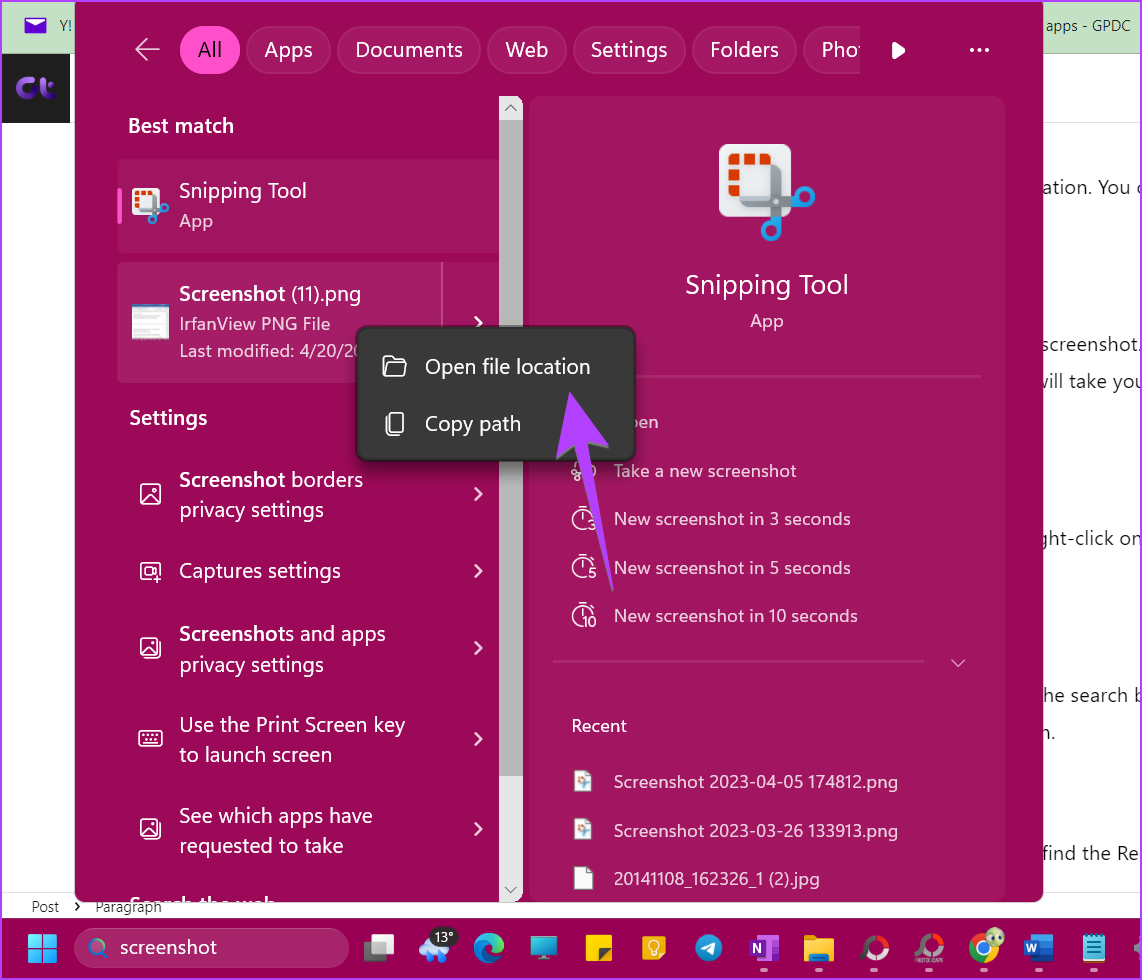
เคล็ดลับ: เรียนรู้วิธีแก้ไขการค้นหาไม่ทำงานบน Windows PC
2. การใช้แอปรูปภาพ
เปิดแอป Microsoft Photos และคุณจะพบภาพหน้าจอที่เพิ่งถ่าย คลิกขวาที่ภาพหน้าจอแล้วเลือก’เปิดใน File Explorer’เพื่อดูโฟลเดอร์ภาพหน้าจอ
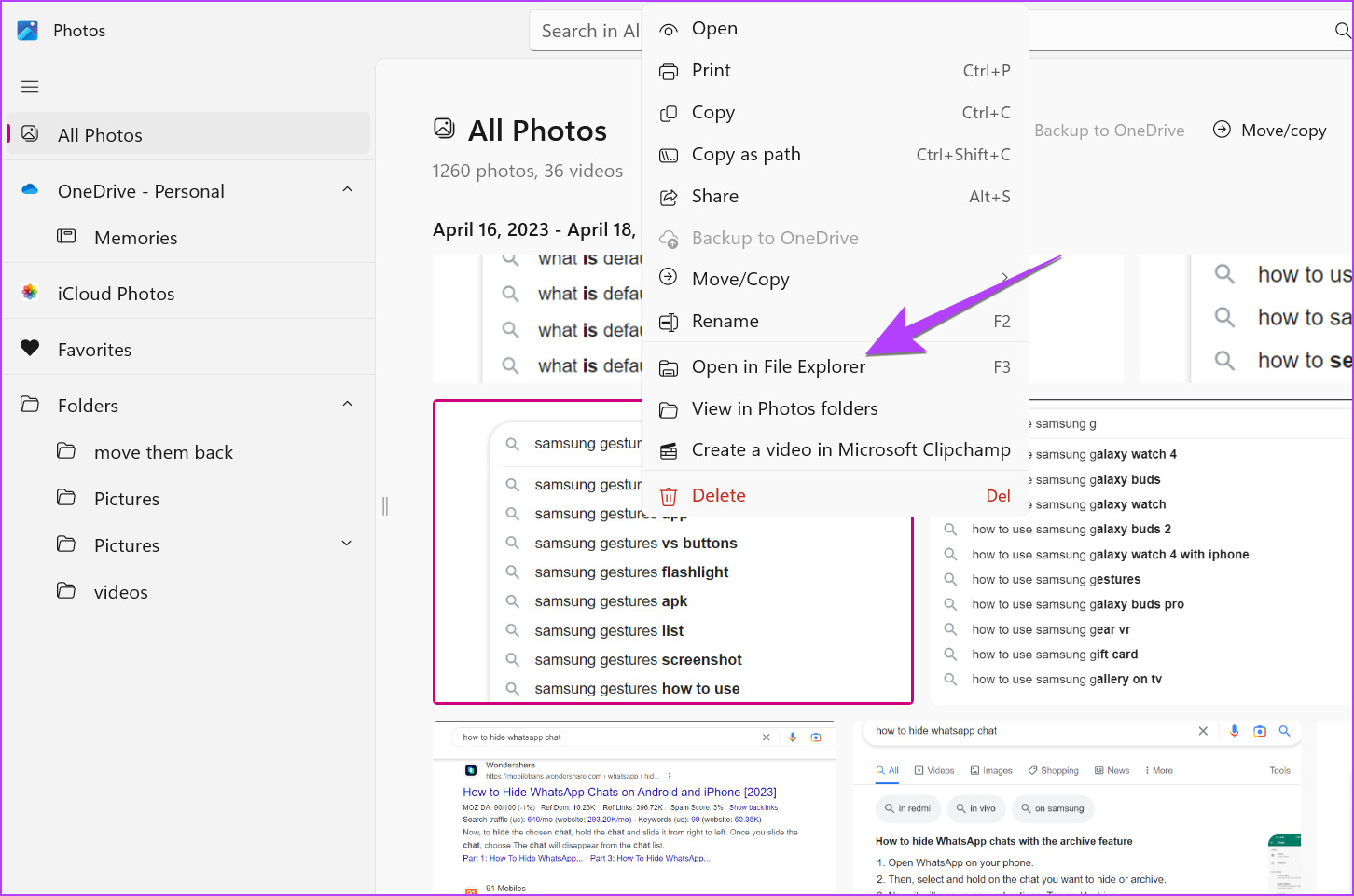
3. การใช้ Explorer Search
เปิด File Explorer บนพีซีของคุณแล้วเลือกไดรฟ์ C ป้อน datemodified:today ในแถบค้นหา คุณควรเห็นภาพหน้าจอของคุณ คลิกขวาที่ภาพหน้าจอแล้วเลือกเปิดตำแหน่งไฟล์
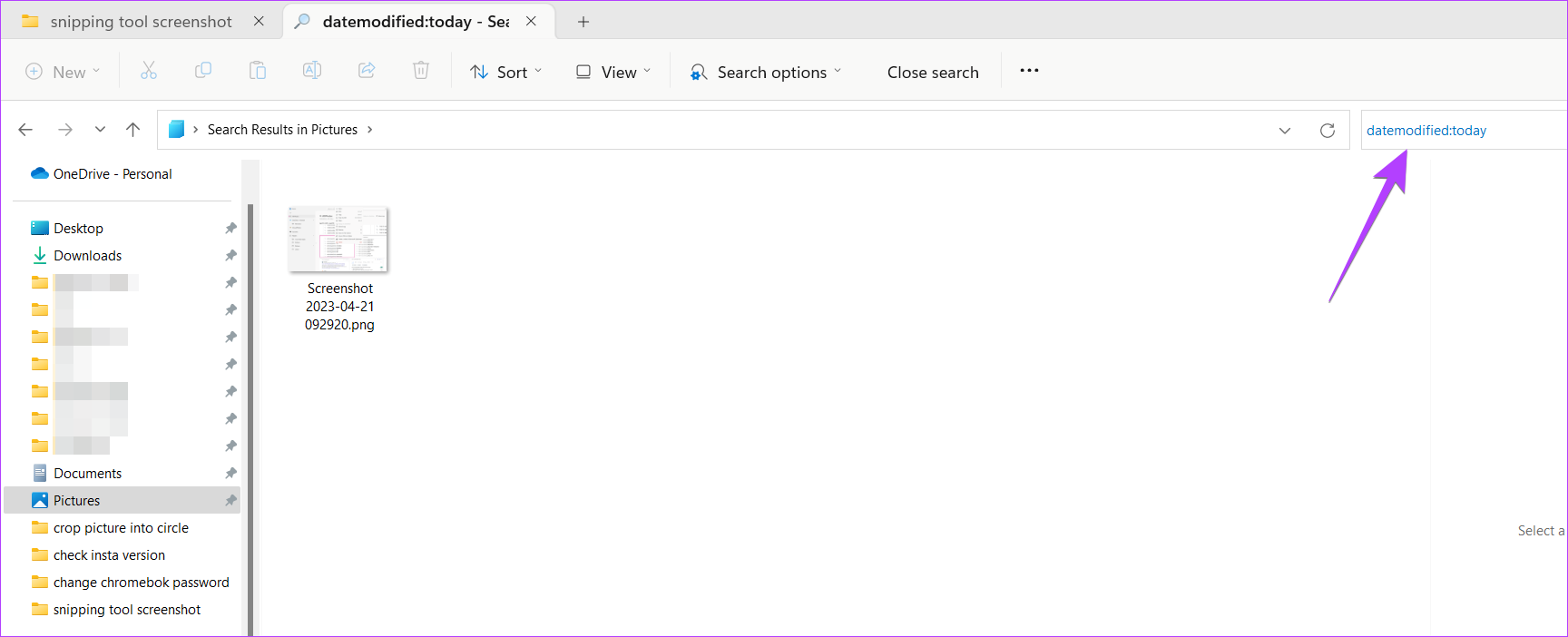
4. การใช้พีซีเครื่องนี้
เปิดพีซีเครื่องนี้ (หรือคอมพิวเตอร์ของฉัน) แล้วคลิกที่หน้าแรก (หรือการเข้าถึงด่วน) แล้วคุณจะพบส่วนล่าสุด มองหาภาพหน้าจอ จากนั้นคลิกขวาแล้วเลือกเปิดตำแหน่งไฟล์
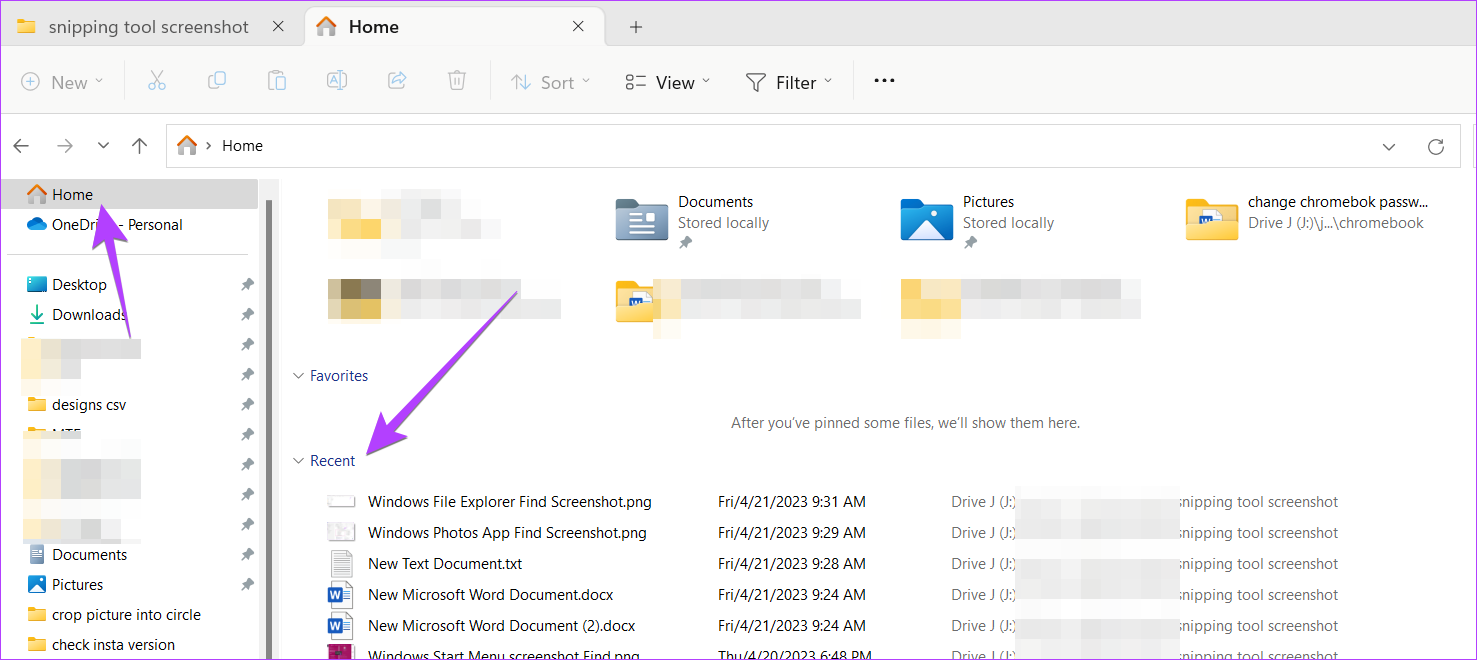
Snip and Save
เราหวังว่าคุณจะพบภาพหน้าจอของคุณบน Windows โดยใช้วิธีข้างต้น นอกจากนี้ ทราบวิธีบันทึกภาพหน้าจอเป็น PDF และวิธีถ่ายภาพหน้าจอโดยอัตโนมัติบนพีซีที่ใช้ Windows