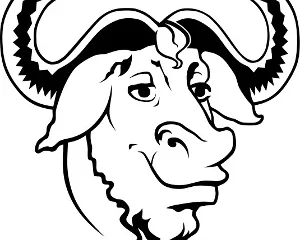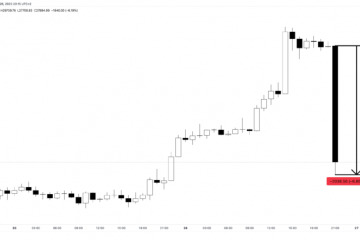คุณเคยผิดหวังเมื่อพยายามจัดรูปแบบเอกสาร Microsoft Word แล้วพบว่าตัวแบ่งส่วนโผล่ขึ้นมาเรื่อยๆ หรือไม่ การแบ่งส่วนใน MS Word ช่วยให้คุณแยกเอกสารออกเป็นส่วนๆ และนำการจัดรูปแบบต่างๆ ไปปรับใช้ได้ คุณสามารถจัดรูปแบบส่วนเหล่านี้แยกกันโดยไม่ต้องเปลี่ยนส่วนที่เหลือของเอกสาร
กล่าวได้ว่า การแบ่งส่วนที่ยุ่งยากและไม่จำเป็นอาจทำให้เกิดฝันร้ายในการจัดรูปแบบ รวมทั้งสร้างขั้นตอนเพิ่มเติมเมื่อแก้ไขเอกสารของคุณ ดังนั้น เราจะแสดงวิธีลบตัวแบ่งส่วนใน Word ในเวลาไม่นาน
สารบัญ
การลบตัวแบ่งส่วนใน Microsoft Word สำหรับ Windows และ Mac
หากคุณเป็นผู้ใช้ Windows หรือ Mac OS การลบตัวแบ่งส่วนใน MS Word นั้นเป็นเรื่องง่าย คุณสามารถใช้วิธีการเดียวกันได้บนระบบปฏิบัติการทั้งสอง แม้ว่ารูปแบบเมนูของ MS Word อาจแตกต่างกันเล็กน้อย
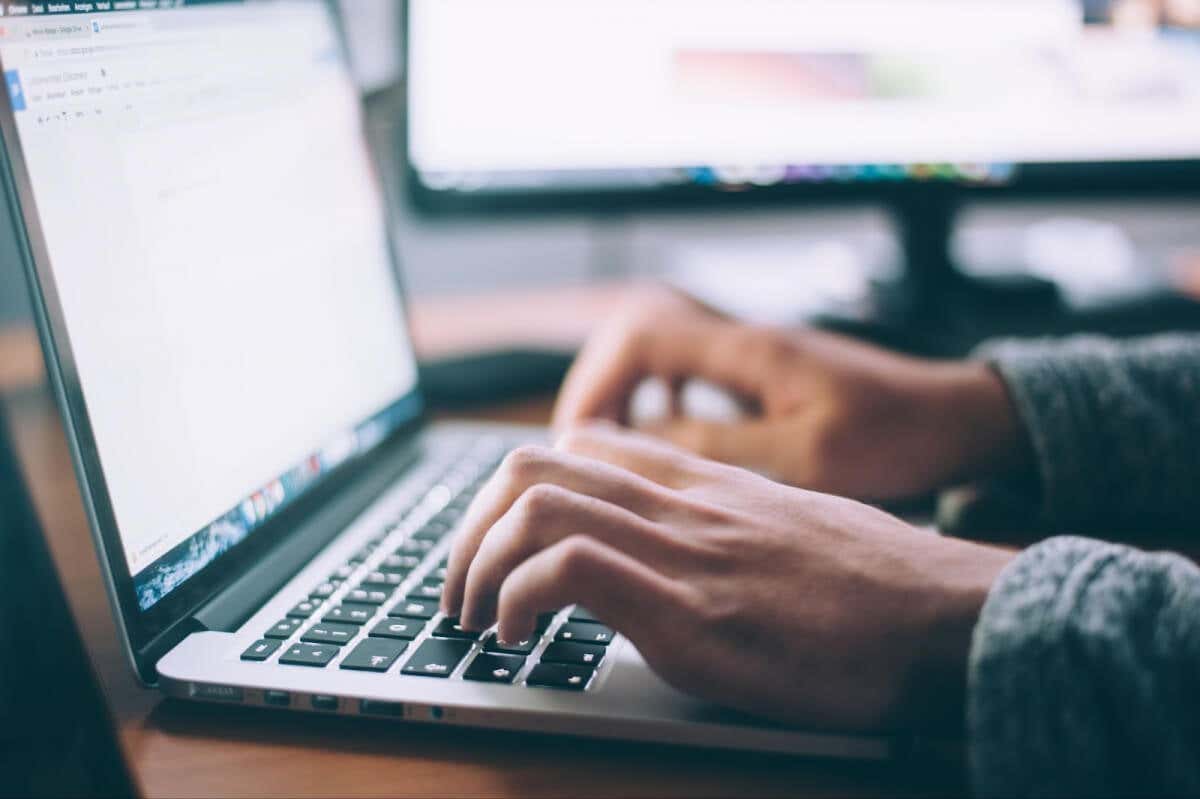
หมายเหตุ: คุณจะไม่สามารถลบตัวแบ่งส่วนได้ในขณะที่เปิดตัวเลือกการติดตามการเปลี่ยนแปลง หากต้องการปิด:
ค้นหาแท็บรีวิวบนเมนูริบบิ้น 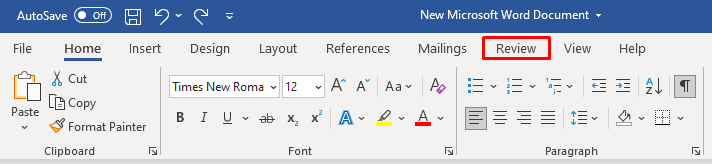 ในกลุ่มการติดตาม ให้คลิก ติดตามการเปลี่ยนแปลง
ในกลุ่มการติดตาม ให้คลิก ติดตามการเปลี่ยนแปลง  เลือกติดตามการเปลี่ยนแปลงจากเมนูแบบเลื่อนลงเพื่อปิดตัวเลือกนี้
เลือกติดตามการเปลี่ยนแปลงจากเมนูแบบเลื่อนลงเพื่อปิดตัวเลือกนี้ 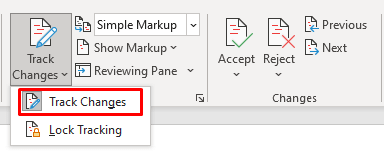
เมื่อปิดตัวเลือก Track Changes ให้ทำตามขั้นตอนเหล่านี้เพื่อลบตัวแบ่งแต่ละส่วน:
เปิดเอกสารที่คุณจะแก้ไข บน Ribbon เมนูที่ด้านบนของหน้าจอ ค้นหาหน้าแรก ตรวจสอบให้แน่ใจว่าแท็บหน้าแรกทำงานอยู่ 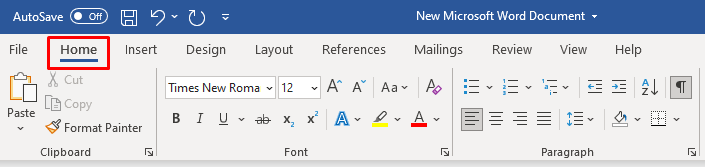 ค้นหาปุ่ม แสดง/ซ่อนเครื่องหมายย่อหน้า ในส่วนย่อหน้า แล้วคลิก ปุ่มแสดง/ซ่อนจะแสดงอักขระที่ไม่ได้พิมพ์ทั้งหมด
ค้นหาปุ่ม แสดง/ซ่อนเครื่องหมายย่อหน้า ในส่วนย่อหน้า แล้วคลิก ปุ่มแสดง/ซ่อนจะแสดงอักขระที่ไม่ได้พิมพ์ทั้งหมด 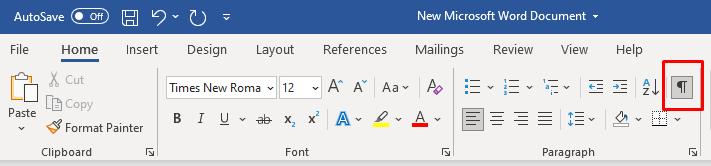 ค้นหาตัวแบ่งส่วนที่คุณต้องการนำออกจากเอกสารแล้วเลือก วางเคอร์เซอร์ก่อนตัวแบ่งส่วน กดปุ่มซ้ายค้างไว้แล้วลากเมาส์เพื่อเลือกตัวแบ่งส่วน หากคุณมี Microsoft Word เวอร์ชันเก่า คุณสามารถคลิกสองครั้งที่ตัวแบ่งส่วนเพื่อเลือก
ค้นหาตัวแบ่งส่วนที่คุณต้องการนำออกจากเอกสารแล้วเลือก วางเคอร์เซอร์ก่อนตัวแบ่งส่วน กดปุ่มซ้ายค้างไว้แล้วลากเมาส์เพื่อเลือกตัวแบ่งส่วน หากคุณมี Microsoft Word เวอร์ชันเก่า คุณสามารถคลิกสองครั้งที่ตัวแบ่งส่วนเพื่อเลือก 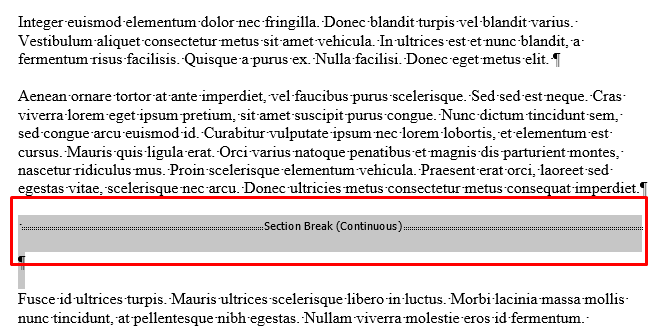 กด Delete บนแป้นพิมพ์ของคุณ อย่าใช้ Backspace แต่ใช้ปุ่ม Delete ตัวแบ่งส่วนจะหายไป
กด Delete บนแป้นพิมพ์ของคุณ อย่าใช้ Backspace แต่ใช้ปุ่ม Delete ตัวแบ่งส่วนจะหายไป
ลบตัวแบ่งหลายส่วนหรือทั้งหมดออกจาก MS Word
คุณสามารถลบตัวแบ่งหลายส่วนหรือทั้งหมดออกจากเอกสาร MS Word ได้โดยใช้คุณลักษณะการค้นหาและแทนที่ โดยมีวิธีการดังนี้:
ตรวจสอบว่าคุณอยู่ในแท็บหน้าแรกใน Ribbon ในกลุ่มการแก้ไข คลิกแทนที่ หรือกด CTRL + H สำหรับ Windows และ Command + H สำหรับ Mac บนแป้นพิมพ์ของคุณ 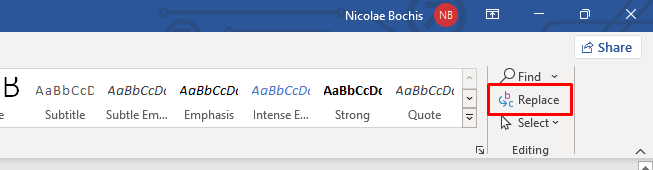 กล่องโต้ตอบค้นหาและแทนที่จะปรากฏขึ้น คลิกเพิ่มเติมเพื่อขยายกล่องโต้ตอบ ถ้าคุณมีปุ่ม น้อยกว่า แทนที่จะเป็น เพิ่มเติม แสดงว่ากล่องโต้ตอบของคุณขยายแล้ว และคุณสามารถข้ามขั้นตอนนี้ได้
กล่องโต้ตอบค้นหาและแทนที่จะปรากฏขึ้น คลิกเพิ่มเติมเพื่อขยายกล่องโต้ตอบ ถ้าคุณมีปุ่ม น้อยกว่า แทนที่จะเป็น เพิ่มเติม แสดงว่ากล่องโต้ตอบของคุณขยายแล้ว และคุณสามารถข้ามขั้นตอนนี้ได้  ตอนนี้วางเคอร์เซอร์ในส่วนค้นหาอะไรแล้วเลือกตัวแบ่งส่วนจากเมนูพิเศษที่คุณจะพบที่ด้านล่างของกล่องโต้ตอบ คุณจะสังเกตเห็นเครื่องหมาย ^b ปรากฏในแถบค้นหาอะไร
ตอนนี้วางเคอร์เซอร์ในส่วนค้นหาอะไรแล้วเลือกตัวแบ่งส่วนจากเมนูพิเศษที่คุณจะพบที่ด้านล่างของกล่องโต้ตอบ คุณจะสังเกตเห็นเครื่องหมาย ^b ปรากฏในแถบค้นหาอะไร  ตอนนี้วางเคอร์เซอร์ในส่วนแทนที่ด้วย แต่ปล่อยว่างไว้ ตรวจสอบให้แน่ใจว่าไม่มีอะไรในกล่องนี้ คุณยังสามารถกดปุ่ม Delete สองสามครั้ง แม้ว่าคุณจะมองไม่เห็นอะไรเลยก็ตาม คลิกค้นหาถัดไป
ตอนนี้วางเคอร์เซอร์ในส่วนแทนที่ด้วย แต่ปล่อยว่างไว้ ตรวจสอบให้แน่ใจว่าไม่มีอะไรในกล่องนี้ คุณยังสามารถกดปุ่ม Delete สองสามครั้ง แม้ว่าคุณจะมองไม่เห็นอะไรเลยก็ตาม คลิกค้นหาถัดไป 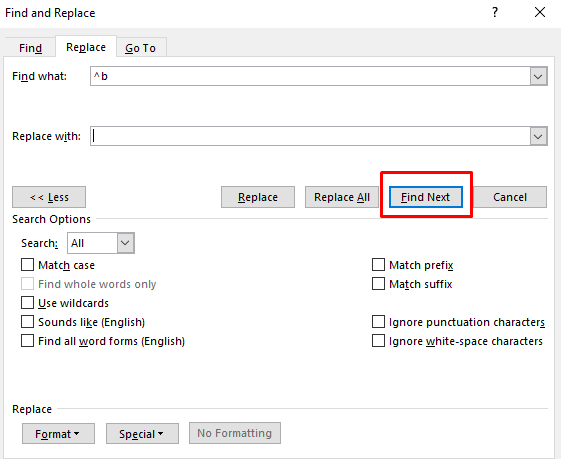 คลิกแทนที่ จากนั้นค้นหาถัดไปเพื่อไปยังตัวแบ่งส่วนถัดไป ทำซ้ำสำหรับตัวแบ่งแต่ละส่วนที่คุณต้องการลบ
คลิกแทนที่ จากนั้นค้นหาถัดไปเพื่อไปยังตัวแบ่งส่วนถัดไป ทำซ้ำสำหรับตัวแบ่งแต่ละส่วนที่คุณต้องการลบ 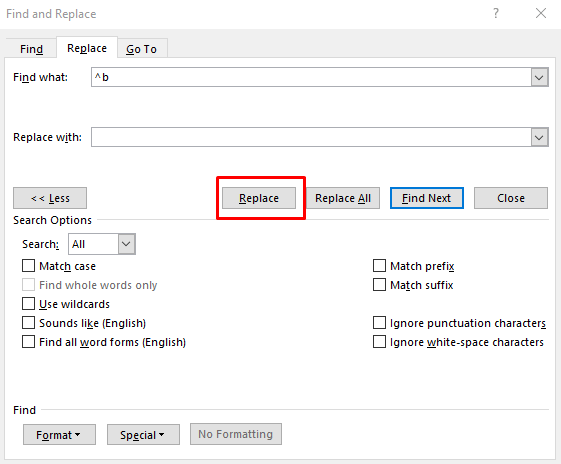 ถ้าคุณต้องการลบตัวแบ่งส่วนทั้งหมดในเอกสาร แทนที่จะเป็น ค้นหาถัดไป ให้เลือก แทนที่ทั้งหมด ที่อยู่ถัดจากนั้น
ถ้าคุณต้องการลบตัวแบ่งส่วนทั้งหมดในเอกสาร แทนที่จะเป็น ค้นหาถัดไป ให้เลือก แทนที่ทั้งหมด ที่อยู่ถัดจากนั้น 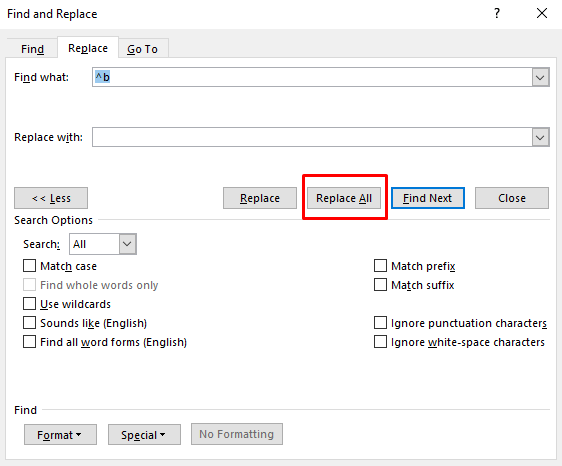
แค่นั้น คุณแทนที่ตัวแบ่งหลายส่วนหรือทั้งหมดจากเอกสาร Word ของคุณสำเร็จแล้ว เมื่อเสร็จแล้ว ให้ปิดกล่องโต้ตอบโดยคลิก X ที่มุมบนขวา
วิธีเพิ่มตัวแบ่งส่วนในเอกสาร Microsoft Word
บทความนี้เน้นไปที่การลบตัวแบ่งส่วนออกจากเอกสาร MS Word แต่ถ้าคุณจัดรูปแบบงานของผู้อื่น และคุณลบตัวแบ่งส่วนที่ไม่ถูกต้องโดยไม่ได้ตั้งใจ คุณจำเป็นต้องรู้วิธีเพิ่มตัวแบ่งส่วน
ทำตามขั้นตอนเหล่านี้เพื่อเพิ่มตัวแบ่งส่วนในเอกสาร Word ของคุณ:
เปิดเอกสาร MS Word ที่คุณจะใช้งาน วางเคอร์เซอร์ที่ตำแหน่งเอกสารที่คุณจะเพิ่มตัวแบ่งส่วน 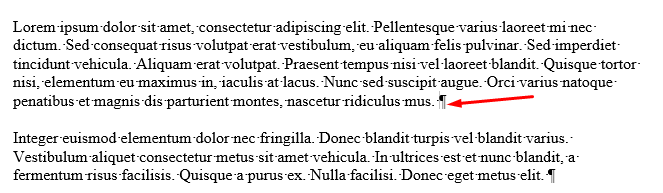 ไปที่แท็บเค้าโครงใน Ribbon
ไปที่แท็บเค้าโครงใน Ribbon  เลือก ตัวแบ่ง จากกลุ่ม การตั้งค่าหน้ากระดาษ และเลือกประเภทตัวแบ่งส่วนที่คุณเลือก
เลือก ตัวแบ่ง จากกลุ่ม การตั้งค่าหน้ากระดาษ และเลือกประเภทตัวแบ่งส่วนที่คุณเลือก 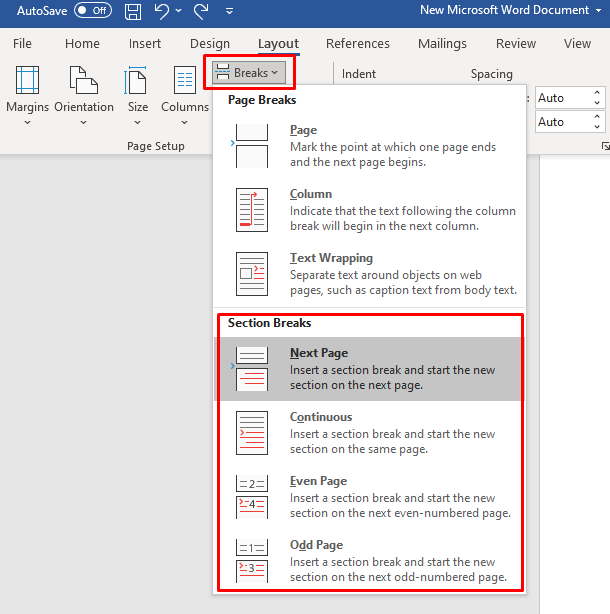
อย่าลืมอ่านบทความโดยละเอียดของเราเกี่ยวกับวิธีแทรกตัวแบ่งส่วนและตัวแบ่งส่วนทุกประเภทที่ Word มีให้
คุณสามารถลบตัวแบ่งส่วนใน Microsoft Word Online ได้หรือไม่
หากคุณต้องการลบตัวแบ่งส่วนในขณะที่ใช้ Microsoft Word Online ข่าวเศร้าก็คือคุณไม่สามารถทำได้ Microsoft Word Online มีชุดข้อจำกัด และนี่คือหนึ่งในนั้น บางทีผู้พัฒนาจะเพิ่มตัวเลือกนี้ในอนาคต คุณจะต้องใช้แอป Desktop Microsoft Word และลบตัวแบ่งส่วนตามคำแนะนำจากบทความนี้