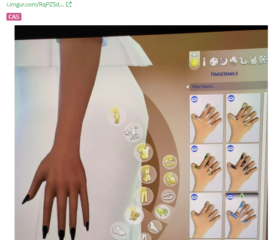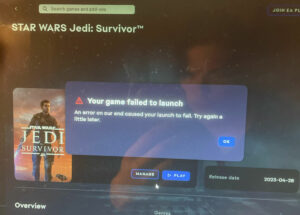🔊
โดยย่อ
หากต้องการหยุด Microsoft Teams ไม่ให้เริ่มต้นโดยอัตโนมัติ ให้เปิดแอปแล้วไปที่การตั้งค่า ใน Windows 11 ให้ยกเลิกการเลือก”เริ่มทีมอัตโนมัติ”ภายใต้การตั้งค่าทั่วไป ใน Windows 10 ให้ยกเลิกการเลือก”แอปพลิเคชันเริ่มอัตโนมัติ”คุณยังสามารถลบ Teams ออกจากแอปเริ่มต้นในตัวจัดการงานหรือถอนการติดตั้งทั้งหมด
แอปพลิเคชันเดสก์ท็อปสำหรับ Microsoft Teams ปรับปรุงประสบการณ์ผู้ใช้อย่างมากเมื่อเทียบกับแอปพลิเคชันบนเว็บ อย่างไรก็ตาม การติดตั้งแอปพลิเคชันในระบบของคุณมีแง่มุมหนึ่งที่อาจส่งผลเสียต่อประสบการณ์โดยรวมหากไม่จัดการอย่างเหมาะสม
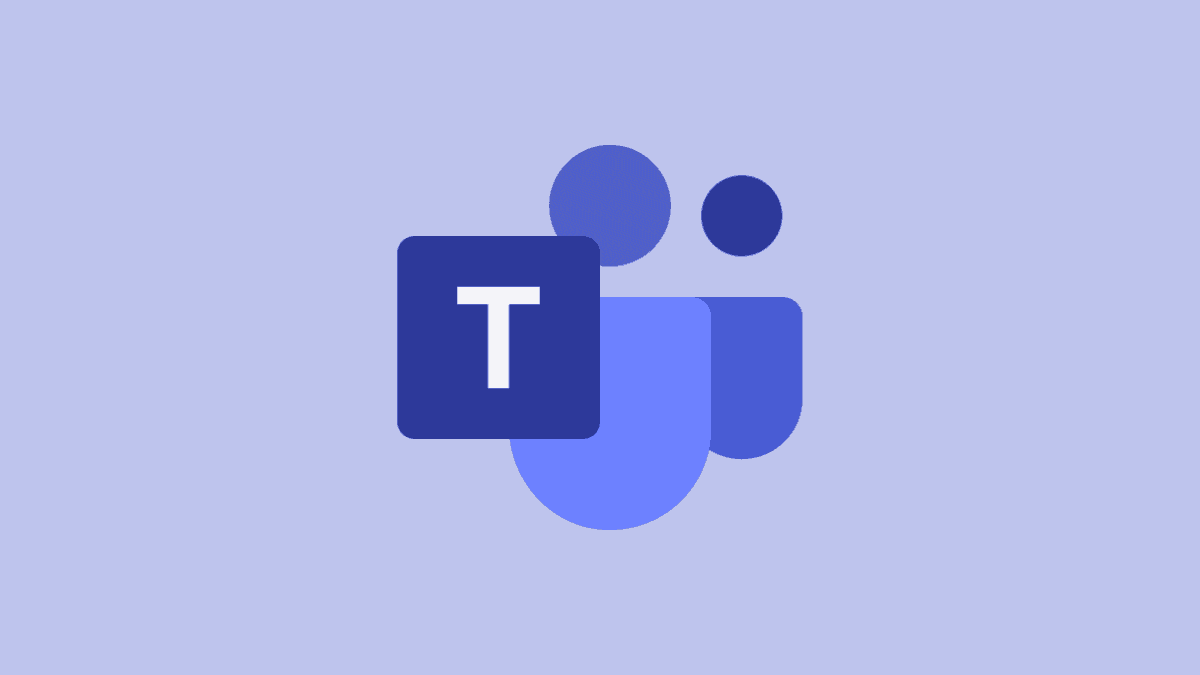
ปัญหาที่เป็นปัญหาคือการตั้งค่าเริ่มต้นที่ Microsoft Teams เปิดใช้งานโดยอัตโนมัติเมื่อเริ่มต้น Windows การมีแอปพลิเคชันที่ไม่จำเป็นซึ่งเริ่มต้นเองไม่เพียงแต่ทำให้เกิดความไม่สะดวกอย่างมากเท่านั้น แต่ยังมีศักยภาพที่จะขัดขวางประสิทธิภาพของระบบอย่างมากในช่วงเวลาเริ่มต้นของการเริ่มต้นระบบ
ยิ่งสร้างความรำคาญให้กับ Windows 11. Microsoft Teams และ Windows 11 มีความสัมพันธ์ที่แตกต่างกันเมื่อเปรียบเทียบกับการทำงานร่วมกันใน Windows 10 Microsoft Teams ผสานรวมเข้ากับ Windows 11 ได้อย่างลึกซึ้งมากขึ้น โดยมีการเปิดตัวฟีเจอร์แชทซึ่งเป็นส่วนหนึ่งของประสบการณ์ดั้งเดิม
ผู้ใช้บางคนซึ่งก่อนหน้านี้ไม่คุ้นเคยกับ Teams ตอนนี้พบไอคอนที่ไม่คุ้นเคยบนแถบงานและแอปพลิเคชันที่ทำงานอย่างต่อเนื่องในซิสเต็มเทรย์ โชคดีที่คุณมีตัวเลือกในการข้าม Teams หรือ Chat ใน Windows 11 หากคุณไม่ต้องการมีส่วนร่วมกับมัน
Windows 11 มาพร้อมกับ Microsoft Teams เวอร์ชันที่ติดตั้งไว้ล่วงหน้าซึ่งแตกต่างจากแอป Teams ที่คุณ อาจดาวน์โหลดสำหรับที่ทำงานหรือโรงเรียนจากเว็บไซต์ Microsoft Teams
วิธีใช้ Microsoft Teams บน Windows 11คำแนะนำที่ครอบคลุมเกี่ยวกับการใช้ Microsoft Teams ใน Windows 11
วิธีหยุด Microsoft Teams ไม่ให้เริ่มต้นโดยอัตโนมัติบน Windows 11
หากปกติแล้วคุณไม่ได้ใช้ Chat หรือ Microsoft Teams และการโหลดแอปแต่ละครั้งเมื่อเริ่มต้นทำงานรบกวนคุณ คุณสามารถหยุดพฤติกรรมดังกล่าวได้ เปิดแอป Microsoft Teams Windows 11 ค้นหา Microsoft Teams จากตัวเลือกการค้นหา
หากคุณมีแอป Microsoft Teams Work หรือ School บนพีซีของคุณด้วย คุณต้องแยกความแตกต่างระหว่างทั้งสอง แอป Microsoft Teams Personal เป็นแอปที่มีพื้นหลังสีขาวตัดกับตัวอักษร T ในไอคอนแอป ตรงข้ามกับแอปอื่นๆ ที่มีพื้นหลังสีม่วง
หรือคุณจะเปิดแอปโดยตรงจาก Chat ก็ได้ หน้าต่างบินออก คลิกตัวเลือก’แชท’จากแถบงาน
จากนั้นคลิก’เปิด Microsoft Teams’ที่ด้านล่างของหน้าต่างเมนูลอย
จากหน้าต่างแอป Microsoft Teams ให้ไปที่ ตัวเลือก’การตั้งค่าและอื่นๆ'(เมนูสามจุด) บนแถบชื่อเรื่อง จากนั้นเลือก’การตั้งค่า’จากเมนู
จากการตั้งค่า’ทั่วไป’ให้ยกเลิกการเลือกตัวเลือกสำหรับ’เริ่มทีมอัตโนมัติ’
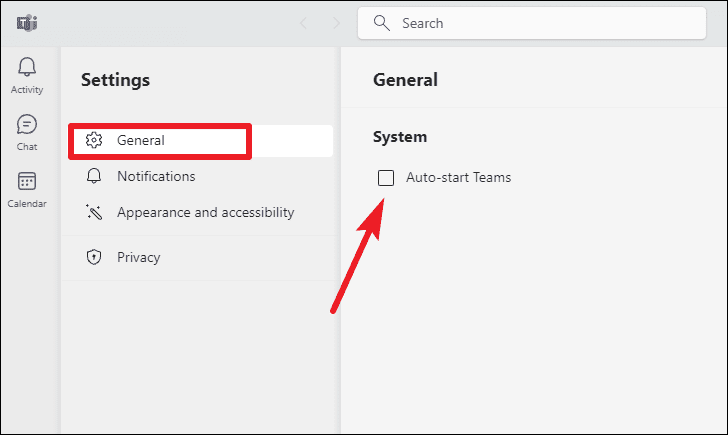
ตอนนี้ Teams จะไม่เริ่มต้นเองทุกครั้งที่คุณเปิดเครื่องพีซี ซึ่งจะทำงานเมื่อคุณเปิดแอปหรือเรียกใช้ Chat จากแถบงานเท่านั้น
ซ่อน Teams Chat โดยสิ้นเชิงใน Windows 11
หากคุณไม่พอใจกับการหยุด Teams ไม่ให้เริ่ม คุณยังสามารถซ่อนการแชทจากมุมมองของคุณได้อีกด้วย
ไปที่ไอคอน’แชท’จากแถบงานแล้วคลิกขวา จากนั้นคลิกตัวเลือก’ซ่อนจากแถบงาน’ที่ปรากฏขึ้น
แชทจะถูกซ่อนจากแถบงานแต่ยังคงอยู่ในระบบของคุณ และคุณสามารถเปิดใช้งานอีกครั้งได้ทุกเมื่อ
หากต้องการเพิ่ม Chat กลับไปที่แถบงาน ให้คลิกขวาบนพื้นที่ว่างที่ใดก็ได้บนแถบงาน แล้วคลิกตัวเลือก’การตั้งค่าแถบงาน’
การตั้งค่าแถบงานในแบบของคุณจะเปิดขึ้น เปิดสวิตช์สำหรับ’แชท’ในส่วนรายการในแถบงาน
การถอนการติดตั้ง Microsoft Teams
แอป Microsoft Teams Personal นั้นติดตั้งมาล่วงหน้าใน Windows 11 แต่ถ้าคุณไม่ต้องการ คุณสามารถถอนการติดตั้งแทนการใช้วิธีข้างต้นเพื่อทำให้โปรแกรมหายไปโดยสิ้นเชิง
เปิดแอปการตั้งค่าบน Windows 11 คุณสามารถใช้แป้นพิมพ์ลัด Windows + i เพื่อเปิดแอป
จากเมนูนำทางด้านซ้าย ให้ไปที่”แอป”
จากนั้น เลือกตัวเลือกสำหรับ’แอป และคุณสมบัติ’
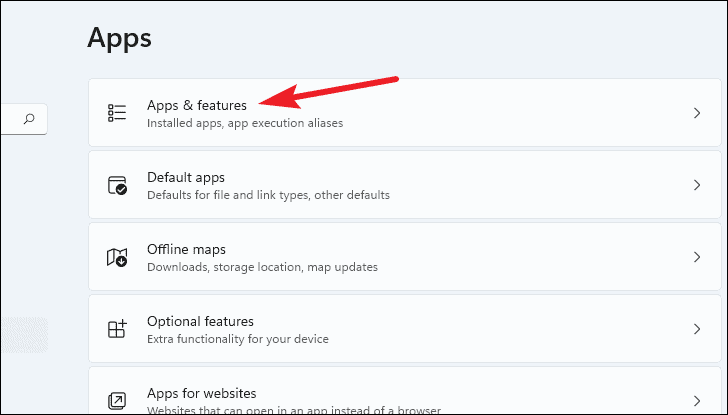
จากรายการแอป ค้นหา’Microsoft Teams’คลิกเมนู 3 จุดที่ด้านขวาของแอป (อันที่มีแถบสีขาว)
คลิก’ถอนการติดตั้ง’จาก เมนู. จากนั้นคลิก’ถอนการติดตั้ง’ในข้อความยืนยันที่ปรากฏขึ้นเพื่อถอนการติดตั้ง Microsoft Teams สำเร็จ
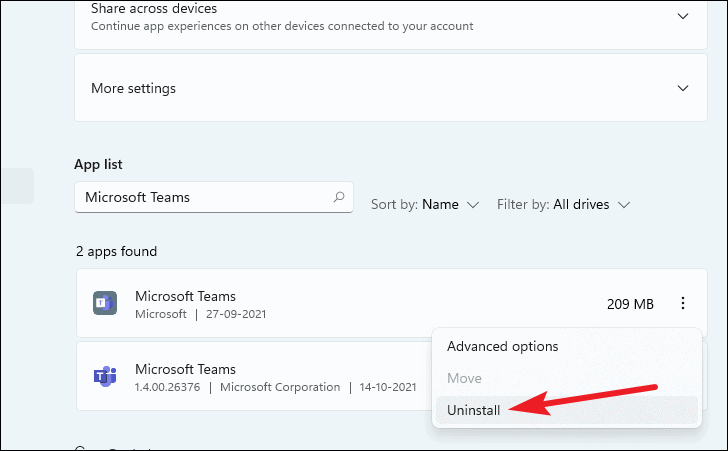
ไม่ว่าคุณจะไม่ต้องการแอป เพื่อเปิดโดยไม่จำเป็นแม้ในขณะที่คุณไม่ได้ใช้งาน หรือคุณไม่ต้องการให้แอปอยู่ในมุมมองของคุณหรือบนระบบของคุณเลย คุณสามารถจัดการทั้งหมดได้ใน Windows 11
วิธีหยุด Microsoft Teams จากการเริ่มต้นโดยอัตโนมัติใน windows 10
เปิดแอปพลิเคชัน Microsoft Teams และไปที่การตั้งค่า คลิก’ไอคอนโปรไฟล์’ที่ด้านขวาของแถบชื่อเรื่อง แล้วเลือก’การตั้งค่า’จากตัวเลือกที่มี
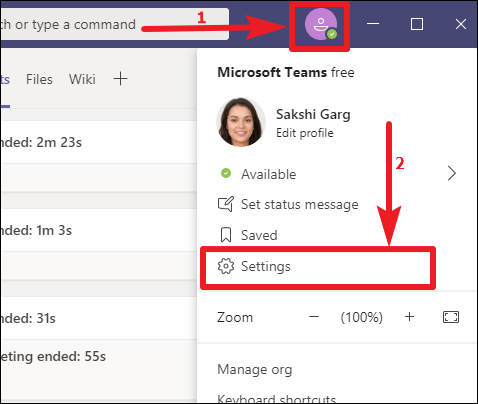
เมื่อหน้าจอการตั้งค่าปรากฏขึ้น ตรวจสอบให้แน่ใจว่า’ทั่วไป’ถูกเลือกจากตัวเลือกทางด้านซ้ายของหน้าจอ ดำเนินการต่อเพื่อยกเลิกการเลือกช่อง”เริ่มแอปพลิเคชันอัตโนมัติ”
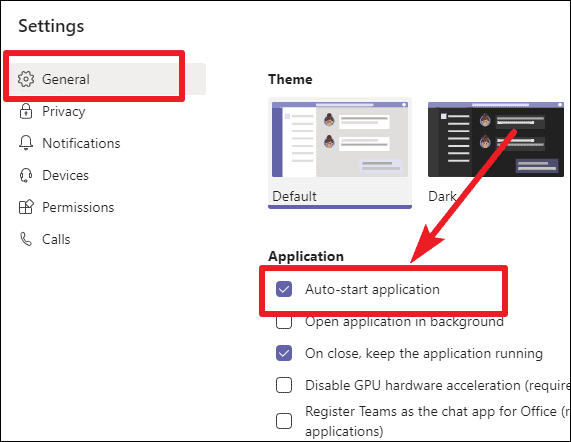 สามารถปิดใช้งานการเริ่มอัตโนมัติสำหรับ Microsoft Teams ได้จากการตั้งค่าของแอปพลิเคชัน
สามารถปิดใช้งานการเริ่มอัตโนมัติสำหรับ Microsoft Teams ได้จากการตั้งค่าของแอปพลิเคชัน
หมายเหตุ: วิธีนี้จะมีผลก็ต่อเมื่อคุณลงชื่อเข้าใช้บัญชีของคุณภายในแอปพลิเคชันเดสก์ท็อป
การลบ Microsoft Teams ออกจากแอปเริ่มต้นใน Windows 10
หากติดตั้ง Microsoft Teams เป็นส่วนประกอบของชุดโปรแกรม Office 365 ในระบบของคุณ และคุณไม่ได้ใช้บ่อยแต่ลังเลที่จะถอนการติดตั้ง มีวิธีอื่นในการหยุดกระบวนการเริ่มต้นอัตโนมัติโดยไม่ต้องลงชื่อเข้าใช้แอปพลิเคชัน
เข้าถึงการตั้งค่าของพีซีและคลิกที่’แอป’เพื่อเปิดการตั้งค่าสำหรับจัดการแอปพลิเคชันต่างๆ ที่ติดตั้งในระบบของคุณ

จากนั้น เลือก’เริ่มต้น’จาก ตัวเลือกทางด้านซ้าย หรือคุณสามารถพิมพ์”startup”ในช่องค้นหาบนแถบงานและคลิกทางลัด”Startup Apps”
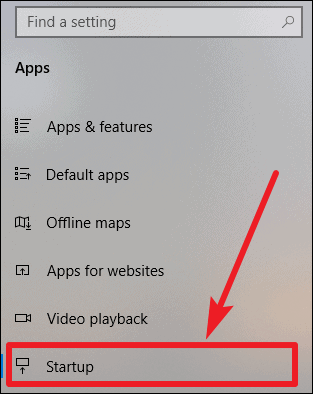
ตอนนี้ ค้นหา Microsoft Teams ในรายการ ของแอปและปิดแอปพลิเคชัน
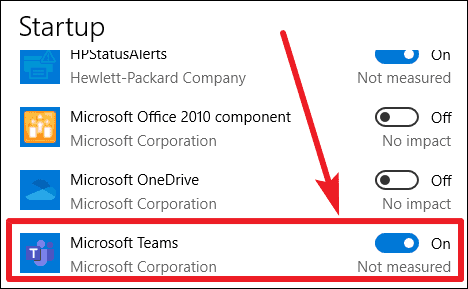 สามารถปิดใช้งานการเริ่มต้นอัตโนมัติของ Microsoft Teams ได้จากการตั้งค่า Windows เช่นกัน
สามารถปิดใช้งานการเริ่มต้นอัตโนมัติของ Microsoft Teams ได้จากการตั้งค่า Windows เช่นกัน
คุณยังสามารถปิดใช้งาน Microsoft Teams จาก แอปเริ่มต้นใช้งานโดยใช้ตัวจัดการงาน หากต้องการเปิดตัวจัดการงาน ให้คลิกขวาบนพื้นที่ว่างบนแถบงาน แล้วเลือก’ตัวจัดการงาน’จากเมนูบริบท
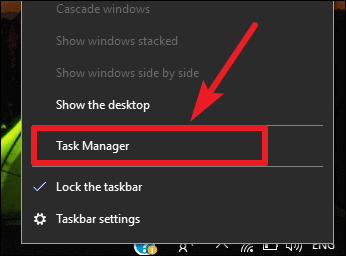
ไปที่แท็บ’เริ่มต้น’ในตัวจัดการงาน ค้นหา Microsoft Teams ในรายการแอป แล้วคลิก จากนั้น คลิกปุ่ม’ปิดใช้งาน’ที่มุมขวาล่างของหน้าจอ
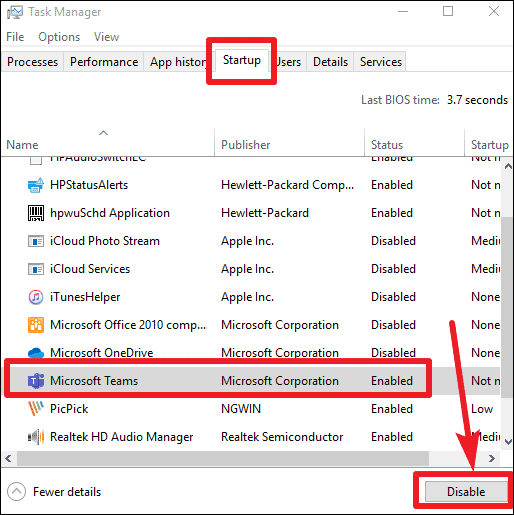 ปิดใช้งานการเริ่มต้นอัตโนมัติของทีม Microsoft จากตัวจัดการงาน
ปิดใช้งานการเริ่มต้นอัตโนมัติของทีม Microsoft จากตัวจัดการงาน
สรุป
การจัดการการเริ่มต้นอัตโนมัติของ Microsoft Teams สามารถปรับปรุงประสบการณ์ผู้ใช้โดยรวมและประสิทธิภาพของระบบได้อย่างมาก โดยไม่คำนึงว่าคุณกำลังใช้ Windows 10 หรือ Windows 11
คำแนะนำนี้มีหลายวิธีในการ ป้องกันไม่ให้ Microsoft Teams เริ่มต้นโดยอัตโนมัติ ตลอดจนตัวเลือกในการซ่อนหรือถอนการติดตั้งแอปพลิเคชันตามการตั้งค่าของคุณ
ด้วยการปรับแต่งลักษณะการทำงานของ Microsoft Teams ตามรูปแบบการใช้งานของคุณ คุณสามารถรักษาประสิทธิภาพและความคล่องตัวได้มากขึ้น สภาพแวดล้อมการประมวลผล เพื่อให้มั่นใจว่าระบบของคุณเรียกใช้เฉพาะแอปพลิเคชันที่คุณต้องการเมื่อคุณต้องการเท่านั้น