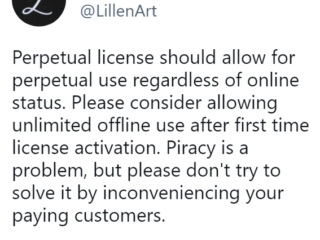หากเพื่อนร่วมทีมของคุณไม่ได้ยินคุณใน Microsoft Teams คุณอาจมีปัญหากับไมโครโฟนของคุณ โดยปกติแล้ว ปัญหาจะเกิดขึ้นง่ายๆ และแก้ไขได้ง่าย — สายเคเบิลอาจหลุดหรือคุณต้องการการอัปเดตใหม่เพื่อรองรับอุปกรณ์ใน Teams
ในบทความนี้ เราจะแสดงขั้นตอนการแก้ไขปัญหาเก้าขั้นตอนที่จะช่วยเมื่อไมโครโฟน Microsoft Teams ของคุณไม่ทำงาน
สารบัญ
วิธีแก้ไขไมโครโฟนหรือเสียงไม่ทำงานในทีม
โดยส่วนใหญ่แล้ว ปัญหาเกี่ยวกับไมโครโฟนและเสียงสามารถแก้ไขได้อย่างรวดเร็ว มักเกิดจากสาเหตุง่ายๆ เช่น การปะทะกันของซอฟต์แวร์ ความผิดพลาดของฮาร์ดแวร์ หรือความผิดพลาดง่ายๆ ในระบบปฏิบัติการของอุปกรณ์
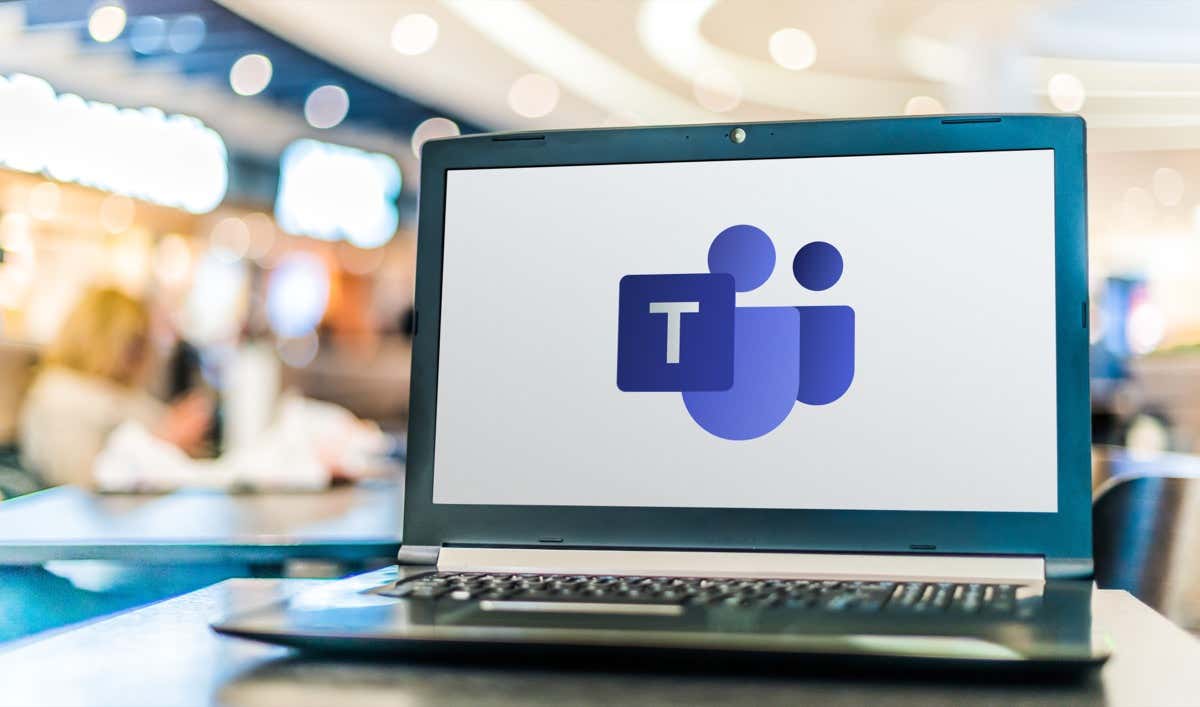
1. ตรวจหาการอัปเดต
สิ่งแรกที่ต้องทำคือตรวจสอบว่าแอป Microsoft Teams ของคุณอัปเดตอย่างสมบูรณ์แล้ว ในการทำเช่นนั้น:
เลือกเส้นประข้างรูปโปรไฟล์ของคุณที่มุมบนขวาของแอป 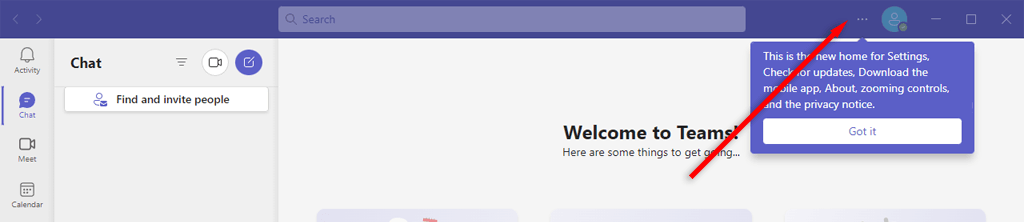 เลือก ตรวจหาการอัปเดต
เลือก ตรวจหาการอัปเดต 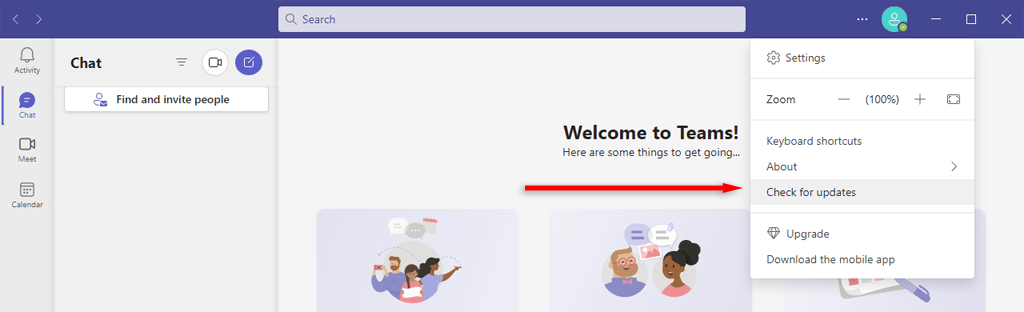 หากมีอยู่ ควรติดตั้งไว้ในเบื้องหลัง
หากมีอยู่ ควรติดตั้งไว้ในเบื้องหลัง
หมายเหตุ: หากคุณใช้ Windows 10 หรือ 11 ให้ตรวจสอบว่าคุณมีเวอร์ชันล่าสุด ในทำนองเดียวกัน สำหรับผู้ใช้ Mac ตรวจสอบให้แน่ใจว่าอุปกรณ์ของคุณได้รับการอัปเดตอย่างสมบูรณ์ ในบางครั้ง ความเข้ากันไม่ได้ของซอฟต์แวร์อาจเกิดขึ้นจากการที่ระบบปฏิบัติการล้าสมัย
2. ตรวจสอบว่าคุณไม่ได้ปิดเสียง (และเพิ่มระดับเสียง)
คุณอาจเผลอปิดเสียงตัวเองในแอป Teams หากต้องการตรวจสอบสิ่งนี้ ให้เลือกปุ่มสลับข้างไอคอนไมโครโฟนเพื่อเปิดใช้ คุณยังสามารถกด Ctrl + Spacebar บน Windows หรือ Option + Spacebar บน Mac
สิ่งที่สองที่ต้องตรวจสอบคือคุณไม่ได้ปิดเสียงไมโครโฟนผ่านปุ่มปิดเสียงภายนอก อุปกรณ์ไมโครโฟนจำนวนมากมีปุ่มปิดเสียงซึ่งอาจกดโดยไม่ได้ตั้งใจ และมักเป็นสาเหตุของปัญหาด้านเสียง
ใน Windows คุณสามารถตรวจสอบว่าไมโครโฟน (หรือเสียง) ของคุณถูกปิดเสียงในระบบเองหรือไม่
ในแถบงาน คลิกขวาที่ไอคอนลำโพง เลือกการตั้งค่าเสียง 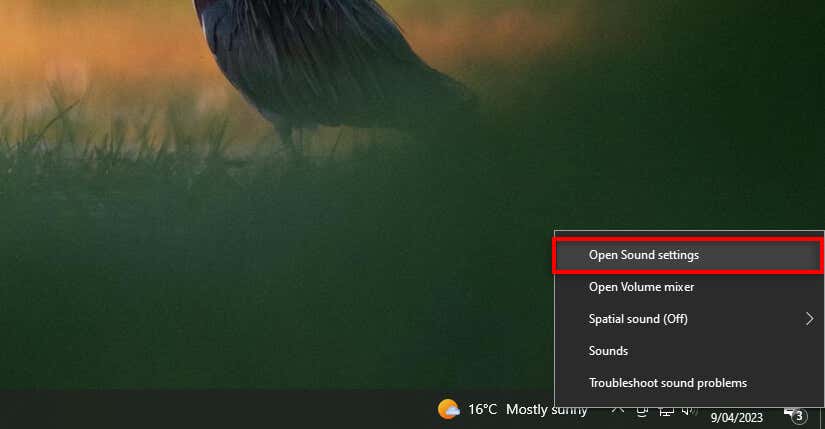 ตรวจสอบให้แน่ใจว่าอุปกรณ์อินพุตถูกต้อง
ตรวจสอบให้แน่ใจว่าอุปกรณ์อินพุตถูกต้อง 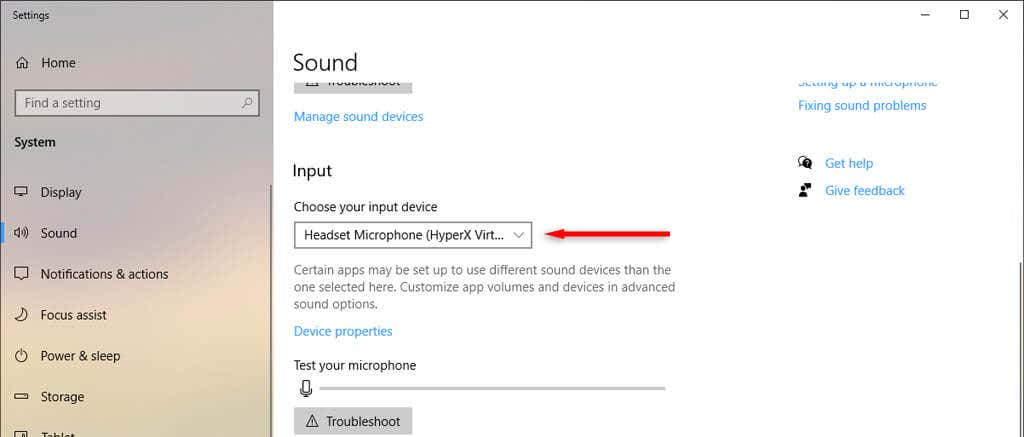 เพิ่มระดับเสียงมาสเตอร์
เพิ่มระดับเสียงมาสเตอร์ 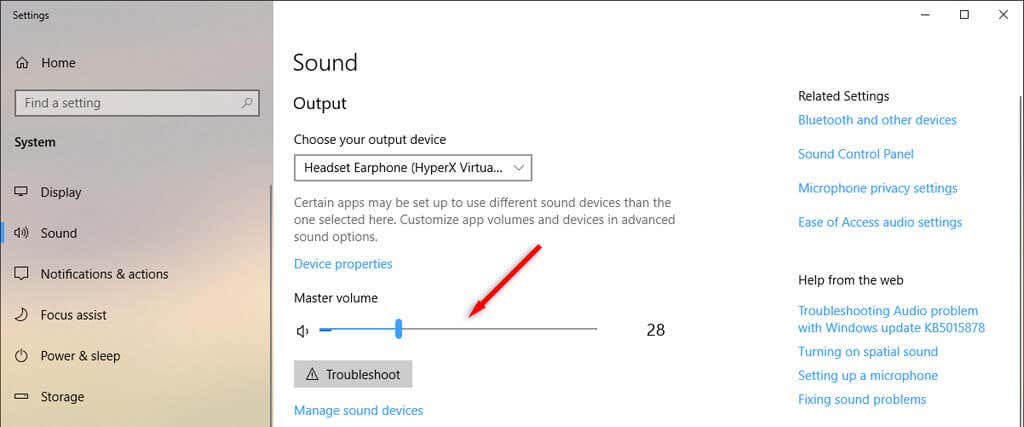 หากยังไม่มีเสียง ให้คลิกขวาที่ไอคอนลำโพงอีกครั้งแล้วเลือกเปิดมิกเซอร์ปรับระดับเสียง ตรวจสอบให้แน่ใจว่าใต้อุปกรณ์ของคุณ ไอคอนลำโพงเป็นสีน้ำเงินและไม่ถูกขีดฆ่า ถ้าใช่ ให้เลือกไอคอนลำโพงเพื่อเปิดเสียง
หากยังไม่มีเสียง ให้คลิกขวาที่ไอคอนลำโพงอีกครั้งแล้วเลือกเปิดมิกเซอร์ปรับระดับเสียง ตรวจสอบให้แน่ใจว่าใต้อุปกรณ์ของคุณ ไอคอนลำโพงเป็นสีน้ำเงินและไม่ถูกขีดฆ่า ถ้าใช่ ให้เลือกไอคอนลำโพงเพื่อเปิดเสียง 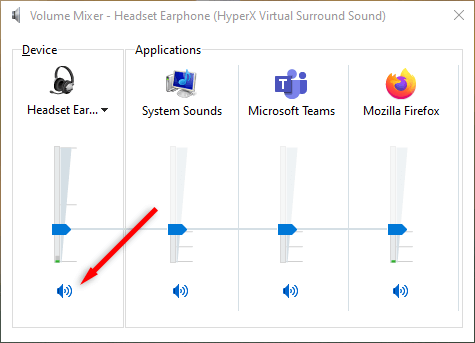
ใน Mac คุณสามารถตรวจสอบการตั้งค่าเสียงได้ดังนี้:
จากเมนู Apple เลือกการตั้งค่าระบบ (หรือการตั้งค่าระบบ) เลือกเสียง 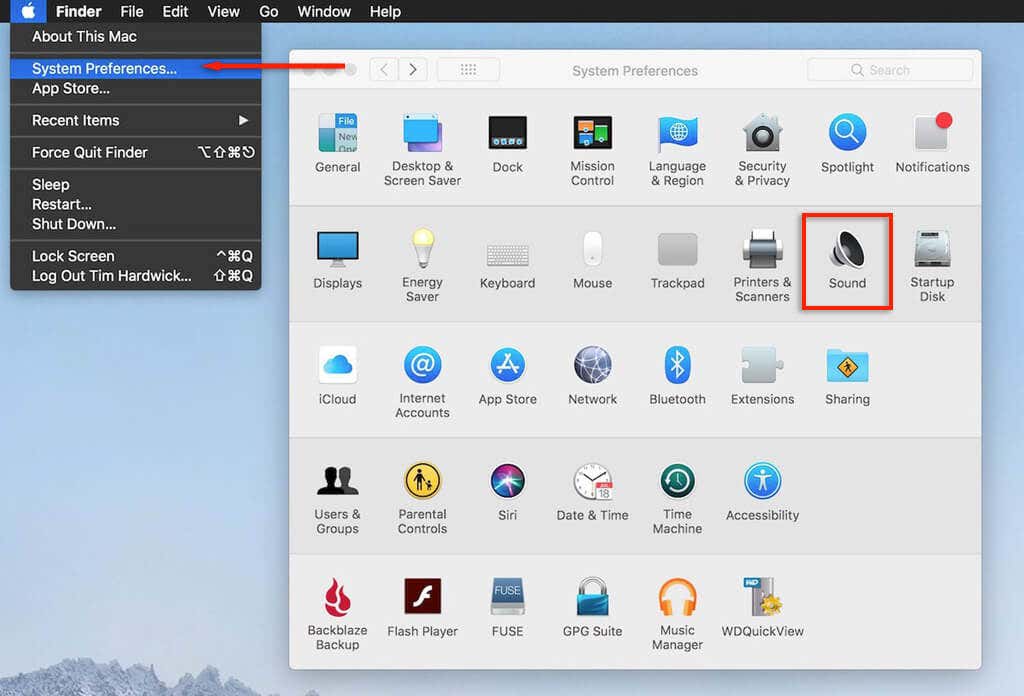 เลือกอินพุต ตรวจสอบให้แน่ใจว่าได้เลือกอุปกรณ์ที่ถูกต้องและตรวจสอบว่าระดับเสียงอินพุตสูงเพียงพอ
เลือกอินพุต ตรวจสอบให้แน่ใจว่าได้เลือกอุปกรณ์ที่ถูกต้องและตรวจสอบว่าระดับเสียงอินพุตสูงเพียงพอ 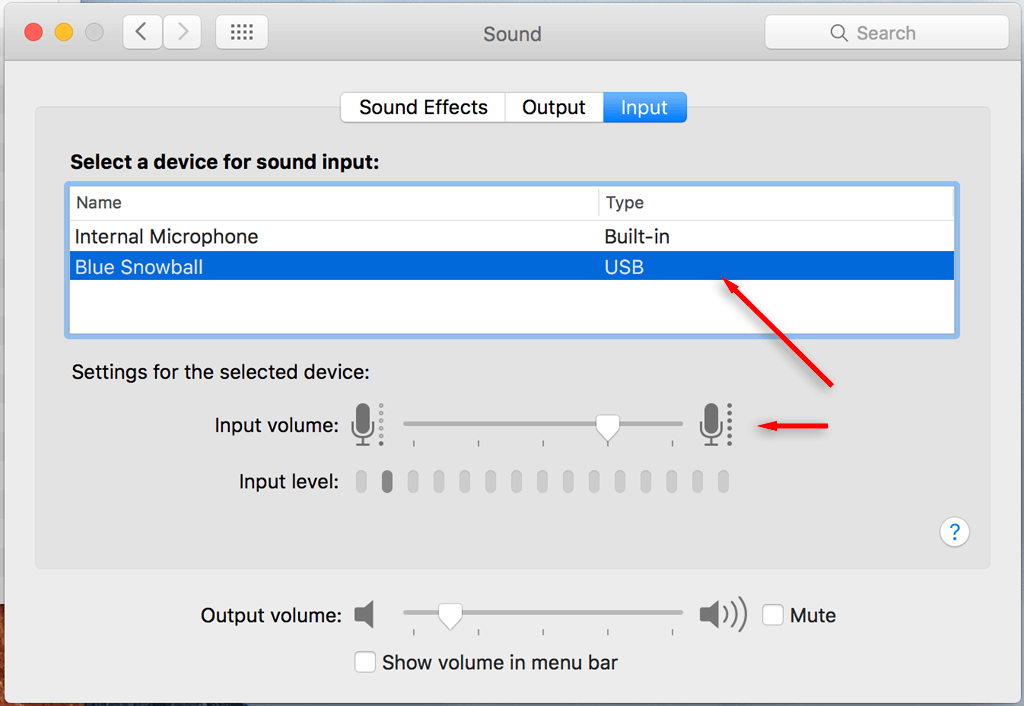
หากต้องการแก้ไขปัญหาเกี่ยวกับเสียง ให้กลับไปที่ System Preferences > Sound แล้วเลือก Output เลือกลำโพงในตัว ตรวจสอบให้แน่ใจว่าไม่ได้เลือกช่องปิดเสียง และเลื่อนแถบเลื่อนระดับเสียงไปทางขวาเพื่อเพิ่มระดับเสียงของอุปกรณ์
3. รีบูตอุปกรณ์ของคุณ
ไม่ว่าคุณจะใช้ Microsoft Teams บน Windows, Mac, Android หรือ iPhone การรีสตาร์ทง่ายๆ มักจะช่วยแก้ปัญหาต่างๆ ได้ รีสตาร์ทอุปกรณ์ของคุณ แล้วเปิด Microsoft Teams อีกครั้ง หากไมโครโฟนและเสียงใช้งานได้ดี ถ้าไม่ใช่ ให้ไปยังขั้นตอนถัดไป
4. ตรวจสอบการเชื่อมต่อไมโครโฟนของทีม
หากยังไม่ได้ผล ก็ถึงเวลาตรวจสอบว่าทีมมีสิทธิ์เข้าถึงไมโครโฟนหรืออุปกรณ์เสียงที่ถูกต้องหรือไม่
เปิดแอปเดสก์ท็อป Microsoft Teams เลือกเมนูถัดจากรูปโปรไฟล์ของคุณ เลือกการตั้งค่า 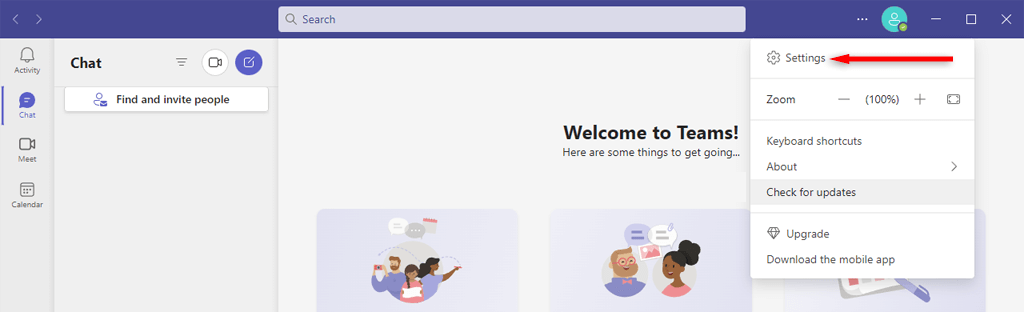 เลือกอุปกรณ์ ภายใต้ไมโครโฟน ตรวจสอบให้แน่ใจว่าได้เลือกอุปกรณ์ที่ถูกต้อง เลือกโทรทดสอบเพื่อดูว่าไมโครโฟนทำงานอยู่หรือไม่
เลือกอุปกรณ์ ภายใต้ไมโครโฟน ตรวจสอบให้แน่ใจว่าได้เลือกอุปกรณ์ที่ถูกต้อง เลือกโทรทดสอบเพื่อดูว่าไมโครโฟนทำงานอยู่หรือไม่ 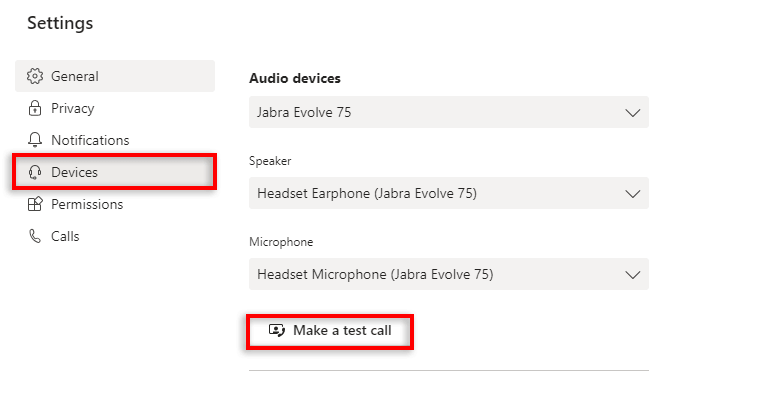
หมายเหตุ: คุณสามารถเข้าถึงการตั้งค่าเหล่านี้ทั้งหมดผ่านทาง Microsoft Teams เวอร์ชันเว็บโดยใช้เบราว์เซอร์ เช่น Google Chrome หรือ Firefox
5. ตรวจสอบสายเคเบิลอุปกรณ์ของคุณ (หรือการเชื่อมต่อบลูทูธ)
นี่เป็นวิธีที่ชัดเจนสำหรับผู้ใช้เดสก์ท็อป แต่ตรวจสอบให้แน่ใจว่าเสียบไมโครโฟน ลำโพง หรือชุดหูฟังเข้ากับคอมพิวเตอร์เดสก์ท็อปอย่างถูกต้อง สายเคเบิลอาจถูกดึงออกโดยไม่ตั้งใจในบางจุด
ถอดปลั๊กอุปกรณ์เสียงของคุณแล้วเสียบกลับเข้าไปใหม่ หากคอมพิวเตอร์ของคุณรู้จักฮาร์ดแวร์ ทุกอย่างจะทำงานได้อย่างถูกต้อง มิฉะนั้น อุปกรณ์ของคุณอาจเสียหรือซอฟต์แวร์ของคุณไม่รู้จักอุปกรณ์ดังกล่าวด้วยเหตุผลบางอย่าง
หากคุณคิดว่าเป็นกรณีนี้ โปรดดูคู่มือการแก้ไขปัญหาเกี่ยวกับวิธีแก้ไขปัญหาไมโครโฟนทั่วไปใน Windows 10 และ 11
เช่นเดียวกัน หากไมโครโฟนภายนอกของคุณเชื่อมต่อผ่านบลูทูธ ให้ลองยกเลิกการเชื่อมต่อและจับคู่อุปกรณ์กับคอมพิวเตอร์อีกครั้ง
6. ตรวจสอบว่าไมโครโฟนของคุณใช้งานอยู่หรือไม่
แอปอื่นๆ อาจรบกวนไมโครโฟนและเสียงของคุณ เพื่อให้แน่ใจว่าไม่มีแอปอื่นกำลังใช้ไมโครโฟนของคุณหรือป้องกันการเข้าถึงไมโครโฟนไปยัง Microsoft Teams ให้ปิดแอปอื่นๆ ทั้งหมด แอปเหล่านี้รวมถึง Skype, FaceTime และสิ่งอื่นๆ ที่อาจแทนที่ Teams
7. ตรวจสอบให้แน่ใจว่าทีมสามารถเข้าถึงไมโครโฟนของคุณได้
ขั้นตอนต่อไปคือการตรวจสอบว่า Microsoft Teams มีสิทธิ์เข้าถึงไมโครโฟนของคุณในการตั้งค่าอุปกรณ์ของคุณหรือไม่ หากคุณเป็นผู้ใช้ Windows คุณสามารถกำหนดค่าการอนุญาตแอปได้ในการตั้งค่า Windows:
กดปุ่ม Windows + I เพื่อเปิดการตั้งค่า เลือกความเป็นส่วนตัว จากนั้นเลือกไมโครโฟน ตรวจสอบว่าการเข้าถึงไมโครโฟนสำหรับอุปกรณ์นี้เปิดอยู่ 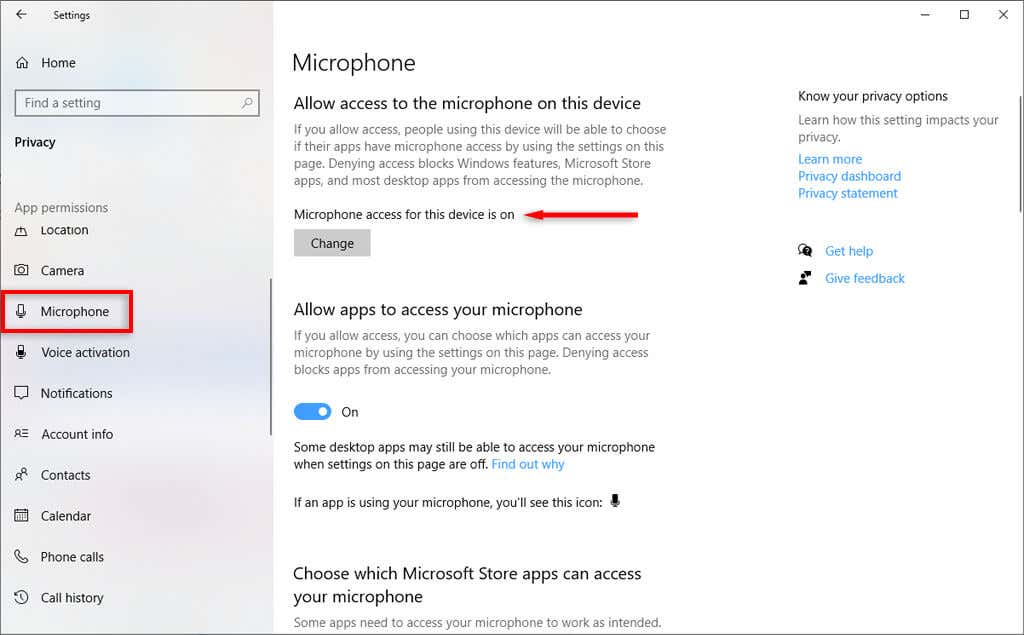 หากเป็นเช่นนั้น ให้ปิดตัวเลือกแล้วเปิดใหม่อีกครั้งภายใต้ “อนุญาตให้แอปเข้าถึงไมโครโฟนของคุณ”
หากเป็นเช่นนั้น ให้ปิดตัวเลือกแล้วเปิดใหม่อีกครั้งภายใต้ “อนุญาตให้แอปเข้าถึงไมโครโฟนของคุณ” 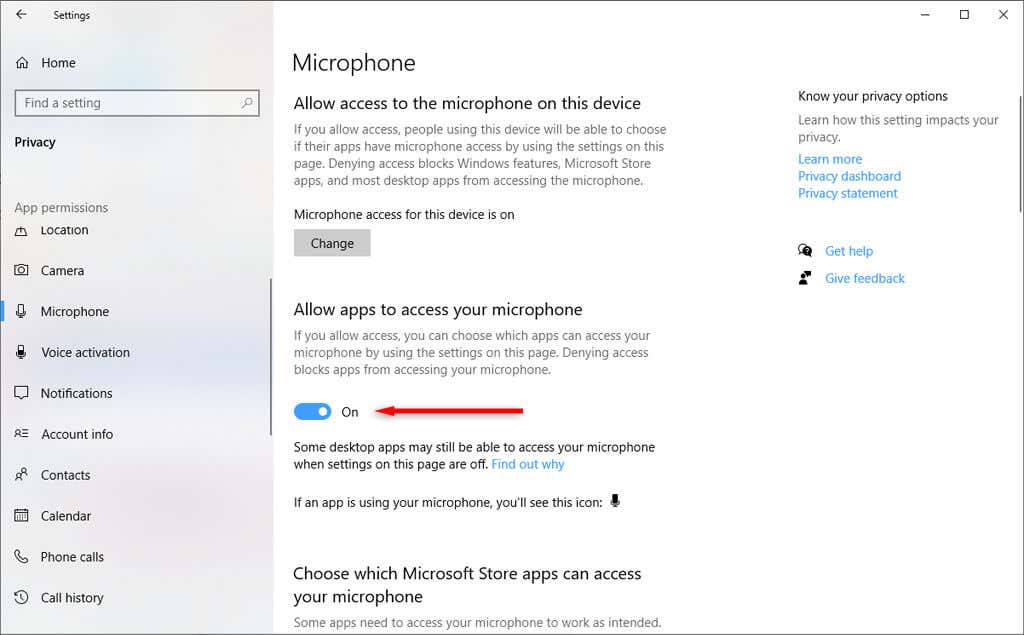 ปิดแอปทั้งหมดของคุณ รีสตาร์ทอุปกรณ์ของคุณ และเปิด Microsoft Teams อีกครั้งเพื่อตรวจสอบว่าขณะนี้ยังทำงานอยู่หรือไม่
ปิดแอปทั้งหมดของคุณ รีสตาร์ทอุปกรณ์ของคุณ และเปิด Microsoft Teams อีกครั้งเพื่อตรวจสอบว่าขณะนี้ยังทำงานอยู่หรือไม่
หากคุณเป็นผู้ใช้ Mac:
เปิดการตั้งค่าระบบ เลือกความปลอดภัยและความเป็นส่วนตัว เลือกไมโครโฟน ตรวจสอบให้แน่ใจว่าได้เลือก Microsoft Teams ในรายการ จากนั้น ปิดแอพทั้งหมดแล้วรีสตาร์ท Mac ของคุณ 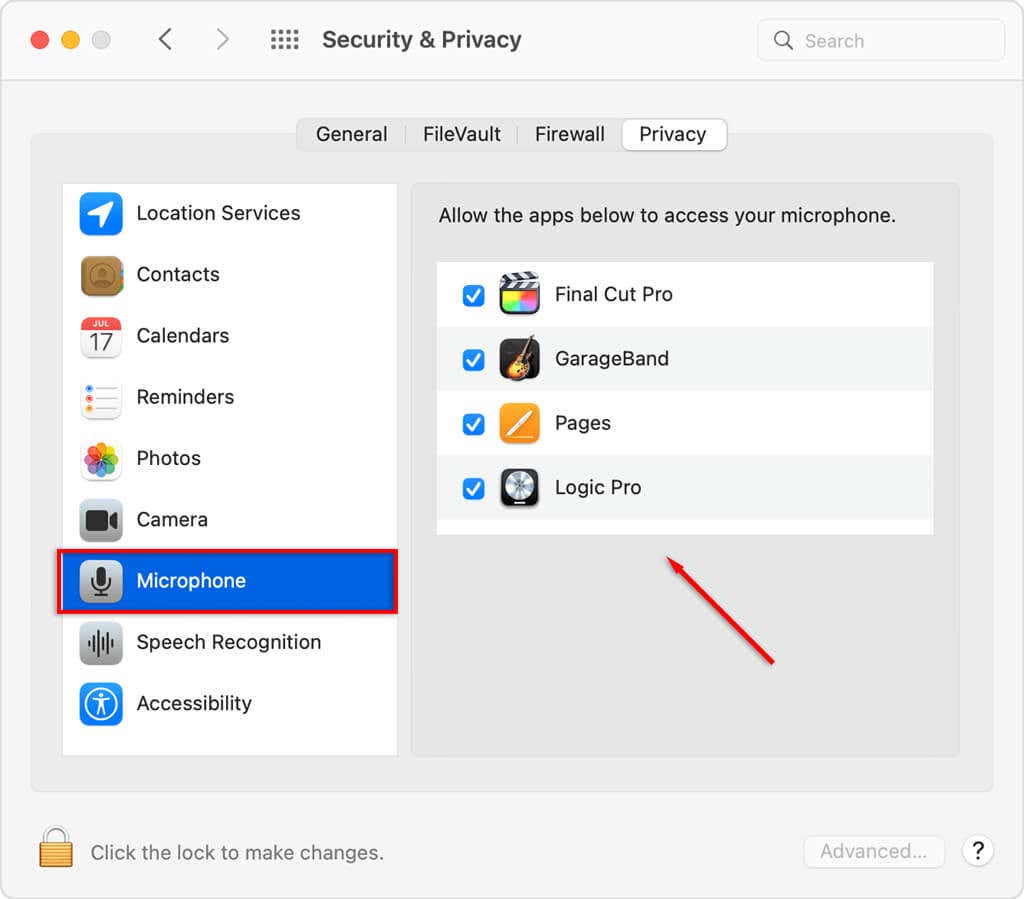
8. ตรวจสอบไดรเวอร์อุปกรณ์ของคุณ
ไดรเวอร์เสียงที่ล้าสมัยอาจทำให้เว็บแคม ชุดหูฟัง หรือไมโครโฟนของคุณหยุดทำงาน ต่อไปนี้คือวิธีตรวจสอบว่าจำเป็นต้องอัปเดตหรือไม่ (และอัปเดต)
บน Windows:
เปิด Start ค้นหา “Device Manager” และเลือกผลลัพธ์อันดับต้นๆ 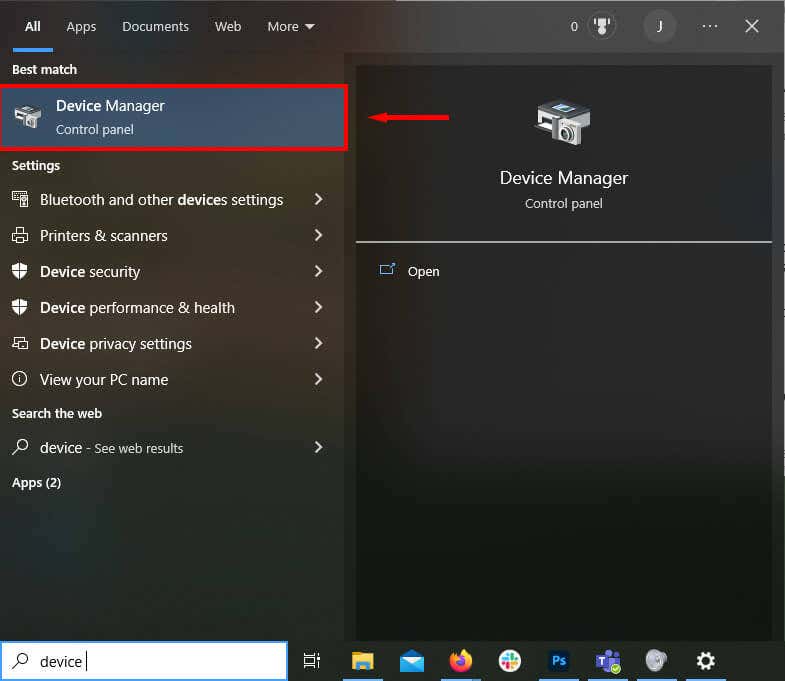 คลิกสองครั้งที่ตัวควบคุมเสียง วิดีโอ และเกม หากอุปกรณ์ไม่ได้อยู่ในรายการที่นี่ อุปกรณ์ดังกล่าวอาจอยู่ในอุปกรณ์การถ่ายภาพหรือกล้อง ในเมนูแบบเลื่อนลง คลิกขวาที่อุปกรณ์ต่อพ่วงของคุณ แล้วเลือก อัปเดตไดรเวอร์
คลิกสองครั้งที่ตัวควบคุมเสียง วิดีโอ และเกม หากอุปกรณ์ไม่ได้อยู่ในรายการที่นี่ อุปกรณ์ดังกล่าวอาจอยู่ในอุปกรณ์การถ่ายภาพหรือกล้อง ในเมนูแบบเลื่อนลง คลิกขวาที่อุปกรณ์ต่อพ่วงของคุณ แล้วเลือก อัปเดตไดรเวอร์ 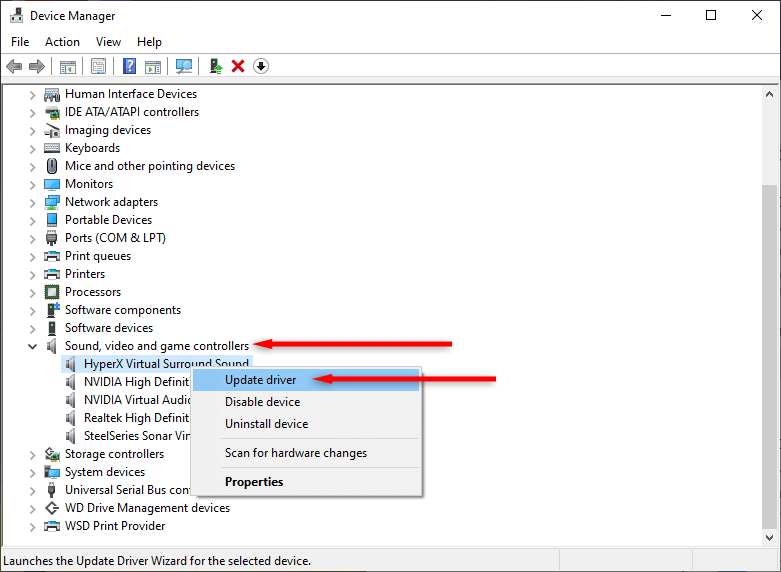 เลือก ค้นหาไดรเวอร์โดยอัตโนมัติ หากมีการอัพเดทไดรเวอร์ ตัวช่วยสร้างจะค้นหาและติดตั้ง หากล้มเหลว คุณสามารถดาวน์โหลดไดรเวอร์ล่าสุดได้ด้วยตนเองจากเว็บไซต์ของผู้ผลิต จากนั้นเลือก เรียกดูคอมพิวเตอร์ของฉันเพื่อหาไดรเวอร์ และเลือกไฟล์การติดตั้งที่ถูกต้อง
เลือก ค้นหาไดรเวอร์โดยอัตโนมัติ หากมีการอัพเดทไดรเวอร์ ตัวช่วยสร้างจะค้นหาและติดตั้ง หากล้มเหลว คุณสามารถดาวน์โหลดไดรเวอร์ล่าสุดได้ด้วยตนเองจากเว็บไซต์ของผู้ผลิต จากนั้นเลือก เรียกดูคอมพิวเตอร์ของฉันเพื่อหาไดรเวอร์ และเลือกไฟล์การติดตั้งที่ถูกต้อง 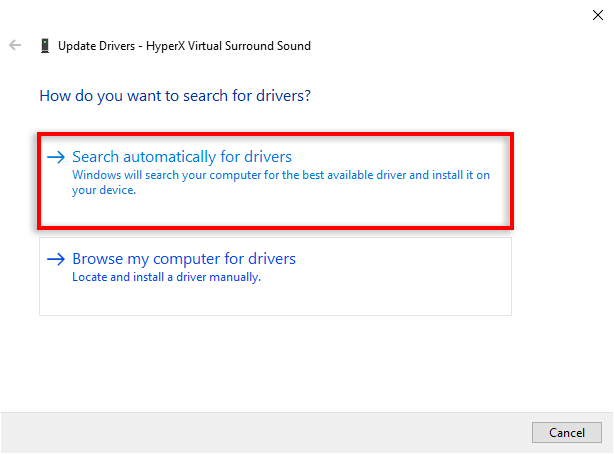 เมื่อวิซาร์ดติดตั้งไดรเวอร์ใหม่เสร็จแล้ว ให้รีสตาร์ทระบบและตรวจดูว่าอุปกรณ์อินพุตทำงานใน Microsoft Teams หรือไม่
เมื่อวิซาร์ดติดตั้งไดรเวอร์ใหม่เสร็จแล้ว ให้รีสตาร์ทระบบและตรวจดูว่าอุปกรณ์อินพุตทำงานใน Microsoft Teams หรือไม่
9. ติดตั้ง Microsoft Teams อีกครั้ง
หากยังไม่ได้ผล ก็ถึงเวลาติดตั้งแอปอีกครั้ง ในบางครั้ง การติดตั้งใหม่ทั้งหมดจะลบข้อบกพร่องของซอฟต์แวร์ที่ทำให้เกิดปัญหากับไมโครโฟนหรือฟังก์ชันเสียงของคุณ
ใน Windows:
คลิกขวาที่ไอคอน Start แล้วเลือก Settings เลือกแอพ เลื่อนลงและเลือก Microsoft Teams เลือกถอนการติดตั้ง เลือกถอนการติดตั้งอีกครั้งเพื่อยืนยันการเลือกของคุณ 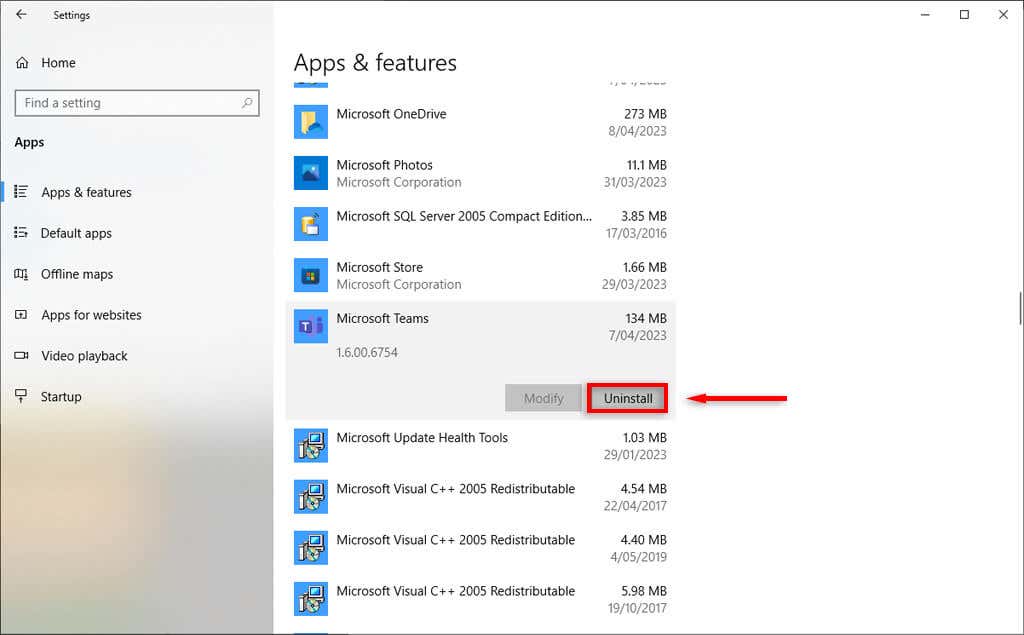 ดาวน์โหลดโปรแกรมติดตั้ง Microsoft Teams จาก เว็บไซต์ Microsoft ดับเบิลคลิกที่ไฟล์ที่ดาวน์โหลดมาและทำตามวิซาร์ดการติดตั้งให้สมบูรณ์
ดาวน์โหลดโปรแกรมติดตั้ง Microsoft Teams จาก เว็บไซต์ Microsoft ดับเบิลคลิกที่ไฟล์ที่ดาวน์โหลดมาและทำตามวิซาร์ดการติดตั้งให้สมบูรณ์
ใน Mac ให้เปิด Finder แล้วลากแอป Microsoft Teams ไปที่ถังขยะ จากนั้น ติดตั้งแอปอีกครั้งจากเว็บไซต์ Microsoft
รับฟังอีกครั้ง
หวังว่าบทความนี้จะช่วยคุณแก้ไขปัญหาเกี่ยวกับเสียงหรือไมโครโฟนที่คุณมีในการประชุม Microsoft Teams ตอนนี้ ครั้งต่อไปที่คุณใช้แฮงเอาท์วิดีโอ เพื่อนร่วมงานของคุณควรได้ยินเสียงคุณดังและชัดเจน