ASUS ROG Phone 7 และ ROG Phone 7 Ultimate เป็นสิ่งที่ดีที่สุดในกลุ่มเกมมิ่งโฟน อัดแน่นไปด้วยคุณสมบัติอันทรงพลังและคุณสมบัติที่น่าประทับใจ แต่คุณจะทำมากกว่าแค่เล่นเกมบนอุปกรณ์นี้ คุณจะใช้ ROG Phone 7 หรือ ROG Phone 7 Ultimate สำหรับสิ่งต่างๆ ในชีวิตประจำวัน เช่น ถ่ายภาพหน้าจอ ถ่ายภาพและวิดีโอ และอื่นๆ อีกมากมาย แต่คุณจะถ่ายภาพหน้าจอบน ROG Phone 7 ได้อย่างไร
คู่มือนี้มีไว้เพื่อบอกคุณ เราจะแนะนำคุณตลอดขั้นตอนในการถ่ายภาพหน้าจอบนอุปกรณ์ เพื่อให้คุณสามารถบันทึกสิ่งที่หัวใจดวงน้อยๆ ของคุณต้องการได้ อันที่จริงแล้ว การถ่ายภาพหน้าจอเป็นกระบวนการที่ค่อนข้างง่าย มาเริ่มกันเลย
วิธีถ่ายภาพหน้าจอบน ASUS ROG Phone 7
การถ่ายภาพหน้าจอบน ROG Phone 7 และ ROG Phone 7 Ultimate นั้นค่อนข้างง่าย และจะ รู้สึกเหมือนเป็นธรรมชาติที่สองสำหรับคุณอย่างรวดเร็ว แต่ดังที่ได้กล่าวไปแล้ว มีมากกว่าหนึ่งวิธีในการถ่ายภาพหน้าจอบนโทรศัพท์เครื่องนี้ ดังนั้นคู่มือนี้จะแนะนำคุณเกี่ยวกับวิธีการดั้งเดิม
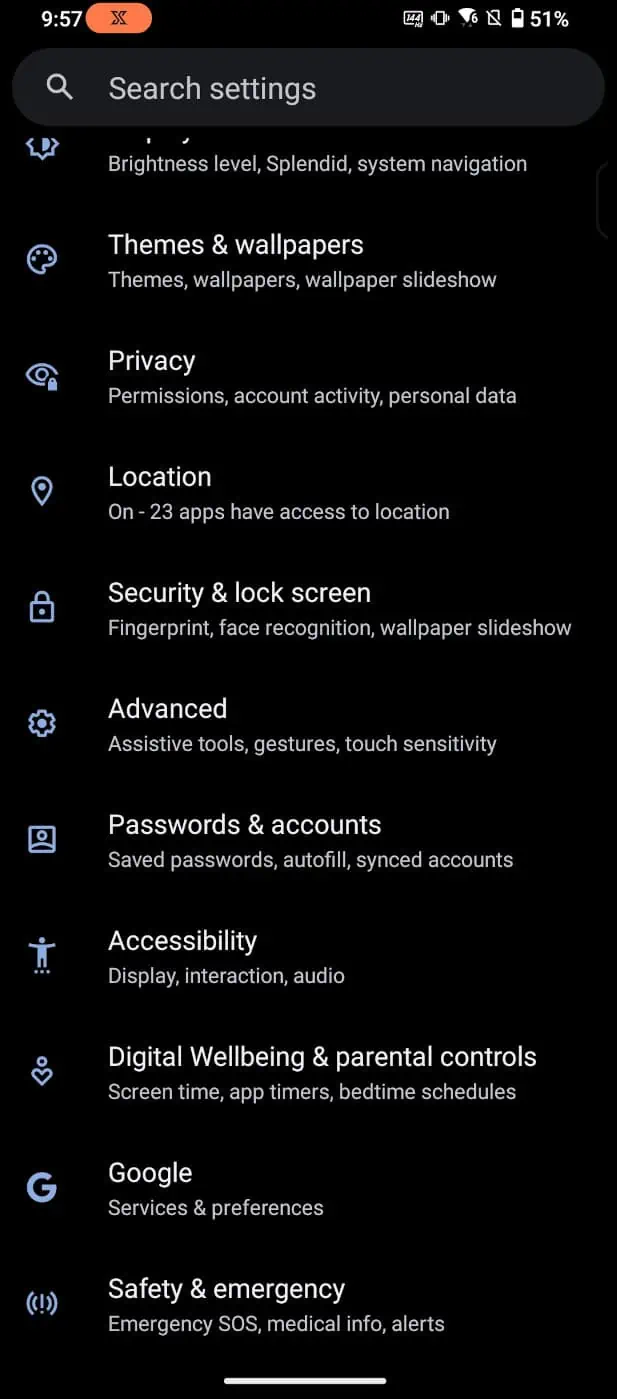
เรามาเริ่มกันด้วยวิธีพื้นฐานที่สุดในการจับภาพหน้าจอที่คนส่วนใหญ่ที่ใช้โทรศัพท์ Android ควรจะคุ้นเคย
ในการถ่ายภาพหน้าจอด้วยวิธีการที่ลองแล้วจริง เพียงกดปุ่มลดระดับเสียงและเปิดเครื่องค้างไว้พร้อมกัน คุณต้องกดค้างไว้ประมาณหนึ่งวินาทีและภาพหน้าจอจะปรากฏขึ้น ภาพเคลื่อนไหวสำหรับสิ่งนี้จะดูแตกต่างออกไปเล็กน้อยโดยขึ้นอยู่กับเวอร์ชันของ Android ที่คุณใช้
แต่เนื่องจากนี่คือ ROG Phone 7 และมาพร้อมกับ Android 13 ทันทีที่แกะกล่อง สิ่งที่คุณจะได้รับ ดูเป็นตัวอย่างอย่างรวดเร็วของภาพหน้าจอที่คุณเพิ่งถ่าย จากนั้นจะย่อขนาดลงเพื่อดูตัวอย่างขนาดเล็กที่มุมล่างซ้ายของหน้าจอ พร้อมด้วยตัวเลือกในการแก้ไขและแชร์ และอื่นๆ แน่นอนว่ามีวิธีอื่นในการถ่ายภาพหน้าจอบนโทรศัพท์เครื่องนี้ และคุณอาจพบว่าการใช้วิธีอื่นๆ เหล่านี้น่าจะถูกใจกว่าหรือง่ายกว่า
วิธีอื่นๆ ในการถ่ายภาพหน้าจอบน ROG Phone 7
โทรศัพท์ ASUS มีมากกว่าหนึ่งวิธี เพื่อถ่ายภาพหน้าจอและเชื่อฉันเมื่อฉันบอกว่าบางภาพจะมีประโยชน์มากหากคุณต้องการจับภาพขณะเล่นเกม จากนั้นมาเริ่มกันเลย
ท่าทางการแตะสองครั้ง
วิธีการแตะสองครั้งเป็นวิธีหนึ่งที่ฉันชอบในการถ่ายภาพหน้าจอ แต่ฉันไม่ได้ใช้มันตลอดเวลาเป็นการส่วนตัว เนื่องจากฉันยังเคยชินกับปุ่มเปิด/ปิดเครื่องและวิธีลดระดับเสียง ฉันมักจะใช้ค่าเริ่มต้นนี้สำหรับการจับภาพหน้าจอในสถานการณ์ส่วนใหญ่ แต่รูปแบบการแตะสองครั้งนั้นยอดเยี่ยมเมื่อฉันต้องการถ่ายภาพหน้าจอขณะเล่นเกม เพราะมันง่ายกว่าที่จะนำไปใช้ นี่คือวิธีการทำงาน
เริ่มต้นด้วยการเปิดเมนูการตั้งค่า
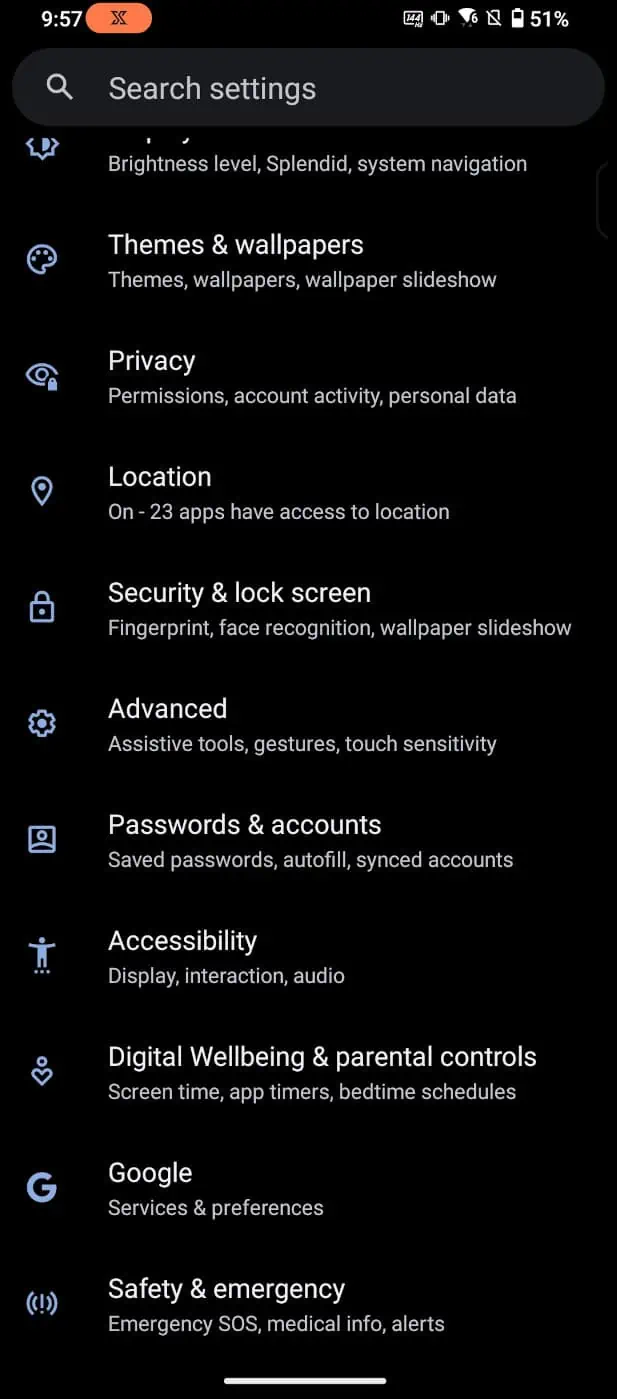
เลื่อนลงไปที่การตั้งค่าขั้นสูงและเลือกเมนูนี้
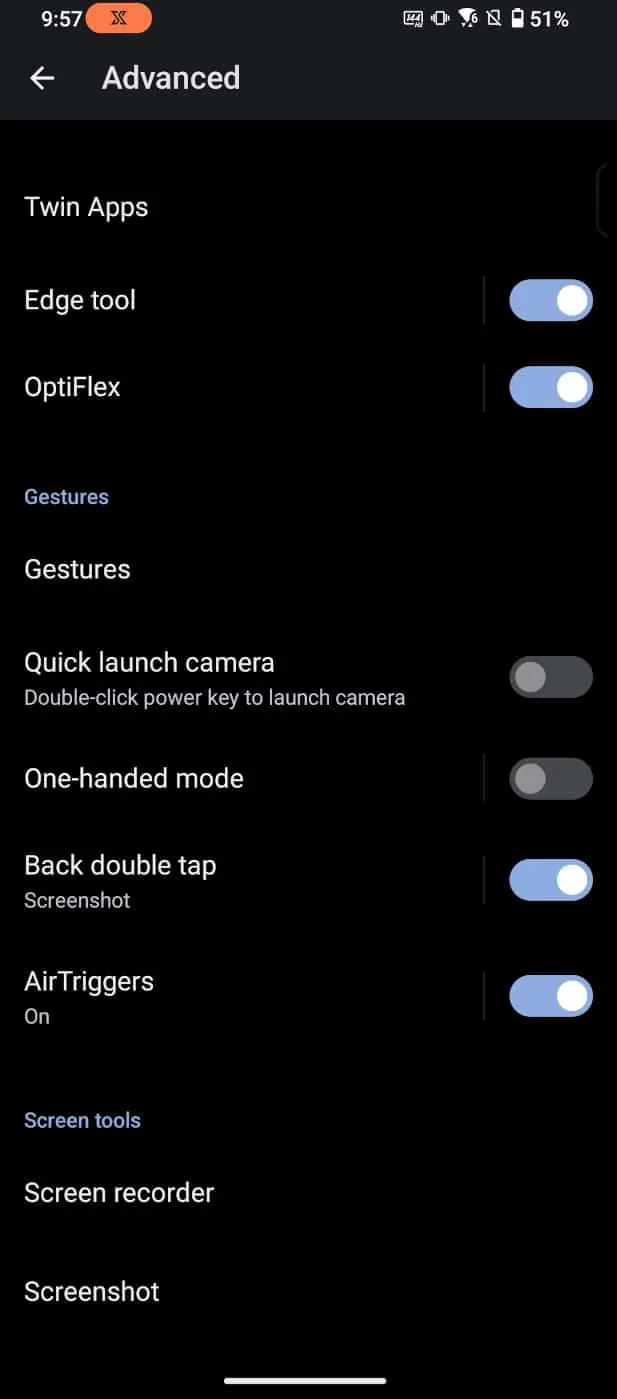
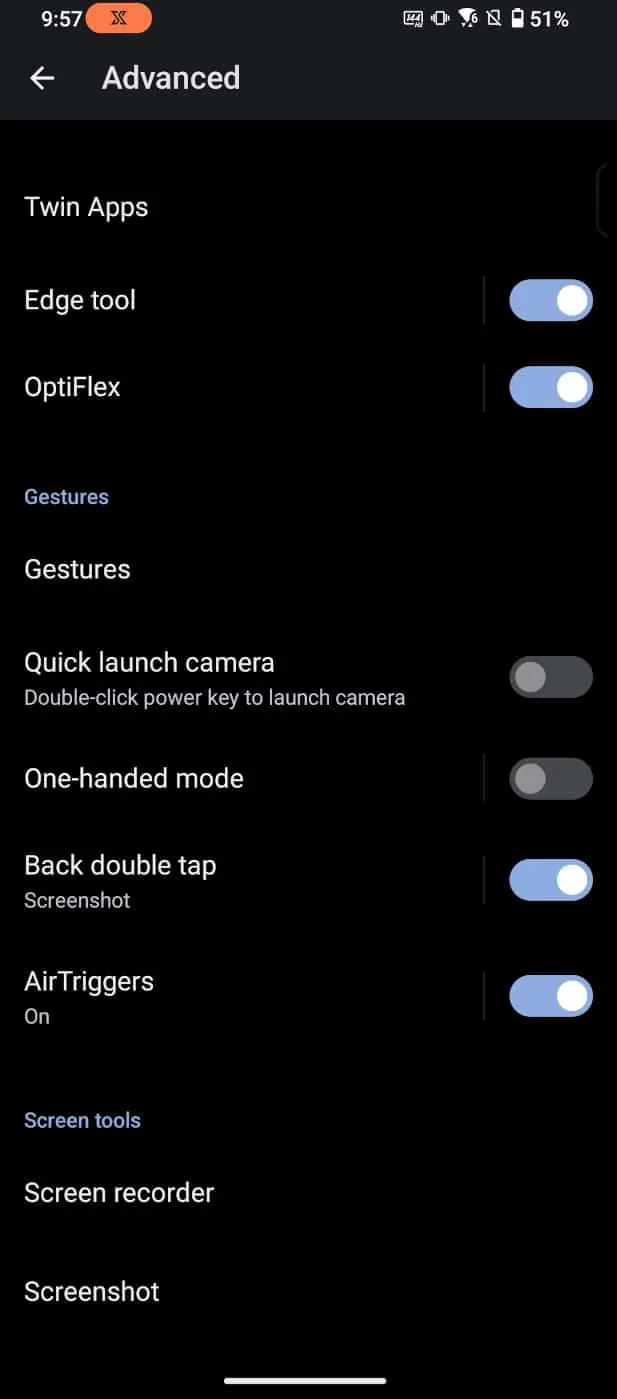
มองหาส่วนท่าทางสัมผัสซึ่งควรแสดงด้วยป้ายกำกับ’ท่าทางสัมผัส’ในข้อความสี มองหาปุ่มสลับ”กลับแตะสองครั้ง”และเปิดใช้งาน
และตรวจสอบให้แน่ใจว่าการถ่ายภาพหน้าจอเป็นฟังก์ชันที่เลือกเมื่อคุณทำการแตะสองครั้ง มีหลายฟังก์ชันที่คุณใช้ท่าทางสัมผัสนี้ได้ หากต้องการเลือกฟังก์ชัน ให้แตะที่คำว่า”back double tap”จากนั้นเมนูจะแสดงรายการฟังก์ชันสำหรับท่าทางสัมผัสนี้ ภาพหน้าจอควรเป็นภาพแรก เลือกตัวเลือกนี้หากไม่ได้เป็นค่าเริ่มต้นสำหรับคุณ
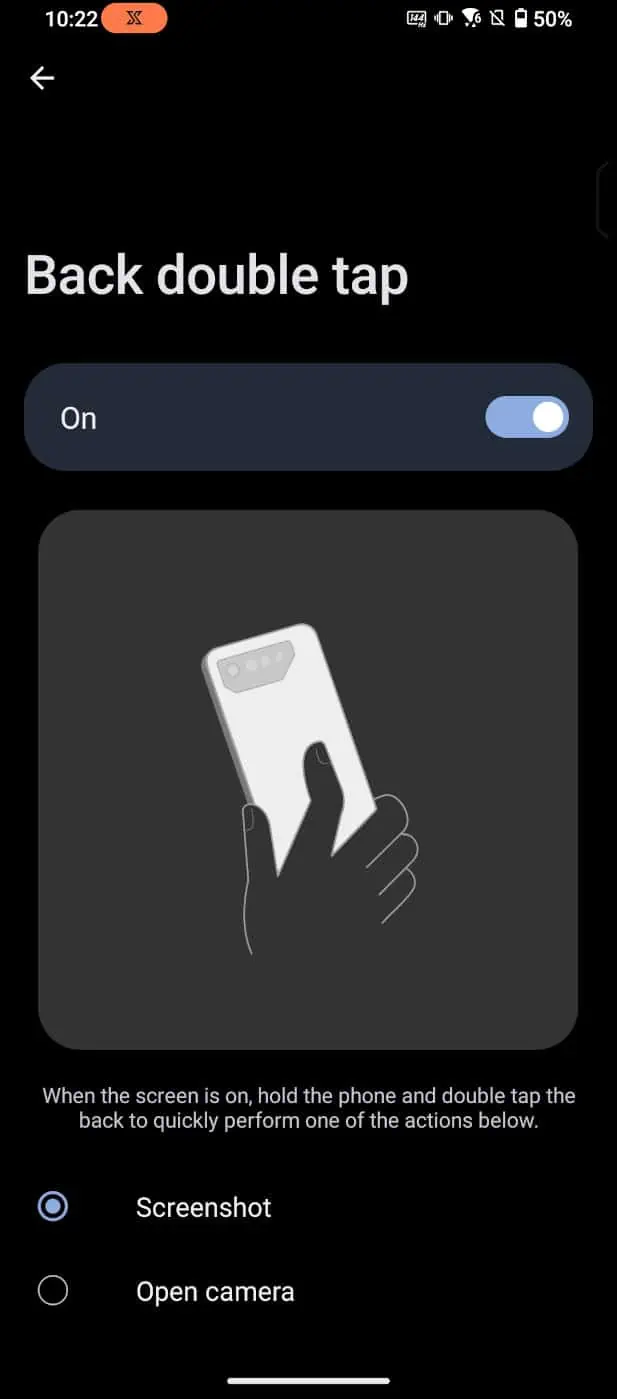
การตั้งค่าด่วน
นี่เป็นอีกวิธีง่ายๆ ในการถ่ายภาพหน้าจอ และบางคนอาจชอบวิธีนี้ เริ่มต้นด้วยการลากหน้าต่างแจ้งเตือนลงมาเพื่อเปิดเมนูการตั้งค่าด่วน ที่นี่คุณจะเห็นปุ่มเหล่านั้นทั้งหมดสำหรับเปิดใช้งานสิ่งต่างๆ เช่น WiFi, ข้อมูลมือถือ, บลูทูธ, โหมดเครื่องบิน และอื่นๆ ภาพหน้าจอจะเป็นหนึ่งในตัวเลือกเหล่านี้
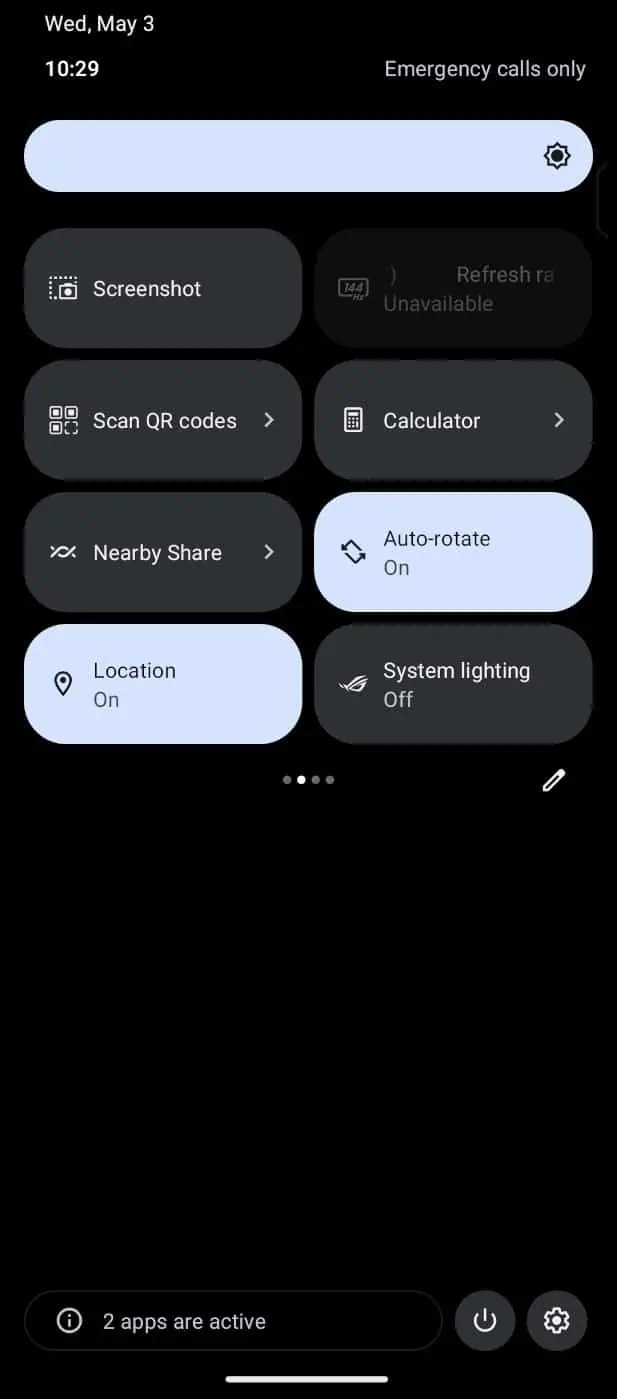
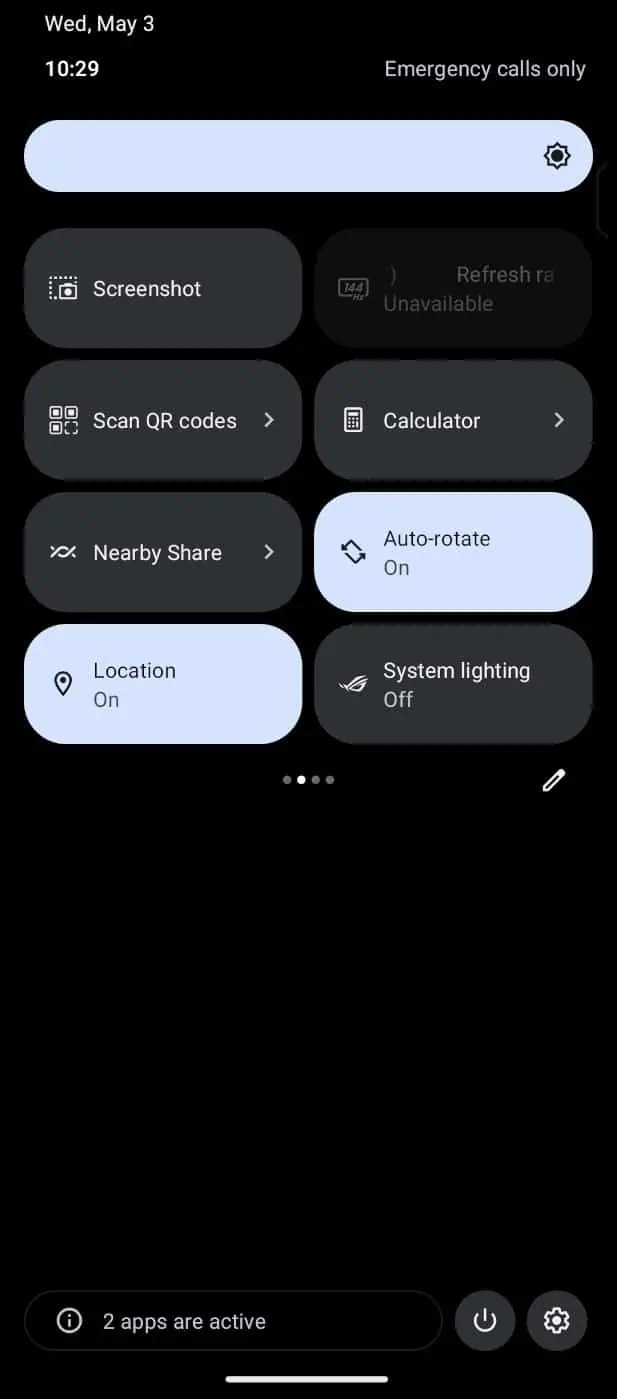
หากไม่เห็น คุณสามารถแตะปุ่มแก้ไข (ปุ่มดินสอเล็กๆ ทางด้านขวาของเมนูการตั้งค่าด่วน) เพื่อเพิ่ม มัน. หากมี ให้แตะปุ่มภาพหน้าจอ จากนั้นเมนูการตั้งค่าด่วนจะกลับขึ้นมา จากนั้นภาพหน้าจอจะถ่ายจากทุกหน้าจอที่คุณเปิดหลังจากนั้นไม่นาน
การปัดสามนิ้ว
การปัดด้วยสามนิ้ว
h4>
h4>
อีกวิธีง่ายๆ ในการถ่ายภาพหน้าจอด้วยอุปกรณ์นี้คือภาพหน้าจอสามนิ้ว นี่เป็นท่าทางสัมผัสอื่นและจะต้องเปิดใช้งาน
หากต้องการเปิด ให้เริ่มด้วยการลากเมนูการตั้งค่าด่วนลงมา
เลื่อนเพื่อค้นหาปุ่มภาพหน้าจอ จากนั้นกดค้างไว้ แทนที่จะแตะมัน ซึ่งจะเป็นการเปิดเมนูเฉพาะภาพหน้าจอ
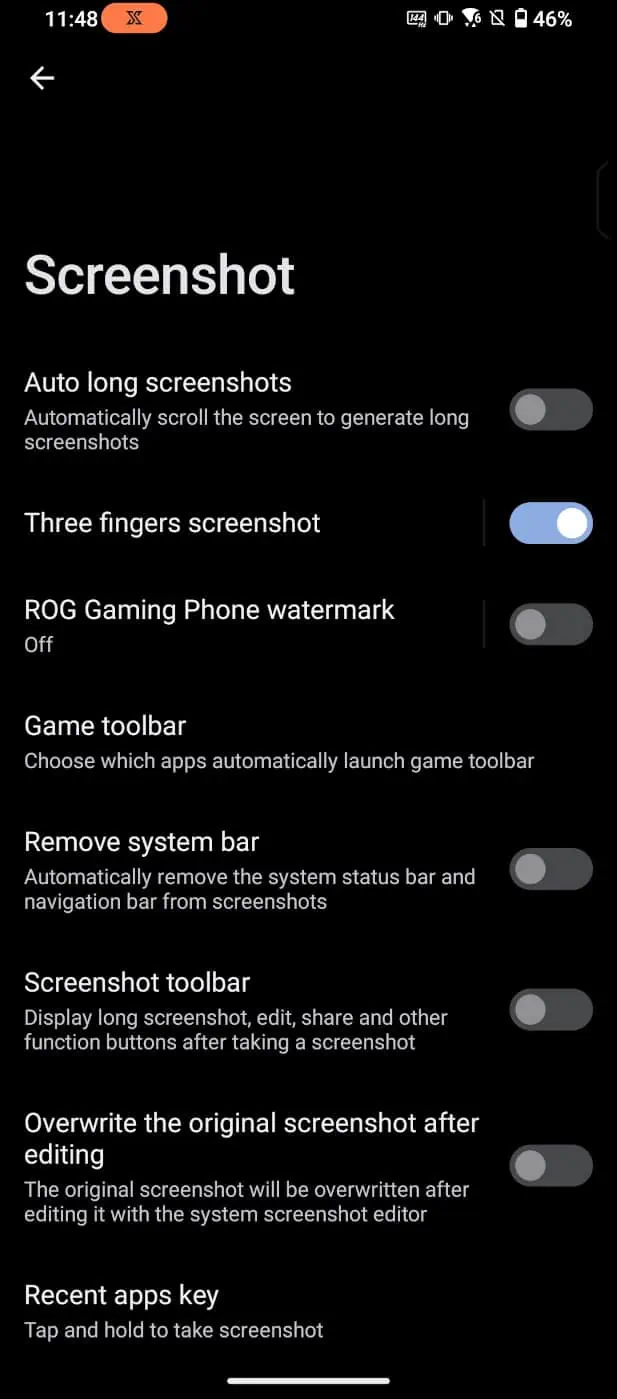
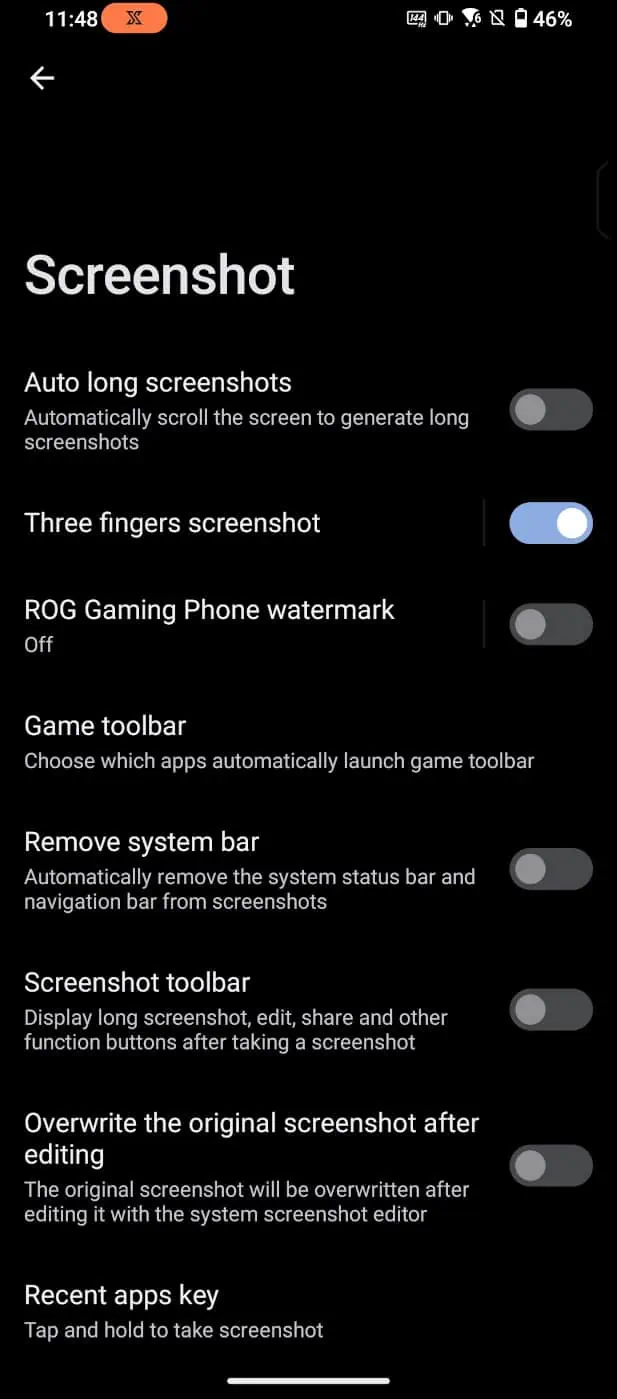
เปิดใช้งานการสลับสำหรับ’ภาพหน้าจอสามนิ้ว’จากนั้นเพื่อใช้วิธีนี้ สิ่งที่คุณต้องทำก็แค่แตะสามนิ้วไปที่หน้าจอแล้วปัดลง. การดำเนินการนี้จะถ่ายภาพหน้าจอ คุณยังสามารถแตะที่คำว่า’ภาพหน้าจอสามนิ้ว’ในเมนูเพื่อเปิดการสลับอื่นซึ่งจะทำให้วิธีนี้ใช้งานได้ในขณะเล่นเกม
หน้าจอแอปล่าสุด
นี่คือ เป็นที่ที่แปลกสำหรับมัน แต่เชื่อหรือไม่ว่าคุณสามารถจับภาพหน้าจอจากหน้าจอแอพล่าสุดได้ ใน ROG Phone 7 คุณสามารถเปิดแอปล่าสุดจากการปัด ขึ้นจากขอบด้านล่าง (หากคุณเปิดใช้งานการนำทางด้วยท่าทาง) หรือโดยการกดปุ่มจริงสำหรับแอปล่าสุดหากไม่ได้เปิดการนำทางด้วยท่าทาง
เมื่อหน้าจอแอปล่าสุดเปิดขึ้น คุณจะเห็น “ภาพหน้าจอ” เป็นตัวเลือกที่มุมล่างซ้าย เพียงแตะปุ่มนั้น คุณก็พร้อมใช้งาน
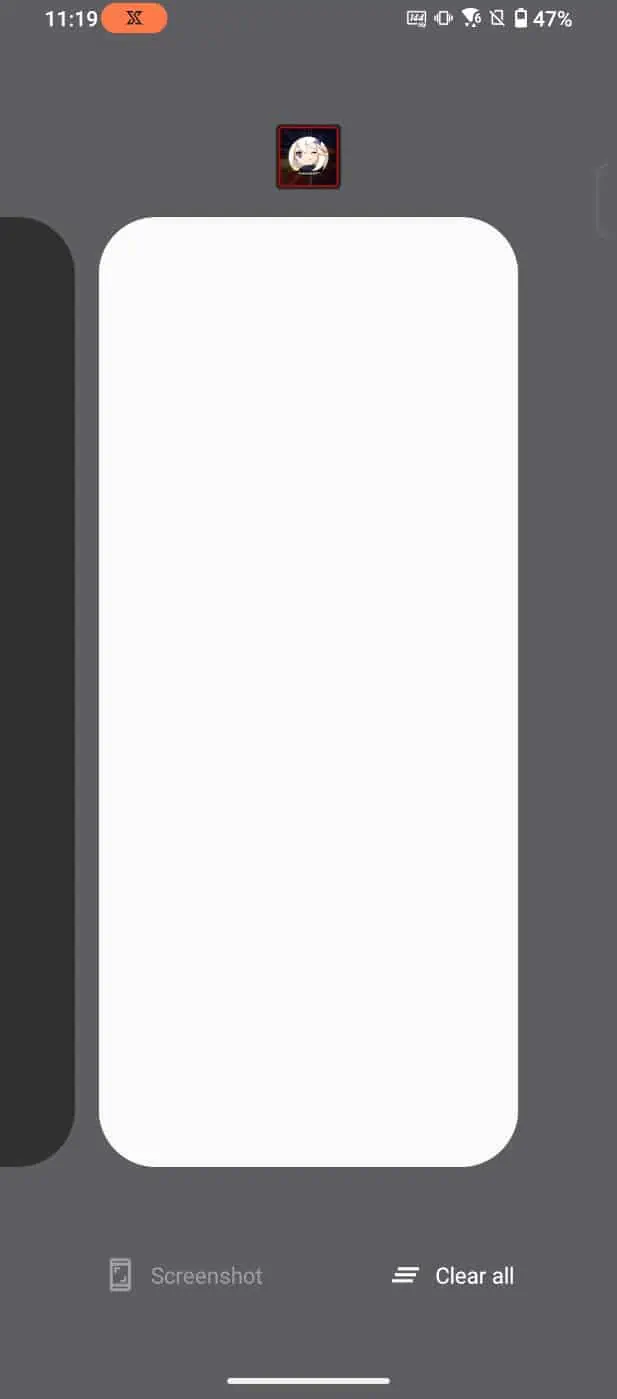
เมนูปุ่มเปิด/ปิด
มีอีกตัวเลือกหนึ่งซ่อนอยู่ในเมนูปุ่มเปิด/ปิด เพียงกดปุ่มเปิด/ปิดค้างไว้เหมือนกำลังจะปิดโทรศัพท์ แล้วคุณจะเห็นตัวเลือกให้ถ่ายภาพหน้าจอที่นี่ แตะตัวเลือกนั้นแล้วกดจับภาพหน้าจอ
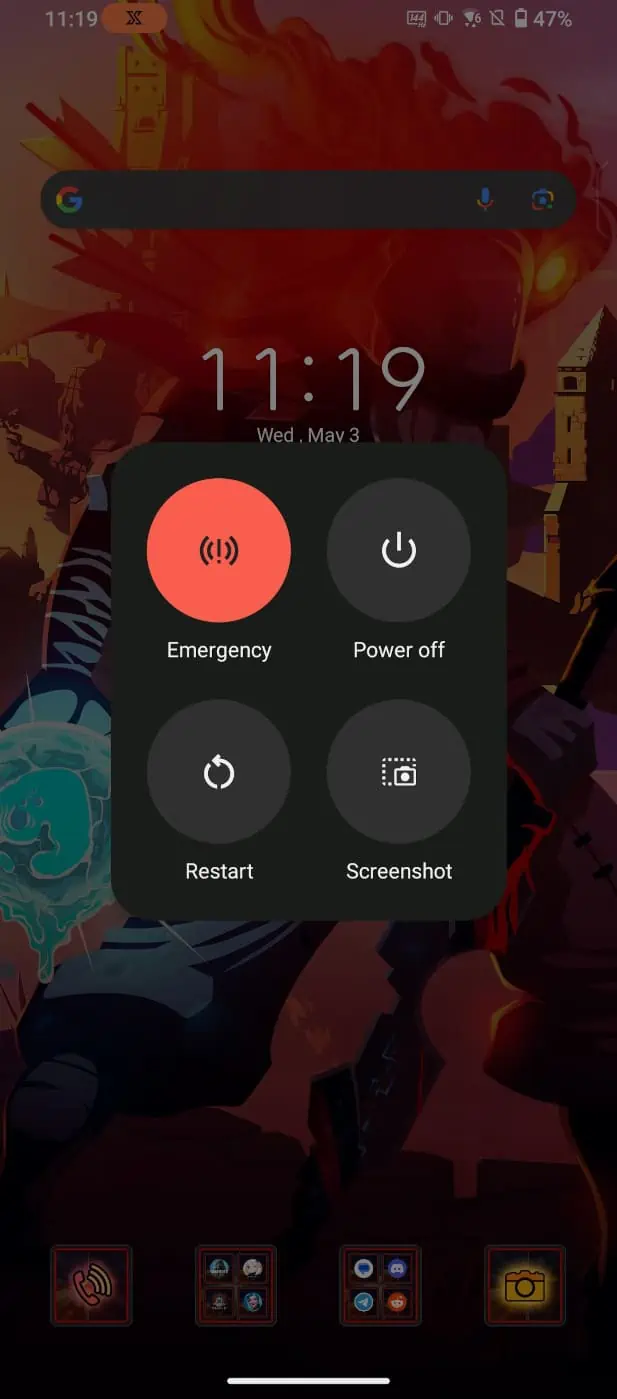
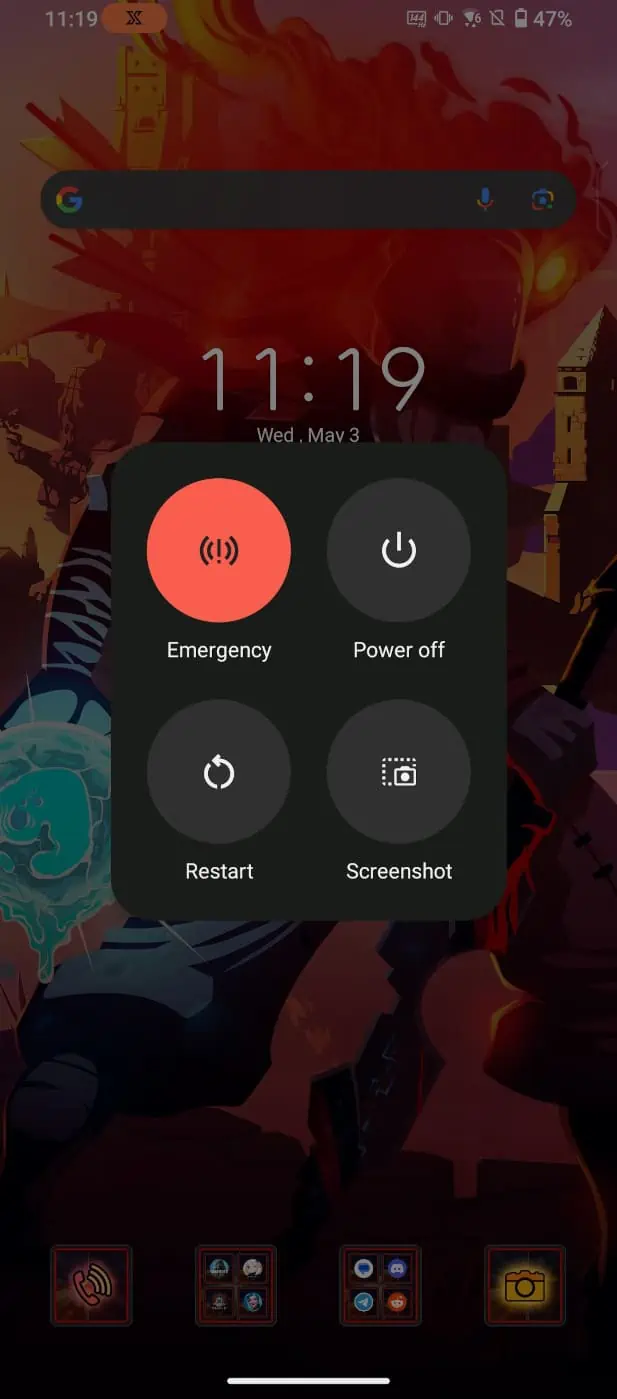
การใช้ Google Assistant
โดยปกติแล้ว คุณสามารถให้ Google Assistant จับภาพหน้าจอให้คุณได้เช่นกัน เพียงพูดว่า “Ok Google ถ่ายภาพหน้าจอ” แล้ว Google จะบังคับ
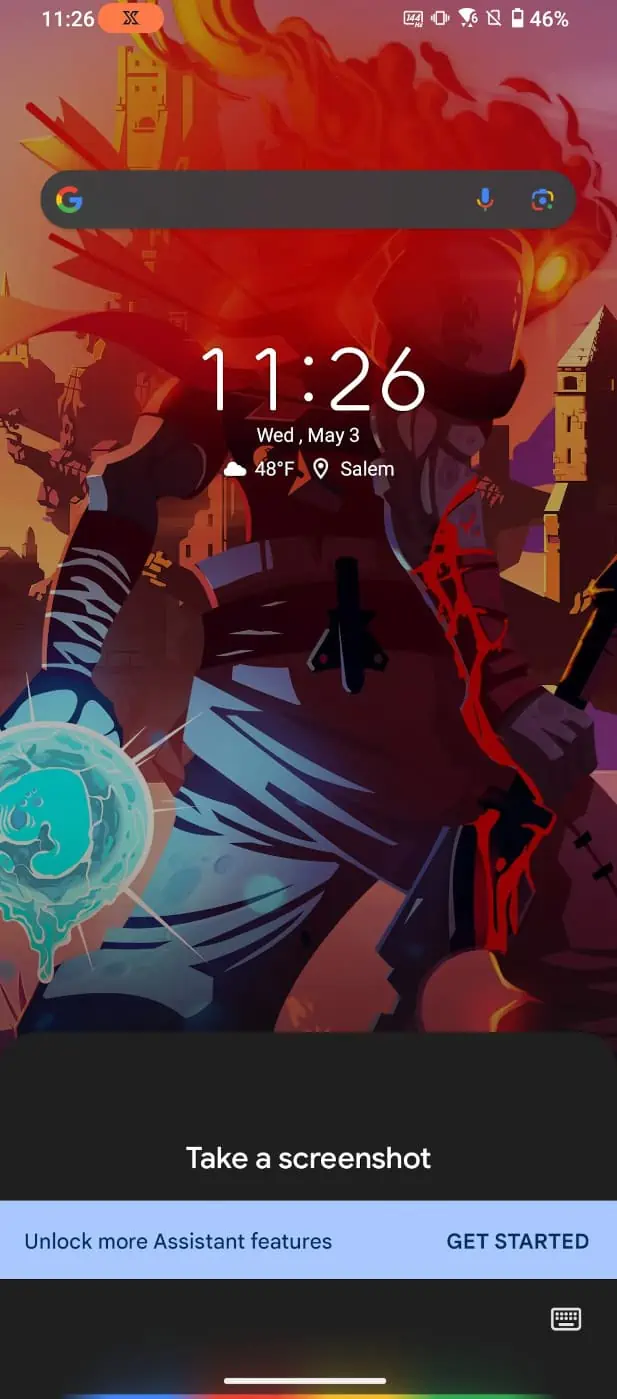
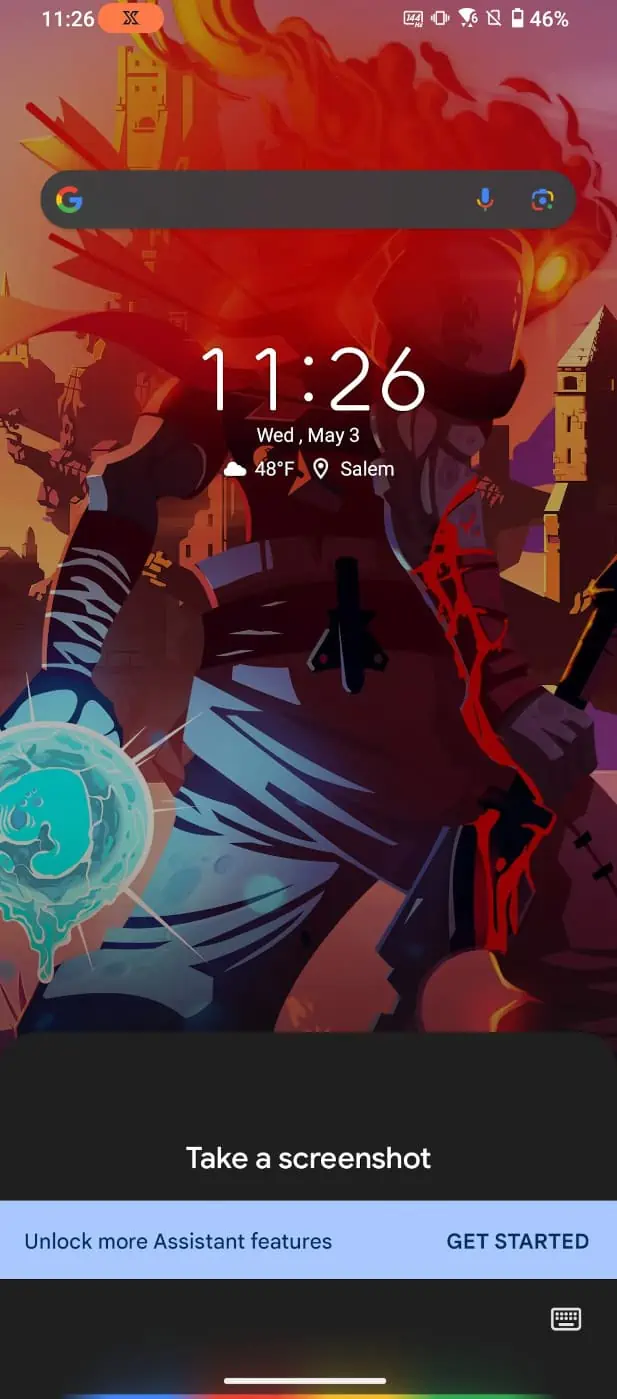
นั่นคือวิธีทั้งหมดที่ฉันพบในอุปกรณ์นี้ แม้ว่าจะมีวิธีอื่นๆ ในการถ่ายภาพหน้าจอด้วย การใช้แอพของบุคคลที่สามที่คุณสามารถคว้าได้จาก Play Store และอาจมีวิธีการที่ส่งไปยังเครื่องเรียกใช้งานที่บ้านของบุคคลที่สามเช่นกัน นั่นเป็นสิ่งที่ควรค่าแก่การพิจารณาหากคุณกล้าเข้าไปในอาณาจักรนั้น
มิฉะนั้น คุณสามารถใช้วิธีใดก็ได้ด้านบนเพื่อรับภาพหน้าจอที่คุณต้องการ
