ในบทช่วยสอนนี้ เราจะแสดงวิธีเปิดใช้งานและเปลี่ยนการควบคุม RGB ใน Windows 11 Microsoft มีคุณลักษณะการจัดแสงแบบเนทีฟใน Windows 11 ที่ให้คุณควบคุมแสง RGB สำหรับอุปกรณ์ที่เชื่อมต่อและสนับสนุนแต่ละเครื่องได้จากที่เดียว คุณจึงไม่ต้องเข้าถึงและใช้เครื่องมือแยกต่างหากเพื่อจัดการไฟ RGB สำหรับอุปกรณ์ต่อพ่วงยี่ห้อเดียวกันหรือยี่ห้อต่างกัน
โดยปกติแล้ว เราจำเป็นต้องติดตั้งและใช้เครื่องมือที่เป็นกรรมสิทธิ์หรือซอฟต์แวร์ของบุคคลที่สามที่เข้ากันได้ เพื่อปรับแต่งเอฟเฟ็กต์ไฟ RGB (แดง เขียว และน้ำเงิน) สำหรับอุปกรณ์ที่มาพร้อมกับไฟ RGB ในตัว เช่น หูฟัง คีย์บอร์ด อุปกรณ์ควบคุมเกม เมาส์ ฯลฯ แม้ว่าซอฟต์แวร์ที่เป็นลิขสิทธิ์จะทำงานได้ดีทีเดียว อาจเป็นเรื่องยากที่จะจัดการเมื่อคุณใช้อุปกรณ์ RGB หลายยี่ห้อจากหลายยี่ห้อ เนื่องจากอุปกรณ์แต่ละชิ้นคุณต้องติดตั้งซอฟต์แวร์แยกต่างหากเพื่อปรับความสว่าง เอฟเฟกต์แสง ฯลฯ เพื่อให้ง่ายสำหรับคุณ คุณสมบัติการจัดแสงของ Windows 11 คือ ตัวเลือกที่มีประโยชน์
ขณะนี้ คุณลักษณะนี้เป็นคุณลักษณะทดลองและซ่อนเร้นซึ่งมีอยู่ในรุ่นตัวอย่างของ Windows 11 (รุ่น 25295 หรือสูงกว่า) หากคุณใช้รุ่นที่รองรับ คุณสามารถเปิดใช้งานและใช้คุณลักษณะนี้ได้ทันทีโดยใช้เครื่องมือบรรทัดคำสั่งยอดนิยมชื่อ ViVeTool
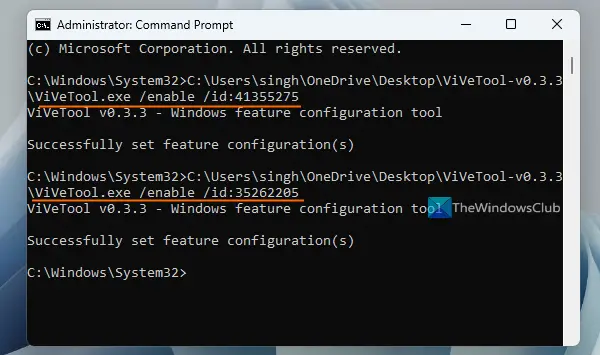
วิธีเปิดใช้งาน RGB Control ใน Windows 11
ใช้ขั้นตอนต่อไปนี้เพื่อเปิดใช้งานการควบคุม RGB ใน Windows 11:
รับไฟล์ ZIP ของ ViVeTool จาก github.com และแตกไฟล์นั้นลงในโฟลเดอร์ เข้าถึงโฟลเดอร์นั้นและคัดลอกเส้นทางของแอปพลิเคชัน ViVeTool.exe เลือกไฟล์แอปพลิเคชันนั้นแล้วกด Ctrl+Shift+C เพื่อคัดลอกเส้นทางเปิดหน้าต่างพร้อมรับคำสั่งที่ยกระดับ ตอนนี้คุณต้องดำเนินการสองคำสั่งที่จะรวม เส้นทางของ ViVeTool.exe เปิดใช้งานพารามิเตอร์ และ รหัสคุณลักษณะ สำหรับการเปิดใช้งานคุณลักษณะการควบคุม RGB ใน Windows 11 คำสั่งเหล่านี้ได้แก่:ViVeTool.exe/enable/id:41355275ViVeTool.exe/enable/id: 35262205
เมื่อดำเนินการคำสั่งสำเร็จแล้ว ให้รีสตาร์ท File Explorer หากไม่ได้ผล คุณต้องรีสตาร์ทพีซี Windows 11 ของคุณ
คุณยังสามารถใช้คำสั่งด้านบน (ด้วยการเปลี่ยนแปลงเล็กน้อย) เพื่อปิดใช้งานคุณลักษณะการควบคุม RGB ใน Windows 11 เมื่อจำเป็น สิ่งที่คุณต้องทำคือใช้พารามิเตอร์ปิดการใช้งาน ดังนั้น คำสั่งจะเป็น:
ViVeTool.exe/disable/id:41355275ViVeTool.exe/disable/id:35262205
ที่เกี่ยวข้อง: Best Brightness Control Software for Windows PC
วิธีเปลี่ยน RGB Control ใน Windows 11
ขั้นตอนการใช้งานและการเปลี่ยนแปลง การควบคุม RGB ใน Windows 11 มีดังต่อไปนี้:
ใช้ปุ่มลัด Win+I เพื่อเปิดแอปการตั้งค่า เลือกหมวดหมู่ strong> ส่วนด้านขวา. คลิกเพื่อเข้าถึงเปิดตัวเลือก เปิดใช้แสงโดยรอบ รายชื่ออุปกรณ์ที่รองรับ (หากเชื่อมต่อ) จะปรากฏขึ้น เลือกอุปกรณ์จากรายการ ตอนนี้คุณสามารถทำสิ่งต่อไปนี้สำหรับอุปกรณ์ที่รองรับแสงโดยรอบได้: เลือกเอฟเฟ็กต์แสงจากเมนูแบบเลื่อนลงที่กำหนด: สายรุ้ง กะพริบ สายรุ้ง (ย้อนกลับ) ฯลฯ ปรับระดับความสว่างด้วยแถบเลื่อนตั้งค่า ความเร็วของเอฟเฟ็กต์โดยการเลื่อนแถบเลื่อนที่มีอยู่ จับคู่สีที่เน้นเสียง Windows ของฉัน เป็นต้น
คุณลักษณะ RGB LED Lighting ใน Windows 11 จะเป็นประโยชน์ต่อผู้ใช้อย่างแน่นอน โดยเฉพาะเกมเมอร์ แต่สำหรับตอนนี้ ไม่สามารถใช้แทนเครื่องมือควบคุมไฟ LED ได้อย่างสมบูรณ์หรือทดแทนได้ เหตุผลคือมีตัวเลือกและอุปกรณ์ที่รองรับจำกัด แต่ก็น่าสนใจที่จะเห็นตัวเลือกใหม่และการรองรับอุปกรณ์มากขึ้นตามความคืบหน้าของฟีเจอร์
อ่าน: วิธีคืนค่าการตั้งค่าสีแสดงผลเริ่มต้นใน Windows PC
ฉันจะปิด RGB บน Windows 11 ได้อย่างไร
วิธีที่ดีที่สุดในการเปิดหรือปิด RGB สำหรับอุปกรณ์บน Windows 11 คือการใช้ซอฟต์แวร์ทางการหรือซอฟต์แวร์ที่เข้ากันได้ ตัวอย่างเช่น คุณสามารถใช้ Corsair iCUE, ASUS Auro Sync เป็นต้น เพื่อปิดหรือจัดการแสง RGB หากคุณใช้คุณสมบัติดั้งเดิมของ Windows 11 สำหรับการควบคุมแสง RGB ให้เปิดการตั้งค่า > การตั้งค่าส่วนบุคคล > แสง > และปิดตัวเลือกเปิดใช้งานแสงโดยรอบ คุณยังสามารถปิดไฟ RGB LED ได้จากการตั้งค่า BIOS ในเมนูขั้นสูง
แอปใดควบคุม RGB ทั้งหมด
หากคุณต้องการควบคุมหรือจัดการอุปกรณ์ RGB ที่เชื่อมต่อทั้งหมดจาก แอปเดียว จากนั้นคุณสามารถใช้แอปโอเพ่นซอร์สฟรีที่เรียกว่า OpenRGB แอพข้ามแพลตฟอร์มนี้รองรับเมนบอร์ด การ์ดกราฟิก ชุดหูฟัง ลำโพง คูลเลอร์ แผ่นรองเมาส์ คีย์บอร์ด เคส และอุปกรณ์อื่น ๆ จากผู้ผลิตหลายราย เช่น AMD, MSI, GIGABYTE, Corsair เป็นต้น SignalRGB เป็นซอฟต์แวร์ที่ดีสำหรับควบคุมอุปกรณ์ RGB. นอกจากนี้ยังให้คุณขออุปกรณ์ได้หากอุปกรณ์ไม่รองรับ
อ่านถัดไป: แอปผสมสีและเครื่องมือออนไลน์ที่ดีที่สุดฟรีสำหรับพีซีที่ใช้ Windows