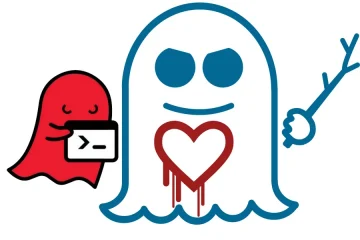Microsoft เปิดตัวเครื่องมือ Snipping อันทรงพลังใน Windows 10 ตอนนี้บริษัทได้นำเสนอฟังก์ชัน Print Screen ที่ใช้งานง่ายแต่มีประสิทธิภาพเท่าเทียมกันใน Windows 11
การจับภาพหน้าจอใน Windows 10 หรือแม้แต่ระบบปฏิบัติการเวอร์ชันก่อนหน้านั้นค่อนข้างง่ายและตรงไปตรงมา Snipping Tool เสนอเครื่องมือหลายอย่างเพื่อจับภาพหน้าจอที่กำหนดเอง ขณะนี้ Microsoft ได้แก้ไขฟังก์ชัน Print Screen และเพิ่มตัวเลือกหลายตัวซึ่งสามารถเปิดใช้งานได้โดยใช้คีย์ผสม
Windows 11 มีตัวเลือกภาพหน้าจอแบบหลายทางพร้อมฟังก์ชัน Print Screen:
คล้ายกับ การทำซ้ำก่อนหน้านี้ของ Windows, Windows 11 ก็มีตัวเลือกในตัวเพื่อถ่ายภาพหน้าจอ อาจเป็นทั้งหน้าจอหรือเพียงบางส่วนก็ได้ ผู้ใช้ที่ต้องการแก้ไขภาพหน้าจอสามารถลองใช้ตัวเลือกของบริษัทอื่นที่มีใน Windows Store
มีตัวเลือกต่างๆ เช่น Print Screen และ Snipping Tool ที่สามารถใช้เพื่อจับภาพหน้าจอใน Windows 11 นอกจากการกดปุ่ม Print Screen บนแป้นพิมพ์แล้ว ผู้ใช้ยังสามารถใช้คีย์ผสมที่จำง่ายจำนวนหนึ่งเพื่อจับภาพหน้าจอที่หลากหลายได้อย่างรวดเร็ว
กด PrtScn: เมื่อกดเพียงแป้น Print Screen บนแป้นพิมพ์ ผู้ใช้จะสามารถคัดลอกหน้าจอที่ใช้งานอยู่ทั้งหมดไปยังคลิปบอร์ดได้ ผู้ใช้สามารถวางภาพหน้าจอนี้ลงในแอปพลิเคชันใดๆ ที่แสดงภาพ เช่น Paint หรือ Word
ไม่จำเป็นต้องพูดถึง นี่เป็นวิธีมาตรฐานหรือวิธีที่ง่ายที่สุดในการถ่ายภาพหน้าจอ อย่างไรก็ตาม หลังจากถ่ายภาพหน้าจอแล้ว ผู้ใช้จำเป็นต้องวางเนื้อหาลงในแอปอื่น นี่คือจุดที่คีย์ผสม Windows Key + PrtScn มีประโยชน์
Windows + PrtScn: เมื่อกดทั้งแป้น Windows และแป้น Print Screen พร้อมกัน ผู้ใช้จะสามารถบันทึกได้โดยอัตโนมัติ ทั้งหน้าจอเป็นไฟล์รูปภาพ Windows 11 จะบันทึกภาพหน้าจอในรูปภาพ-> ภาพหน้าจอ
วิธีนี้มีประโยชน์ แต่ถ้าผู้ใช้ต้องการจับภาพหน้าจอของเฉพาะหน้าต่างที่ใช้งานอยู่ หลายครั้งที่ผู้ใช้ต้องการบันทึกการยืนยันออนไลน์ ใบเสร็จ ข้อความในแอป ฯลฯ นี่คือจุดที่คีย์ผสม Alt+PrtScn มีประโยชน์มาก
Alt + PrtScn: กดทั้งสอง ปุ่ม Alt และ PrtScn พร้อมกันจะคัดลอกเฉพาะหน้าต่างที่ใช้งานอยู่ไปยังคลิปบอร์ด ผู้ใช้สามารถบันทึกภาพหน้าจอนี้ได้อย่างง่ายดายเหมือนกับภาพหน้าจอ PrtScn ปกติ
แม้ว่าจะเป็นฟังก์ชันที่ใช้งานง่ายและรวดเร็ว แต่ Windows 11 ยังรวมคีย์ผสมอันทรงพลังที่ช่วยให้ผู้ใช้ถ่ายภาพหน้าจอแบบกำหนดเอง พร้อมด้วยการเลือกหน้าจอ เช่นเดียวกับใน Snipping Tool
Windows + Shift + S: การกดแป้นพิมพ์พร้อมกันจะทำให้หน้าจอมืดลง และเคอร์เซอร์ของเมาส์จะเปลี่ยนเป็นตัวชี้/ตัวเลือก จากนั้นผู้ใช้จะต้องลากเพื่อเลือกส่วนของหน้าจอที่ต้องการจับภาพ
ภาพหน้าจอที่ถ่ายไว้จะถูกคัดลอกไปยังคลิปบอร์ดและผู้ใช้สามารถวางลงในโปรแกรมอื่นๆ เช่น Paint หรือ Word ไม่ชัดเจนว่าทำไม Microsoft ไม่อนุญาตให้บันทึกภาพหน้าจออัตโนมัติลงในโฟลเดอร์สกรีนช็อต