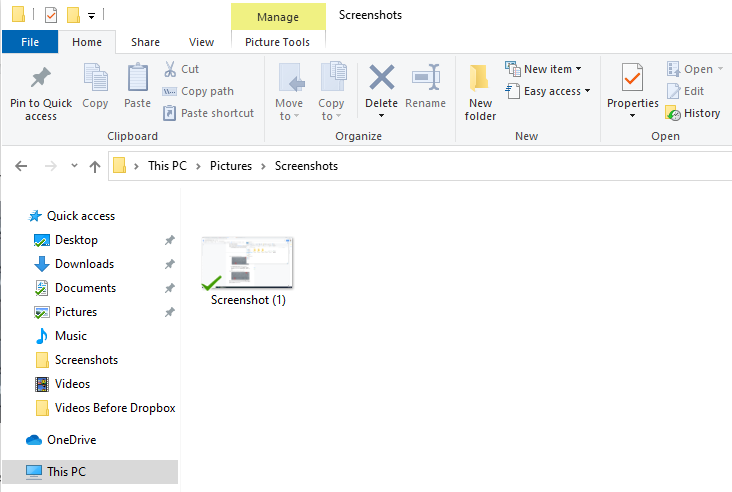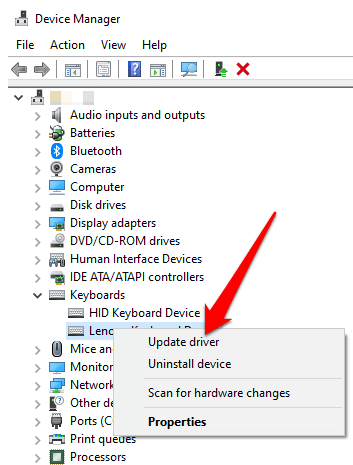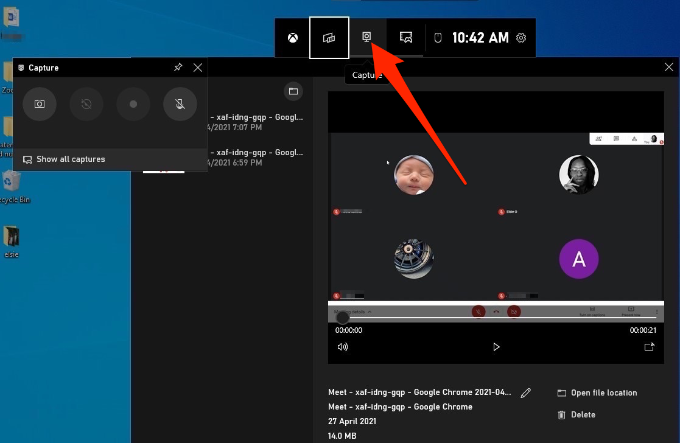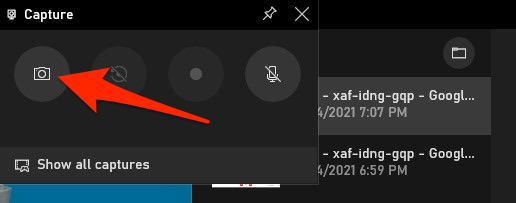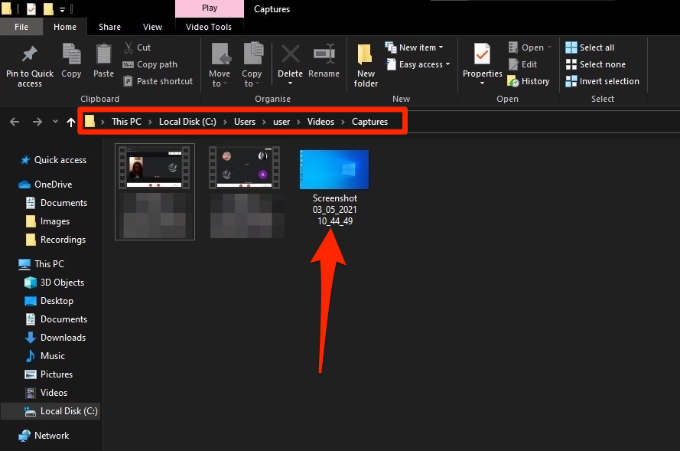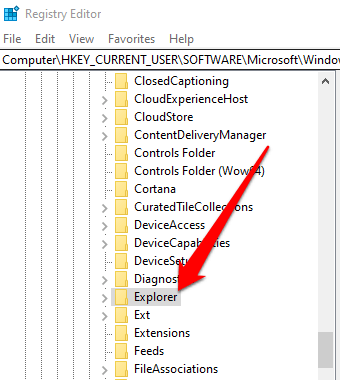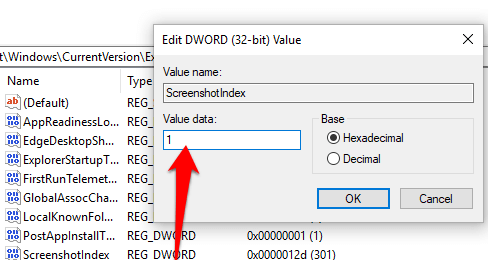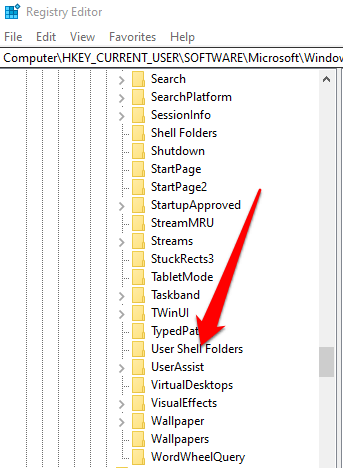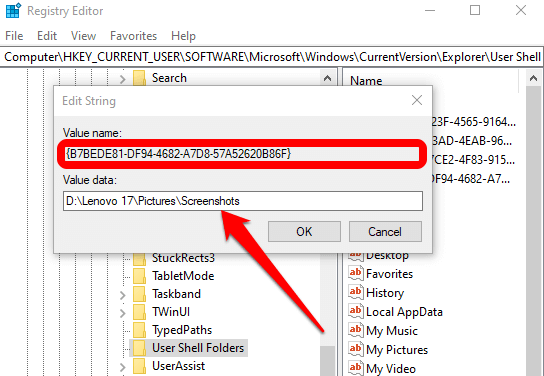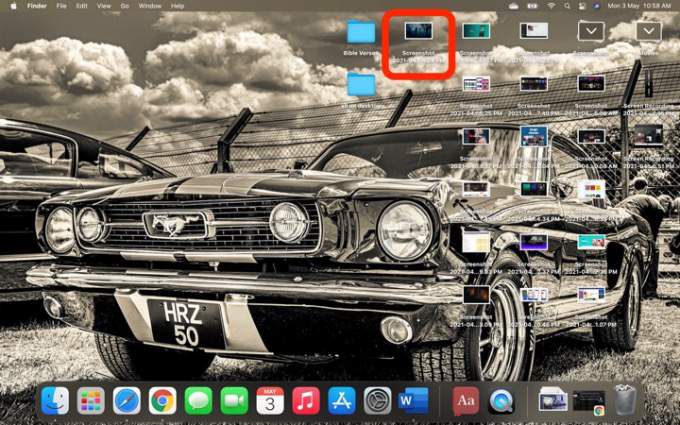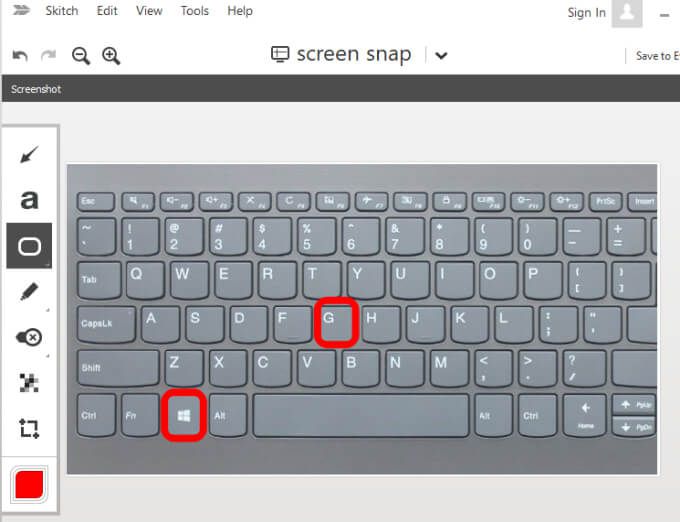ปุ่ม Print Screen สามารถ จับภาพหน้าจอของคุณใน Windows 10 PrtScr เป็นหนึ่งในปุ่มที่รู้จักกันดีที่สุดบนแป้นพิมพ์และเป็นฟังก์ชันที่ทุกคนรู้วิธีใช้ เป็นวิธีที่ง่ายที่สุดในการถ่ายภาพหน้าจอเนื่องจากจับภาพทั้งหน้าจอซึ่งอาจเป็นประโยชน์ในบางครั้ง
อย่างไรก็ตามเคล็ดลับด้านล่างสามารถช่วยได้เมื่อ Print Screen ไม่ทำงานบนพีซี Windows หรือ Mac ของคุณ Mac ไม่มีปุ่ม Print Screen แต่ทางลัดภาพหน้าจอในตัวอาจใช้งานไม่ได้และเราจะช่วยคุณแก้ไขปัญหานั้นหากคุณกำลังประสบอยู่
จะทำอย่างไรเมื่อหน้าจอพิมพ์ไม่ทำงาน
ลองใช้การแก้ไขด่วนด้านล่างและดูว่าช่วยได้หรือไม่ก่อนที่จะเปลี่ยนไปใช้วิธีแก้ไขปัญหาอื่น ๆ ในคู่มือนี้
การแก้ไขด่วน
- ตรวจสอบคลิปบอร์ดบนคอมพิวเตอร์ของคุณเพื่อดูว่ามีการบันทึกภาพหน้าจอไว้ที่นั่นหรือไม่ กด แป้นโลโก้ Windows + V เพื่อเข้าถึงคลิปบอร์ด
- อัปเดตระบบปฏิบัติการของคุณ
- ใช้ แป้นพิมพ์บนหน้าจอ เพื่อเข้าถึงปุ่ม PrtScn เสมือนและจับภาพหน้าจอของคุณ เลือก เริ่ม > โปรแกรมทั้งหมด > อุปกรณ์เสริม > ความง่ายในการเข้าถึง > แป้นพิมพ์บนหน้าจอ .
- กด ปุ่ม F Lock หรือ F Mode เพื่อปิดใช้งานเพื่อดูว่าได้รับการพิมพ์หรือไม่ ปุ่มหน้าจอทำงานอีกครั้ง
- ปิดใช้งานโปรแกรมสกรีนช็อตของบุคคลที่สามเช่น Snagit บนระบบของคุณ
- ดูคำแนะนำของเราเกี่ยวกับ วิธีจับภาพหน้าจอแบบเต็มหน้าใน Chrome และ Firefox หากปุ่ม Print Screen ไม่ทำงานสำหรับเบราว์เซอร์เหล่านั้น
- ตรวจสอบให้แน่ใจว่าปุ่มนั้นใช้งานได้ อย่างถูกต้อง คุณสามารถทำได้โดยใช้ ผู้ทดสอบคีย์ออนไลน์ หากเสียคุณอาจต้องเปลี่ยนแป้นพิมพ์ นอกจากนี้ยังอาจคุ้มค่าที่จะลงทุนใน แป้นพิมพ์แบบกลไก ซึ่งเป็นที่ทราบกันดีว่ามีความทนทานและใช้งานได้นานกว่า
วิธีแก้ไขหน้าจอพิมพ์ไม่ทำงานใน Windows 10
คุณสามารถแก้ไขปัญหา Print Screen ไม่ทำงานบนพีซี Windows ของคุณโดยใช้วิธีแก้ไขปัญหาต่อไปนี้
ใช้ Hotkey Combination
Windows 10 มีประโยชน์มากมาย แป้นพิมพ์ลัด สำหรับการจับภาพหน้าจอ ใช้ชุดปุ่มลัดด้านล่างเพื่อดูว่าคุณสามารถจับภาพหน้าจอทางเลือกเหล่านี้ได้หรือไม่
- กด Alt + PrtScn เพื่อจับภาพหน้าต่างที่เลือกในปัจจุบัน
- กด แป้นโลโก้ Windows + PrtScn เพื่อจับภาพหน้าจอ ในกรณีนี้ภาพหน้าจอจะถูกบันทึกลงใน File Explorer > รูปภาพ > ภาพหน้าจอ
คุณยังสามารถใช้ Fn + แป้นโลโก้ Windows + PrtScn บนแล็ปท็อปของคุณ
- หากพีซีของคุณใช้ไดรเวอร์แป้นพิมพ์ HID ให้ใช้ชุดค่าผสม Fn + PrtScn เพื่อจับภาพหน้าจอของคุณ หากอุปกรณ์ของคุณไม่มีปุ่ม PrtSc ให้ใช้แป้นโลโก้ Fn + Windows + Space Bar เพื่อจับภาพ หน้าจอ
แป้นพิมพ์ลัดเหล่านี้จะบันทึกภาพนี้ลงในคลิปบอร์ดของ Windows เปิดแอพรูปภาพเช่น MS Paint แล้ววางรูปภาพหากคุณต้องการบันทึกเป็นไฟล์
อัปเดตไดรเวอร์แป้นพิมพ์
หากไดรเวอร์แป้นพิมพ์ล้าสมัยเสียหายหรือไม่ถูกต้องอาจทำให้ฟังก์ชัน Print Screen ทำงานไม่ถูกต้องและอาจต้องมีการอัปเดต
- คลิกขวาที่ เริ่ม > ตัวจัดการอุปกรณ์
- เลือกส่วน คีย์บอร์ด เพื่อขยายคลิกขวาที่แป้นพิมพ์ของคุณแล้วเลือก อัปเดตไดรเวอร์
- ถัดไปเลือก ค้นหาซอฟต์แวร์ไดรเวอร์ที่อัปเดตโดยอัตโนมัติ เพื่อติดตั้งไดรเวอร์แป้นพิมพ์ล่าสุด
- รีสตาร์ทคอมพิวเตอร์และดูว่าฟังก์ชัน Print Screen ทำงานหรือไม่
หมายเหตุ : คุณยังสามารถไปที่เว็บไซต์อย่างเป็นทางการของผู้ผลิตแป้นพิมพ์ค้นหาไดรเวอร์ล่าสุดดาวน์โหลดและติดตั้ง
ใช้ Game Bar
หากคุณยังไม่สามารถใช้ฟังก์ชัน Print Screen ได้คุณสามารถใช้ Game Bar เพื่อจับภาพหน้าจอ Game Bar เป็นคุณลักษณะในตัวใน Windows 10 ที่ช่วยให้คุณ บันทึกหน้าจอของคุณ และจับภาพหน้าจอขณะเล่นเกมพีซี
- กด แป้นโลโก้ Windows + G เพื่อเปิด Game Bar และจับภาพทุกอย่างบนหน้าจอของคุณ
- ในหน้าจอ แถบเกม ให้เลือกไอคอน จับภาพหน้าจอ
- จากนั้นเลือกไอคอน กล้องถ่ายรูป เพื่อถ่ายภาพหน้าจอ
ภาพหน้าจอของคุณจะถูกบันทึกไว้ในโฟลเดอร์ Captures ไปที่ พีซีเครื่องนี้ > ดิสก์ภายในเครื่อง (C:) > ผู้ใช้ > ผู้ใช้ > วิดีโอ strong>> จับภาพ
แก้ไขรีจิสทรีของ Windows
Windows Registry จัดเก็บข้อมูลเช่นโปรไฟล์ผู้ใช้แอปที่ติดตั้งบนพีซีของคุณและอื่น ๆ ซึ่งจำเป็นในการกำหนดค่าระบบ คุณสามารถแก้ไขรีจิสทรีเพื่อแก้ไขปัญหาปุ่ม Print Screen ไม่ทำงานบนคอมพิวเตอร์ของคุณ
หมายเหตุ : ปฏิบัติตามขั้นตอนเหล่านี้อย่างระมัดระวังเนื่องจากความผิดพลาดเล็กน้อยอาจส่งผลเสียต่อคอมพิวเตอร์ของคุณ ก่อนที่คุณจะเริ่มสร้าง จุดคืนค่าระบบ หรือ สำรองข้อมูลคอมพิวเตอร์ของคุณ รวมถึงไฟล์สื่อของคุณด้วย
- คลิกขวาที่ เริ่ม > เรียกใช้ พิมพ์ regedit ในกล่อง เรียกใช้ แล้วกด Enter หรือเลือก ตกลง
- ไปที่คีย์รีจิสทรีนี้: HKEY_CURRENT_USER\Software\Microsoft\Windows\CurrentVersion\Explorer.
- คลิกขวาที่ Explorer เลือก ใหม่ > DWORD จากนั้นเปลี่ยนชื่อเป็น ScreenShotIndex .
- ดับเบิลคลิกที่ DWORD ตั้งค่า ข้อมูลค่า เป็น 1 จากนั้นเลือก ตกลง
- ไปที่ HKEY_CURRENT_USER \ Software \ Microsoft \ Windows \ CurrentVersion \ Explorer \ User Shell Folders
- ตรวจสอบว่าข้อมูลค่าของสตริง {B7BEDE81-DF94-4682-A7D8-57A52620B86F} อ่าน % USERPROFILE% \ Pictures \ screenshot หรือไม่.
- ออกจาก Registry Editor และรีสตาร์ทคอมพิวเตอร์ของคุณ
- คลิก PrtScn หรือ แป้นโลโก้ Windows + Fn + PrtSc คุณสามารถตรวจสอบภาพหน้าจอได้ในโฟลเดอร์ File Explorer > รูปภาพ > ภาพหน้าจอ
วิธีแก้ไขหน้าจอพิมพ์ไม่ทำงานบน Mac
แม้ว่า Mac ของคุณอาจไม่มีปุ่ม PrtScn แต่คุณลักษณะภาพหน้าจอในตัวอาจหยุดทำงานและคุณอาจไม่ทราบวิธีแก้ไข ลองทำสิ่งต่อไปนี้
- ตรวจสอบว่าภาพหน้าจอของคุณอยู่ในตำแหน่งที่ถูกต้องเช่นเดสก์ท็อปของคุณเนื่องจากจะเป็นตัวกำหนดว่าฟังก์ชันภาพหน้าจอทำงานได้หรือไม่
- ใช้แอพดูตัวอย่าง หรือแอพสกรีนช็อต (macOS Mojave หรือรุ่นที่ใหม่กว่า) เพื่อถ่ายภาพหน้าจอ
- รีสตาร์ท Mac และถ่ายภาพหน้าจอโดยใช้ Shift + Command + 3 เพื่อจับภาพทั้งหน้าจอหรือ Shift + Command + 4 เพื่อจับภาพส่วนหนึ่งของหน้าจอ
- ตรวจสอบว่าแป้นพิมพ์ลัดของภาพหน้าจอเปิดใช้งานอยู่หรือไม่หรือได้กำหนดใหม่ให้กับการทำงานอื่น ๆ ไปที่ เมนู > การตั้งค่าระบบ > แป้นพิมพ์ > ทางลัด
- ใช้ Grab เพื่อถ่ายภาพหน้าจอ เลือก ไป > แอปพลิเคชัน > ยูทิลิตี้ > คว้า เพื่อเปิดจากนั้นเลือก จับภาพ เพื่อถ่ายภาพหน้าจอ ใน macOS Mojave และใหม่กว่า Grab ได้ถูกแทนที่ด้วยเครื่องมือใหม่ คุณสามารถเข้าถึงได้โดยกด Command + Shift + 5
- รีเซ็ต NVRAM เพื่อแก้ไขปัญหาเกี่ยวกับฟังก์ชันการทำงานและแอปหลักของ Mac
ทางเลือกอื่น ๆ
ด้านล่างนี้เป็นทางเลือกอื่น ๆ สำหรับปุ่มพิมพ์หน้าจอ:
ทำให้หน้าจอพิมพ์ทำงานอีกครั้ง
หากคุณถ่ายภาพหน้าจอจำนวนมากโปรดอ่านคำแนะนำของเราเกี่ยวกับ วิธีการ จับภาพหน้าจอบน Chromebook และ คำแนะนำและเคล็ดลับที่เป็นประโยชน์ในการถ่ายภาพหน้าจออย่างมืออาชีพบน Mac
Leave a comment and let us know whether this guide helped you restore the Print Screen function on your computer.